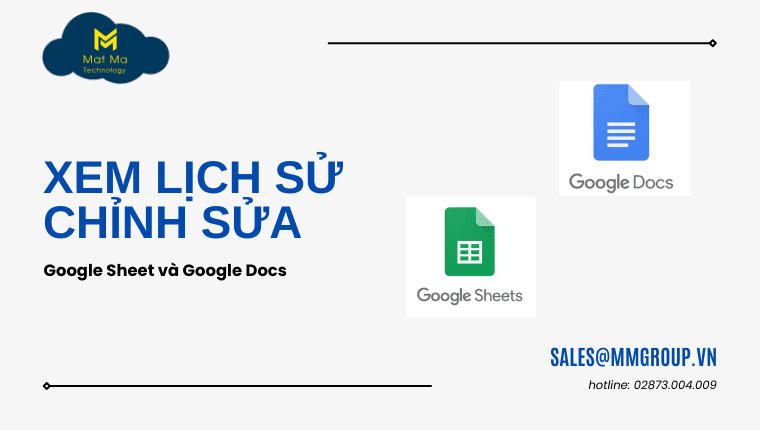Google Workspace cung cấp tính năng xem lịch sử chỉnh sửa Google Sheets và Google Docs. Nó cũng cho biết ai là người đã chỉnh sửa và chỉnh sửa những nội dung nào. Tuy nhiên không phải ai cũng biết được tính năng hữu ích này.
Xem hướng dẫn từ clip nhé:
1. Cách xem lịch sử chỉnh sửa Google Sheet
Bước 1: Đăng nhập vào Google Sheet nhấn vào mục Tệp trên thanh công cụ >> Chọn Lịch sử phiên bản >> chọn Xem lịch sử phiên bản.
Để mở nhanh giao diện lịch sử chỉnh sửa, hãy bấm tổ hợp phím Ctrl + Alt + Shift + H.
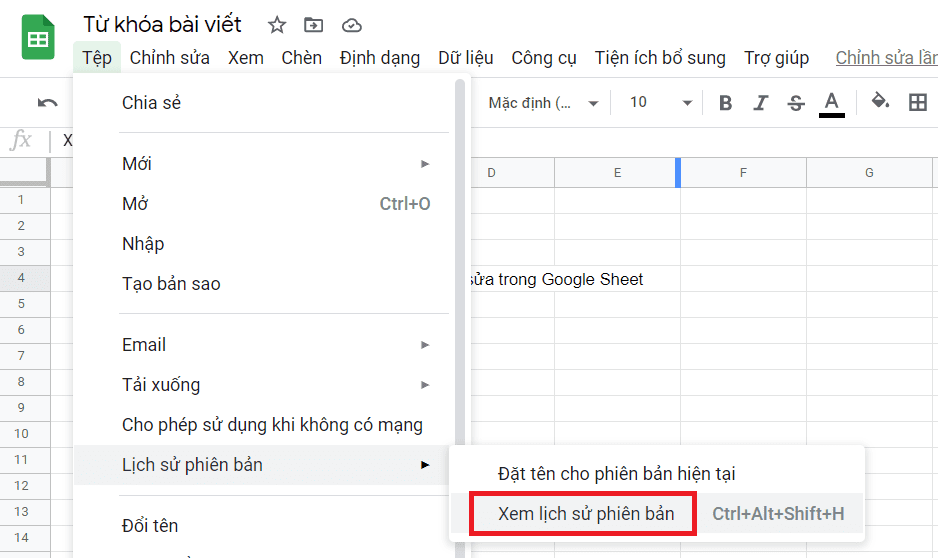
Bước 2: Sau khi bạn nhấp vào xem lịch sử phiên bản, bạn sẽ thấy danh sách lịch sử các lần chỉnh sửa nội dung trên Google Sheets.
Bước 3: Các bạn có thể xem lại các phiên bản chỉnh sửa. Từ phiên bản chỉnh sửa sẽ ghi chú rõ thời gian sửa, người sửa. Chọn phiên bản mà bạn muốn xem và bạn có thể khôi phục lại phiên bản nếu muốn phục hồi.

Bước 4: Nhấp vào nút 3 chấm sẽ thấy các tùy chọn đặt tên cho phiên bản và tạo bản sao. Bản sao có thể đặt các tên khác và lưu thành file khác trên Google Sheets.
Bước 5: Google Sheets cũng cung cấp tùy chọn chỉ hiển thị các lần chỉnh sửa được đặt tên mà thôi.
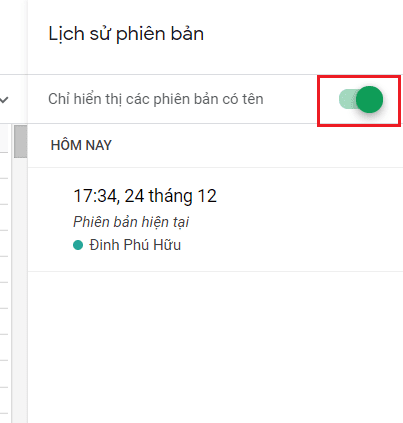
>> Xem thêm: 19+ cách sử dụng Gmail đơn giản cho người mới dùng lần đầu.
2. Xem lịch sử chỉnh sửa Trang tính trên điện thoại
Để xem lại lịch sử chỉnh sửa trên Google Sheets trên điện thoại di động, bạn có thể sử dụng ứng dụng Google Sheets và tuân thủ các bước sau:
Bước 1: Mở ứng dụng Google Sheet trên điện thoại.
Bước 2: Mở bảng tính mà bạn muốn xem lại lịch sử chỉnh sửa.
Bước 3: Mở Menu ở góc dưới cùng bên phải của màn hình, bạn sẽ thấy biểu tượng ba dấu gạch. Nhấn vào đó để mở menu.
Bước 4: Sau khi mở lịch sử bạn sẽ thấy danh sách các sự kiện chỉnh sửa gần đây trên bảng tính. Các sự kiện này có thể bao gồm thay đổi dữ liệu, thêm hàng/cột, và các hoạt động khác.
Bước 5: Chọn phiên bản mà bạn muốn phục hồi trong danh sách.
3. Cách xem người chỉnh sửa trong Google Sheet
Để xác định người nào đã thực hiện các thay đổi, bạn có thể sử dụng tính năng “Lịch sử chỉnh sửa”.
Dưới đây là cách thực hiện:
Mở Google Sheets: Mở tài liệu Google Sheets mà bạn muốn xem lịch sử chỉnh sửa.
Mở lịch sử chỉnh sửa: Trong thanh công cụ ở phía trên, chọn “File” và sau đó chọn “Lịch sử chỉnh sửa”.
Hiển thị lịch sử: Một bảng hiển thị lịch sử chỉnh sửa sẽ xuất hiện bên cạnh bảng tính của bạn. Bạn có thể thấy ai đã thực hiện thay đổi gần đây.
Xem chi tiết chỉnh sửa: Nhấn vào mỗi sự kiện trong lịch sử để xem chi tiết cụ thể về thay đổi. Bạn sẽ thấy thông tin về người chỉnh sửa, thời gian, và những thay đổi cụ thể đã được thực hiện.
Chọn thời gian cụ thể (tùy chọn): Nếu bạn muốn xem lịch sử chỉnh sửa tại một thời điểm cụ thể, bạn có thể chọn một thời điểm từ danh sách thời gian.
>> Xem thêm: Cách sử dụng Google Sheet đơn giản.
4. Cách xem lại lịch sử chỉnh sửa trong Google Docs
Bước 1: Đăng nhập vào Google Doc >> nhấn vào mục Tệp trên thanh công cụ. Chọn Lịch sử phiên bản >> chọn Xem lịch sử phiên bản.
Để mở nhanh giao diện lịch sử chỉnh sửa, hãy nhấn tổ hợp phím Ctrl + Alt + Shift + H.

Bước 2: Sau khi bạn nhấp vào xem lịch sử phiên bản các bạn sẽ thấy danh sách lịch sử các lần chỉnh sửa nội dung trên Google Docs.
Bước 3: Các bạn có thể xem lại các phiên bản chỉnh sửa. Từ phiên bản chỉnh sửa sẽ ghi chú rõ thời gian sửa, người sửa. Chọn phiên bản mà bạn muốn xem và bạn có thể khôi phục lại phiên bản nếu muốn phục hồi.
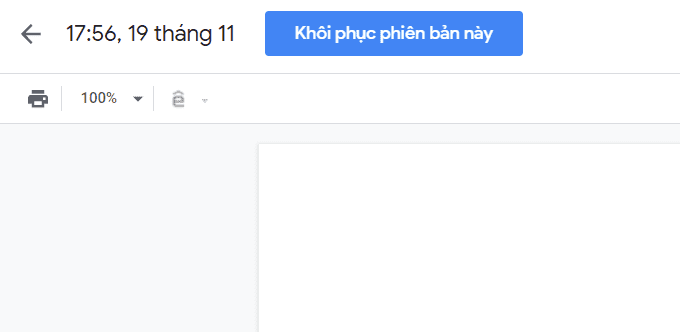
>> Xem ngay: Cách gởi bài Powerpoint qua Gmail trên máy tính đơn giản.
Bước 4: Nhấp vào nút 3 chấm dọc sẽ thấy các tùy chọn đặt tên cho phiên bản và tạo bản sao. Bản sao có thể đặt các tên khác và lưu thành file khác trên Google Doc.
Bước 5: Google Doc cũng cung cấp tùy chọn chỉ hiển thị các lần chỉnh sửa được đặt tên mà thôi.
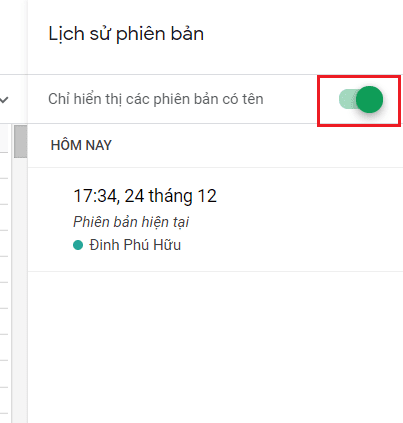
Kết
Hi vọng bài viết hướng dẫn chi tiết cách xem lịch sử chỉnh sửa Google Sheet và Docs có ích cho bạn. Chúc các bạn thành công!
>> Xem thêm: Cách đăng nhập Gmail trên điện thoại đơn giản trong 5 phút