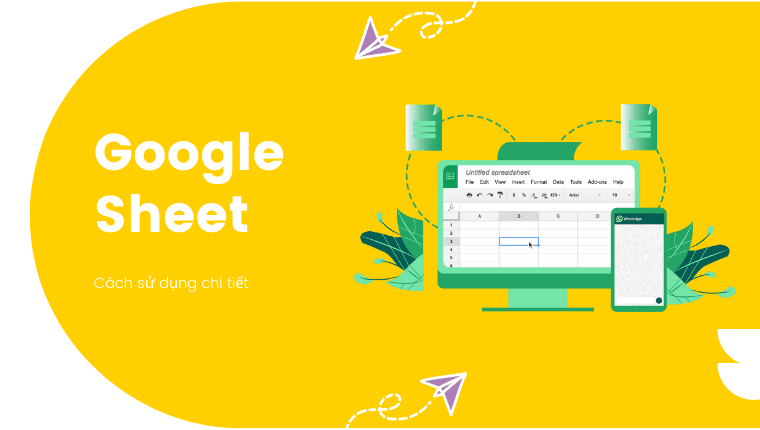Google Sheets là một ứng dụng bảng tính trực tuyến miễn phí được cung cấp bởi Google. Nó cho phép người dùng tạo, chỉnh sửa và làm việc cộng tác trên bảng tính trực tuyến một cách dễ dàng.
Cách sử dụng Google Sheet hiệu quả giúp các bạn bạn hoàn thành công việc nhanh chóng lưu trữ an toàn bảo mật.
Với Google Sheets, bạn có thể tạo ra các bảng tính phức tạp, nhập liệu, tính toán dữ liệu và thực hiện nhiều tác vụ tính toán khác. Google Sheets cung cấp một loạt các công cụ và chức năng mạnh mẽ giúp bạn làm việc hiệu quả với dữ liệu.
1. Giới thiệu Google Sheet
Google Sheets là một ứng dụng bảng tính trực tuyến miễn phí được cung cấp bởi Google. Nó là một phần của bộ công cụ văn phòng trực tuyến Google Workspace (trước đây là G Suite). Google Sheets cho phép người dùng tạo, chỉnh sửa và làm việc cộng tác trên các bảng tính từ bất kỳ thiết bị nào có kết nối Internet.
Với Google Sheets, người dùng có thể tạo ra các bảng tính phức tạp, nhập liệu, tính toán dữ liệu và thực hiện nhiều tác vụ tính toán khác. Nó cung cấp các công cụ và chức năng mạnh mẽ như các công thức tính toán, định dạng dữ liệu, tự động hoá, trực quan hóa dữ liệu và chia sẻ cộng tác.
Ưu điểm Google Sheet
Một điểm mạnh của Google Sheets là khả năng làm việc cộng tác thời gian thực. Bạn có thể chia sẻ bảng tính với người khác và cùng nhau làm việc trên cùng một bảng tính, cho phép các thành viên trong nhóm cập nhật và xem các thay đổi ngay lập tức.
Google Sheets cũng tích hợp tốt với các ứng dụng khác của Google và công nghệ đám mây. Bạn có thể nhập dữ liệu từ các nguồn khác nhau, kết xuất dữ liệu sang các định dạng tệp khác nhau, thực hiện tự động hoá và sử dụng các tính năng mở rộng để mở rộng khả năng của ứng dụng.
Với tính linh hoạt, khả năng cộng tác và sự tiện lợi của việc làm việc trực tuyến, Google Sheets là một công cụ phổ biến trong việc quản lý và xử lý dữ liệu bảng tính cho cá nhân, doanh nghiệp và tổ chức.
2. Một số tính năng Google Sheet
Google Sheets cung cấp một loạt các tính năng hữu ích để bạn làm việc với dữ liệu và tạo ra bảng tính chuyên nghiệp. Dưới đây là một số tính năng nổi bật của Google Sheets:
Công thức và hàm tính toán
Google Sheets cung cấp hơn 400 hàm tính toán sẵn có để thực hiện các phép tính phức tạp, bao gồm hàm toán học, hàm thống kê, hàm văn bản và nhiều hàm khác. Bạn có thể sử dụng công thức để tự động tính toán dữ liệu trong bảng tính.
Định dạng và kiểu dữ liệu
Bạn có thể định dạng các ô, cột và hàng trong bảng tính để hiển thị số, văn bản, ngày tháng và định dạng khác. Google Sheets cung cấp nhiều tùy chọn định dạng, bao gồm định dạng số, tiền tệ, phần trăm, ngày tháng, định dạng văn bản và nhiều hơn nữa.
Tạo biểu đồ và đồ thị
Google Sheets cho phép bạn tạo biểu đồ và đồ thị để trực quan hóa dữ liệu. Bạn có thể chọn từ nhiều loại biểu đồ, bao gồm biểu đồ cột, biểu đồ đường, biểu đồ hình tròn và nhiều loại khác. Bạn cũng có thể tùy chỉnh biểu đồ với các tùy chọn màu sắc, phong cách và định dạng.
Cộng tác và chia sẻ
Bạn có thể chia sẻ bảng tính với người khác và làm việc cùng nhau trên cùng một bảng tính. Google Sheets cho phép nhiều người dùng cùng chỉnh sửa bảng tính trong thời gian thực, và bạn có thể kiểm soát quyền truy cập của từng người.
Tự động hoá
Google Sheets cung cấp các công cụ tự động hoá để giảm thời gian và công sức của bạn. Bạn có thể tạo các quy tắc điều kiện, tự động lọc dữ liệu, tạo báo cáo tự động và thực hiện nhiều tác vụ khác mà không cần can thiệp thủ công.
Kết xuất và nhập dữ liệu: Bạn có thể kết xuất dữ liệu từ bảng tính Google Sheets sang các định dạng tệp khác
3. Cách sử dụng Google Sheet
Tạo một file trong Google Sheet
Để tạo một file mới trong Google Sheets, bạn có thể làm theo các bước sau:
Bước 1: Truy cập vào trang Google Drive bằng cách truy cập địa chỉ: https://drive.google.com và đăng nhập vào tài khoản Google của bạn nếu cần.
Bước 2: Trên trang Google Drive, nhấp vào nút “Tạo” hoặc biểu tượng dấu “+” ở góc trên bên trái của màn hình.

Bước 3: Trong menu thả xuống, chọn “Bảng tính” hoặc “Google Sheets”.
Bước 4: Một trang bảng tính mới sẽ được tạo ra. Bạn có thể đặt tên cho file bằng cách nhấp vào tiêu đề mặc định “Untitled spreadsheet” và nhập tên mới cho file.
Bước 5: Bây giờ bạn đã có một bảng tính mới trong Google Sheets và bạn có thể bắt đầu làm việc bằng cách thêm dữ liệu, công thức và định dạng theo ý muốn.
Lưu ý rằng tất cả các bảng tính được tạo ra trong Google Sheets sẽ tự động được lưu trong Google Drive của bạn. Bạn có thể truy cập vào chúng bất cứ lúc nào và từ bất kỳ thiết bị nào có kết nối Internet.
Nhập dữ liệu có sẵn từ máy tính
Có các file từ dữ liệu có sẵn chúng ta có thể up lên google Sheet.
Bước 1: Vào trang chính của Google Sheet, bạn chọn mục “Tệp”, và tiếp tục chọn “Nhập”.

Bước 2: Sau đó có một cửa sổ hiện lên bạn chọn vào mục “Tải lên” và tiếp tục chọn “Chọn tệp từ thiết bị”. Chọn đường dẫn đến file mà bạn cần tải lên chọn file đã chọn.

Cấp quyền truy cập và chia sẻ
Để cấp quyền truy cập và cộng tác trên Google Sheets, bạn có thể làm theo các bước sau:
Bước 1: Mở bảng tính Google Sheets mà bạn muốn chia sẻ.
Bước 2: Nhấp vào nút “Chia sẻ” ở góc phải trên cùng của trang (biểu tượng hình người hoặc chữ “Share”).
Bước 3: Trong hộp thoại “Chia sẻ”, bạn có thể nhập địa chỉ email của người mà bạn muốn chia sẻ hoặc bạn có thể sao chép liên kết chia sẻ và gửi cho họ qua email hoặc tin nhắn.

Bước 4: Chọn mức độ quyền truy cập mà bạn muốn cấp cho người dùng. Có một số tùy chọn quyền truy cập như:
-
- Xem: Người dùng chỉ có thể xem bảng tính mà không thể chỉnh sửa.
- Chỉnh sửa: Người dùng có thể xem và chỉnh sửa nội dung của bảng tính.
- Cộng tác: Người dùng có thể xem, chỉnh sửa và mời người khác tham gia cộng tác trên bảng tính.
Bước 5: Sau khi nhập địa chỉ email hoặc sao chép liên kết chia sẻ và chọn quyền truy cập, nhấp vào nút “Gửi” để gửi yêu cầu chia sẻ.
Người mà bạn đã chia sẻ bảng tính sẽ nhận được thông báo qua email hoặc tin nhắn của bạn và họ có thể truy cập và làm việc trên bảng tính đó theo quyền truy cập bạn đã cấp. Bạn có thể quản lý quyền truy cập của người dùng bằng cách truy cập lại hộp thoại “Chia sẻ” và thay đổi quyền truy cập tương ứng cho từng người dùng.
Đổi tên file trong Google Sheet
Để đổi tên của một bảng tính trong Google Sheets, bạn có thể làm theo các bước sau:
Bước 1: Mở bảng tính mà bạn muốn đổi tên.
Bước 2: Trên thanh tiêu đề của bảng tính, nhấp vào tiêu đề hiện tại của bảng tính (mặc định là “Untitled spreadsheet” hoặc tên hiện tại).
Bước 3: Ô đầu tiên của hàng công cụ sẽ hiển thị với nội dung của ô đó là tên hiện tại của bảng tính. Bạn có thể nhấp vào ô đó để sửa đổi tên.
Bước 4: Nhập tên mới cho bảng tính của bạn.
Bước 5: Nhấn Enter hoặc di chuyển chuột ra khỏi ô đó để lưu thay đổi.
Sau khi thực hiện các bước trên, tên của bảng tính trong Google Sheets sẽ được thay đổi thành tên mới mà bạn đã nhập.
Xem lịch sử chỉnh sửa Google Sheet
Bạn có thể xem lịch sử chỉnh sửa của Google Sheet bằng các cách sau:
Cách 1: Xem lịch sử chỉnh sửa của toàn bộ file
- Mở file Google Sheets bạn muốn xem lịch sử.
- Nhấn vào mục “Tệp” trên thanh công cụ.
- Chọn “Lịch sử phiên bản” -> “Xem lịch sử phiên bản”.
- Bạn sẽ thấy danh sách các phiên bản chỉnh sửa trước đó, kèm theo thời gian và người chỉnh sửa.
Cách 2: Xem lịch sử chỉnh sửa của một ô cụ thể
- Chọn ô bạn muốn xem lịch sử chỉnh sửa.
- Nhấp chuột phải vào ô đó.
- Chọn “Hiển thị lịch sử chỉnh sửa”.
- Bạn sẽ thấy danh sách các lần chỉnh sửa của ô đó, kèm theo thời gian, người chỉnh sửa và giá trị cũ.
Phím tắt:
- Trên Windows:
Ctrl + Alt + Shift + H - Trên macOS:
Cmd + Alt + Shift + H
Lưu ý:
- Lịch sử chỉnh sửa chỉ hiển thị các thay đổi được lưu lại.
- Bạn chỉ có thể xem lịch sử chỉnh sửa nếu bạn có quyền chỉnh sửa file đó.
Chúc các bạn thành công!