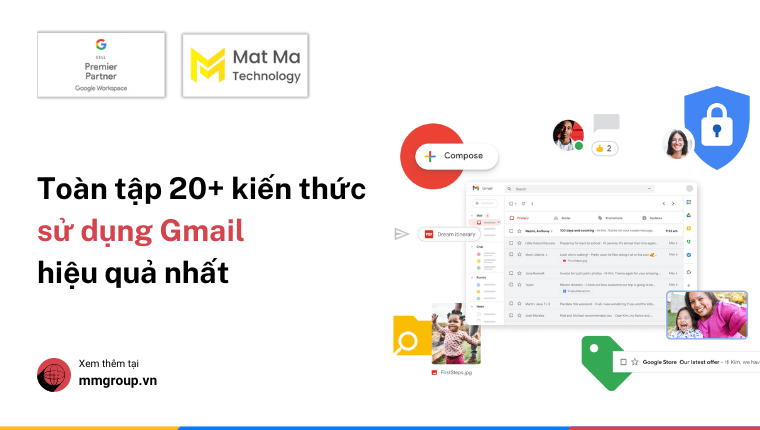Gmail là cái tên cực kỳ phổ biến, cả với người dùng cá nhân lẫn doanh nghiệp. Thậm chí nhắc đến email, nhiều người trong chúng ta cũng ngay lập tức nghĩ đến cái tên duy nhất – là Gmail. Dù vậy, với danh mục tính năng đa dạng và những cập nhật thường xuyên từ Google, Gmail vẫn là một chủ đề luôn nhận được sự quan tâm.
Để hiểu và sử dụng tốt nhất, hãy cùng Mật Mã tìm hiểu tất tần tật về Gmail trong bài viết này.
1. Gmail là gì? Gmail doanh nghiệp là gì?
Thống kê gần nhất cho thấy Gmail có hơn 1.8 tỷ người dùng, chiếm đến 29.78% thị phần. Riêng tại nước ta, Gmail cũng đang lọt top dịch vụ email doanh nghiệp được ưa chuộng nhất. Vậy thì, Gmail là gì? Và Gmail doanh nghiệp là gì?
1.1 Gmail là gì?
Gmail là một dịch vụ thư điện tử được cung cấp bởi Google. Người dùng có thể sử dụng dịch vụ này để nhận và gửi email thông qua máy chủ của Google. Định dạng email của Gmail có đuôi là tennguoidung@gmail.com.
Gmail có sẵn bản miễn phí và có phí. Đồng thời, nó cũng hoạt động trên nền tảng web và ứng dụng di động.
Hiện nay, Gmail đang được đánh giá là dịch vụ email có tốc độ ổn định bậc nhất. Cùng với đó là danh mục tính năng “thực chiến”, giao diện thân thiện với người dùng, khả năng bảo mật cực kỳ mạnh mẽ và nhiều lợi thế khác.
Gmail hiện đang lọt top 2 dịch vụ email phổ biến nhất thế giới. Dưới đây là những con số khá thú vị, theo nghiên cứu của Findstack:
- Gmail có hơn 1.8 tỷ người dùng đang hoạt động
- Thế hệ Millennials (Gen Y) là nhóm độ tuổi sử dụng Gmail nhiều nhất
- Trung bình, mỗi người dành 28 phút cho Gmail mỗi ngày
- Trung bình, mỗi người có 1.7 tài khoản Gmail
- Chỉ có khoảng 0.1% các tin nhắn trong hộp thư đến Gmail là thư rác
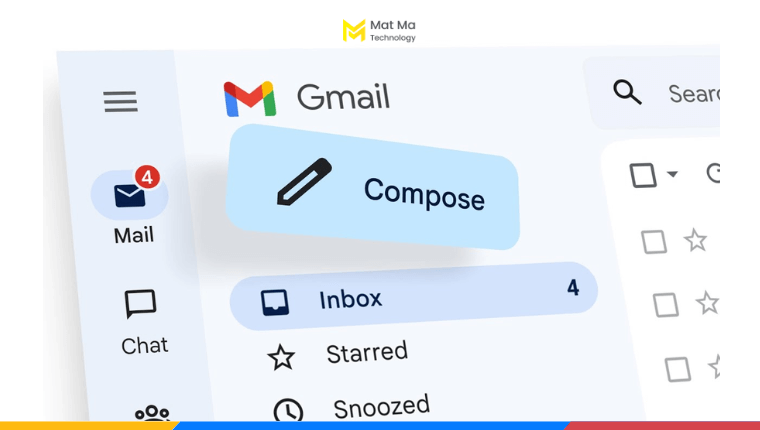
1.2 Lịch sử ra đời của Gmail
Gmail được giới thiệu lần đầu tiên vào ngày 1 tháng 4 năm 2004. Tức tính đến nay, dịch vụ này đã cán mốc tròn 20 năm tuổi.
Câu chuyện ra đời của Gmail từng được ví như “một trò đùa”. Bởi lẽ, Google đã chọn đúng ngày Cá tháng Tư để công bố với báo giới. Quay lại quá khứ, cuối tháng 3 năm 2004, tờ New York Times có bài đăng cho biết Google sẽ sớm ra mắt một dịch vụ email miễn phí có dung lượng 1GB. Tuy nhiên, số đông đọc giả hoài nghi rằng đó chỉ là một trò đùa. Bởi lẽ, hòm thư dung lượng 1GB – tức là lớn hơn gấp 500 lần so với Microsoft Hotmail thời đó cung cấp. Đồng thời, cũng bỏ xa nhiều dịch vụ trực tuyến khác.
Tất nhiên, Gmail không chỉ có thật. Mà thậm chí, nó còn đem đến một cuộc cách mạng lớn cho nền công nghiệp dịch vụ và khoa học thông tin.
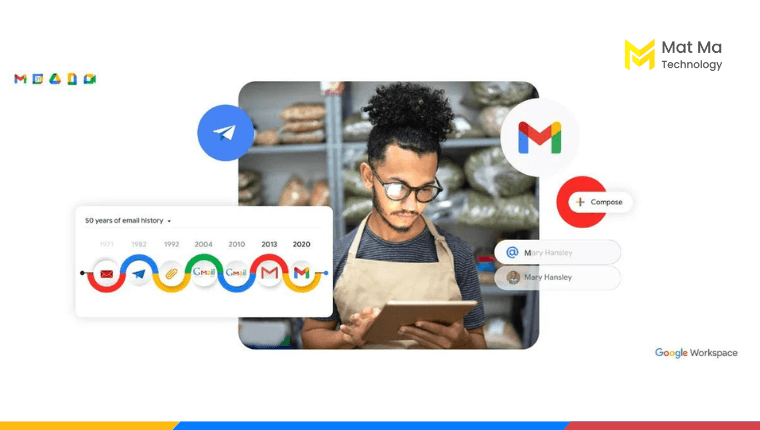
Ngay từ khi mới “trình làng”, nó đã được xem một dịch vụ đột phá của Google. Dường như nó chỉ xếp sau công cụ tìm kiếm mà ông lớn này ra mắt năm 1998. Một thời gian ngắn sau đó, Gmail đã thực sự bỏ xa Hotmail và Yahoo – hai dịch vụ webmail phổ biến tại thời điểm đó.
1.3 IMap Gmail là gì?
Khi tìm hiểu về Gmail, IMAP là một trong những khái niệm khá “trừu tượng” đối với nhiều người dùng. Để dễ hiểu nhất, Mật Mã vắn tắt như sau.
IMAP (Internet Message Access Protocol) là một giao thức truy cập tin nhắn Internet, được sử dụng để truy cập và quản lý email trên máy chủ từ xa. IMap cho phép người dùng truy cập vào hộp thư từ bất kỳ thiết bị nào có kết nối internet, bao gồm cả máy tính và thiết bị di động.
Khác POP (Post Office Protocol) chỉ cho phép tải xuống email từ máy chủ về thiết bị địa phương, IMAP cho phép duyệt, tìm kiếm và quản lý email trực tiếp trên máy chủ.
1.4 Gmail doanh nghiệp là gì?
Gmail doanh nghiệp được thiết kế đặc biệt để đáp ứng nhu cầu của tổ chức, doanh nghiệp. Đây là phiên bản dịch vụ email có phí từ Google.
Gmail doanh nghiệp giúp tạo dựng lòng tin với khách hàng và đối tác, bằng email chuyên nghiệp theo tên miền doanh nghiệp. Định dạng là tenban@tencongty.
Hơn hết, dịch vụ email này nổi bật hơn các đối thủ nhờ dung lượng lưu trữ từ 30 gigabyte mỗi người dùng, khả năng chặn thư rác lên đến 99.9%, phân quyền và kiểm soát người dùng từ trang quản trị, cùng nhiều tính năng nâng cao như bí danh email, gửi email theo nhóm, v.v.
Gmail doanh nghiệp được tích hợp trong Google Workspace, trước đây là G Suite. Hệ sinh thái ứng dụng này cung cấp bộ ứng dụng đa di năng. Bao gồm từ các ứng dụng văn phòng điển hình cho đến quản lý lịch làm việc, quản lý tài liệu, công tác theo thời gian thực, hội họp trực tuyến. Cụ thể gồm Gmail, Google Docs, Google Sheets, Google Slides, Google Drive, Google Calendar, Google Meet, Google Forms, Google Chat.
Gmail doanh nghiệp còn được biết đến với tên gọi là Gmail for Business hoặc Gmail for Work.
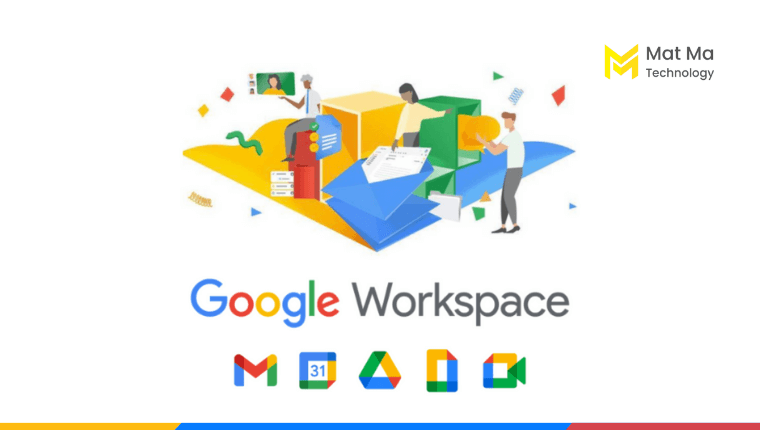
Tham khảo thêm: Đăng nhập mail công ty trong Gmail nhanh chóng.
1.5 Tầm quan trọng của Gmail trong giao tiếp hàng ngày
Với sự kết hợp giữa tính linh hoạt, đáng tin cậy cùng nhiều tính năng tuyệt vời, Gmail đã ít nhiều thay đổi cách chúng ta trao đổi thông tin trong nhiều năm qua. Trong giao tiếp hàng ngày, lại càng không thể phủ nhận vai trò của Gmail trong việc kết nối, truyền tải và quản lý thông tin trên không gian mạng.
Gmail là một trong những nền tảng CMC (máy tính trung gian giao tiếp) phổ biến hiện nay. Đồng thời cũng là một trong những phương tiện truyền thông kỹ thuật số được ưa chuộng.
Gmail đóng vai trò không nhỏ trong cuộc sống của chúng ta, bởi:
- Gửi và nhận email đơn giản, nhanh chóng
- Lưu trữ email dễ dàng
- Quản lý và tổ chức email khoa học
- Khả năng tích hợp với các dịch vụ khác từ Google
- Khả năng bảo mật và chống thư rác
- Truy cập mọi lúc mọi nơi
Việc sử dụng Gmail doanh nghiệp còn mang đến nhiều lợi thế hơn nữa, điển hình như:
- Định danh thương hiệu, tăng tính chuyên nghiệp
- Hệ thống email hoạt động liên tục và ổn định
- Tăng cường bảo mật dữ liệu và sự riêng tư
- Dễ dàng quản lý bí danh email
- Dung lượng lưu trữ hộp thư lớn, có thể bổ sung theo nhu cầu
- Làm việc hiệu quả hơn trong hệ sinh thái ứng dụng Google Workspace
- Dễ dàng quản lý các tài khoản trong tổ chức từ trang quản trị
- Khả năng truy cập ngoại tuyến
- …
2. Phân biệt Gmail cá nhân và Gmail doanh nghiệp
Gmail cá nhân là gmail có định dạng tennguoidung@gmail.com, được Google cung cấp miễn phí cho mọi người dùng. Gmail doanh nghiệp có định dạng tennguoidung@tendoanhnghiep giúp định danh rõ nét thương hiệu. Ngoài ra còn có nhiều điểm khác biệt khác giữa Gmail cá nhân và doanh nghiệp.
Tham khảo bảng so sánh nhanh bên dưới.
| Gmail cá nhân | Gmail doanh nghiệp | |
| Đối tượng | Người dùng cá nhân, gia đình | Doanh nghiệp, tổ chức |
| Tên miền | @gmail.com | Theo tên miền doanh nghiệp |
| Khả năng quản lý người dùng | Tự quản lý | Quản trị viên của tổ chức có quyền tạo và quản lý người dùng |
| Xét duyệt email | Không | Có |
| Dung lượng lưu trữ | Thấp | Cao |
| Tệp đính kèm | Hạn chế | Kích thước lớn |
| Bản sao email và bằng chứng pháp lý | Không | Có |
| Tính chuyên nghiệp | Mờ nhạt, không rõ thương hiệu | Cao, định danh thương hiệu |
| Lịch sử gửi và nhận email | Không | Có |
| Quảng cáo và spam | Thỉnh thoảng | Chặn đến 99.9%
Có thể thiết lập chính sách chặn spam riêng |
| Đồng bộ hóa với Outlook | Không | Có |
| Chi phí sử dụng | Miễn phí | Chi phí cao |
3. 5+ lý do tại sao nên sử dụng Gmail
Gmail là dịch vụ email được lựa chọn bởi hàng tỷ người dùng trên toàn thế giới. Sở hữu một tài khoản Gmail còn là cách đơn giản nhất để truy cập vào hệ sinh thái ứng dụng Google. Và nhiều lợi ích khác. Dưới đây là những lý do tại sao bạn nên sử dụng Gmail.
3.1 Miễn phí và dễ sử dụng
Gmail là một dịch vụ email miễn phí và rất dễ sử dụng. Bạn có thể tạo tài khoản Gmail bất cứ lúc nào, chỉ trong vài phút. Sau khi có tài khoản, bạn có thể bắt đầu gửi và nhận email ngay lập tức mà không gặp phải bất kỳ khó khăn nào.
Bên cạnh đó, đây cũng là nền tảng email có giao diện đơn giản và trực quan. Chỉ với vài phút làm quen, người dùng đã có thể sử dụng nhuần nhuyễn mọi tính năng cơ bản.
Mặt khác, với gần 20 năm hiện diện, kho tài nguyên hướng dẫn khổng lồ cùng cộng đồng người dùng lớn mạnh, người dùng dù sử dụng bản miễn phí vẫn có thể dễ dàng tìm kiếm câu trả lời cho vấn đề của mình mọi lúc.
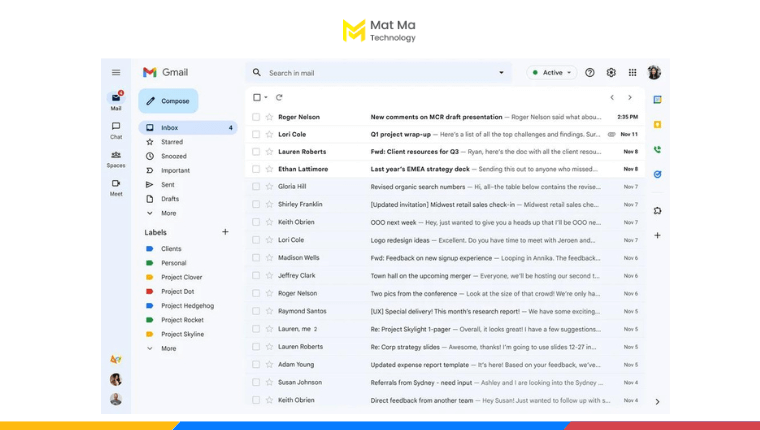
3.2 Dung lượng lưu trữ lớn
Tài khoản Gmail miễn phí có dung lượng lưu trữ khá lớn, hiện tại là khoảng 15 gigabyte. Điều này cho phép người dùng lưu trữ hàng nghìn email và tệp đính kèm mà không lo bị hạn chế về không gian.
Trong trường hợp cần nhiều không gian hơn, bạn cũng có thể dễ dàng nâng cấp lên các gói lưu trữ lớn hơn.
So sánh với các đối thủ trên thị trường, bộ nhớ miễn phí của Gmail là tương đối lớn.
3.3 Tích hợp với các ứng dụng của Google
Một trong những lợi thế nổi bật của Gmail là tích hợp mạnh mẽ với hệ sinh thái ứng dụng Google. Bạn có thể dễ dàng truy cập vào các ứng dụng như Google Drive để lưu trữ và chia sẻ tệp, Google Calendar để lên lịch sự kiện, Google Keep để ghi chú và quản lý công việc, Google Docs để soạn thảo văn bản, trò chuyện với Google Chat… Và hơn thế nữa.
Trong đó, sự tiện ích khi đưa Google Chat vào Gmail là không có gì phải “bàn cãi”. Google Chat hiện đang là ứng dụng trò chuyện trực tuyến được giới văn phòng cực ưa chuộng của Google. Đây là xem như sự thay thế cho nhiều ứng dụng chat còn hạn chế đã bị “khai tử” của Google. Ví dụ như Google Talk, Google Buzz, Google+ Messenger,…

3.4 Bảo mật và chống thư rác
Bảo mật, quyền riêng tư trên Internet và hạn chế thư rác là những ưu tiên hàng đầu của Gmail.
Cụ thể, Gmail có các bộ lọc thư rác và lừa đảo sử dụng công nghệ máy học để tách các email spam khỏi hộp thư đến bằng Gmail. Hầu hết các nhà cung cấp dịch vụ email hiện đại đều có tính năng này. Tuy nhiên, bộ lọc của Gmail đặc biệt thông minh hơn.
Gmail cũng có chức năng quét phần mềm độc hại và cảnh báo tệp đính kèm. Trước khi cho phép tải xuống, Gmail tiến hành quét và kiểm tra xem chúng có chứa phần mềm độc hại hay không. Nếu không thể quét, Gmail sẽ gửi cảnh báo bạn trước khi tiếp tục tải xuống.
Ngoài ra, nó cung cấp cho bạn khả năng tùy chỉnh cài đặt bảo mật. Bạn có thể thiết lập xác minh hai yếu tố (2FA) nhằm tạo thêm một lớp bảo vệ bổ sung cho tài khoản của mình. Bằng cách yêu cầu xác minh thông qua điện thoại di động, ứng dụng di động hoặc mã bảo mật, chỉ có mình bạn mới có quyền truy cập vào tài khoản Gmail của bạn.
3.5 Tương thích trên mọi thiết bị
Gmail hoạt động trên cả ứng dụng di động và trình duyệt web. Vì vậy, người dùng có thể truy cập mọi lúc, mọi nơi. Bao gồm PC, laptop, tablet, smartphone, chromebook,… miễn có kết nối internet.
Nhờ vậy, bạn có thể hoàn toàn yên tâm rằng mình không bỏ lỡ thông tin quan trọng và có thể phản hồi kịp thời mọi lúc.

3.6 Thường xuyên nhận được cập nhật từ Google
Một lợi thế đặc biệt nhất đó là Google rất “chăm chỉ” vá lỗi, nâng cao bảo mật và cập nhật tính năng mới cho Gmail.
Chi tiết, công ty con của Alphabet thường xuyên vá các lỗ hổng bảo mật và cập nhật Gmail để đối phó với các mối đe dọa mới nhất. Hãng cũng áp dụng các biện pháp bảo vệ chống lại thư rác, phần mềm độc hại và các hoạt động lừa đảo để bảo vệ người dùng khỏi các cuộc tấn công trực tuyến ngày một tinh vi.
Ngoài ra, Google cũng không ngừng cải tiến và cung cấp các tính năng mới cho Gmail. Điều này giúp người dùng có trải nghiệm ngày càng tốt hơn và linh hoạt hơn trong việc quản lý email. Những thay đổi gần đây nhất liên quan đến giao diện, tích hợp AI, lọc thư rác và nhiều thay đổi khác về tích hợp ứng dụng.
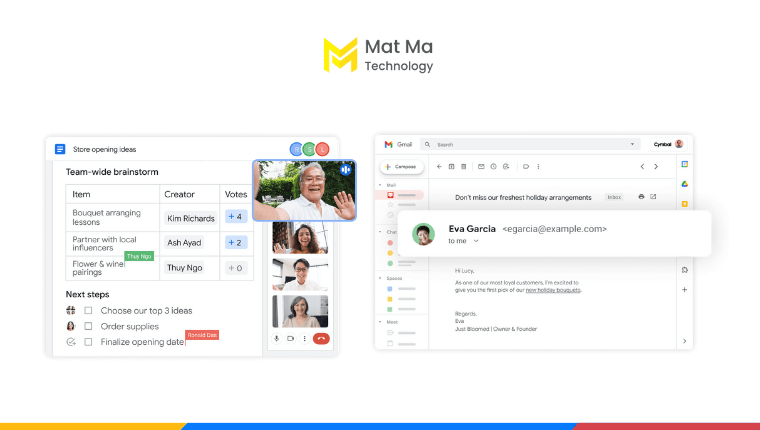
3.7 Chức năng tìm kiếm email cực mạnh
Google vốn nổi tiếng nhất với công cụ tìm kiếm. Dĩ nhiên, Gmail cũng “thừa hưởng” không ít.
Chức năng tìm kiếm là một trong những điểm tạo nên giá trị của dịch vụ email này. Chẳng hạn, khi nhập nội dung nào đó vào thanh tìm kiếm, công cụ tìm kiếm thông minh có thể ưu tiên từ khóa và tìm kiếm mọi thứ theo ngữ cảnh. Nó sẽ loại trừ những nội dung mang tính quảng cáo khỏi các câu trả lời được đề xuất và chỉ hiển thị kết quả liên quan nhất.
Với những hộp thư có tần suất nhận và gửi thường xuyên những email quan trọng, công cụ tìm kiếm của Gmail sẽ thật sự phát huy tác dụng.
3.8 Có thể truy cập ngoại tuyến
Một ưu điểm mà cho đến thời điểm hiện tại, khá nhiều đối thủ khác chưa đuổi kịp Gmail – là tính năng truy cập ngoại tuyến. Dịch vụ email này cho phép truy cập email ngay cả khi không có kết nối internet.
Bằng cách kích hoạt chế độ ngoại tuyến, bạn có thể xem, đọc và thậm chí viết email mà không cần kết nối mạng. Điều này rất hữu ích khi bạn đang đi du lịch hoặc không có kết nối internet ổn định. Khi bạn có kết nối trở lại, mọi hoạt động sẽ được đồng bộ hóa tự động.
4. So sánh Gmail và các nền tảng khác
10 Năm trước, Gmail vượt qua Hotmail để trở thành nền tảng email phổ biến nhất thế giới. Vậy thì, ở thời điểm này, nền tảng nào được xem là đối thủ của Gmail? Chắc chắn phải nhắc đến 3 cái tên, gồm Outlook.com, Zoho Mail và Apple Mail. Mật Mã sẽ so sánh nhanh sự giống – khác, ưu – nhược điểm của chúng.
4.1 Gmail và Outlook.com
Gmail và Outlook.com đều là những dịch vụ email phổ biến sở hữu số lượng người dùng đông đảo. Để so sánh, có thể nói rằng chúng có khá nhiều điểm tương đồng.
Tuy nhiên, mỗi nền tảng cũng có những điểm thú vị riêng. Nền tảng nào “nhỉnh” hơn chủ yếu được quyết định bởi một số tính năng chỉ có ở Outlook.com, hoặc chỉ có ở Gmail. Và hơn hết, để phân định “thắng – thua”, rõ ràng vẫn cần phải cân nhắc đến hệ sinh thái ứng dụng đã quen thuộc của mỗi người dùng.
Bạn có thể lựa chọn cho mình một trong hai sau khi xem xét bảng so sánh dưới đây.
| Gmail | Outlook.com | |
| Nhà phát triển | Alphabet Inc (Google) | Microsoft |
| Chi phí | Miễn phí và có phí | Miễn phí và có phí |
| Dung lượng lưu trữ | Miễn phí 15GB
Bộ nhớ lớn hơn tùy theo gói đăng ký |
Miễn phí 15GB
Bộ nhớ lớn hơn tùy theo gói đăng ký |
| Giao diện | Tối giản, có thể tùy chỉnh | Chuyên nghiệp |
| Tích hợp ứng dụng | Tích hợp tốt với các ứng dụng từ Google như Google Drive, Google Calendar, Google Keep,… | Tích hợp tốt với các ứng dụng từ Microsoft như Office, OneDrive, Calendar, Teams,… |
| Tính năng nâng cao | Bộ lọc thư rác thông minh, tính năng tìm kiếm mạnh mẽ, nhãn và danh mục khoa học, truy cập ngoại tuyến,… | Bí danh email, xác nhận đã gửi và đã đọc, bộ lọc và quy tắc, khảo sát trong email,… |
4.2 Gmail với Zoho Mail
Nếu thực hiện tìm kiếm nhanh trên Internet về nhà cung cấp email, bạn sẽ dễ dàng nhận được một danh sách các dịch vụ tiêu biểu. Trong đó, chúng tôi chắc chắn có hai “đại diện” nòng cốt là Gmail và Zoho Mail.
Chúng ta biết rằng Gmail đã “trình làng” được gần 20 năm. Trong khi đó, Zoho Mail chỉ mới xuất hiện từ năm 2008. Vậy thì, điều gì tạo nên sức hút của email Zoho Mail và liệu rằng Google có “thua thế”?
Chúng tôi cho rằng, Gmail chiếm lợi thế hơi vì tính “thân thuộc” với người dùng Việt. Trong khi đó, Zoho Mail đặc biệt được yêu thích nhờ lợi thế về chi phí. Tham khảo bảng so sánh bên dưới.
| Gmail | Zoho Mail | |
| Nhà phát triển | Alphabet Inc (Google) | Zoho Corporation |
| Chi phí | Miễn phí và có phí | Miễn phí và có phí |
| Dung lượng lưu trữ | Miễn phí 15GB
Bộ nhớ lớn hơn tùy theo gói đăng ký |
Miễn phí 5GB
Bộ nhớ lớn hơn tùy theo gói đăng ký |
| Giao diện | Tối giản, có thể tùy chỉnh | Thân thiện với người dùng |
| Tích hợp ứng dụng | Tích hợp tốt với các ứng dụng từ Google như Google Drive, Google Calendar, Google Keep,… | Tích hợp tốt với các ứng dụng từ Zoho như Zoho Workplace, Zoho Office Suite, Zoho Projects,… |
| Tính năng nâng cao | Bộ lọc thư rác thông minh, tính năng tìm kiếm mạnh mẽ, nhãn và danh mục khoa học, truy cập ngoại tuyến,… | Tạo mẫu email, trả lời tự động khi vắng mặt, lên lịch gửi email,… |
4.3 Gmail và Apple Mail
Dựa trên dữ liệu mới nhất tính đến nửa đầu năm 2024, hai nền tảng email được sử dụng nhiều nhất mạng toàn cầu là Apple Mail và Gmail. Với 58.07%, Apple Mail chiếm phần lớn thị phần ứng dụng email. Trong khi đó, Gmail tạm “về đích” ở vị trí thứ hai, chiếm 29.67%.
Thực tế, Apple Mail phổ biến là không quá khó để lý giải. Bởi lẽ, mức độ phổ biến của email Apple luôn luôn tỷ lệ thuận với sự phổ biến các thiết bị phần cứng có logo Táo khuyết. Song, nếu chỉ xét ở vai trò là một dịch vụ email, đặc biệt là email doanh nghiệp, vị trí của Gmail chưa bao giờ “lung lay”.
Vì vậy, như một ngoại lệ, những con số không đại diện trong bài toán so sánh Gmail và Apple Mail.
| Gmail | Apple Mail | |
| Nhà phát triển | Alphabet Inc (Google) | Apple Inc |
| Chi phí | Miễn phí và có phí | Miễn phí và có phí |
| Dung lượng lưu trữ | Miễn phí 15GB
Bộ nhớ lớn hơn tùy theo gói đăng ký |
Phụ thuộc vào dung lượng iCloud |
| Giao diện | Tối giản, có thể tùy chỉnh | Sạch sẽ, đơn giản |
| Tích hợp ứng dụng | Tích hợp tốt với các ứng dụng từ Google như Google Drive, Google Calendar, Google Keep, Google Meet, | Tích hợp tốt với các ứng dụng từ Apple như iCloud, Calendar, Photos,… |
| Tính năng nâng cao | Bộ lọc thư rác thông minh, tính năng tìm kiếm mạnh mẽ, nhãn và danh mục khoa học, truy cập ngoại tuyến,. | Chữ ký email, lên lịch email, hoàn tác gửi,… |
5. Tổng quan giao diện Gmail trên máy tính và điện thoại
Nhìn chung, giao diện Gmail trên máy tính (desktop) và điện thoại (smartphone) không có nhiều điểm khác biệt. Các thành phần chính bao gồm:
- Thanh đọc email: Sau khi đăng nhập, Gmail sẽ hiển thị hộp thư đến tại màn hình chính theo mặc định. Email được gửi đến sẽ được sắp xếp theo thứ tự thời gian, tức từ gần đến xa nhất. Bạn có thể thay đổi thứ tự hiển thị theo các tiêu chí khác, tùy theo nhu cầu.
- Thanh menu: Trên cùng bên góc phải giao diện, là nơi bạn có thể truy cập vào các hộp thư khác. Bao gồm hộp thư đi, hộp thư đã gửi, thùng rác và spam. Thanh menu này cũng hiển thị danh sách dãn và các thư được đánh dấu quan trọng khác.
- Chi tiết email: Khi mở một email, nội dung email sẽ được hiển thị trong phần chi tiết email. Tại đây, bạn có thể xem thư, tệp đính kèm, chuyển tiếp, trả lời, trả lời tất cả,… hoặc thực hiện các tác vụ tương tự khác.
- Thanh công cụ: Tại góc trên cùng bên trái màn hình, là thanh công cụ. Trong thanh công cụ, bạn có thể tùy chỉnh hoặc thực hiện một số thiết lập như cài đặt, yêu cầu hỗ trợ, tìm kiếm hoặc lọc email,…
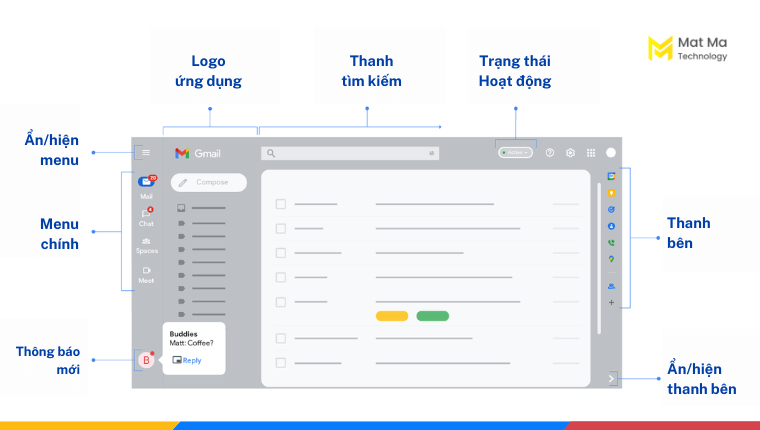
6. Hướng dẫn thiết lập tài khoản Gmail cơ bản trên máy tính và điện thoại
Dưới đây, chúng tôi hướng dẫn các bước thiết lập tài khoản Gmail cơ bản. Bao gồm đăng ký tài khoản, đăng nhập vào tài khoản, cài đặt hồ sơ và đăng xuất khỏi tài khoản. Để bắt đầu sử dụng Gmail, đây là các bước quan trọng mà bất kỳ người dùng nào cũng phải thực hiện.
6.1 Cách đăng ký và tạo tài khoản Gmail
Dưới đây là các bước đăng ký tài khoản Gmail. Bạn chỉ mất khoảng 3 – 5 phút để hoàn thành các bước này.
6.1.1 Trên máy tính
Bước 1. Truy cập vào phiên bản web của Gmail trên máy tính
Bước 2. Sau đó, nhấp vào Create account (Tạo tài khoản) hoặc Sign up (Đăng ký). Sau đó chọn For my personal use để dùng bản cá nhân miễn phí. Hoặc chọn For work or my business để sử dụng phiên bản dành cho công việc
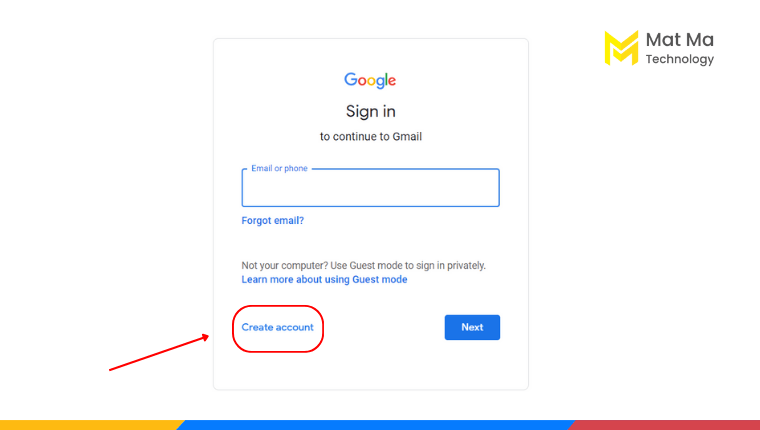
Bước 3. Điền các thông tin cá nhân theo yêu cầu. Bao gồm họ và tên, ngày tháng năm sinh, địa chỉ email mong muốn
Bước 4. Điền các thông tin bổ sung như số điện thoại và địa chỉ email phụ (nếu có)
Bước 5. Nhập mã xác minh được gửi đến số điện thoại hoặc địa chỉ email phụ để hoàn tất
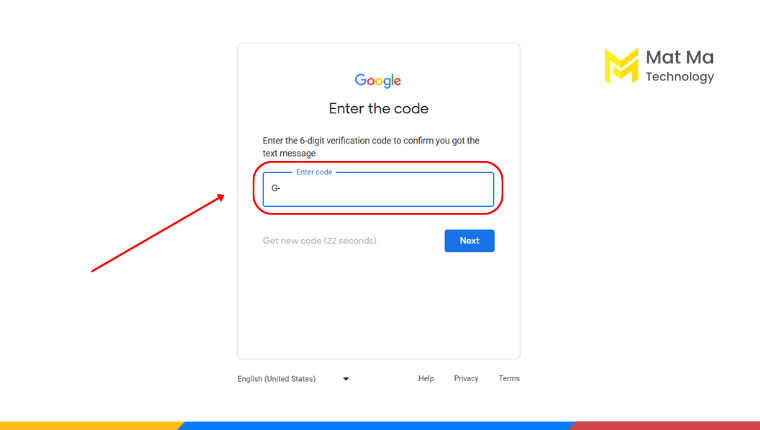
6.1.2 Trên điện thoại
Bước 1. Mở ứng dụng Gmail hoặc truy cập vào Gmail từ trình duyệt web
Bước 2. Sau đó, nhấp vào Create account (Tạo tài khoản)
Bước 3. Nhập vào họ và tên. Sau đó nhấn Next (Tiếp theo)
Bước 4. Nhập vào ngày tháng năm sinh. Sau đó nhấn Next (Tiếp theo)
Bước 5. Nhập vào địa chỉ email cần tạo. Nhấn Next (Tiếp theo) một lần nữa
Bước 6. Nhấp vào số điện thoại và/hoặc địa chỉ email phụ (nếu có)
Bước 7. Nhập mã xác minh được gửi đến số điện thoại hoặc địa chỉ email phụ để hoàn tất đăng ký
6.2 Cách đăng nhập Gmail
Sau khi đã tạo thành khoản thành công, bạn có thể ngay lập tức đăng nhập vào tài khoản của mình. Hãy thực hiện theo hướng dẫn bên dưới.
6.2.1 Trên máy tính
Bước 1. Truy cập cập vào Gmail từ trình duyệt web
Bước 2. Nhập địa chỉ email và mật khẩu của bạn vào các ô tương ứng trên trang đăng nhập
Bước 3. Nhấp Sign in (Đăng nhập) để truy cập vào tài khoản

6.2.2 Trên điện thoại
Bước 1. Mở ứng dụng Gmail trên điện thoại
Bước 2. Nhập vào địa chỉ email và mật khẩu
Bước 3. Nhấn Sign in (Đăng nhập) để hoàn tất
6.3 Cách đăng xuất Gmail
Để đăng xuất khỏi tài khoản, hãy thực hiện theo hai bước bên dưới.
6.3.1 Trên máy tính
Bước 1. Nhấp vào biểu tượng ảnh đại diện hoặc tên người dùng ở góc trên cùng bên phải của giao diện Gmail
Bước 2. Chọn Log out (Đăng xuất) từ menu thả xuống

6.3.2 Trên điện thoại
Bước 1. Nhấp vào biểu tượng ảnh đại diện hoặc tên người dùng ở góc trên cùng bên phải của giao diện Gmail
Bước 2. Nhấn vào Manage accounts on this device (Quản lý tất cả các tài khoản trên thiết bị này)
Bước 3. Chọn tài khoản Gmail cần đăng xuất
Bước 4. Nhấn Remove account (Xóa tài khoản) để hoàn tất
6.4 Cài đặt hồ sơ và bật bảo mật
Ở bước này, bạn có thể thay đổi ảnh đại diện hoặc thay đổi các thiết lập theo mặc định. Để thực hiện, hãy làm theo các bước bên dưới.
6.4.1 Trên máy tính
Bước 1. Sau khi đăng nhập, nhấp vào biểu tượng ảnh đại diện hoặc tên người dùng ở góc trên cùng bên phải của giao diện Gmail
Bước 2. Chọn Manage your Google Account (Quản lý tài khoản Google) để mở trang cài đặt hồ sơ của bạn
Bước 3. Tại đây, bạn có thể thay đổi hình ảnh đại diện, cài đặt quyền riêng tư, quản lý thông tin cá nhân và tùy chỉnh các tùy chọn khác
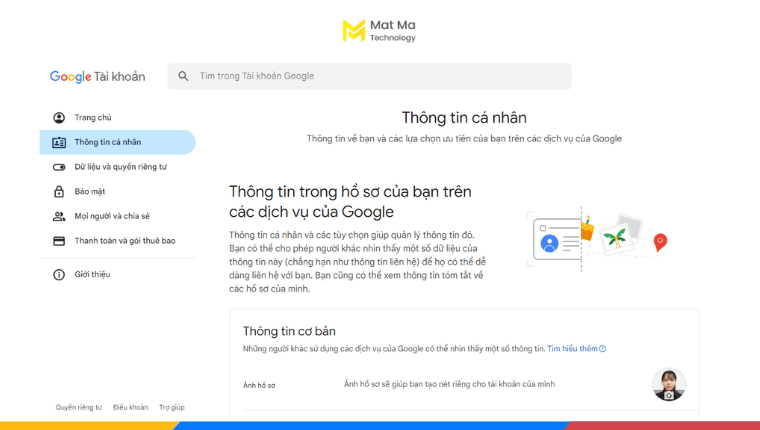
6.4.2 Trên điện thoại
Bước 1. Sau khi đăng nhập, nhấp vào menu thả xuống, chọn Settings (Cài đặt)
Bước 2. Chọn tài khoản cần thay đổi cài đặt. Sau đó nhấn vào Your info, privacy and security (Thông tin của bạn, quyền riêng tư và bảo mật)
Bước 3. Tại đây, bạn có thể thay đổi hình ảnh đại diện, cài đặt quyền riêng tư, quản lý thông tin cá nhân và tùy chỉnh các tùy chọn khác
Bước 4. Nhấn Save changes (Lưu thay đổi) để hoàn tất
7. Giải thích các thuật ngữ thường gặp trong Gmail
Trong quá trình sử dụng, có một số thuật ngữ mà có thể bạn sẽ bắt gặp. Dưới đây, Mật Mã tổng hợp nhanh các thuật ngữ thường gặp nhất.
7.1 TO trong Gmail là gì?
Trường To (gửi đến) trong Gmail là nơi nhập địa chỉ email của những người nhận email chính. Những người này sẽ trực tiếp tham gia trao đổi và phản hồi với người gửi. Số lượng địa chỉ email được nhập vào phần To là tùy ý, không có giới hạn.
Ví dụ, bạn có thể gửi email đến một người nhận, nhưng có thể gửi cùng lúc đến nhiều người nhận khác nhau.
7.2 CC trong Gmail là gì?
Trường Cc là viết tắt của Carbon Copy. Đây là một tùy chọn trong Gmail cho phép gửi bản sao email đến nhiều người cùng lúc. Khi sử dụng Cc, danh sách những người nhận email sẽ được hiển thị công khai với tất cả mọi người đã nhận được email.
Nếu đang soạn email từ desktop, bạn có thể mở Cc nhanh bằng cách nhấn tổ hợp phím Ctrl + Shift + C.
7.3 BCC trong Gmail là gì?
Chế độ Bcc là viết tắt của Blind Carbon Copy. Đây là một tùy chọn trong Gmail cho phép gửi bản sao email cho nhiều người khác một cách bí mật. Tức là, người nhận được bản sao không biết những ai nhận được thông tin tương tự.
Nếu đang soạn email từ desktop, bạn có thể mở Bcc nhanh bằng cách nhấn tổ hợp phím Ctrl + Shift + B.
7.4 Reply all trong Gmail là gì?
Reply all là trả lời tất cả. Khi nhận được một email và muốn trả lời không chỉ người gửi ban đầu mà còn tất cả các người nhận khác trong danh sách nhận email đó, bạn có thể sử dụng chức năng Reply All.
7.5 Forward trong Gmail là gì?
Forward là chuyển tiếp. Khi muốn chuyển tiếp một email cho một người khác hoặc một nhóm người, bạn có thể sử dụng chức năng Forward.
Khi bạn chuyển tiếp một email, nội dung email gốc sẽ được sao chép và gửi đến người nhận mới đã chỉ định. Người nhận mới sẽ nhận được một bản sao của email gốc và có thể đọc và phản hồi như thông thường.
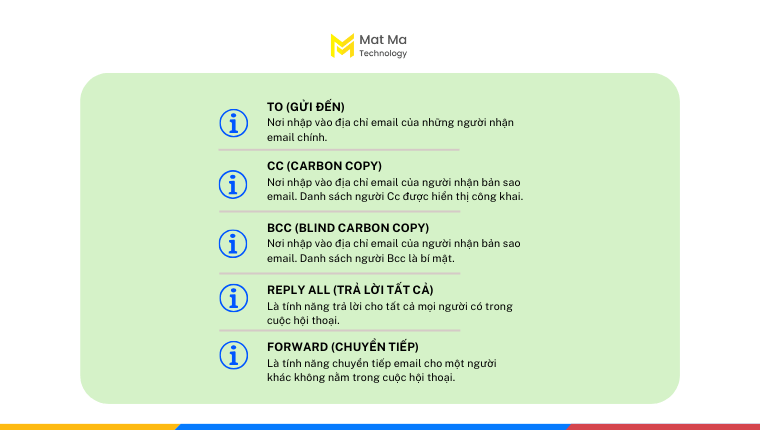
8. Hướng dẫn tạo và gửi email
Nhận và gửi email là hai thao tác quan trọng trong Gmail. Dưới đây, chúng tôi tổng hợp các bước tạo và gửi email cơ bản dành cho người mới bắt đầu.
8.1 Cách soạn một email mới
Để bắt đầu soạn một email mới trong Gmail, hãy thực hiện theo hướng dẫn dưới đây.
8.1.1 Trên máy tính
Bước 1. Đăng nhập vào tài khoản Gmail
Bước 2. Trên giao diện Gmail, nhấn vào nút Compose hoặc biểu tượng biểu tượng + ở góc trên bên trái của màn hình
Bước 3. Trong cửa sổ soạn thảo, nhập vào các trường thông tin gồm
- Nhập địa chỉ email của người nhận chính vào To
- Nhập địa chỉ email của người nhận bản sao vào Cc hoặc Bcc (nếu cần)
- Nhập tiêu đề email vào mục Subject
- Nhập vào nội dung email
Bước 4. Nhấn Send (Gửi) để gửi đi email
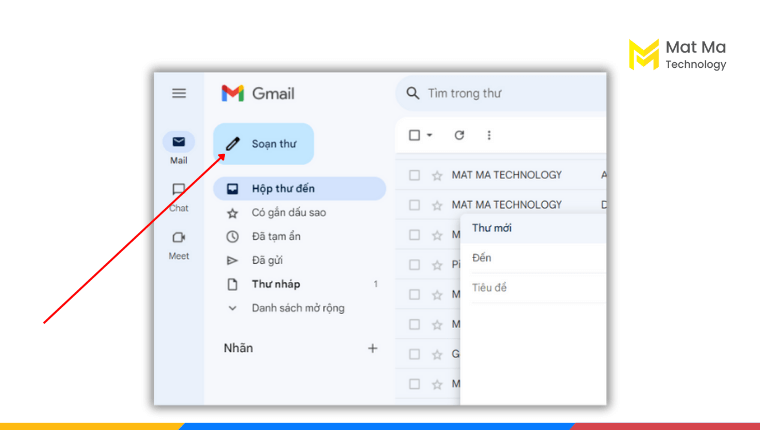
8.1.2 Trên điện thoại
Bước 1. Đăng nhập vào tài khoản Gmail trên điện thoại
Bước 2. Trên giao diện Gmail, nhấn vào nút Compose (Soạn thư mới)
Bước 3. Trong cửa sổ soạn thảo, nhập vào các trường thông tin gồm
- Nhập địa chỉ email của người nhận chính vào To
- Nhập địa chỉ email của người nhận bản sao vào Cc hoặc Bcc (nếu cần)
- Nhập tiêu đề email vào mục Subject
- Nhập vào nội dung email
- Thêm tệp đính kèm (nếu cần)
Bước 4. Nhấn Send (Gửi) để gửi đi email
8.2 Cách đính kèm tập tin và hình ảnh trong Gmail
Đính kèm tệp tin vào một email là một cách tiện lợi để chia sẻ các tài liệu và hình ảnh với người nhận. Dưới đây là các bước để đính kèm tệp tin trong Gmail.
8.1.1 Trên máy tính
Bước 1. Đăng nhập và soạn email như bình thường
Bước 2. Nhấp vào biểu tượng tệp đính kèm như hình minh họa bên dưới
Bước 3. Chọn tập tin hoặc hình ảnh cần đính kèm. Sau đó, nhấp Open
Bước 4. Tiếp tục soạn email hoặc nhấn Send (Gửi) để gửi email
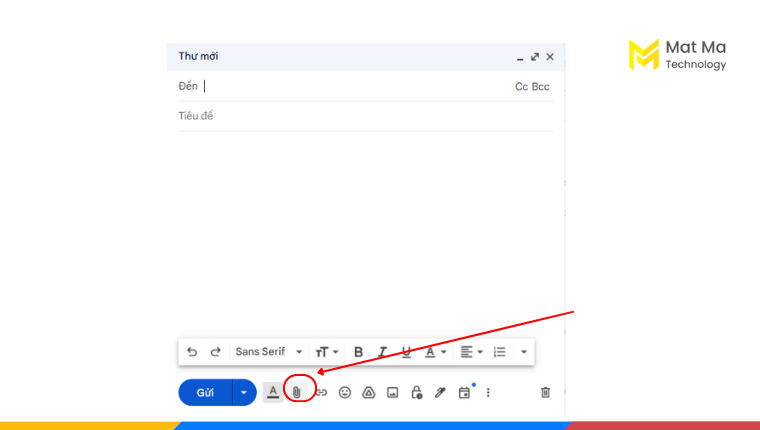
8.1.2 Trên điện thoại
Bước 1. Đăng nhập và soạn email như bình thường
Bước 2. Nhấp vào biểu tượng tệp đính kèm như hình minh họa bên dưới
Bước 3. Chọn tập tin hoặc hình ảnh cần đính kèm. Sau đó, nhấp Done (Xong)
Bước 4. Tiếp tục soạn email hoặc nhấn Send (Gửi) để gửi email
8.3 Cách tạo chữ ký Gmail
Không chỉ gây ấn tượng cho người nhận thư, chữ ký email còn giúp bạn tạo dựng một hình ảnh chuyên nghiệp, thể hiện tinh thần nghiêm túc của người gửi. Việc tạo chữ ký không quá phức tạp như nhiều người vẫn nghĩ. Dưới đây là các bước tạo chữ ký Gmail đơn giản nhất.
8.3.1 Trên máy tính
Bước 1. Đăng nhập vào tài khoản Gmail, chọn Settings (Cài đặt)
Bước 2. Sau đó, cuộn xuống phần Signature (Chữ ký), chọn Add (Tạo mới)
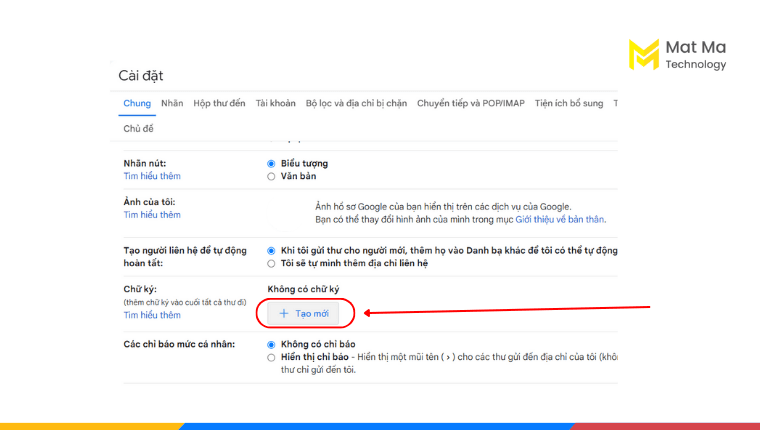
Bước 3. Đặt tên cho chữ ký của bạn, sau đó nhấn Create (Tạo)
Bước 4. Nhập vào thông tin chữ ký của bạn. Bao gồm thông tin liên hệ, trang web, mô tả ngắn và thông tin khác nếu có
Bước 5. Sau khi đã hoàn thành, nhấp vào Save change (Lưu thay đổi)
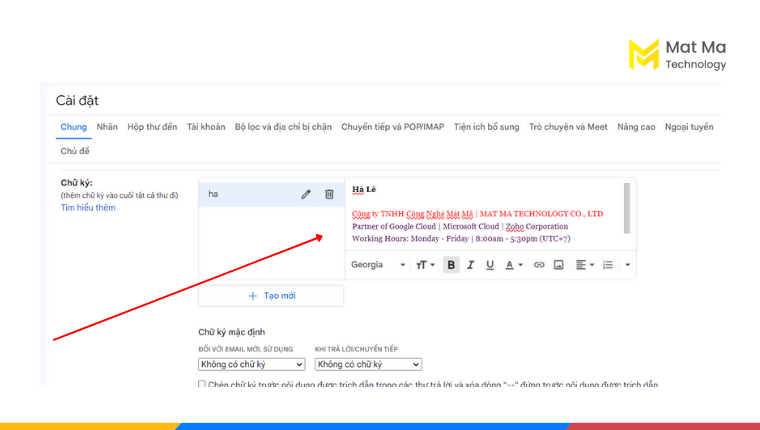
8.3.2 Trên điện thoại
Bước 1. Sau khi đăng nhập, nhấp vào menu thả xuống, chọn Settings (Cài đặt)
Bước 2. Chọn tài khoản cần thay đổi cài đặt
Bước 3. Sau đó nhấp vào Signature settings trên iOS hoặc Signature trên Android
Bước 4. Kế tiếp, chuyển Mobile Signature sang On
Bước 5. Tiến hành bổ sung các thông tin cần thiết cho chữ ký của bạn
Bước 6. Nhấn Save (Lưu) để hoàn tất
9. Hướng dẫn quản lý dung lượng Gmail
Khi dung lượng lưu trữ mặc định của Gmail đã đầy, cả người dùng cá nhân và người dùng doanh nghiệp sẽ nhận được thông báo “Gmail Full storage”. Từ thời điểm nhận thông báo, bạn sẽ không thể gửi và nhận email mới. Vậy thì, cần làm gì khi Gmail bị đầy bộ nhớ?
Hai cách đơn giản nhất là giải pháp dung lượng bộ hoặc và mua thêm dung lượng.
9.1 Xử lý dung lượng Gmail sắp đầy
Với bộ nhớ sắp đầy, dưới đây là 03 cách đơn giản nhất để giải phóng dung lượng Gmail hiệu quả
9.1.1. Xóa các thư Spam
Với người dùng Gmail miễn phí, email spam chính là một trong cách thủ phạm khiến bộ nhớ nhanh đây. Bạn có thể xóa thư spam để giải phóng bộ nhớ theo các bước sau. Các bước này áp dụng được cả trên máy tính và điện thoại.
Bước 1. Đăng nhập vào tài khoản Gmail của bạn, nhấp vào Spam (Thư rác)
Bước 2. Sau đó chọn Delete all spam message now (Xóa tất cả thư rác) như hình bên dưới
Bước 3. Nhấn OK để hoàn tất
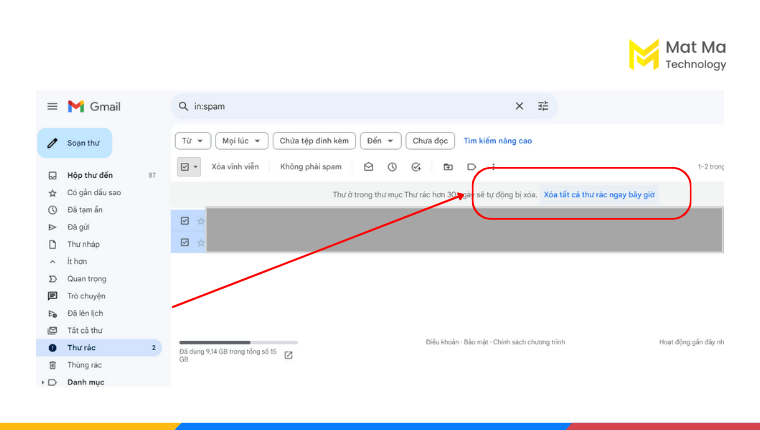
9.1.2 Xóa các thư không quan trọng
Với các thư không còn giá trị, bạn cũng có thể dọn dẹp bớt để giải phóng bộ nhớ. Để thực hiện, hãy làm theo các bước bên dưới. 4 Bước đơn giản này khả dụng cả trên máy tính và điện thoại.
Bước 1. Đăng nhập vào tài khoản Gmail, nhấp vào Gmail
Bước 2. Sau đó chọn hộp thư đến (hoặc thư đã gửi), nhấp vào các thư không quan trọng
Bước 3. Nhấp vào Delete (Xóa)
Bước 4. Chọn Empty Bin now (Dọn sạch thùng rác ngay) để hoàn tất
9.1.3 Chuyển tiếp các thư quan trọng đến địa chỉ Gmail khác
Nếu sở hữu nhiều tài khoản Gmail, hãy xem xét chuyển tiếp những email quan trọng đến một tài khoản còn bộ nhớ.
Sau khi chuyển tiếp thành công, bạn có thể xóa các email gốc trên tài khoản bị đầy bộ nhớ.
9.2 Mua thêm dung lượng Gmail
Trường hợp cần mua thêm dung lượng Gmail, người dùng cá nhân có thể thực hiện theo hướng dẫn dưới đây.
Bước 1. Đăng nhập vào tài khoản Gmail, nhấp vào biểu tượng hồ sơ ở góc trên bên phải màn hình
Bước 2. Tiếp theo, chọn Manage your Google Account (Quản lý tài khoản Google của bạn)

Bước 3. Nhấp vào Account storage (Dung lượng tài khoản)
Bước 4. Chọn Manage storage (Quản lý dung lượng)
Bước 5. Sau đó chọn Get More Storage (Bổ sung dung lượng)
Bước 6. Trong các gói Google One được đề xuất, nhấp chuột để chọn gói dịch vụ có kích thước bộ nhớ mà bạn cần
Bước 7. Cuối cùng, tiến hành thanh toán để hoàn tất
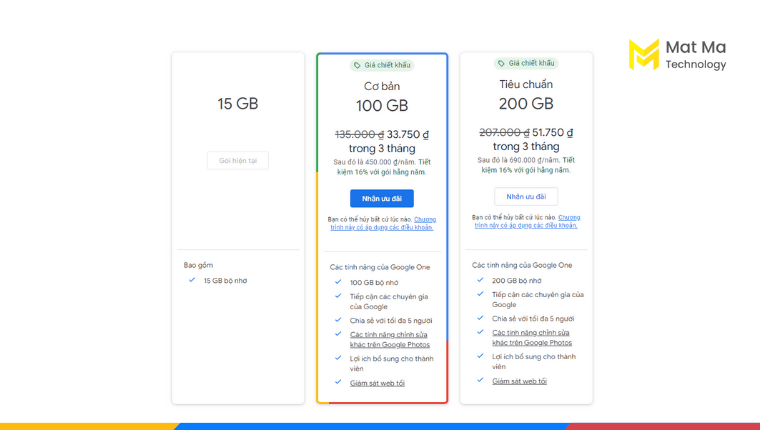
Đối với người dùng doanh nghiệp, nâng cấp lên gói Google Workspace là cách đơn giản và hiệu quả nhất để mở rộng bộ nhớ Gmail doanh nghiệp.
Chúng tôi lấy ví dụ, nếu đang dùng bản Google Workspace Business Starter với 30GB/người dùng, doanh nghiệp có thể nâng cấp lên gói Standard để có 2TB/người dùng. Hoặc doanh nghiệp cũng có thể xem xét gói Plus để có 5TB/người dùng.
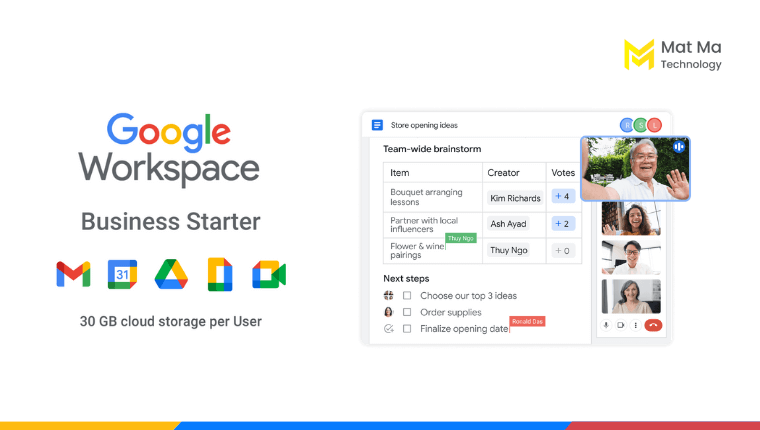
10. Thiết lập bảo mật và quyền riêng tư của Gmail
Google cực kỳ chú trọng về bảo mật và quyền riêng tư trong các sản phẩm của mình. Gmail là một minh chứng điển hình nhất. Dưới đây, Mật Mã giới thiệu và hướng dẫn cách thiết lập một số cài đặt bảo mật nâng cao.
10.1 Xác thực hai yếu tố
Xác minh hai yếu tố (2FA) là tính năng giúp tăng cường bảo mật cho tài khoản. Khi kích hoạt, bạn sẽ cần đăng nhập bằng mật khẩu và mã xác minh được gửi đến điện thoại hoặc ứng dụng. Điều này đảm bảo rằng chỉ có bạn, mới có thể truy cập vào tài khoản của bạn.
Để bật xác thực hai yếu tố cho tài khoản Gmail của bạn, thực hiện theo các bước bên dưới.
10.1.1 Trên máy tính
Bước 1. Đăng nhập vào tài khoản Gmail của bạn
Bước 2. Nhấn vào biểu tượng Profile ở góc trên bên trái màn hình, chọn Manage your Google Account (Quản lý tài khoản Google của bạn)
Bước 3. Trong trang quản lý, chọn Security (Bảo mật)
Bước 4. Cuộn xuống bên dưới, tìm và chọn Signing into Google (Đăng nhập vào Google)
Bước 5. Bên cạnh mục 2-Step Verification (Xác thực hai yếu tố), chọn Get started (Bắt đầu)
Bước 6. Nhập lại mật khẩu tài khoản của bạn. Kế tiếp, chọn Next
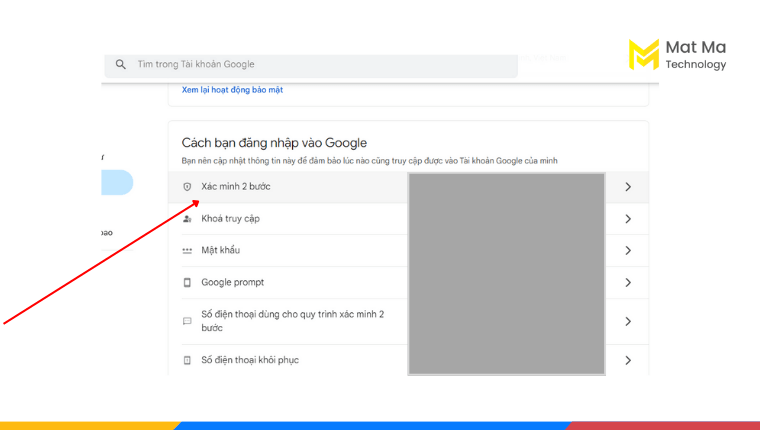
Bước 7. Chọn phương thức xác minh thứ 2. Có thể là xác minh bằng số điện thoại hoặc ứng dụng Google Authenticator
Bước 8. Thực hiện theo hướng dẫn trên màn hình tương ứng với phương thức mà bạn lựa chọn để xác minh tài khoản
Bước 9. Sau khi xác minh thành công, bạn sẽ nhận được thông báo rằng xác thực hai yếu tố đã được kích hoạt
10.1.2 Trên điện thoại
Bước 1. Sau khi đăng nhập, nhấp vào menu thả xuống, chọn Settings (Cài đặt)
Bước 2. Chọn Manage your Google Account (Quản lý tài khoản Google của bạn)
Bước 3. Nhấn Security (Bảo mật) và chọn 2-Step Verification (Xác minh 2 bước)
Bước 4. Nhấn Get started (Bắt đầu)
Bước 5. Chọn phương thức xác minh thứ 2. Có thể là xác minh bằng số điện thoại, thiết bị khác hoặc ứng dụng Google Authenticator
Bước 8. Thực hiện theo hướng dẫn trên màn hình tương ứng với phương thức mà bạn lựa chọn để xác minh tài khoản
Bước 9. Sau khi xác minh thành công, nhấn Turn on để kích hoạt xác thực 2 yếu tố
10.2 Các biện pháp bảo mật khác từ Google
Ngoài xác thực hai yếu tố, sử dụng mật khẩu mạnh và duy nhất cũng là một cách hay để bảo vệ tài khoản. Chuyên gia đề xuất bạn sử dụng mật khẩu từ 12 đến 16 ký tự, kết hợp chữ hoa, chữ thường, số và ký tự đặc biệt. Người dùng cũng cần tuyệt đối tránh chia sẻ mật khẩu với người khác. Đồng thời, cần thay đổi mật khẩu định kỳ theo trong vòng 3 – 6 tháng.
Bên cạnh đó, hãy kiểm tra lịch sử truy cập tài khoản thường xuyên để phát hiện hành vi bất thường. Để kiểm tra các hoạt động của mình, bạn thực hiện các bước sau.
Bước 1. Đăng nhập vào tài khoản Gmail của bạn
Bước 2. Nhấn vào biểu tượng Profile ở góc trên bên trái màn hình, chọn Manage your Google Account (Quản lý tài khoản Google của bạn)
Bước 3. Trong trang quản lý, chọn Security (Bảo mật)
Bước 4. Kiểm tra lịch sử và thiết bị truy cập
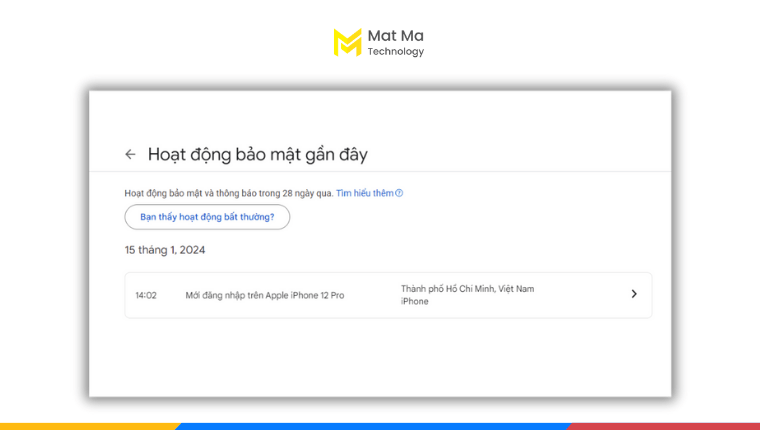
10.3 Cách nhận biết và tránh email lừa đảo
Vì mức độ phổ biến của Gmail nên tin tặc và nhiều đối tượng cũng nhắm mục tiêu lừa đảo thông qua Gmail. Thậm chí trong tin học, công nghệ thông tin và viễn thông, còn có một “thuật ngữ” riêng dành cho vấn nạn này. Đó là Phishing email.
Dưới đây là một số loại email giới chuyên gia cảnh báo có dấu hiệu lừa đảo cần đề phòng. Cụ thể gồm:
- Email có tên miền gần giống một tổ chức uy tín nhằm mạo danh
- Email yêu cầu nhấp vào liên kết hoặc tải xuống phần mềm
- Email có lời lẽ kêu gọi khẩn cấp
- Email có tệp đính kèm không rõ tên
- Email yêu cầu thông tin cá nhân hoặc tài chính của bạn
- Email xác nhận đơn hàng và/hoặc yêu cầu thanh toán
- Email thông báo nhận quà, trúng thưởng
- Email giả mạo thanh toán quá hạn
- …
11. Để quản lý Gmail hiệu quả người dùng nên làm gì?
Với số lượng email không ngừng tăng lên theo thời gian, việc quản lý Gmail có thể sẽ hơi phức tạp với nhiều người. Dưới đây 7 là cách quản lý Gmail hiệu quả, được giới văn phòng đề xuất.
- Sử dụng các thẻ (Labels): Tạo và sử dụng các thẻ để phân loại và nhóm các email liên quan vào các danh mục cụ thể. Ví dụ, bạn có thể tạo thẻ cho công việc, dự án, hoặc từ khóa cụ thể.
- Sử dụng bộ lọc (Filters): Thiết lập bộ lọc để tự động xử lý email. Bạn có thể sử dụng bộ lọc để chuyển email đến các thẻ, đánh dấu là quan trọng hoặc xóa email không mong muốn.
- Sử dụng hộp thư quan trọng (Priority Inbox): Cấu hình Priority Inbox để Gmail tự động sắp xếp email theo mức độ quan trọng. Điều này giúp bạn tập trung vào email quan trọng hơn.
- Sử dụng các tính năng bổ sung: Gmail cung cấp nhiều tính năng hữu ích như Gắn sao (Star), Đánh dấu là đã đọc (Mark as Read) và Gửi muộn (Send Later). Sử dụng chúng để đánh dấu và quản lý email một cách hiệu quả.
- Xóa email không quan trọng và email spam: Đối với các email không cần thiết, xóa chúng hoặc lưu trữ vào thư mục lưu trữ.
- Tìm kiếm và lọc nâng cao: Sử dụng tính năng tìm kiếm và lọc nâng cao của Gmail để tìm kiếm và lọc email theo nhu cầu cụ thể.
- Sắp xếp thời gian và lịch trình: Sử dụng tính năng lịch và nhắc nhở của Google để quản lý thời gian và lịch trình công việc.

12. Tổng hợp những mẹo và thủ thuật dùng Gmail “thực chiến” nhất
Chúng ta sử dụng Gmail gần như mỗi ngày. Vì vậy, hãy “bỏ túi” ngay những mẹo đơn giản nhưng cực kỳ hiệu quả dưới. Vẫn là Gmail, nhưng bạn có thể làm được nhiều thứ hơn, trong thời gian ngắn hơn.
12.1 Những phím tắt thông dụng
Để dễ nhớ nhất, chúng tôi phân chia thành 4 nhóm phím tắt chính. Gồm phím tắt tác vụ, soạn thư, định dạng và di chuyển. Xem chi tiết trong các bảng bên dưới.
12.1.1 Tác vụ
| Lưu trữ | e |
| Ẩn cuộc hội thoại | m |
| Báo cáo là thư rác | ! |
| Xóa | # |
| Trả lời | r |
| Trả lời trong cửa sổ mới | Shift + r |
| Đánh dấu là đã đọc | Shift + i |
| Đánh dấu là chưa đọc | Shift + u |
| Đánh dấu là quan trọng | + hoặc = |
12.1.2 Soạn thư
| Gửi | ⌘/Ctrl + Enter |
| Thêm người nhận cc | ⌘/Ctrl + Shift + c |
| Thêm người nhận bcc | ⌘/Ctrl + Shift + b |
| Chèn liên kết | ⌘/Ctrl + k |
| Chuyển tới từ viết sai chính tả tiếp theo (chỉ trên Mac) | ⌘ + ; |
| Mở đề xuất chính tả | ⌘/Ctrl + |
12.1.3 Định dạng
| Phông chữ trước | ⌘/Ctrl + Shift + 5 |
| Phông chữ tiếp theo | ⌘/Ctrl + Shift + 6 |
| Giảm kích thước văn bản | ⌘/Ctrl + Shift + – |
| Tăng kích thước văn bản | ⌘/Ctrl + Shift + + |
| In đậm | ⌘/Ctrl + b |
| In nghiêng | ⌘/Ctrl + i |
| Gạch dưới | ⌘/Ctrl + u |
| Căn trái | ⌘/Ctrl + Shift + l |
| Căn giữa | ⌘/Ctrl + Shift + e |
| Căn phải | ⌘/Ctrl + Shift + r |
| Xóa định dạng | ⌘/Ctrl + \ |
12.1.4 Di chuyển
| Đi đến “Hộp thư đến” | g + i |
| Chuyển đến cuộc trò chuyện được gắn dấu sao | g + s |
| Chuyển đến Cuộc trò chuyện đã tạm ẩn | g + b |
| Chuyển đến phần Thư đã gửi | g + t |
| Đi đến Thư nháp | g + d |
| Đi đến Tất cả thư | g + a |
| Chuyển đến Tasks | g + k |
| Đi đến nhãn | g + l |
12.2 Sử dụng bộ lọc và quy tắc để tổ chức tự động
Gần như tất cả mọi người đều gặp phải vấn đề chung khi sử dụng Gmail – hòm thư đầy email và lộn xộn, gây khó khăn trong việc quản lý chặt chẽ. Điều này dẫn đến việc nhiều người bỏ lỡ những email quan trọng giữa hàng tá thư rác, thư quảng cáo và thông điệp không quan trọng. Tính năng bộ lọc sẽ là “cứu cánh” cho vấn đề này. Để sử dụng bộ lọc, hãy thực hiện theo hướng dẫn sau đây.
Bước 1. Đăng nhập vào tài khoản Gmail, chọn Cài đặt. Sau đó chọn Tất cả các cài đặt
Bước 2. Chọn Bộ lọc và địa chỉ bị chặn
Bước 3. Sau đó nhấp vào tạo bộ lọc mới
Bước 4. Nhập vào các trường thông tin theo yêu cầu
Bước 5. Sau đó lựa chọn các tiêu chí cho nhãn
Bước 6. Kế tiếp, chọn mục áp dụng nhãn và chọn nhãn
Bước 7. Nhấp Tạo bộ lọc để hoàn tất

12.3 Cách tạo tài khoản Gmail không cần số điện thoại
Đăng ký tài khoản Gmail bằng số điện thoại là cách đơn giản nhất. Tuy nhiên, nếu không có số điện thoại hoặc đã dùng số đó để đăng ký một tài khoản Gmail khác, hãy thực hiện theo hướng dẫn này.
Dưới đây là bước đăng ký tài khoản Gmail không cần số điện thoại.
12.3.1 Trên máy tính
Bước 1. Truy cập vào phiên bản web của Gmail trên máy tính
Bước 2. Sau đó, nhấp vào Create account (Tạo tài khoản) hoặc Sign up (Đăng ký)
Bước 3. Điền các thông tin cá nhân theo yêu cầu. Bao gồm họ và tên, ngày tháng năm sinh, địa chỉ email mong muốn
Bước 4. Nhập vào địa chỉ email phụ để lấy mã xác minh cho địa chỉ email mới
Bước 5. Nhập mã xác minh được gửi địa chỉ email phụ để xác minh tài khoản
Bước 6. Nhấn Next để hoàn tất đăng ký
12.3.1 Trên điện thoại
Bước 1. Mở ứng dụng Gmail hoặc truy cập vào Gmail từ trình duyệt web
Bước 2. Sau đó, nhấp vào Create account (Tạo tài khoản)
Bước 3. Nhập vào họ và tên. Sau đó nhấn Next (Tiếp theo)
Bước 4. Nhập vào ngày tháng năm sinh. Sau đó nhấn Next (Tiếp theo)
Bước 5. Nhập vào địa chỉ email cần tạo. Nhấn Next (Tiếp theo) một lần nữa
Bước 6. Nhập vào địa chỉ email phụ để lấy mã xác minh cho địa chỉ email mới
Bước 7. Nhập mã xác minh địa chỉ email phụ để hoàn tất đăng ký
12.4 Cách định vị điện thoại bằng Gmail
Định vị điện thoại bằng Gmail là công cụ cho phép tìm điện thoại thông qua tài khoản Gmail đang được đăng nhập và sử dụng trên điện thoại đó. Tính năng này chỉ áp dụng cho các dòng điện thoại Android (hệ điều hành), không khả dụng với iOS. Ngoài smartphone chạy hệ điều hành Android, bạn cũng có thể áp dụng tương tự với tablet Android và smartwatch chạy Wear OS. Để thực hiện, hãy làm theo các bước sau.
12.4.1 Trên máy tính
Bước 1. Truy cập vào https://www.google.com/android/find/
Bước 2. Tiến hành đăng nhập tài khoản Gmail đang được sử dụng trên điện thoại bị thất lạc cần định vị
Bước 3. Chờ trong ít phút để Google định vị thiết bị. Khi vị trí của điện thoại được xác định, bạn sẽ thấy vị trí của nó được đánh dấu trên bản đồ

Bước 4. Chọn một trong các tùy chọn gồm có
- Play sound (Phát âm thanh): Kích hoạt để điện thoại phát chuông ngay lập tức
- Secure device (Bảo mật thiết bị): Khóa điện thoại và đăng xuất khỏi tài khoản Google
- Erase device (Xóa thiết bị) Xóa toàn bộ dữ liệu trên điện thoại
12.4.2 Trên điện thoại
Bước 1. Mở trình duyệt web bất kỳ, nhập và mở trang web Google Find my device. Hoặc bạn cũng có thể tài về ứng dụng cùng tên từ CH Play
Bước 2. Đăng nhập tài khoản Gmail đang được sử dụng trên điện thoại bị thất lạc cần định vị
Bước 3. Chờ trong ít phút để Google định vị thiết bị. Khi vị trí của điện thoại được xác định, bạn sẽ thấy vị trí của nó được đánh dấu trên bản đồ
Bước 4. Chọn một trong các tùy chọn gồm có
- Play sound (Phát âm thanh): Kích hoạt để điện thoại phát chuông ngay lập tức
- Secure device (Bảo mật thiết bị): Khóa điện thoại và đăng xuất khỏi tài khoản Google
- Erase device (Xóa thiết bị) Xóa toàn bộ dữ liệu trên điện thoại
12.5 Cách lấy mã xác minh Gmail
Nếu tài khoản được kích hoạt tính năng xác thực hai yếu tố, bạn sẽ cần lấy mã xác minh để đăng nhập vào Gmail. Dù hơi mất thời gian nhưng đây là cách giúp tăng khả năng bảo mật đáng kể cho tài khoản của bạn. Để lấy mã xác minh Gmail, hãy thực theo các hướng dẫn dưới đây.
12.5.1 Trên máy tính
Bước 1. Đăng nhập vào tài khoản Gmail bằng email và mật khẩu như bình thường
Bước 2. Tại bước yêu cầu xác thực, chọn xác thực qua số điện thoại hoặc app Google Authenticator
Bước 3. Nhập vào mã code được gửi đến tin nhắn SMS hoặc mã được lấy từ app Google Authenticator
Bước 4. Nhấn Next 2 lần để hoàn tất
12.5.2 Trên điện thoại
Bước 1. Mở ứng dụng Gmail, chọn Sign in (Đăng nhập)
Bước 2. Nhập vào lần lượt địa chỉ email và mật khẩu. Nhấn Next để tiếp tục
Bước 3. Tại bước yêu cầu xác thực, chọn xác thực qua số điện thoại hoặc app Google Authenticator
Bước 4. Nhập vào mã code được gửi đến tin nhắn SMS hoặc mã được lấy từ app Google Authenticator
Bước 5. Nhấn Sign in (Đăng nhập) để hoàn tất
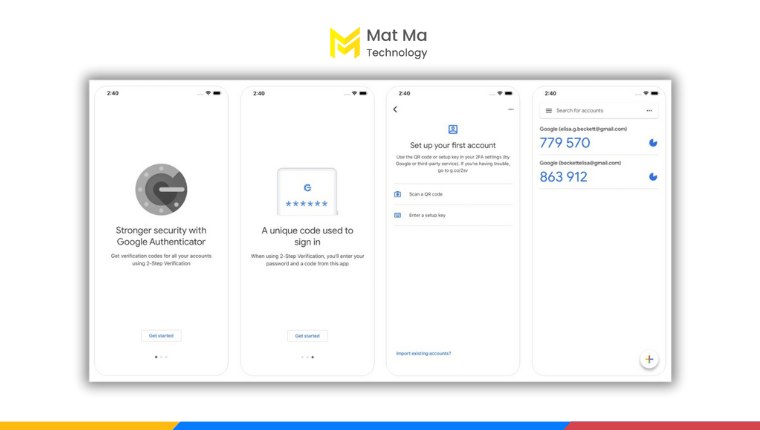
12.6 Cách xóa tất cả thư trong Gmail
Xóa tất cả các thư là thao tác thường được dùng để dọn dẹp hộp thư. Tuy nhiên, trước khi thực hiện theo hướng dẫn, hãy chắc chắn rằng hộp thư không có email quan trọng.
Để xóa tất cả các thư trong Gmail hãy thực hiện theo các bước sau đây.
12.6.1 Trên máy tính
Bước 1. Truy cập vào Gmail trên máy tính
Bước 2. Mở hộp thư cần xóa tất cả thư, ví dụ như hộp thư đến
Bước 3. Nhấp vào hộp vuông nhỏ ngay dưới thanh tìm kiếm.
Bước 4. Nhấp vào biểu tượng thùng rác để xóa tất cả
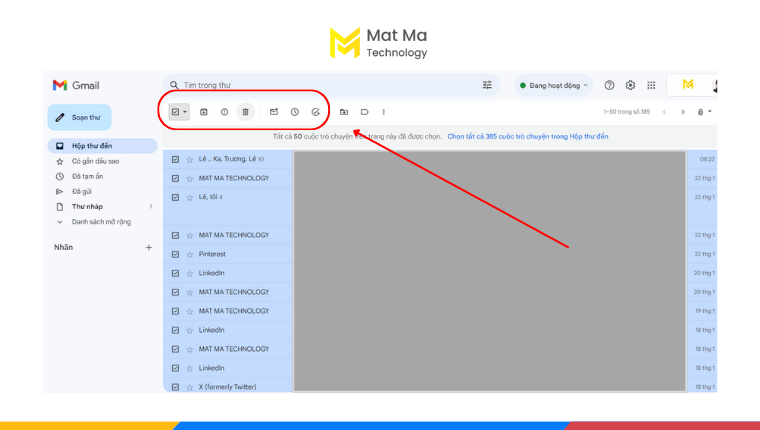
12.6.2 Trên điện thoại
Bước 1. Mở ứng dụng Gmail trên điện thoại
Bước 2. Mở hộp thư cần xóa tất cả thư, ví dụ như hộp thư đến
Bước 3. Nhấp giữ một email bất kỳ. Sau đó nhấp vào Select all (Chọn tất cả)
Bước 4. Nhấp vào biểu tượng thùng rác để xóa tất cả
12.7 Cách thu hồi email đã gửi
Theo mặc định, Gmail cho phép thu hồi lại email đã gửi trong vòng 5 giây. Tức là trong vòng 5 giây kể từ khi nhấn gửi. Người dùng cũng có thể thay đổi thời gian chờ từ 5 giây thành 20 giây, hoặc tối đa 30 giây. Để thay đổi, hãy vào Settings > See all settings > Undo Send và tăng thời gian chờ (Cài đặt > Xem tất cả các cài đặt > Hủy gửi).
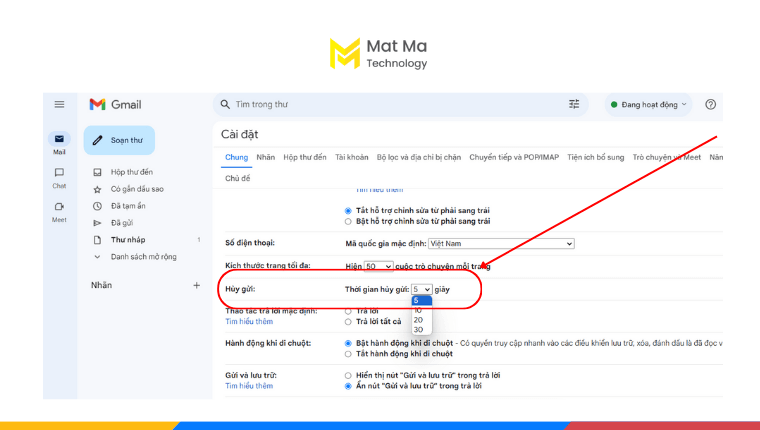
Sau khi thiết lập thành công, bạn có thể thu hồi email đã gửi theo hướng dẫn bên dưới.
12.7.1 Trên máy tính
Ở góc dưới cùng bên trái, bạn sẽ thấy thông báo Message sent (Tin nhắn đã được gửi). Hãy nhấn vào Undo (Hoàn tác) để thu hồi.
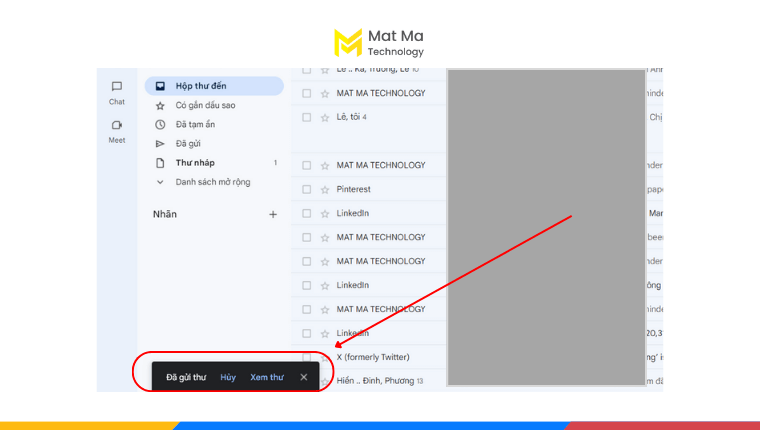
12.7.2 Trên điện thoại
Ngay sau khi bạn gửi một tin nhắn, bạn sẽ thấy thông báo Sent (Đã gửi) và tùy chọn Undo (Hoàn tác). Hãy nhấn vào Undo.

12.8 Cách lấy danh bạ từ Gmail
Sao lưu lại danh bạ từ Gmail là cách đơn giản nhất để lấy lại liên hệ khi bạn bị mất điện thoại, lỡ tay xóa mất danh bạ hoặc cần chuyển dữ liệu sang thiết bị mới. Hướng dẫn này khả dụng với smartphone chạy hệ điều hành Android.
12.8.1 Trên máy tính
Bước 1. Truy cập vào https://contacts.google.com/?hl=vi&tab=rC và đăng nhập vào tài khoản Gmail của bạn
Bước 2. Nhấn vào biểu tượng ba gạch ngang ở góc phải giao diện, chọn Export (Xuất)
Bước 3. Chọn loại danh bạ Google CSV
Bước 4. Chọn vị trí lưu tệp. Cuối cùng, chọn Export (Xuất) để hoàn tất
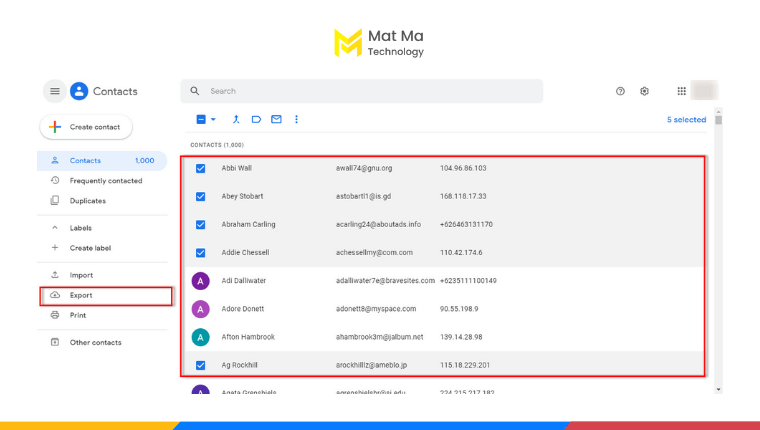
12.8.2 Trên điện thoại
Bước 1. Mở ứng dụng Gmail, nhấp vào biểu tượng menu thả xuống
Bước 2. Sau đó chọn Contact (Danh bạ), rồi nhấn vào Export (Xuất)
Bước 3. Chọn tài khoản Gmail và định dạng tệp được xuất
Bước 4. Chọn nơi lưu file và nhân Save để lưu
12.9 Cách mã hoá email trong khi nhận và gửi
Gmail miễn phí sử dụng mã hóa TLS để bảo vệ hòm thư. Điều này đảm bảo an toàn trong quá trình truyền tải email. Hầu hết các nhà cung cấp dịch vụ email đều hỗ trợ TLS.
Nhưng để bảo mật cao hơn, các doanh nghiệp thường chọn sử dụng Gmail doanh nghiệp và kích hoạt tính năng S/MIME. S/MIME cho phép mã hoá email, chỉ có người được ủy quyền mới có thể mở và đọc. Để sử dụng S/MIME, cả bạn và người nhận cần kích hoạt tính năng này trong tài khoản Google Workspace. Nếu không chắc tài khoản của mình được kích hoạt S/MIME hay chưa, bạn có thể liên hệ với quản trị viên của tổ chức.
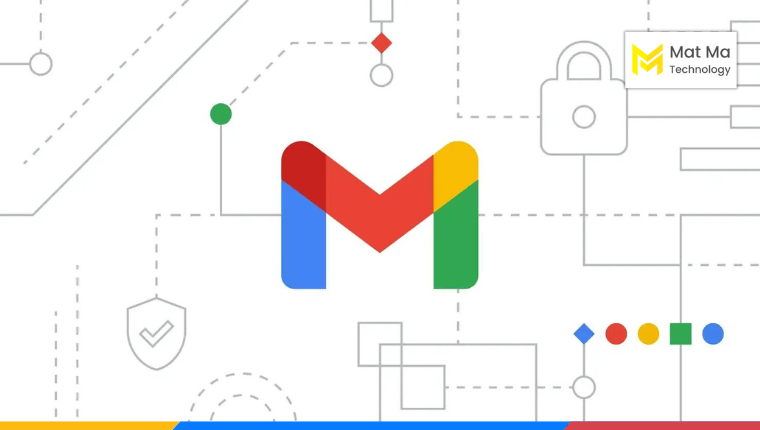
Nếu bạn là quản trị viên, tham khảo các bước dưới đây:
Bước 1. Đăng nhập vào Google Admin console
Bước 2. Chọn Menu, sau đó chọn Apps > Google Workspace > Gmail > User settings
Bước 3. Dưới Organizations, chọn tên miền hoặc tổ chức mà bạn muốn cấu hình
Bước 4. Cuộn xuống phần cài đặt S/MIME và đánh dấu vào ô Enable S/MIME encryption for sending and receiving emails
Bước 5. Nhấp Save để lưu cài đặt
12.10 Cách sử dụng Reply, Reply all và Forward đúng cách
Không riêng Gmail, lệnh Reply, Reply all và Forward cũng xuất hiện trên mọi nền tảng email khác. Sử dụng chúng đúng lúc không chỉ giúp đẩy nhanh tiến độ công việc và còn thể hiện sự chuyên nghiệp của bạn.
Cụ thể:
- Reply (Trả lời): Dùng để trả lời cho một người duy nhất, người gửi email cho bạn.
- Reply All (Trả lời tất cả): Dùng để trả lời cho tất cả mọi người có trong cuộc hội thoại, bao gồm người gửi và những người được trong email.
- Forward (Chuyển tiếp): Dùng để chuyển tiếp thư cho một người khác không nằm trong cuộc hội thoại ban đầu.
13. Khắc phục các sự cố Gmail thường gặp
Là Premier Partner của Google, Mật Mã hỗ trợ hàng trăm case khách hàng mỗi tuần. Và chúng tôi nhận thấy rằng, các sự cố liên quan đến mật khẩu là thường gặp nhất. Dưới đây, chúng tôi tổng hợp cách khắc phục 5 sự cố mà số đông khách hàng thường gặp nhất.
13.1 Cách đổi mật khẩu Gmail
Bạn có thể thay đổi mật khẩu vì lý do bảo mật hoặc đặt lại mật khẩu nếu bạn quên nó. Mật khẩu tài khoản Gmail được sử dụng để truy cập vào nhiều dịch vụ của Google, chẳng hạn Youtube và Drive.
13.1.1 Trên máy tính
Bước 1. Đăng nhập vào tài khoản Gmail từ trình duyệt web
Bước 2. Nhấp chuột vào ảnh đại diện của bạn ở góc trên bên phải của trang Gmail
Bước 3. Trong menu thả xuống, chọn Manage your Google Account (Quản lý tài khoản Google)
Bước 4. Sau đó nhấp vào Security (Bảo mật), chọn Password (Mật khẩu) bên dưới mục Signing in to Google (Đăng nhập vào Google)
Bước 5. Nhập mật khẩu hiện tại của bạn và sau đó nhập mật khẩu mới
Bước 6. Xác nhận mật khẩu mới và nhấp vào Change Password (Đổi mật khẩu) để hoàn tất
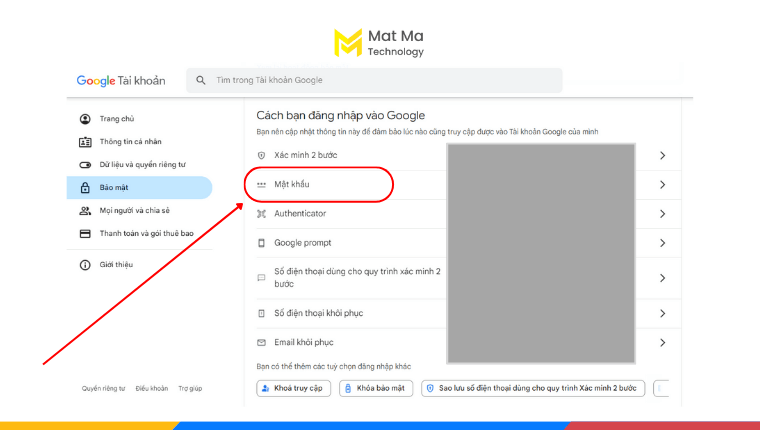
Theo chính sách Google không hỗ trợ các vấn đề về Gmail miễn phí nhưng nếu bạn sử dụng Google Worksplace có thể liên hệ Google để hỗ trợ.
13.1.2 Trên điện thoại
Bước 1. Đăng nhập vào tài khoản Gmail trên điện thoại
Bước 2. Chạm vào biểu tượng menu (thường là ba dòng ngang hoặc biểu tượng hộp thư) để mở menu điều hướng
Bước 3. Cuộn xuống cuối cùng của menu để chọn Settings (Cài đặt)
Bước 4. Sau đó nhấp Personal info (Thông tin cá nhân), nhấp vào Password (Mật khẩu) bên dưới mục Basic info (Thông tin cơ bản)
Bước 5. Nhập mật khẩu hiện tại của bạn và sau đó nhập mật khẩu mới
Bước 6. Xác nhận mật khẩu mới và nhấp vào Change Password (Đổi mật khẩu) để hoàn tất
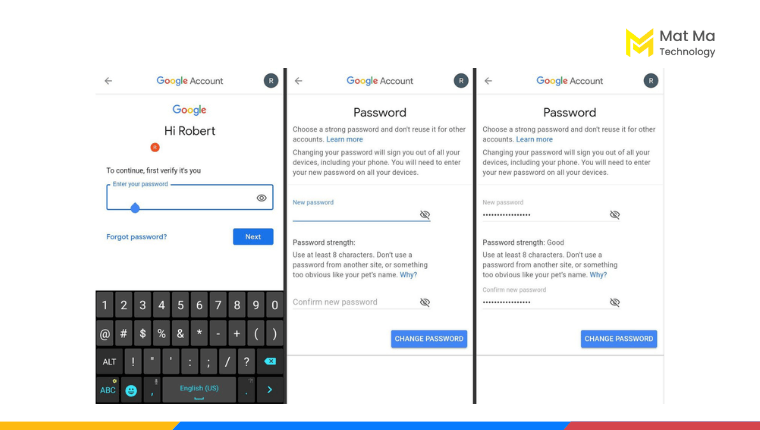
13.2 Cách lấy lại mật khẩu Gmail
Trong trường hợp bạn quên mật khẩu, hãy thực hiện theo các bước trong hướng dẫn dưới đây để lấy lại mật khẩu Gmail.
13.2.1 Trên máy tính
Bước 1. Đăng nhập vào tài khoản Gmail từ trình duyệt web
Bước 2. Nhấp vào liên kết Forgot password (Quên mật khẩu) bên dưới nút đăng nhập
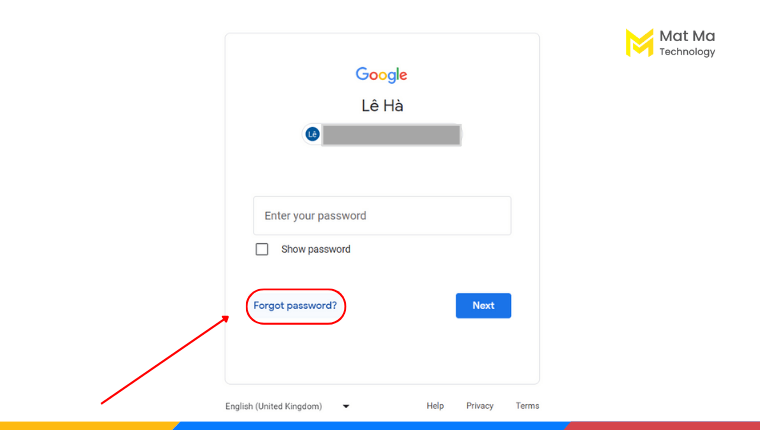
Bước 3. Bạn sẽ được chuyển hướng đến trang đặt lại mật khẩu. Tại đây, nhập địa chỉ email của tài khoản Gmail bạn muốn lấy lại mật khẩu
Bước 4. Nhấp Next (Tiếp theo)
Bước 5. Chọn phương thức xác minh để xác nhận danh tính của bạn, có thể là thông qua email đã đăng ký trước đó hoặc số điện thoại.
Bước 6. Nhập mã xác minh và đặt lại mật khẩu mới cho tài khoản
13.2.2 Trên điện thoại
Bước 1. Mở ứng dụng Gmail trên điện thoại
Bước 2. Nhấp Forgot password (Quên mật khẩu) hoặc Need help (Cần trợ giúp) trên màn hình đăng nhập
Bước 3. Bạn sẽ được chuyển hướng đến trang đặt lại mật khẩu. Tại đây, nhập địa chỉ email của tài khoản Gmail bạn muốn lấy lại mật khẩu
Bước 4. Nhấp Next (Tiếp theo)
Bước 5. Chọn phương thức xác minh danh tính của bạn, có thể là thông qua email đã đăng ký trước đó hoặc số điện thoại
Bước 6. Nhập mã xác minh và đặt lại mật khẩu mới cho tài khoản
13.3 Cách khôi phục tài khoản Gmail
Nếu bạn quên mật khẩu hay tên người dùng hoặc không thể lấy được mã xác minh, hãy làm theo các bước sau để khôi phục tài khoản Gmail.
13.3.1 Trên máy tính
Bước 1. Mở trình duyệt web và truy cập vào trang khôi phục tài khoản Google https://accounts.google.com/signin/recovery
Bước 2. Nhập địa chỉ email của tài khoản Gmail bạn muốn khôi phục và nhấp vào Next (Tiếp tục)
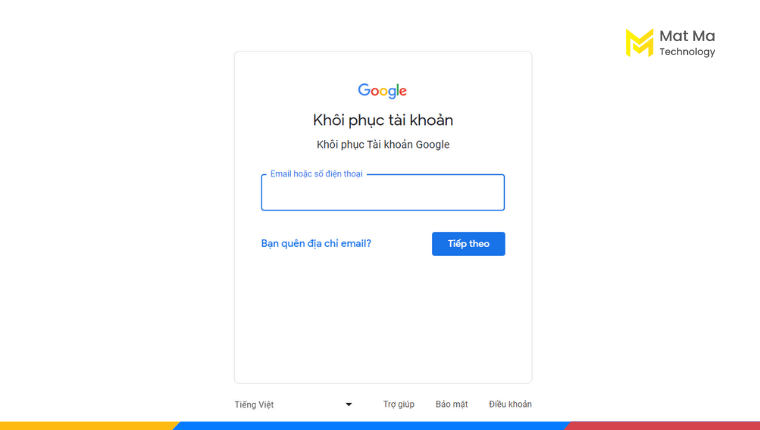
Bước 3. Nếu bạn không nhớ mật khẩu, chọn I don’t know (Tôi không nhớ) và tiếp tục
Bước 4. Bạn sẽ được yêu cầu nhập một mật khẩu gần đây nhớ rõ. Nếu vẫn không nhớ, chọn I don’t know một lần nữa
Bước 5. Google sẽ hiển thị một số phương thức xác minh để xác nhận danh tính. Chẳng hạn như xác minh qua email phụ hoặc qua số điện thoại. Hãy chọn phương thức bạn có thể nhận được mã xác minh
Bước 6. Nhập mã xác minh và đặt lại mật khẩu theo hướng dẫn trên màn hình để hoàn tất quá trình khôi phục
13.3.2 Trên điện thoại
Bước 1. Mở ứng dụng Gmail trên điện thoại
Bước 2. Nhấp Forgot password (Quên mật khẩu) hoặc Need help (Cần trợ giúp) trên màn hình đăng nhập
Bước 3. Bạn sẽ được chuyển hướng đến trang đặt lại mật khẩu. Tại đây, nhập địa chỉ email của tài khoản Gmail bạn muốn khôi phục
Bước 4. Nhấp Next (Tiếp theo)
Bước 5. Chọn phương thức xác minh danh tính của bạn, có thể là thông qua email đã đăng ký trước đó hoặc số điện thoại
Bước 6. Nhập mã xác minh và đặt lại mật khẩu cho tài khoản
13.4 Cách xoá tài khoản Gmail
Bạn có thể xoá tài khoản Gmail của mình bất cứ lúc nào. Nếu đổi ý, bạn có thể sẽ không khôi phục được tài khoản đó sau một khoảng thời gian nhất định. Bên cạnh đó, lưu ý rằng nếu bạn dùng tài khoản Gmail doanh nghiệp hoặc trường học, chỉ có quản trị viên tổ chức mới có thể xóa tài khoản của bạn.
13.4.1 Trên máy tính
Bước 1. Đăng nhập vào tài khoản Gmail của bạn
Bước 2. Nhấn vào biểu tượng Profile ở góc trên bên trái màn hình, chọn Manage your Google Account (Quản lý tài khoản Google của bạn)
Bước 3. Kế tiếp, chọn tab Data & personalization (Dữ liệu và tùy chọn cá nhân) từ menu bên trái
Bước 4. Tìm và nhấp vào mục Delete a service or your account (Xóa dịch vụ hoặc dữ liệu của bạn)
Bước 5. Kế tiếp, chọn Delete my account (Xóa tài khoản của tôi)
Bước 6. Nhập lại mật khẩu (nếu được yêu cầu)
Bước 7. Cuối cùng, nhấp checkbox đồng ý xóa tài khoản. Nhấn Delete account (Xóa tài khoản) để hoàn tất
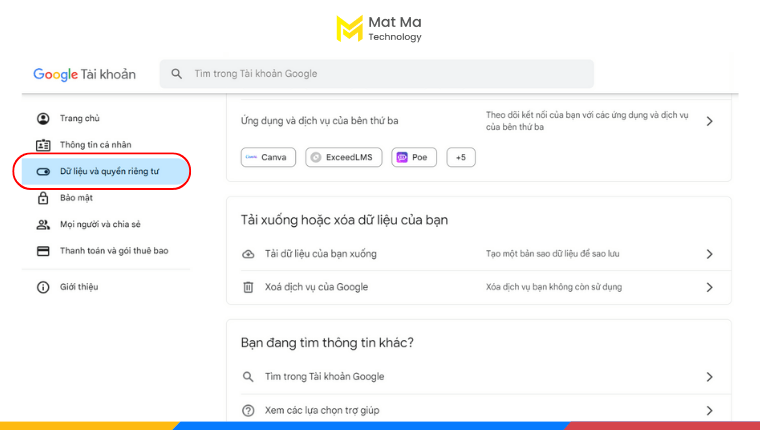
13.4.2 Trên điện thoại
Bước 1. Đăng nhập vào tài khoản Gmail trên điện thoại
Bước 2. Chạm vào biểu tượng menu (thường là ba dòng ngang hoặc biểu tượng hộp thư) để mở menu điều hướng
Bước 3. Cuộn xuống cuối cùng của menu để chọn Settings (Cài đặt)
Bước 4. Kế tiếp, chọn tab Data & personalization (Dữ liệu và tùy chọn cá nhân) từ menu bên trái
Bước 5. Tìm và nhấp vào mục Delete a service or your account (Xóa dịch vụ hoặc tài khoản)
Bước 6. Kế tiếp, chọn Delete my account (Xóa tài khoản của tôi)
Bước 7. Nhập lại mật khẩu (nếu được yêu cầu)
Bước 8. Cuối cùng, nhấp checkbox đồng ý xóa tài khoản. Nhấn Delete account (Xóa tài khoản) để hoàn tất
14. Những câu hỏi thường gặp khi sử dụng Gmail
Dưới đây là những câu hỏi thường gặp trong quá trình sử dụng Gmail.
14.1 Tại sao không gửi được thư trong Gmail?
Có nhiều nguyên do khiến thư không thể gửi đi. Thường thấy nhất là kết nối internet không ổn định, tệp đính kèm quá lớn, hoặc sai địa chỉ email. Nếu ba nguyên do này không phải là “thủ phạm”, hãy kiểm tra xem có bộ lọc hay quy tắc chuyển tiếp nào mà bạn vô tình thiết lập gây ảnh hưởng tới việc gửi mail hay không.
14.2 Đồng bộ hoá thư là gì?
Đồng bộ hóa Gmail là quá trình tự động cập nhật thông tin email và cài đặt của tài khoản Gmail trên nhiều thiết bị khác nhau. Nghĩa là, thông tin email, danh sách liên hệ, sự kiện lịch và các cài đặt khác của bạn sẽ được cập nhật tự động trên tất cả các thiết bị mà bạn đã đăng nhập vào tài khoản Gmail.
14.3 Gmail hết dung lượng phải làm sao?
Với Gmail hết dung lượng, bạn có thể thực hiện các cách sau đây. Bao gồm xóa email không cần thiết, xóa tệp đính kèm lớn, chuyển tiếp các email quan trọng sang hộp thư khác, mua dung lượng bổ sung, nâng cấp lên gói có bộ nhớ lớn hơn, v.v.
14.4 Tại sao email gửi đến lại vào thùng rác hoặc spam?
Nếu bạn nhận thấy email của mình chuyển vào thùng rác hoặc sai thư mục, đó có thể là do bộ lọc bị lỗi chuyển hướng email của bạn đến các thư mục khác, ngoài hộp thư đến. Kiểm tra cài đặt của bạn để xem hoặc thay đổi nơi chúng sẽ đến. Nếu bạn đã thiết lập bộ lọc thì cài đặt có thể định tuyến một số email vào thùng rác.
14.5 Lưu trữ trong email là gì?
Lưu trữ trong email là quá trình di chuyển các email quan trọng từ hộp thư đến hoặc hộp thư gửi của bạn đến một vị trí lưu trữ dài hạn. Đây là thủ thuật giúp tổ chức hộp thư đến và hộp thư gửi một cách gọn gàng, dễ quản lý hơn.
14.6 Cài đặt tạm ẩn trong Gmail là gì?
Cài đặt tạm ẩn cho phép ẩn một số email cụ thể trong hộp thư đến. Khi sử dụng tính năng này, email được tạm ẩn sẽ biến mất khỏi hộp thư đến chính, và chỉ xuất hiện trong mục Đã tạm ẩn.
14.7 Nếu bạn ở vị trí CC khi nhận được email thì vai trò của bạn là gì?
Bạn được Cc trong email, nghĩa là bạn được thông báo hoặc để biết về nội dung. Tuy nhiên, bạn không phải là người cần phản hồi trực tiếp hoặc chịu trách nhiệm chính trong email đó.
14.8 CC và BCC khác nhau như thế nào?
Cc cho phép người nhận thấy danh sách người khác nhận được email và phản hồi cho tất cả mọi người. Trong khi đó, danh sách người nhận Bcc là bí mật và không cho phép người nhận gửi phản hồi cho những người này.
Kết luận
Trên đây, Mật Mã đã tổng hợp toàn tập những thông tin về Gmail. Mong rằng đã mang đến cho bạn những thông tin hữu ích.
Tóm lại, với sự kết hợp hoàn hảo giữa tính tiện ích, khả năng tùy chỉnh lẫn hệ sinh thái ứng dụng đa dạng từ Google, Gmail rõ ràng là một dịch vụ email đáng tin cậy.
Gmail đang thay đổi cách chúng ta giao tiếp, lưu trữ thông tin và quản lý công việc! Liên hệ với Mật Mã để được tư vấn giải pháp Gmail doanh nghiệp đáp ứng nhu cầu của tổ chức!
Video có thể bạn quan tâm: