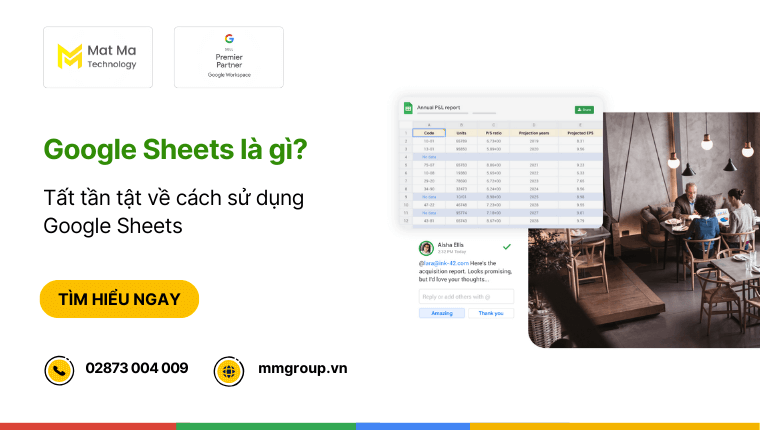Google Sheets là một trong bộ ứng dụng văn phòng, được phát triển bởi Google. Đây được xem là ứng dụng bảng tính phổ biến nhất trên thế giới, hỗ trợ bạn có thể sắp xếp các dữ liệu theo cột và hàng, đồng thời thực hiện các hàm toán học.
Nếu bạn đang tìm hiểu về Google Sheets là gì và cách sử dụng ra sao? Bạn có thể tham khảo chi tiết ngay trong bài viết này.
1. Tổng quan về Google Sheets
Dưới đây chúng tôi sẽ giới thiệu tổng quan về Google Sheets theo các thông tin cơ bản như sau:
1.1 Google Sheets là gì?
Google Sheet là ứng dụng bảng tính được phát triển dựa trên trình duyệt web. Với Google Sheets, người dùng có thể thực hiện nhiều tác vụ khác như:
- Tạo và chỉnh sửa bảng tính trực tiếp ngay trên cổng thông tin web
- Tính toán và phân tích dữ liệu
- Cộng tác linh hoạt trong cùng một tệp
- Truy cập đa dạng trên các ứng dụng thiết bị di động
- Tạo biểu đồ và đồ thị
- Tùy chỉnh và định dạng dữ liệu
Nhìn chung, Google Sheets là một trong các ứng dụng Office Suites của Google mà hầu hết người dùng văn phòng nào cũng thường xuyên sử dụng. Bạn có thể đăng nhập vào Google Sheets dễ dàng bằng các công cụ tìm kiếm trên Internet.
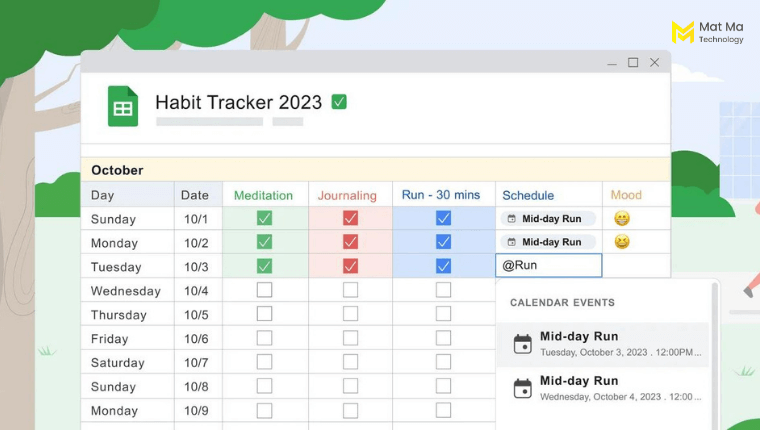
1.2 Quá trình phát triển của Google Sheets
Trước đây, Google Sheets có nguồn gốc từ XL2Web. Năm 2006, XL2Web được Google mua lại và chuyển thành bảng tính Google Labs. Sau khoảng thời gian dài thử nghiệm và phát triển, vào tháng 10/2012 bảng tính Google (Google Spreadsheets) được đổi tên thành Google Trang Tính (Google Sheets).
Năm 2014, Google – công ty phần mềm của Hoa Kỳ, thuộc sở hữu của Alphabet Inc cho ra mắt các ứng dụng di động dành riêng cho Google Sheets trên hệ điều hành Android và iOS.
Vào năm 2015, giao diện của Google Sheets trên ứng dụng di động tiếp tục được cập nhật với tiêu chí “đơn giản hơn, thống nhất hơn”.
1.3 Google trang tính dành cho ai?
Phần mềm Google Sheets được thiết kế để phục vụ cho nhiều nhóm người dùng khác nhau, bao gồm:
- Cá nhân: Hỗ trợ tạo bảng tính quản lý ngân sách, theo dõi lịch trình, lập kế hoạch công việc…
- Doanh nghiệp tổ chức: Tạo ra một nền tảng thống nhất để theo dõi các thông tin về khách hàng. Đồng thời tạo báo cáo hoặc phân tích các dữ liệu kinh doanh…
- Tổ chức giáo dục, giáo viên: Google Sheets phục vụ cho học tập tin học, tạo bảng điểm, quản lý danh sách học sinh/ sinh viên, lập kế hoạch…
- Các nhóm làm việc: Google Sheets hỗ trợ các nhóm có thể làm việc cùng nhau ngay trên bảng tính. Đồng thời chỉnh sửa và chia sẻ dữ liệu dễ dàng.
- Các tổ chức tìm kiếm thông tin: Các tổ chức này có thể tận dụng Google Sheets để quản lý dữ liệu thu thập được trong quá trình tìm kiếm. Ngoài ra, các công ty tiếp thị kỹ thuật số tại Hoa Kỳ cũng đang sử dụng Google Sheets trong các hoạt động quản lý và phân tích dữ liệu.
1.4 Các loại tệp nào được hỗ trợ trong Google Sheets?
Google Sheets hỗ trợ nhiều loại bảng tính và định dạng tệp. Người dùng hoàn toàn có thể mở, chỉnh sửa hoặc chuyển đổi sang Google Sheets:
- .xlsx
- .xls
- .xlsm
- .xlt
- .xltx
- .xltxm
- .ods
- .csv
- .tsv
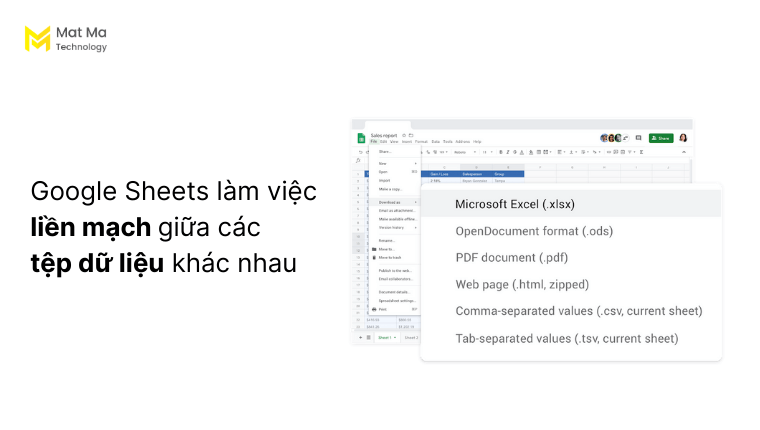
2. Ưu điểm và nhược điểm của Google Sheets
Cùng tìm hiểu chi tiết các ưu điểm và nhược điểm của Google Sheets như sau:
2.1 Ưu điểm của Google Sheets
Để nói về ưu điểm thì Google Sheets mang đến cho người dùng những yếu tố nổi bật như sau:
2.1.1 Giao diện trực quan, đơn giản
Google Sheets có một giao diện trực quan, đơn giản, trong việc tạo, chỉnh sửa và quản lý bảng tính. Các thành phần cơ bản của Google Sheets bao gồm:
- Thanh công cụ và menu: Nằm ở phía trên cùng của giao diện và chứa các nút và biểu tượng để thực hiện các vụ như tạo, chỉnh sửa định dạng…
- Vùng bảng tính: Nơi bạn có thể tạo, chỉnh sửa các dữ liệu theo cột và hàng.
- Ô và hàng: Mỗi ô có thể chứa dữ liệu như số, văn bản, công thức hoặc giá trị khác. Mỗi hàng có thể chứa nhiều ô và được sử dụng để tổ chức và lưu trữ dữ liệu theo chiều ngang.
2.1.2 Phiên bản sử dụng miễn phí
Hầu hết các ứng dụng cộng tác của Google đều cho phép người dùng có thể sử dụng các phiên bản miễn phí và Google Sheets cũng thế. Người dùng chỉ cần có tài khoản Gmail hay Drive là đã có thể truy cập vào Google Sheets (Google Trang tính), Google Docs (Google Tài liệu), Google Slide (Google Trang trình bày).
2.1.3 Tương thích với đa nền tảng
Google Sheets tương thích với đa nền tảng, trong đó có Microsoft Windows. Người dùng có thể truy cập tệp ở nhiều định dạng khác nhau. Đồng thời, có thể chuyển đổi sang Excel một cách dễ dàng.
2.1.4 Lưu trữ dữ liệu trực tuyến
Google Sheet là ứng dụng được phát triển dựa trên trình duyệt web. Chính vì thế, các tệp đều sẽ được tự động lưu trữ bằng công nghệ điện toán đám mây Google Drive. Bạn hoàn toàn có thể làm việc dễ dàng và không cần thực hiện các thao tác sao lưu thủ công.
Bên cạnh tính năng lưu trữ trực tuyến thì bạn còn có thể sử dụng ngoại tuyến ngay khi cần. Đối với các tệp bạn muốn sử dụng khi không có kết nối mạng, bạn chỉ cần thiết lập một vài thao tác như sau:
- Trên thanh công cụ chọn Tệp
- Chọn ‘Cho phép sử dụng khi không có mạng’
2.1.5 Cộng tác dễ dàng
Các ứng dụng thuộc hệ sinh thái Google đều “nổi tiếng” nhờ vào những tính năng cộng tác. Với Google Sheets, bạn có thể mời nhiều người cùng cộng tác trong một tệp và thiết lập quyền cho từng người.
Trong giao diện Google Sheets, mỗi ô hoặc mỗi hàng bạn đều có thể để lại nhận xét chi tiết. Khi bạn đã thêm nhận xét, những người khác có quyền truy cập vào tệp và có thể xem, phản hồi trên những nhận xét đó. Việc này giúp bạn dễ dàng cộng tác trong đó các thành viên có thể chia sẻ ý kiến, sửa lỗi hoặc thảo luận về dữ liệu trong bảng tính.
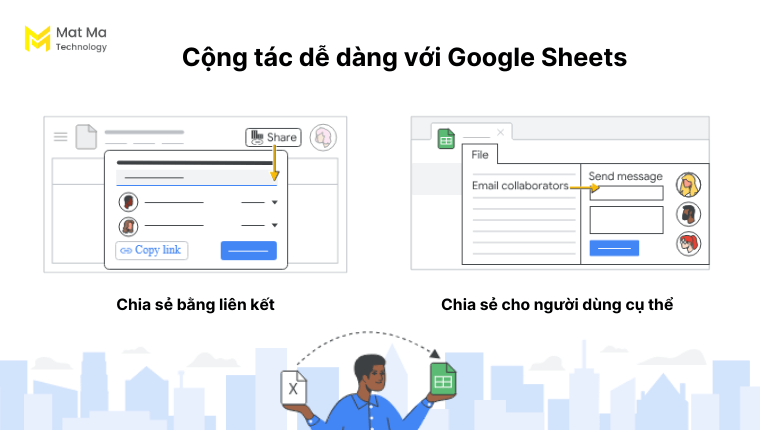
2.1.6 Dễ dàng xem lại các nhật ký phiên bản
Trong Google Sheets, bạn còn có thể xem lại toàn bộ các nhật ký phiên bản và còn có thể khôi phục phiên bản cũ ngay khi cần. Đây được xem là một tính năng quan trọng để bạn có thể theo dõi và quản lý phiên bản chỉnh sửa.
- Để xem các nhật ký phiên bản chọn Tệp
- Chọn Nhật ký phiên bản tiếp tục chọn Xem lịch sử phiên bản
- Ngoài cách này, bạn còn có thể nhấn tổ hợp phím Ctrl + Alt + Shift + H
2.1.7 Bắt đầu cuộc họp nhanh chóng
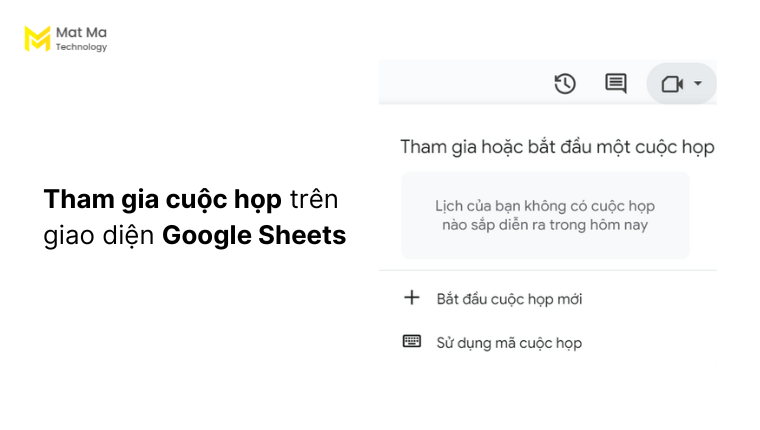
Ở ngay trên giao diện Google Sheets bạn có thể:
- Tham gia cuộc họp video trên Google Meet
- Trình bày trực tiếp trong Google Meet
Tuy nhiên, để có thể tham gia cuộc họp video trên Google Meet, bạn phải sử dụng máy tính có trình duyệt Chrome hoặc Edge. Nhờ vào tính năng này, bạn có thể tham gia cuộc họp một cách nhanh chóng mà không cần phải chuyển đổi giữa nhiều ứng dụng.
Google Sheets là công cụ bảng tính trực tuyến mạnh mẽ với nhiều ưu điểm vượt trội. Người dùng có thể làm việc mọi lúc, mọi nơi, dễ dàng chia sẻ và cộng tác thời gian thực với nhiều người. Giao diện thân thiện, hỗ trợ đầy đủ các hàm tính toán nâng cao, khả năng trực quan hóa dữ liệu bằng biểu đồ và bảng tổng hợp giúp phân tích nhanh chóng.
Ngoài ra, Google Sheets còn tích hợp tốt với các sản phẩm khác của Google, cho phép mở rộng tính năng bằng tiện ích và tự động hóa với Apps Script, mang lại hiệu suất cao trong công việc.
2.2 Nhược điểm của Google Sheets
Mặc dù Google Sheets là một công cụ mạnh mẽ và phổ biến. Tuy nhiên, nó vẫn tồn tại một số nhược điểm cần lưu ý:
2.2.1 Thời gian tải
Đối với một số bảng tính lớn hoặc chứa nhiều dữ liệu thì sẽ phải cần nhiều thời gian tải. Việc này có thể làm ảnh hưởng tới việc truy cập và làm việc trên bảng tính.
Vì vậy, để khắc phục nhược điểm này bạn có thể giảm kích thước dữ liệu bằng cách xóa bớt các dòng hoặc các cột không cần thiết. Hoặc một cách khác là bạn có thể kết nối với mạng ổn định và nhanh hơn để giảm thiểu thời gian tải.
2.2.2 Các công thức bị hạn chế
Google Sheets cung cấp một số các công thức cơ bản và phổ biến. Tuy nhiên, số lượng công thức có sẵn trong Google Sheets sẽ ít hơn so với các công cụ chuyên dụng khác. Vậy nên, bạn sẽ hơi gặp khó khăn trong việc xử lý các dữ liệu phức tạp với các công thức nâng cao.
2.2.3 Phụ thuộc vào kết nối mạng
Google Sheets là ứng dụng được phát triển trên dịch vụ trực tuyến. Vì thế, mọi truy cập đều có thể phụ thuộc vào kết nối mạng. Tuy nhiên, bạn có thể chọn cài đặt ngoại tuyến cho một vài tệp nhất định. Để khi không có mạng, bạn vẫn có thể truy cập và làm việc. Tất cả những thay đổi trong tệp sẽ đều được tự động cập nhật khi có kết nối mạng.
Google Sheets có một số nhược điểm như gặp khó khăn trong việc xử lý dữ liệu lớn, tính bảo mật không cao nếu tài khoản Google bị hacker xâm nhập, và thường gặp lỗi khi tải tệp xuống
3. Các tính năng nổi bật của Google Sheets
Dưới đây là một số các tính năng nổi bật của Google Sheets:
3.1 Tạo và lập dữ liệu dễ dàng
Google Sheets cho phép bạn có thể tạo bảng tính mới theo từng ô hoặc từng cột và có thể điều chỉnh kích thước sao cho hợp lý. Ngoài ra, bạn còn có thể sao chép và di chuyển dữ liệu dễ dàng từ ô này sang cột hoặc hàng khác.
Hình
3.2 Thực hiện các hàm và tập lệnh cho các phép tính phức tạp
Google Sheets cung cấp nhiều các bảng tính cơ bản như tính tổng, trung bình, MIN, MAX và thực hiện các phép tính khác như VLOOKUP, HLOCKUP. Bên cạnh đó, bạn cũng có thể tạo các hàm tùy chỉnh cho Google Sheets trong Google Apps Script.
3.3 Tự động lưu trữ tài liệu
Hầu hết các ứng dụng văn phòng của Google đều có tính năng sao lưu tự động tài liệu theo thời gian thực như Google Docs, Google Slides và Google Sheets cũng thế.
Khi có bất kỳ nội dung hoặc những thay đổi nào trên giao diện bảng tính thì Google Sheets sẽ tự động cập nhật phiên bản. Người dùng không cần phải bấm nút “Save” liên tục như ứng dụng trên máy tính. Với tính năng này, bạn hoàn toàn không lo bị mất dữ liệu, bởi vì các phiên bản sẽ đều được sao lưu tự động. Hỗ trợ bạn có thể tìm kiếm lại ngay khi cần thiết.
3.4 Hỗ trợ trong quá trình làm việc nhóm
Google Sheets mang đến hàng loạt các tính năng hỗ trợ người dùng trong quá trình làm việc nhóm. Bạn có thể chia sẻ bảng tính đến một người dùng cụ thể hoặc một nhóm người dùng thông qua địa chỉ email.
Hoặc một cách khác, trong một ô, bạn có thể nhắc đến một ai đó bằng cách nhấp “@ tên người dùng”. Ngoài ra, trong giao diện Sheets, bạn còn có thể thấy tất cả các nhận xét bằng cách chọn mở lịch sử nhận xét.
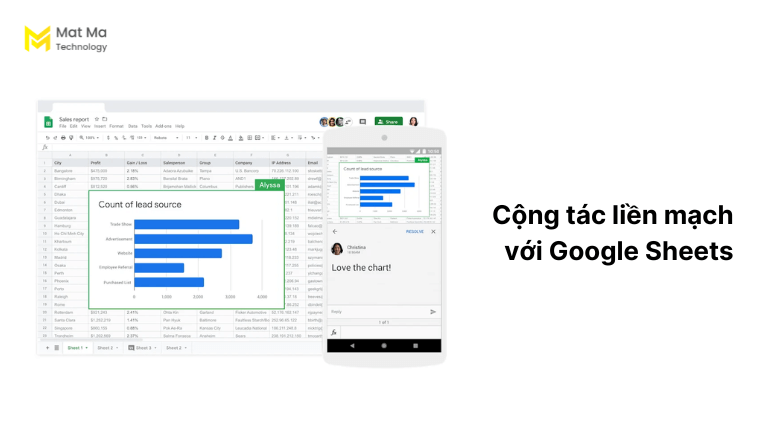
3.5 Chỉnh sửa ngoại tuyến
Google Sheets cũng tích hợp tính năng chỉnh sửa ngoại tuyến tương tự như Google Docs, Google Slides. Khi không có kết nối Internet bạn vẫn có thể truy cập vào các bảng tính hiện có hoặc tạo một bảng tính mới. Tất cả những thay đổi sẽ đều được cập nhật ngay khi bạn kết nối Internet.
Lưu ý: Tính năng ngoại tuyến được khả dụng trên Google Chrome và các ứng dụng như Google Sheets, Google Slides, Google Docs.
3.6 Trực quan hóa dữ liệu
Giao diện Google Sheets hỗ trợ người dùng có thể trực quan hóa dữ liệu bằng nhiều cách như biểu đồ hoặc đồ thị… Với các dữ liệu chữ số có sẵn, người dùng có thể kết hợp để tạo ra các biểu đồ cột, biểu đồ tròn với nhiều màu sắc khác nhau để theo dõi dữ liệu.
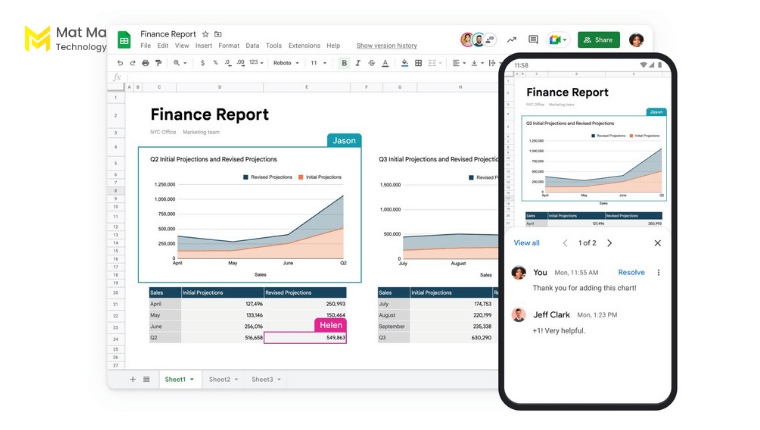
3.7 Bảo vệ dữ liệu an toàn
Google Sheets tích hợp công nghệ kỹ thuật máy tính nâng cao để hỗ trợ bạn bảo vệ dữ liệu một cách an toàn. Bạn có thể chọn ẩn trang tính trên chế độ xem. Những người xem bảng tính sẽ không thấy được các thông tin bị ẩn.
Ngoài ra, để bảo mật dữ liệu an toàn hơn, khi chia sẻ bạn có thể thiết lập vai trò, ngày hết hạn cho tệp tin. Sau khi cài đặt, chỉ những người có quyền mới có thể xem và chỉnh sửa tệp.
3.8 Chèn hình ảnh vào bảng tính
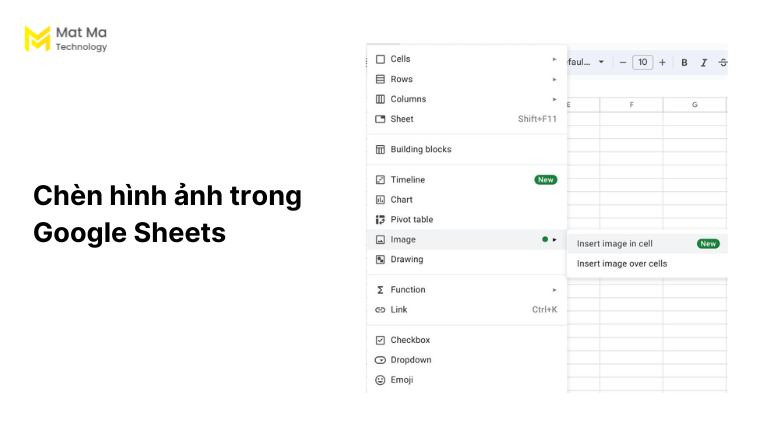
Một tính năng đặc biệt khác trong Google Sheets là bạn có thể thêm hình ảnh có dung lượng dưới 50MB ở định dạng .png, .jpg hoặc .gif vào giao diện của bảng tính.
Bấm vào ô nơi bạn muốn thêm hình ảnh >> nhấp vào Chèn
Chọn Hình ảnh >> Chèn hình ảnh trong ô hoặc chèn hình ảnh đè lên ô
- Để di chuyển hình ảnh từ ô này sang ô khác , dùng thao tác cắt và dán.
- Để di chuyển hình ảnh qua các ô , nhấp và kéo hình ảnh đó.
- Để di chuyển hình ảnh từ bên trong ô sang trên các ô, nhấp chuột phải vào hình ảnh và chọn Đặt hình ảnh lên ô.
- Để di chuyển hình ảnh từ trên các ô vào bên trong ô:
- Nhấn vào ô bạn muốn đặt hình ảnh
- Nhấp vào hình ảnh >> Thêm >> Đặt hình ảnh vào ô đã chọn.
4. Hướng dẫn cách sử dụng Google Sheets Online hiệu quả
Google Sheets là một ứng dụng bảng tính trực tuyến cho phép bạn tạo và định dạng bảng tính để theo dõi các dữ liệu một cách chi tiết và liền mạch. Dưới đây sẽ là từng bước sử dụng Google Sheets như sau:
4.1 Cách tạo bảng tính và điền dữ liệu vào bảng tính
Để tạo một bảng tính mới, bạn chọn:
Truy cập vào giao diện Google Sheets đăng nhập vào Gmail của bạn chọn Google Sheet
Nhấp vào biểu tượng (+) nếu bạn muốn tạo một bảng tin trống hoặc nhấp vào các bảng tính có sẵn ở Thư viện mẫu.
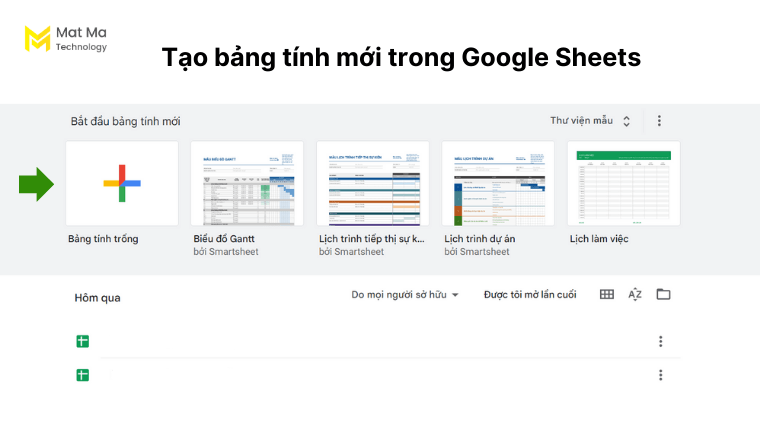
4.2 Nhập dữ liệu từ tập tin có sẵn trong máy tính
Để nhập dữ liệu từ một tệp tin có sẵn trên máy tính, trên thanh công cụ bạn chọn Tệp >> Nhập
- Chọn Tải lên một tệp có sẵn trong máy tính
- Tiếp tục chọn các tùy chọn khác nhau vào trong bảng tính
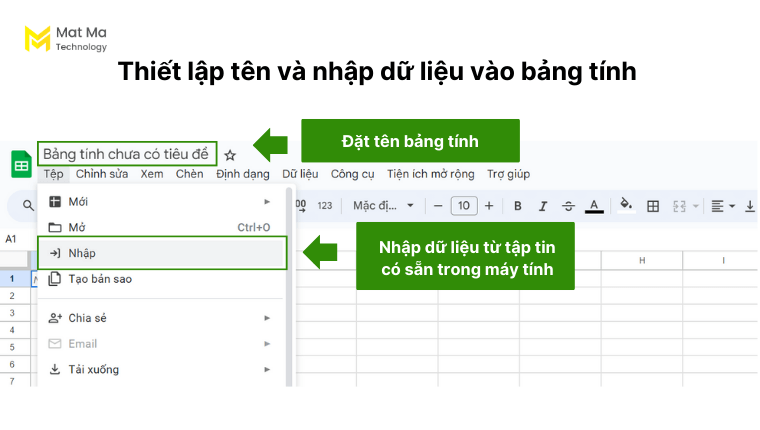
4.3 Đổi tên và tải dữ liệu về máy tính
Ở góc trái giao diện Google Sheets, nhấn vào khung để bạn có thể đổi tên bảng tính. Sau khi đã đổi tên, bạn có thể tải dữ liệu về máy bằng cách chọn Tệp >> Tải xuống.
Có nhiều tùy chọn để bạn có thể tải tệp như: định dạng Excel, PDF hay định dạng trang web. Bạn có thể chọn một trong các định dạng phù hợp và tải tệp.
4.4 Cách định dạng dữ liệu trong Google Sheets
Google Sheets cung cấp cho người dùng các định dạng ô cơ bản như định dạng phông chữ, định dạng số và căn chỉnh và viền.
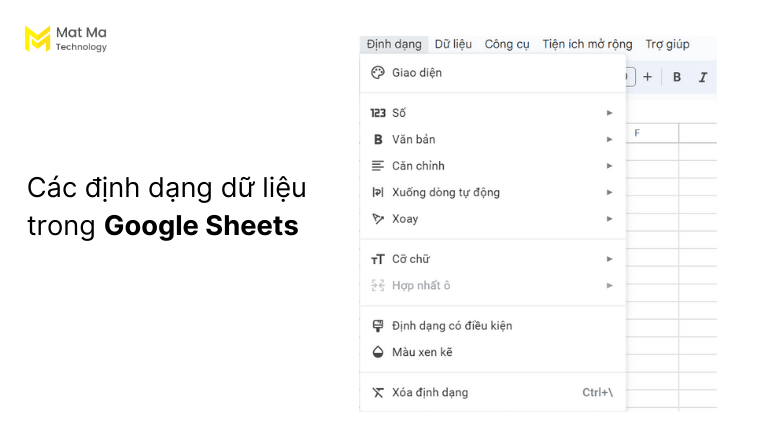
- Định dạng phông chữ: Thay đổi kích thước, phông chữ, kiểu dáng và màu sắc.
- Định dạng số: Định dạng các dữ liệu số như ngày, tháng, tiền tệ, và tỷ lệ phần trăm.
- Căn chỉnh: Căn chỉnh nội dung như ở bên trái, chính giữa hoặc bên phải.
- Đường viền: Được dùng để tạo các đường viền xung quanh một ô
Bên cạnh các định dạng cơ bản, Google Sheets cũng cung cấp tùy chọn về định dạng nâng cao hơn, chi tiết như sau:
- Định dạng có điều kiện: Là định dạng dựa trên các ô và các điều kiện cụ thể. Để sử dụng tính năng này bạn chọn Định dạng >> Định dạng có điều kiện. Sau đó bạn có thể nhập công thức dựa trên các điều kiện mà bạn đã chọn.
- Thang màu: Cho phép người dùng sắp xếp các dữ liệu dựa trên mã màu và giá trị từ lớn đến nhỏ.
4.5 Cách thêm, tính toán và lọc dữ liệu bằng công thức
Trong bảng tính Google Sheets, để thêm các công thức tính toán và lọc dữ liệu thì bạn có thể sử dụng các công thức hoặc tính năng lọc dữ liệu.
- Thêm dữ liệu: Để thêm dữ liệu vào một ô cụ thể, bạn chỉ cần nhấp vào ô đó và nhập nội dung
- Tính toán dữ liệu: Trong Google Sheets, để tính toán một dữ liệu bạn có thể dùng các phép toán tử cơ bản (+, -, *, /). Ngoài ra, kết hợp với các hàm để thực hiện các phép tính phức tạp hơn như SUM, VLOOKUP, SUMIF…
Lưu ý: Khi nhập công thức vào ô, bạn nhớ đặt dấu “=” ở đầu công thức để Google Sheets nhận biết đây là một công thức tính toán.
Lọc dữ liệu: Để lọc các dữ liệu theo một tiêu chí chung thì bạn có thể sử dụng tính năng lọc có sẵn ngay trên giao diện Sheets. Bạn chọn Chèn >> Hàm >> Lọc >> FILTER. Bạn có thể sử dụng các biểu thức điều kiện và các quy tắc lọc để chỉ hiển thị những dòng dữ liệu phù hợp với yêu cầu.
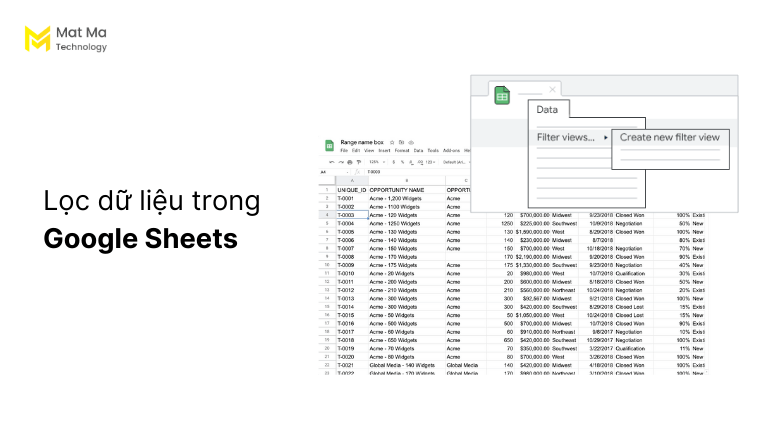
4.6 Mở quyền truy cập và chia sẻ
Để có thể mở quyền truy cập và chia sẻ cho một bảng tính bạn chọn vào mục Chia sẻ. Bên cạnh ô nhập địa chỉ email, bạn có thể chọn quyền truy cập cho người được chia sẻ bảng tính.
Có ba cấp độ quyền truy cập chính:
- Xem (View)
- Chỉnh sửa (Edit)
- Chủ sở hữu (Owner)
Bạn có thể chọn quyền truy cập phù hợp với mục đích chia sẻ của mình. Sau khi bạn đã chia sẻ, người nhận sẽ nhận được email thông báo và có thể truy cập vào bảng tính theo quyền bạn đã cấp.
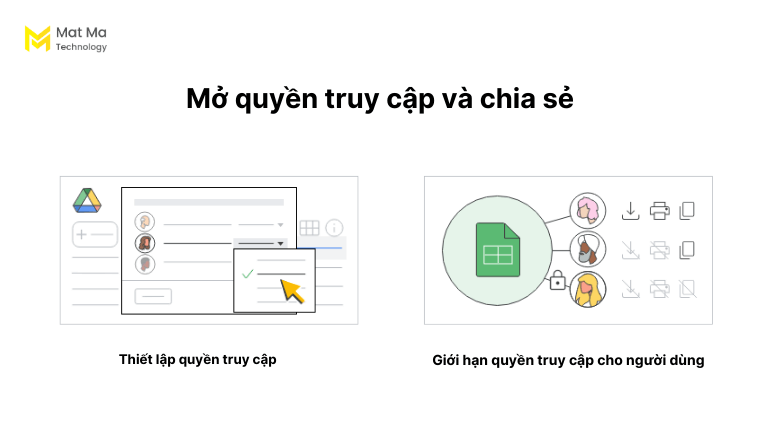
4.7 Các công thức cơ bản có trong Google Sheets
Google Sheets cung cấp nhiều công thức cơ bản để thực hiện các phép tính và tính toán trên dữ liệu. Dưới đây là một số công thức cơ bản phổ biến trong Google Sheets:
- SUM: Tính tổng các giá trị trong một phạm vi dữ liệu.
- AVERAGE: Tính giá trị trung bình
- MAX: Tìm giá trị lớn nhất
- MIN: Tìm giá trị nhỏ nhất
- IF: Thực hiện một phép so sánh
- VLOOKUP: Tìm kiếm một giá trị trong một phạm vi dữ liệu và trả về giá trị tương ứng từ một cột khác.
- …
Đây chỉ là một vài các công thức cơ bản mà đa số người dùng hay sử dụng trong Google Sheets. Bạn vẫn có thể áp dụng các công thức nâng cao hơn cho các dữ liệu lớn.
5. So sánh Google Sheets phiên bản miễn phí và có phí
Dưới đây, chúng tôi sẽ so sánh một cách chi tiết nhất về phiên bản miễn phí và có phí của Google Sheets, để bạn có được cái nhìn tổng quan nhất.
5.1 Tính năng cốt lõi
Nếu nói về các tính năng cốt lõi thì cả 2 phiên bản miễn phí và có phí đều có các tính năng cơ bản như: tính toán, công thức, định dạng dữ liệu và biểu đồ…
Tuy nhiên, ở phiên bản có phí của Google Sheets, trong giải pháp Google Workspace (trước đây là G Suite), cung cấp nhiều tính năng nâng cao hơn. Tích hợp email theo tên miền và các ứng dụng khác an toàn và bảo mật tuyệt đối.
5.2 Chi phí
Ngoài phiên bản sử dụng miễn phí thì Google Sheets còn có các phiên bản trả phí. Đối với giải pháp Google Workspace, người dùng không chỉ được sử dụng thêm các tính năng nâng cao mà còn có thể sử dụng với tên miền doanh nghiệp. Kết hợp với dung lượng lưu trữ đám mây lớn và tăng cường bảo mật dữ liệu bằng các tính năng quản lý.
5.3 Dung lượng lưu trữ
Ở phiên bản miễn phí, bạn sẽ chỉ nhận được 15GB dung lượng lưu trữ đám mây. Trong khi đó, phiên bản có phí của Google Sheets như Google Workspace, cung cấp dung lượng lưu trữ lớn, từ 30GB đến 5TB.
Nhìn chung, dung lượng lưu trữ ở các phiên bản có phí sẽ thường cao hơn rất nhiều so với các phiên bản miễn phí. Việc này hỗ trợ người dùng nhiều không gian để lưu trữ các tệp tin, dữ liệu quan trọng của tổ chức và doanh nghiệp.
5.4 Các ứng dụng bên thứ 3
Đối với cả hai phiên bản đều hỗ trợ tích hợp với một số ứng dụng bên thứ 3 bằng cách chọn Tiện ích mở rộng >> Tiện ích bổ sung. Sau đó, bạn có thể chọn tích hợp với các ứng dụng.
Tuy nhiên, phiên bản có phí của Google Sheets như Google Workspace, thường cung cấp tích hợp sâu hơn và hỗ trợ tốt hơn cho các ứng dụng và dịch vụ bên thứ 3.
Nhìn chung, phiên bản miễn phí Google Sheets hỗ trợ người dùng có thể sử dụng các tính năng cơ bản. Tuy nhiên, nếu bạn đang cần sử dụng các tính năng nâng cao và bảo mật thì bạn có thể chọn các phiên bản có phí.
Google Sheets miễn phí phù hợp với cá nhân, sinh viên hoặc nhóm nhỏ cần tính năng cơ bản.
Google Sheets có phí thích hợp cho doanh nghiệp, tổ chức hoặc nhóm làm việc chuyên nghiệp, cần dung lượng lớn, bảo mật nâng cao và hỗ trợ kỹ thuật.
6. Chi phí Google Sheets
Google Sheets hiện đang cung cấp 2 phiên bản miễn phí và có phí. Tuy nhiên, phiên bản miễn phí sẽ bị giới hạn vài tính năng nâng cao. Vì thế, doanh nghiệp có thể sử dụng Google Sheets ở phiên bản Google Workspace, tích hợp hàng loạt các tính năng nổi bật như sau.
| Business Starter | Business Standard | Business Plus | Enterprise | |
| Nhận xét về bảng tính | ✔️ | ✔️ | ✔️ | ✔️ |
| Chia sẻ bảng tính với cộng tác viên | ✔️ | ✔️ | ✔️ | ✔️ |
| Hủy chia sẻ bảng tính | ✔️ | ✔️ | ✔️ | ✔️ |
| Tương tác với các tệp Office | ✔️ | ✔️ | ✔️ | ✔️ |
| Các tính năng phân tích dữ liệu thông minh | ✔️ | ✔️ | ✔️ | ✔️ |
| Liên kết với bảng tính khác | Cơ bản | Cơ bản | Cơ bản | Nâng cao |
7. Tổng hợp các thuật ngữ trong Google Sheets
Trước khi bắt đầu sử dụng Google Sheets, bạn cần nắm rõ một vài các thuật ngữ như sau:
- Ô: Là một ô trên bảng tính, được đánh dấu bằng ký tự chữ cái trên cột và hàng. Ví dụ: ô A1, ô B2
- Cột: Tập các ô nằm dọc, được đánh dấu bằng các ký tự chữ cái từ A trở đi.
- Hàng: Tập hợp các ô nằm ngang, được đánh số từ 1 trở đi.
- Phạm vi: Một vùng chứa nhiều ô trên bảng tính ở cột hoặc hàng.
- Chức năng: Một thao tác để tính toán các giá trị ô, hàng, cột.
- Công thức: Sự kết hợp của các hàm, ô, hàng và cột
- Trang tính: Là mỗi tab riêng biệt, trong mỗi bảng tính có thể có nhiều trang tính. Mỗi trang tính tương tự như một bảng tính (Spreadsheet) độc lập.
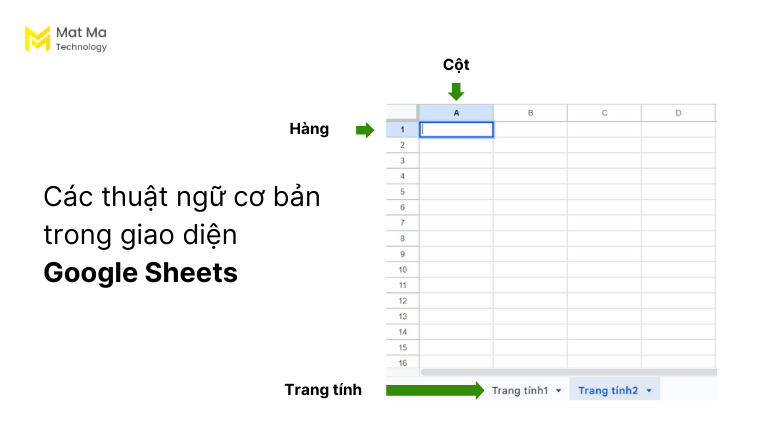
8. Các hàm phổ biến trong Google Sheets mà bạn nên biết
Dưới đây là tổng hợp các hàm phổ biến trong Google Sheets mà bạn nên biết như:
| Hàm | Giải thích | Cú pháp |
| SUM | Hàm tính tổng tất cả các ô có trong dãy ô dữ liệu | =SUM(A1:A10) |
| COUNT & COUNTA | Hàm COUNT được sử dụng để đếm các ô chứa số
Hàm COUNTA đếm các ô chứa bất kỳ dữ liệu, ngay cả dữ liệu lỗi và văn bản trống |
=COUNT(Value1, [Value2],….).
=COUNTA(Value1, [value2], [value3],…). |
| SUMIF & COUNTIF | SUMIF hàm tính tổng các giá trị trong một phạm vi thõa mãn điều kiện.
COUNTIF hàm đếm có điều kiện |
=SUMIF(range, criteria, [sum_range])
=COUNTIF(range, criteria) |
| AVERAGE | Tính trung bình cộng của phạm vi dãy số | =AVERAGE(value1, value2, …) |
| MIN, MAX | MIN tìm giá trị nhỏ nhất
MAX tìm giá trị lớn nhất |
=MIN(value1, value2, …)
=MAX(value1, value2, …) |
| IF | IF kiểm tra dữ liệu thỏa mãn theo một điều kiện nhất định | =IF(test, value_if_true, value_if_false) |
| CONCATENATE | Hàm CONCATENATE nối các đoạn văn bản hoặc kết hợp các giá trị vào một ô. | =CONCATENATE(text1, text2, …) |
9. So sánh sự khác nhau giữa Excel và Google trang tính
Thoạt nhìn, đa số người dùng sẽ tưởng Excel và Google Sheets là “anh em song sinh” với nhau. Bởi vì, cả 2 công cụ này đều được sử dụng để tạo và quản lý các bảng tính. Tuy nhiên, mỗi nền tảng sẽ có các tính năng riêng, hướng đến nhiều đối tượng khác nhau.
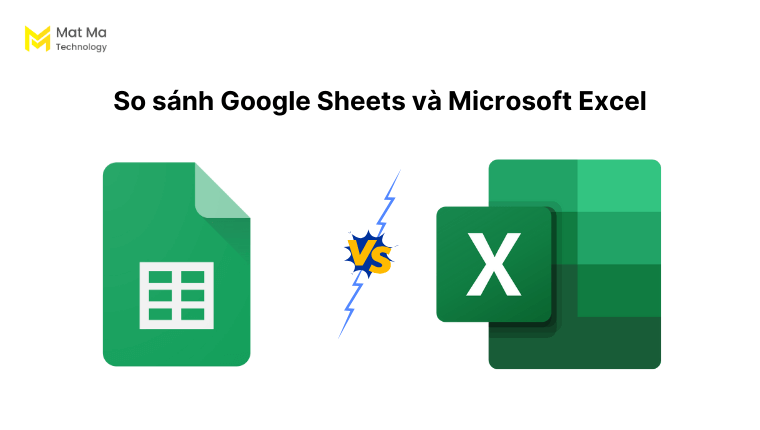
| Chức năng | Google Sheets | Microsoft Excel |
| Phân tích dữ liệu | Tích hợp nhiều công thức tính toán | Tích hợp nhiều công thức tính toán, bao gồm các chức năng nâng cao và thống kê. |
| Trực quan hóa dữ liệu | Có nhiều tùy chọn như: biểu đồ cột, biểu đồ dòng, biểu đồ tròn, biểu đồ điểm và biểu đồ tỷ trọng… | Tích hợp các biểu đồ cơ bản và tính năng thông minh từ AI, tự động đề xuất các biểu đồ phù hợp với dữ liệu. |
| Công cụ cộng tác | Google Sheets tích hợp nhiều giao diện và công cụ cộng tác mạnh mẽ hơn. | Ở phiên bản Excel Online, bạn có thể chia sẻ tệp và cộng tác cùng nhau. Tuy nhiên, các công cụ cộng tác này có phần hạn chế hơn so với Google Sheets. |
| Giao diện | Giao diện người dùng đồ họa đơn giản, dễ điều hướng. | Nhiều tính năng và các công cụ nâng cao, khó sử dụng cho người dùng ban đầu. |
| Tự động sao lưu | Tự động sao lưu vào Google Drive | Tự động sao lưu vào OneDrive |
| Các phím tắt bàn phím | Tích hợp nhiều phím tắt khác nhau. Tuy nhiên, có phần bị hạn chế vì xung đột với phím tắt trình duyệt. | Tổng hợp nhiều phím tắt khác nhau, kể cả những phím tắt mà Google Sheets bị thiếu. |
10. Cách sử dụng Google Sheets trên phần mềm di động
Google Sheets hỗ trợ người dùng có thể sử dụng linh hoạt trên đa phương tiện, kể cả thiết bị di động, máy tính bảng, trình duyệt Web 2.0… Từng bước thao tác như sau:
Bước 1: Tải ứng dụng Google Sheets
Bạn có thể tải ứng dụng Google Sheets trên hệ điều hành iOS hoặc Google Play.
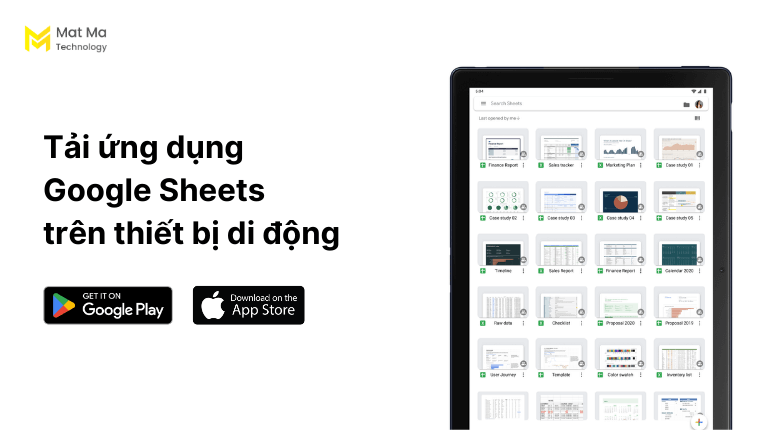
Bước 2: Tạo bảng tính mới
Ở góc phải bấm vào biểu tượng (+) để tạo mới một bảng tính hoặc tạo bảng tính theo mẫu
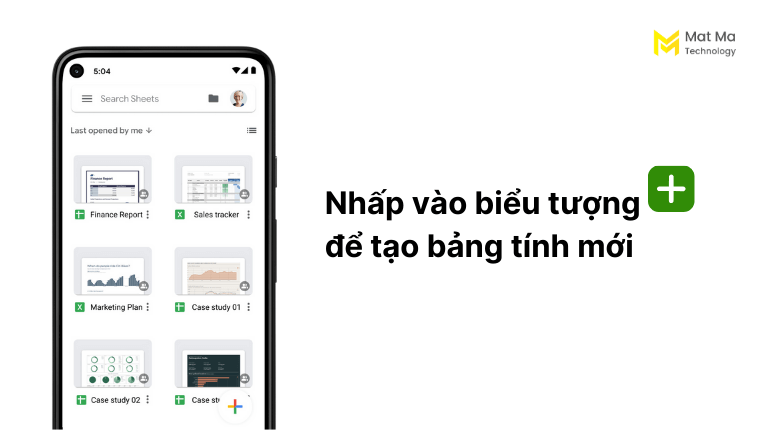
Bước 3: Chia sẻ tệp tin
Để chia sẻ tệp tin, bạn chọn biểu tượng dấu 3 chấm ở góc phải màn hình và chọn Chia sẻ và xuất
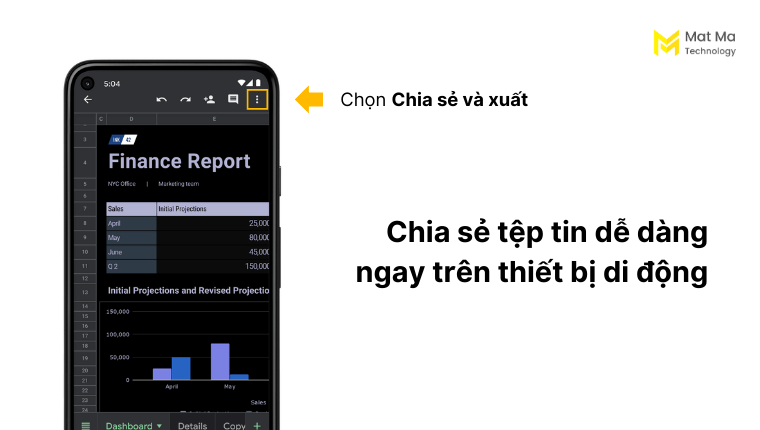
Có nhiều tùy chọn để bạn chia sẻ như:
- Chia sẻ: Chia sẻ cho một người hoặc một nhóm người cụ thể
- Quản lý quyền truy cập: Thiết lập quyền cho từng người dùng
- Sao chép đường liên kết: Sao chép đường liên kết cho bảng tính
- Gửi bản sao: Gửi bản sao bảng tính
- In: In bảng tính
- Lưu ở dạng Excel: Lưu bảng tính ở dạng tệp Excel
- Tạo bản sao: Tạo bản sao cho tệp tin đó
11. Top các thủ thuật hàng đầu khi sử dụng Google Sheets
Dưới đây là tổng hợp các thủ thuật hàng đầu mà đa số người dùng Google Sheets đều sử dụng:
11.1 Cố định cột và hàng
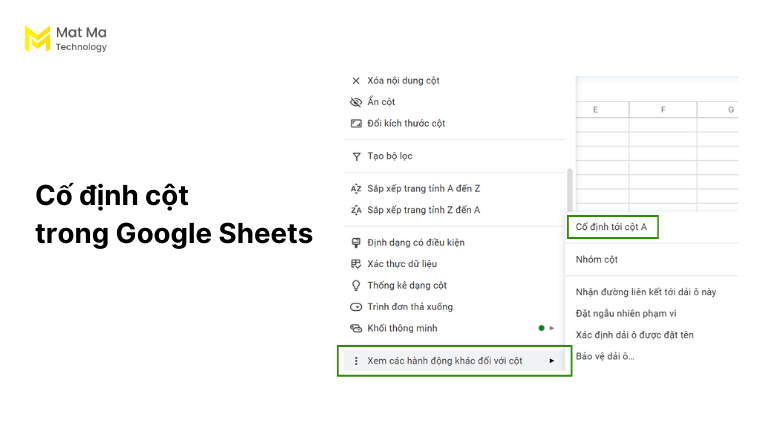
Cố định cột và hàng là tính năng mà bạn có thể cố định cột hoặc hàng ngay trên bảng tính.
- Chọn cột hoặc hàng bạn muốn cố định
- Nhấp chuột phải chọn Xem các hành động khác đối với cột >> Cố định cột
- Đối với các hàng cần cố định, bạn cũng có thể làm tương tự như với cố định cột
11.2 Lọc dữ liệu
Lọc dữ liệu là tính năng cho phép bạn có thể lọc một vài các dữ liệu theo điều kiện cụ thể. Các tùy chọn cho việc lọc dữ liệu là:
- Lọc theo màu: Chỉ hiển thị các ô có màu
- Lọc theo điều kiện: Giới hạn bảng tính theo một điều kiện cụ thể
- Lọc theo giá trị: Ẩn các từ hoặc số cụ thể
Cách tạo bộ lọc trong Google Sheets như sau:
- Chọn dữ liệu mà bạn muốn tạo bộ lọc
- Trên thanh công cụ chọn Dữ liệu >> Lọc
- Bạn có thể áp dụng các điều kiện lọc bằng cách chọn các giá trị hoặc sử dụng các tùy chọn bộ lọc
- Sau khi lọc, chỉ những tiêu chí phù hợp mới được hiển thị, các dữ liệu còn lại sẽ bị ẩn
11.3 Thiết lập chủ đề cho trang tính
Google Sheets tích hợp khá nhiều chủ đề cho bảng tính. Bạn cũng có thể thay thế chủ đề tiêu chuẩn bằng các chủ đề khác có sẵn trên giao diện.
Để thiết lập một chủ đề khác, bạn chọn Định dạng >> Giao diện
11.4 Sử dụng tiện ích mở rộng Macros
Google Sheets có tiện ích mở rộng là Macros, cho phép bạn ghi và chạy các bước tương tự như một đoạn mã để tự động hóa các tác vụ trong bảng tính.
Ví dụ như: Xóa các mục trùng lặp, xóa các khoảng trắng, tạo đường viền cho mỗi ô…
Để lưu Macros, bạn chọn Tiện ích mở rộng >> Ghi Macros
Sau khi đã ghi Macros bạn bấm Lưu. Bạn cần lưu Macros theo tên rõ ràng để dễ nhận biết.
Đối với những tệp tài liệu khác, khi muốn áp dụng Macros bạn chỉ cần chọn các Macros đã lưu và áp dụng.
11.5 Dọn dẹp dữ liệu
Dọn dẹp dữ liệu là tính năng có sẵn trong Google Sheets, để hỗ trợ bạn kiểm tra bảng tính và xóa các dữ liệu không cần thiết một cách nhanh chóng.
Có 3 tùy chọn về việc dọn dẹp dữ liệu như sau:
- Đề xuất dọn dẹp: Đây là tính năng tự động, đề xuất các thay đổi cần phải dọn dẹp dữ liệu
- Xóa bản trùng lặp: Xóa các dữ liệu trùng lặp nhau trên bảng tính
- Cắt bỏ khoảng trắng: Đây là một tùy chọn để xóa các khoảng trắng không cần thiết từ các giá trị trong bảng tính.
Chọn các vùng dữ liệu mà bạn cần Dọn sạch, tiếp tục chọn các tùy chọn như xóa bản trùng hoặc cắt bỏ khoảng trắng.
11.6 Tạo danh sách
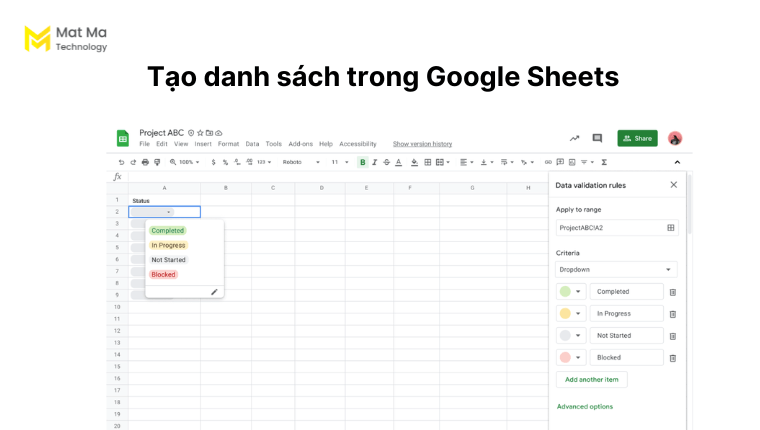
Khi tạo danh sách, sẽ có mũi tên nhỏ hiện ngay trong ô. Khi bạn nhấp vào mũi tên này, một danh sách các giá trị sẽ xuất hiện và bạn có thể chọn một giá trị từ danh sách đó.
Cách tạo trình đơn thả xuống như sau:
- Chọn vào ô mà bạn muốn tạo >> bấm Chèn
- Chọn Trình đơn thả xuống
- Phía bên giao diện góc phải bạn có thể thiết lập từng điều kiện và cài đặt màu sắc.
12. Tổng hợp các phím tắt trên Google Sheets
Bên cạnh việc sử dụng thanh công cụ, người dùng cũng có thể kết hợp dùng các phím tắt trên Google Sheets để thao tác nhanh hơn.
12.1 Các phím tắt chung
| Chọn cột | Ctrl + Dấu cách |
| Chọn hàng | Shift + Dấu cách |
| Chọn tất cả | Ctrl + A Ctrl + Shift + Dấu cách |
| Hoàn tác | Ctrl + Z |
| Quay lại | Ctrl + Y Ctrl + Shift + Z F4 |
| Tìm kiếm trong bảng tính | Ctrl + F |
| Tìm và thay thế | Ctrl + H |
| Lưu (mọi thay đổi sẽ được lưu tự động trong Drive) |
Ctrl + S |
| In | Ctrl + P |
| Chèn trang tính mới | Shift + F11 |
| Đổi tên trang tính | Alt + 1 |
12.2 Phím tắt định dạng ô
| In đậm | Ctrl + B |
| Gạch chân | Ctrl + U |
| In nghiêng | Ctrl + I |
| Căn giữa | Ctrl + Shift + e |
| Căn trái | Ctrl + Shift + l |
| Căn phải | Ctrl + Shift + r |
| Chèn link | Ctrl + k |
| Chèn ngày | Ctrl + ; |
| Chèn thời gian | Ctrl + Shift + ; |
| Định dạng theo thời gian | Ctrl + Shift + 2 |
| Định dạng theo ngày | Ctrl + Shift + 3 |
| Định dạng dưới dạng phần trăm | Ctrl + Shift + 5 |
| Định dạng dưới dạng số mũ | Ctrl + Shift + 6 |
| Xóa định dạng | Ctrl + \ |
12.3 Phím tắt điều hướng bảng tính
| Di chuyển về đầu hàng | Home |
| Di chuyển về đầu trang tính | Ctrl + Home |
| Di chuyển đến cuối hàng | End |
| Di chuyển đến cuối trang tính | Ctrl + End |
| Di chuyển tới trang tính tiếp theo | Alt + Mũi tên xuống |
| Di chuyển về trang tính trước | Alt + Mũi tên lên |
| Mở lịch sử sửa đổi | Ctrl + Alt + Shift + h |
12.4 Phím tắt ghi chú và nhận xét
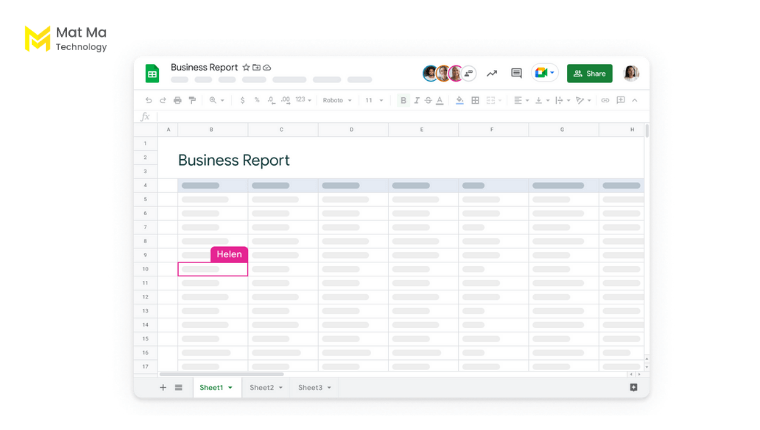
| Chèn/chỉnh sửa ghi chú | Shift + F2 |
| Chèn/chỉnh sửa nhận xét | Ctrl + Alt + M |
| Mở nhận xét | Ctrl + Alt + Shift + A |
| Nhập bình luận hiện tại | giữ Ctrl + Alt , nhấn E rồi C |
| Chuyển đến bình luận tiếp theo | giữ Ctrl + Alt , nhấn N rồi C |
| Di chuyển đến nhận xét trước | giữ Ctrl + Alt , nhấn P rồi C |
12.5 Phím tắt thêm và thay đổi hàng hoặc cột
| Chèn các hàng phía trên | Ctrl + Alt + Shift + = |
| Ẩn hàng | Ctrl + Alt + 9 |
| Hiện hàng | Ctrl + Shift + 9 |
| Ẩn cột | Ctrl + Alt + 0 |
| Hiện cột | Ctrl + Shift + 0 |
| Nhóm hàng hoặc cột | Alt + Shift + Mũi tên phải |
| Bỏ nhóm các hàng hoặc cột | Alt + Shift + Mũi tên trái |
| Mở rộng các hàng hoặc cột được nhóm | Alt + Shift + Mũi tên xuống |
| Thu gọn các hàng hoặc cột được nhóm | Alt + Shift + Mũi tên lên |
12.6 Phím tắt liên quan đến công thức
| Hiển thị tất cả các công thức | Ctrl + ~ |
| Chèn công thức mảng | Ctrl + Shift + Enter |
| Thu gọn công thức mảng mở rộng | Ctrl + e |
| Tham chiếu tuyệt đối/tương đối (khi nhập công thức) |
F4 |
| Chuyển đổi xem trước kết quả công thức (khi nhập công thức) |
F9 |
| Thay đổi kích thước thanh công thức (di chuyển lên hoặc xuống) |
Ctrl + Lên / Ctrl + Xuống |
13. Các câu hỏi thường gặp
Dưới đây, chúng tôi sẽ giải đáp một số các câu hỏi liên quan về Google Sheets:
13.1 Google Trang tính dùng để làm gì?
Google Trang tính (Google Sheets) là ứng dụng bảng tính trên phần mềm web trực tuyến. Được dùng để tạo và quản lý các dữ liệu và cộng tác cùng nhau trên một bảng tính.
13.2 Sự khác biệt giữa Google Trang tính và Excel là gì?
Google Trang tính là ứng dụng thuộc hệ sinh thái của Google. Còn Excel là ứng dụng được phát triển bởi Microsoft 365. Google Sheets chỉ có phiên bản sử dụng trực tuyến trên trình duyệt. Microsoft Excel cung cấp cả 2 phiên bản cài đặt trên máy và sử dụng trực tuyến trên trình duyệt.
13.3 Google Trang tính dành cho sinh viên là gì?
Google Sheets được thiết kế và phát triển dành cho nhiều sinh viên, ở nhiều lĩnh vực như: khoa học máy tính, truyền thông kỹ thuật số, công nghệ thông tin, kiến trúc máy tính…
Sinh viên có thể sử dụng Google Sheets để phục vụ cho các công việc học tập
13.4 Sự khác biệt giữa Google Tài liệu và Google Trang tính là gì?
Google Tài liệu (Google Docs) là ứng dụng tạo và quản lý văn bản. Trong khi Google Trang tính (Google Sheets) là một ứng dụng bảng tính.
13.5 Google Trang tính có giống như Excel không?
Google Sheets (Google Trang tính) là một trong bộ các ứng dụng văn phòng của Google. Google Sheets cho phép người dùng có thể tạo và quản lý bảng tính giống như Microsoft Excel.
13.6 Tại sao Google Trang tính lại quan trọng như vậy?
Google Sheets có các công cụ cơ bản giúp trực quan hóa các dữ liệu bằng biểu đồ, đồ thị. Nhờ đó, người dùng có thể quản lý dữ liệu một cách nhanh chóng và thông minh hơn.
Kết luận
Tổng quan, Google Sheets được xem là phần mềm năng suất cho giới văn phòng. Một bảng tính trực tuyến mạnh mẽ và linh hoạt, cung cấp các tính năng cần thiết để tạo và quản lý bảng tính cho cá nhân và doanh nghiệp.
Ngoài ra, Google Sheets còn tích hợp các tính năng cộng tác và trí tuệ nhân tạo, hỗ trợ người dùng có thể làm việc và quản lý các dữ liệu ‘khổng lồ’ một cách an toàn trên điện toán đám mây.
Hy vọng rằng các thông tin trong bài viết này sẽ hữu ích đến bạn. Bạn có thể liên hệ với chúng tôi để được tư vấn chi tiết hơn về các giải pháp nâng cao cho doanh nghiệp.