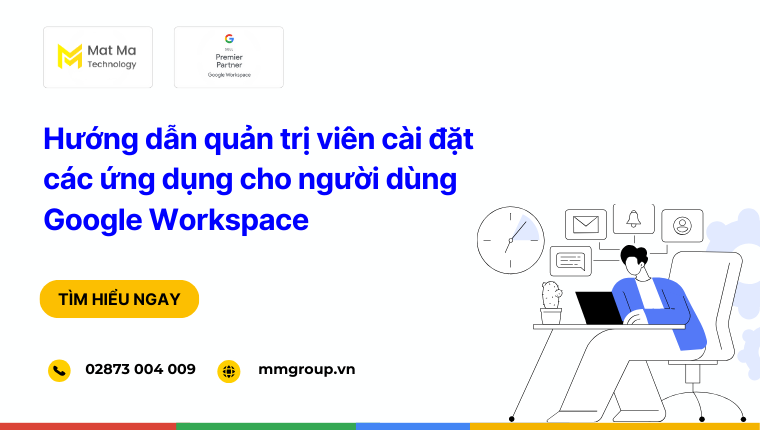Google Workspace là giải pháp cung cấp hàng loạt các công cụ mạnh mẽ để tăng cường hiệu suất làm việc của người dùng. Hơn thế nữa, với vai trò là quản trị viên, bạn có thể thiết lập, cài đặt các ứng dụng trong Google Workspace.
Khi bước vào quá trình thiết lập, quản trị viên cần có kiến thức cơ bản về hệ thống và quyền hạn quản lý. Việc này đảm bảo cho việc cài đặt được đảm bảo chính xác và phù hợp với mục tiêu của doanh nghiệp.
Dưới đây sẽ là những hướng dẫn chi tiết quản trị viên cài đặt ứng dụng cho người dùng.
1. Thiết lập Email doanh nghiệp và bật các tính năng của Gmail cho người dùng Google Workspace
Về phía Gmail, quản trị viên có thể thiết lập một số các tính năng quan trọng dành cho người dùng như sau:
1.1 Tạo tài khoản người dùng
Để tạo tài khoản cho từng người dùng, bạn cần làm theo các bước sau đây:
Bước 1: Đăng nhập vào admin.google.com bằng tài khoản admin
Bước 2: Trên thanh menu chọn Directory (Thư mục) >> Users (Người dùng)
Bước 3: Ở thanh công cụ bên trái, All organizations (Tất cả các tổ chức). Sau đó, chọn đơn vị tổ chức mà bạn muốn thêm người dùng.
Bước 4: Trên thanh công cụ chọn Add new user (Thêm người dùng mới)
Bước 5: Điền các thông tin bắt buộc như: Họ và tên, Email chính và các thông tin tùy chọn Email phụ, số điện thoại…
Bước 6: Tiếp tục điền các tùy chọn về Quản lý mật khẩu, đơn vị tổ chức và ảnh hồ sơ của người dùng.
Bước 7: Để hoàn tất thêm người dùng, bạn chọn Add New User.
Lưu ý: Có thể mất tới 24 giờ để tài khoản người dùng mới xuất hiện và truy cập vào các ứng dụng Google Workspace.
1.2 Thiết lập bản ghi MX
Sau khi đã tạo tài khoản người dùng, bạn tiếp tục với hoạt động thiết lập bản ghi MX. Người dùng cần chuyển hướng bản ghi MX tên miền khi đăng ký Google Workspace tới máy chủ để sử dụng Gmail.
Trước khi bắt đầu thiết lập bản ghi bản ghi MX, bạn cần truy cập vào giao diện công cụ thiết lập Google Workspace. Sau đó, làm theo các bước tóm tắt dưới đây để thiết lập bản ghi MX:
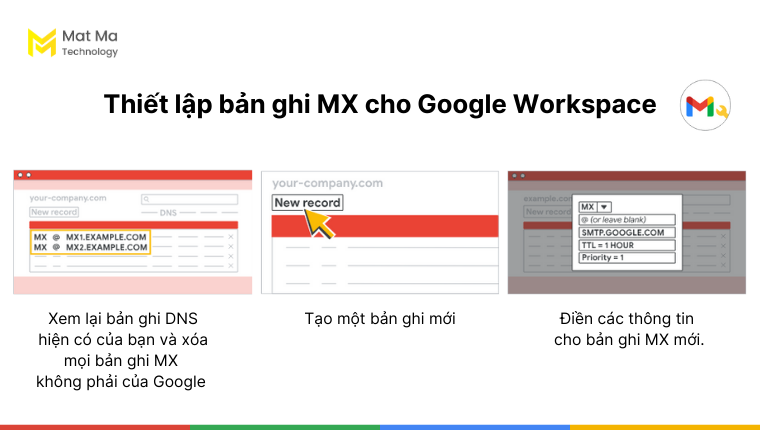
Bước 1: Tìm bản ghi DNS
- DNS (Domain Name System) là hệ thống phân giải tên miền, Bản ghi MX sẽ nằm trong DNS.
- Đăng nhập vào tài khoản đăng ký tên miền mà bạn dùng để đăng ký email.
- Chọn mục Cài đặt DNS hoặc quản lý DNS
Lưu ý: Nếu bạn gặp khó khăn trong việc tìm kiếm bản ghi MX, bạn cần liên hệ với đơn vị đăng ký tên miền để được hỗ trợ.
Bước 2: Thiết lập bản ghi MX cho Google Workspace
- Xem lại bản ghi DNS hiện có của bạn và xóa mọi bản ghi MX không phải của Google.
- Tạo một bản ghi mới.
- Điền các thông tin cho bản ghi MX mới.
Bước 3: Yêu cầu Google Workspace kích hoạt Gmail
- Quay trở lại tab công cụ thiết lập Google Workspace. Cuộn xuống phía cuối trang và nhấp vào Kích hoạt Gmail.
Bước 4: Bắt đầu sử dụng Gmail
- Bạn cần đăng nhập vào admin.google.com bằng tên người dùng và mật khẩu Google Workspace.
- Ở góc trên cùng bên phải, nhấp vào biểu tượng các dấu ba chấm và chọn Khởi chạy Gmail.
Như vậy là bạn đã hoàn tất các bước thiết lập bản ghi MX.
1.3 Thêm địa chỉ email thay thế (bí danh email)
Địa chỉ email thay thế, còn được gọi là bí danh email, là địa chỉ chuyển tiếp mà quản trị viên thêm vào địa chỉ email chính của người dùng. Khi thư được gửi tới bí danh email sẽ tự động chuyển đến hộp thư đến của tài khoản email chính.
Từng bước thêm bí danh email cho người dùng như sau:
Bước 1: Truy cập vào bảng điều khiển dành cho quản trị viên >> chọn Thư mục >> Người dùng
Bước 2: Nhấp vào tên người dùng để mở trang cài đặt
Bước 3: Ở bên trái, dưới tên người dùng chọn Thêm email thay thế
Bước 4: Trong mục Email thay thế nhập tên cho bí danh (phần địa chỉ trước dấu @).
Bước 5: Một tùy chọn khác là bạn có thể sử dụng tên miền phụ.
Nếu bạn muốn thêm nhiều bí danh email khác, có thể thực hiện theo bước 3 và 4.
Sau khi đã hoàn tất các cài đặt, bạn có thể bấm Lưu.
1.4 Thay đổi địa chỉ email của người dùng
Giữ vai trò là quản trị viên, bạn có thể cài đặt ứng dụng trong Google Workspace. Đối với Gmail, bạn có thể thay đổi email của người dùng theo 2 tùy chọn như sau:
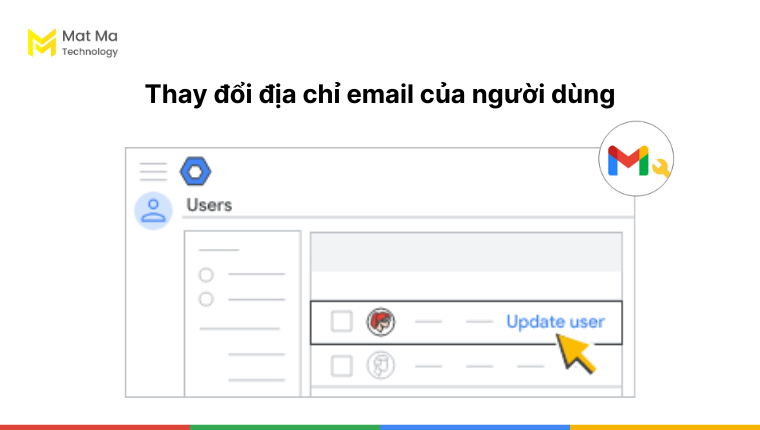
Tùy chọn 1: Thay đổi tên người dùng (phần đầu tiên của địa chỉ email, user@)
Bước 1: Truy cập vào bảng điều khiển dành cho quản trị viên >> chọn Thư mục >> Người dùng
Bước 2: Trong danh sách Người dùng, tìm người dùng.
Bước 3: Click chọn người dùng mà bạn muốn đổi tên và chọn Cập nhật người dùng.
Bước 4: Trong Email chính, nhập tên người dùng mới.
Bước 5: Nhấp vào Cập nhật người dùng để hoàn tất
Tùy chọn 2: Thay đổi tên miền (phần thứ hai của địa chỉ email, @yourcompany)
Bước 1: Truy cập vào bảng điều khiển dành cho quản trị viên >> chọn Thư mục >> Người dùng
Bước 2: Trong danh sách Người dùng, tìm người dùng.
Bước 3: Click chọn người dùng mà bạn muốn đổi tên và chọn Cập nhật người dùng.
Bước 4: Chọn miền email bạn muốn thay đổi. Bên cạnh @ , nhấp vào mũi tên và chọn tên miền khác.
Lưu ý: Chỉ miền chính hoặc tên miền (phụ) mà bạn đã thêm vào Google Workspace mới có thể thay đổi. Bạn không thể sử dụng tên miền khác, chẳng hạn như gmail.com.
Bước 5: Sau khi đã hoàn tất cài đặt chọn Cập nhật người dùng.
2. Quản lý Lịch cho nhóm Google Workspace của bạn
Lịch (Calendar) là ứng dụng được tích hợp trong Google Workspace. Hỗ trợ người dùng có thể lập kế hoạch, tạo và lên lịch các sự kiện… Bên cạnh đó, quản trị viên cũng có thể cài đặt ứng dụng trong Google Workspace là Google Calendar theo các tính năng như sau:
2.1 Quản lý Lịch của người dùng
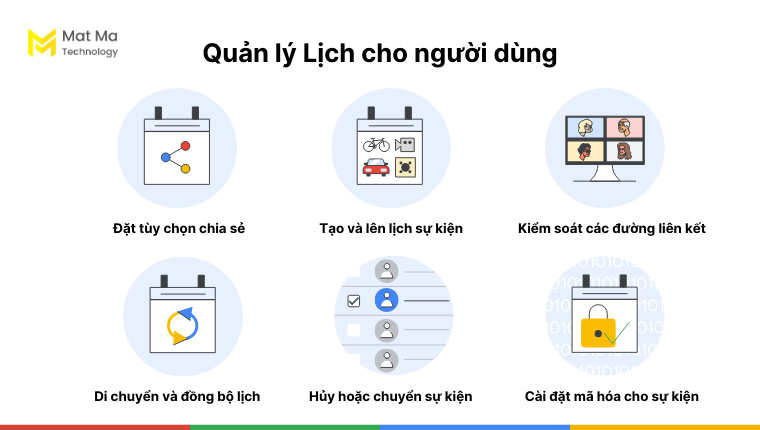
Với vai trò là quản trị viên, bạn sẽ có thể thiết lập các tính năng nâng cao khác cho người dùng như:
- Cài đặt tùy chọn chia sẻ: Sử dụng bảng điều khiển để thiết lập các tính năng chia sẻ bảo mật.
- Tạo và lên lịch sự kiện: Cài đặt thêm các tính năng mà người dùng có thể sử dụng để lên lịch, sự kiện.
- Kiểm soát các đường liên kết, sự kiện: Quản trị viên có thể xem được các đường liên kết của sự kiện có an toàn hay không? Cài đặt bảo mật an toàn.
- Di chuyển và đồng bộ lịch: Quản trị viên có thể di chuyển dữ liệu của người dùng từ hệ thống này sang hệ thống khác. Ngoài ra, bạn cũng có thể đồng bộ các dữ liệu ở các ứng dụng khác.
- Hủy hoặc chuyển sự kiện: Quản trị viên có thể cài đặt tính năng xóa hoặc chuyển sự kiện khi người dùng rời khỏi tổ chức.
- Cài đặt mã hóa cho sự kiện: Để bảo mật các dữ liệu quan trọng, người dùng có thể tạo và thiết lập thêm một lớp mã hóa để an toàn.
2.2 Đặt tùy chọn chia sẻ lịch
Trong giao diện cài đặt ứng dụng trong Google Workspace, quản trị viên có thể thiết lập một vài các tùy chọn cho việc chia sẻ lịch đến những người dùng bên ngoài, từng bước như sau:
Bước 1: Truy cập vào bảng điều khiển dành cho quản trị viên >> chọn Ứng dụng Lịch >> Google Workspace
Bước 2: Nhấp vào mục Cài đặt chia sẻ.
Bước 3: Trong phần Tùy chọn chia sẻ bên ngoài, quản trị viên có thể cài đặt các tùy chọn như sau:
- Chỉ hiển thị thông tin rảnh/bận (ẩn chi tiết sự kiện)
- Chia sẻ tất cả thông tin nhưng người ngoài tổ chức không thể thay đổi lịch
- Chia sẻ tất cả thông tin và người ngoài có thể thay đổi lịch
- Chia sẻ tất cả thông tin và cho phép quản lý lịch
Bước 4: Click chọn Lưu. Nếu đã thiết lập cấu hình cho tổ chức hoặc nhóm, bạn có thể chọn Kế thừa (Inherit) hoặc Ghi đè (Override)
2.3 Cài đặt ứng dụng mặc định cho sự kiện
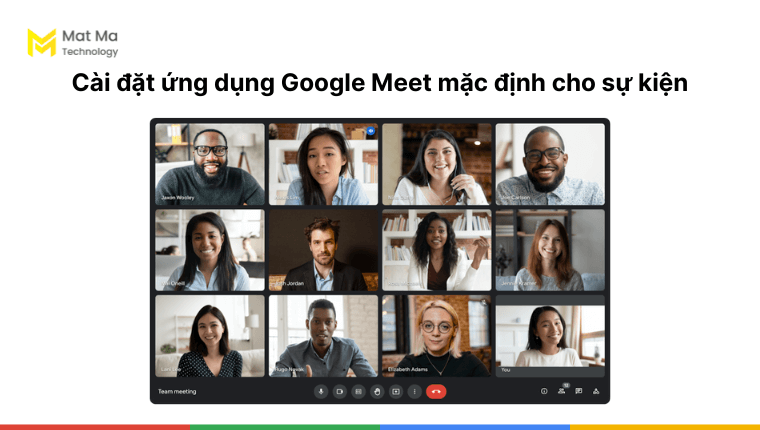
Bảng điều khiển dành cho quản trị viên trong ứng dụng Google Calendar cho phép bạn có thể đặt Google Meet là ứng dụng mặc định cho các sự kiện hội nghị. Từng bước thiết lập như sau:
Bước 1: Truy cập vào bảng điều khiển dành cho quản trị viên >> chọn Ứng dụng Lịch >> Google Workspace
Bước 2: Chọn mục Cài đặt chia sẻ >> Hội nghị truyền hình
Bước 3: Tiếp tục chọn Đặt Google Meet làm nhà cung cấp dịch vụ hội nghị truyền hình mặc định
Bước 4: Nhấp vào Lưu để hoàn tất cài đặt
Như vậy là bạn đã hoàn tất cài đặt mặc định ứng dụng cho tổ chức của mình. Tuy nhiên, người dùng vẫn có thể điều chỉnh tùy chọn trên tài khoản của họ để phù hợp với nhu cầu sử dụng.
2.4 Bật hoặc tắt Lịch cho người dùng
Tính năng này cho phép quản trị viên có thể cài đặt xem ai có thể sử dụng ứng dụng Lịch. Trước khi thực hiện các cài đặt, bạn cần cài đặt tài khoản của họ vào một tổ chức hoặc nhóm.
Bước 1: Truy cập vào bảng điều khiển dành cho quản trị viên >> chọn Ứng dụng Lịch >> Google Workspace
Bước 2: Chọn Trạng thái dịch vụ
Bước 3: Để bật hoặc tắt ứng dụng Lịch và chọn Lưu.
Bước 4: (tùy chọn) Bật hoặc tắt ứng dụng Lịch cho đơn vị tổ chức
Ở bên trái, hãy chọn đơn vị tổ chức.
Để thay đổi trạng thái, chọn Bật hoặc Tắt.
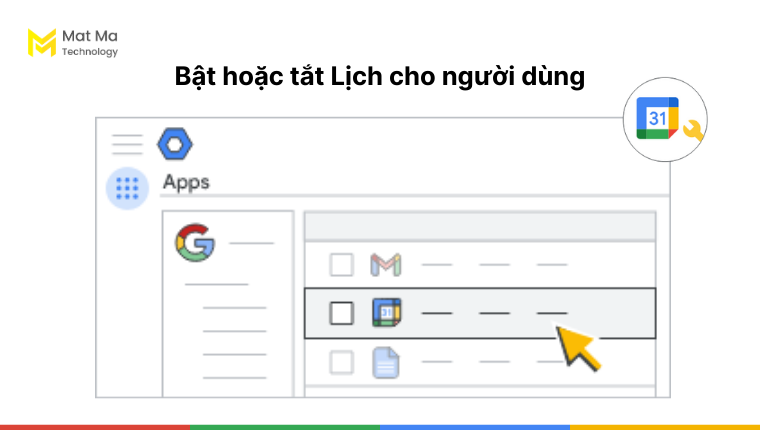
2.5 Hủy hoặc chuyển sự kiện trong Lịch
Sau khi người dùng rời khỏi tổ chức, quản trị viên có thể thiết lập tính năng để hủy hoặc chuyển sự kiện đến cho một người khác.
Bước 1: Truy cập vào bảng điều khiển dành cho quản trị viên >> chọn Ứng dụng Lịch >> Google Workspace
Bước 2: Chọn Quản lý sự kiện
Bước 3: Trong phần Chuyển sự kiện, nhập người dùng trước (ví dụ: nhân viên cũ) có sự kiện cần được chuyển.
Bước 4: Chọn Phát hành.
Bước 5: (Tùy chọn) Nhấp vào Chuyển sự kiện cho người dùng khác và nhập tên người dùng của người dùng mới.
Bước 6: Nhấp vào Sự kiện chuyển giao.
3. Quản lý Drive cho doanh nghiệp hoặc trường học của bạn
Một số tính năng nổi bật dành cho vai trò quản trị viên trong việc cài đặt ứng dụng trong Google Workspace, cụ thể là Drive:
3.1 Quản lý chia sẻ tập tin
Một số tính năng tùy chọn trong việc quản lý chia sẻ tệp tin như sau:
3.1.1 Bật và tắt tính năng chia sẻ tệp cho người dùng bên ngoài
Chia sẻ dữ liệu với người dùng bên ngoài là tính năng cộng tác mạnh mẽ, nhưng nó cũng tiềm ẩn nguy cơ rò rỉ dữ liệu. Vậy nên, để thiết lập tính năng này, bạn cần thao tác như sau:
Bước 1: Truy cập vào bảng điều khiển dành cho quản trị viên >> chọn Ứng dụng >> Google Workspace >> Drive và Docs.
Bước 2: Nhấp vào Cài đặt chia sẻ >> Tùy chọn chia sẻ
Bước 3: Để áp dụng cho tất cả mọi người chọn một tổ chức hoặc nhóm người dùng.
Bước 4: Chọn Bật để chia sẻ dữ liệu ra bên ngoài, Tắt để chặn chia sẻ nội dung ra bên ngoài.
Bước 5: Nhấp vào Lưu để hoàn tất cài đặt.
Lưu ý: Nếu bạn tắt tính năng chia sẻ ra bên ngoài, người dùng sẽ không thể truy cập được:
- Các lời mời tham gia vào các tệp như Google Docs, Google Sheets, Google Slides.
- Liên kết đến các tệp lưu trữ trong Drive.
- Các mục đính kèm từ email, được tải trực tiếp hoặc lưu trong Drive.
3.1.2 Tùy chọn chia sẻ quyền truy cập chung trong tổ chức của bạn
Tính năng này cho phép bạn tạo danh sách các nhóm và người dùng để kiểm soát quyền chia sẻ và truy cập tệp.
Để thiết lập tùy chọn truy cập chung, quản trị viên cần cài đặt như sau:
Bước 1: Truy cập vào bảng điều khiển dành cho quản trị viên >> chọn Ứng dụng >> Google Workspace >> Drive và Docs.
Bước 2: Nhấp vào Cài đặt chia sẻ >> Đối tượng mục tiêu.
Bạn có thể áp dụng cho toàn bộ tổ chức, hoặc nhóm người cụ thể.
Bước 3: Nhấp vào Thêm đối tượng mục tiêu
Bước 4: Bấm Lưu để hoàn tất cài đặt
3.1.3 Hạn chế quyền truy cập cho các tệp
Với vai trò quản trị viên, bạn có thể quyết định các quyền truy cập cho các tệp. Người dùng được nhắc chia sẻ khi:
- Gửi tin nhắn Gmail hoặc Google Chat có đính kèm tệp chưa được chia sẻ với người nhận.
- @đề cập đến ai đó trong nhận xét mà người này không có quyền truy cập.
- Đính kèm tệp vào các sự kiện trên Lịch Google
Từng bước cài đặt như sau:
Bước 1: Truy cập vào bảng điều khiển dành cho quản trị viên >> chọn Ứng dụng >> Google Workspace >> Drive và Docs.
Bước 2: Nhấp vào Cài đặt chia sẻ >> Tùy chọn chia sẻ .
Bước 3: Đối với Access Checker, chọn một tùy chọn:
- Chỉ người nhận, tổ chức của bạn hoặc công khai – Tùy chọn này chỉ khả dụng nếu tính năng chia sẻ bên ngoài được bật.
- Chỉ người nhận hoặc tổ chức – Người dùng chỉ có thể cấp quyền truy cập cho những người nhận cụ thể hoặc bất kỳ ai trong tổ chức.
- Chỉ người nhận – Cho phép người dùng chỉ cấp quyền truy cập cho những người nhận cụ thể.
Bước 4: Nhấp vào Lưu để hoàn tất cài đặt.
3.2 Khôi phục và chuyển tập tin cho người dùng
Quản trị viên có thể thay đổi chủ sở hữu của tệp trong giao diện cài đặt ứng dụng trong Google Workspace. Ví dụ: Nếu ai đó rời khỏi tổ chức, bạn có thể chuyển các tệp mà họ sở hữu cho người khác. Bằng cách này, bạn có thể lưu tệp của trước khi xóa tài khoản người dùng.
Bước 1: Truy cập vào bảng điều khiển dành cho quản trị viên >> chọn Ứng dụng >> Google Workspace >> Drive và Docs.
Bước 2: Nhấp vào Chuyển quyền sở hữu
Bước 3: Đối với From user, nhập địa chỉ email của chủ sở hữu hiện tại.
Bước 4: Đối với Người dùng, hãy nhập địa chỉ email của chủ sở hữu mới
Bước 5: Chọn Chuyển tệp tin.
Lưu ý: Nếu bạn chuyển quyền sở hữu nhiều tệp và thư mục cùng một lúc, có thể mất một chút thời gian để hoàn tất.
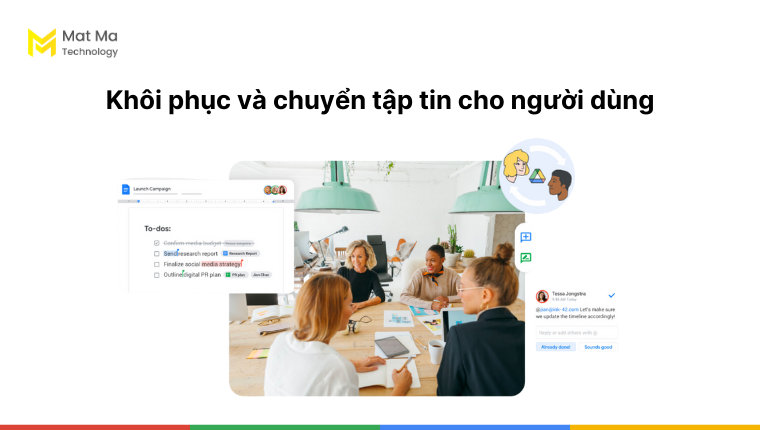
3.3 Quản lý bộ nhớ dùng chung
Đối với quản lý bộ nhớ dùng chung, quản trị viên có các cài đặt tùy chọn như sau:
3.3.1 Thêm hoặc xóa thành viên
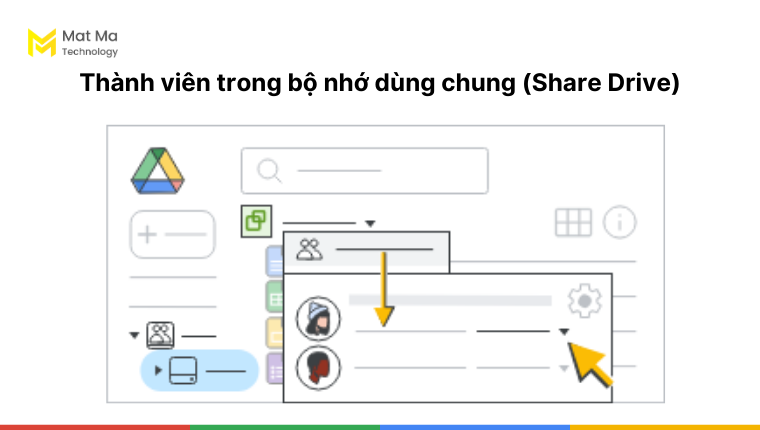
Để thêm hoặc xóa thành viên trong bộ nhớ dùng, bạn cài đặt theo từng bước như sau:
Bước 1: Truy cập vào bảng điều khiển dành cho quản trị viên >> chọn Ứng dụng >> Google Workspace >> Drive và Docs.
Bước 2: Nhấp vào Quản lý bộ nhớ dùng chung.
Bước 3: Nhấp vào Quản lý thành viên
- Tìm bộ nhớ dùng chung không có thành viên, hãy nhấp vào Thêm bộ lọc.
- Tìm bộ nhớ dùng chung không có người quản lý, hãy nhấp vào Thêm bộ lọc.
Bước 4: Để thêm một người hoặc nhóm bạn chọn:
- Nhập địa chỉ email
- Chọn cấp độ truy cập
- Bấm vào Gửi
Bước 5: Để xóa thành viên, nhấp vào cấp độ truy cập.
Bước 6: Chọn Xóa quyền truy cập.
Bước 7: Nhấp vào Lưu
3.3.2 Thay đổi cấp truy cập
Để thay đổi cấp truy cập của thành viên trong bộ nhớ dùng chung, quản trị viên cài đặt theo từng bước như sau:
Bước 1: Truy cập vào bảng điều khiển dành cho quản trị viên >> chọn Ứng dụng >> Google Workspace >> Drive và Docs.
Bước 2: Nhấp vào Quản lý bộ nhớ dùng chung
Bước 3: Nhấp vào Quản lý thành viên
Bước 4: Trong mục thành viên nhấp vào cấp truy cập hiện tại, sau đó thay đổi cấp truy cập mới.
Bước 5: Bấm Lưu để hoàn tất cài đặt.
3.3.3 Hạn chế việc di chuyển nội dung sang bộ nhớ dùng chung bên ngoài
Để kiểm soát ai có thể di chuyển tệp và thư mục ra bên ngoài tổ chức của mình, quản trị viên cần cài đặt như sau:
Bước 1: Truy cập vào bảng điều khiển dành cho quản trị viên >> chọn Ứng dụng >> Google Workspace >> Drive và Docs.
Bước 2: Chọn Cài đặt chia sẻ >> Tùy chọn chia sẻ
Bước 3: Chọn thiết lập cho tổ chức hoặc nhóm
Bước 4: Trong mục Phân phối nội dung bên ngoài tổ chức, có các tùy chọn như sau:
- Bất cứ ai: Ai có quyền truy cập vào bộ nhớ dùng chung đều có thể di chuyển tệp từ bộ nhớ dùng chung.
- Chỉ người dùng trong tổ chức của bạn: Là những người trong tổ chức hoặc nhóm đã chọn có thể di chuyển nội dung
- hông một ai: Không có người dùng nào, kể cả người dùng trong tổ chức cũng không được cấp quyền để di chuyển nội dung.
Bước 5: Bấm Lưu để hoàn tất cài đặt
4. Quản lý bộ nhớ Google Workspace cho doanh nghiệp hoặc trường học của bạn
Dưới đây sẽ là các tính năng cơ bản để quản lý bộ nhớ cho quản trị viên với giao diện cài đặt ứng dụng trong Google Workspace.
4.1 Xem lại tổng bộ nhớ trong doanh nghiệp
Quản trị viên có thể sử dụng các công cụ quản lý bộ nhớ để xem lại việc sử dụng bộ nhớ của cả tổ chức.
Trong giao diện của bảng điều khiển dành cho quản trị viên, chọn biểu tượng Menu (ba dấu gạch) >> chọn Lưu trữ.
Giao diện của bộ nhớ Workspace sẽ hiển thị. Để xem các ứng dụng Google Drive, Google Photos và Gmail đã sử dụng bao nhiêu bộ nhớ, bạn di chuyển chuột đến các dịch vụ.
4.2 Đặt giới hạn bộ nhớ cho người dùng
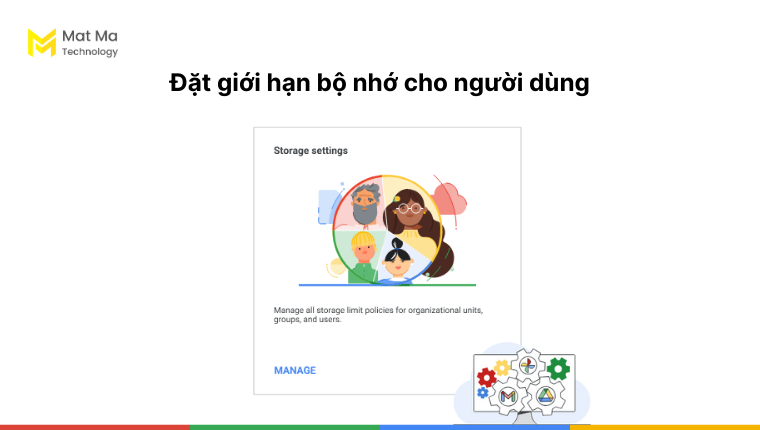
Để đặt giới hạn bộ nhớ cho một số người dùng nhất định, bạn cần chọn tài khoản vào một đơn vị tổ chức hoặc nhóm.
Bước 1: Trong Bảng điều khiển dành cho quản trị viên, đi tới Menu và chọn Lưu trữ.
Bước 2: Trong phần Cài đặt bộ nhớ, nhấp vào Quản lý.
Bước 3: Ở bên trái, chọn nhóm hoặc tổ chức bạn muốn đặt giới hạn lưu trữ.
Bước 4: Tiếp tục chọn Giới hạn bộ nhớ người dùng và chọn Bật.
Bước 5: Nhập dung lượng bộ nhớ cho mỗi người dùng.
Bước 6: Bấm Lưu để hoàn tất.
4.3 Kiểm tra dung lượng và sử dụng bộ nhớ gộp
Đối với các gói Google Workspace có tích hợp bộ nhớ gộp. Quản trị viên có thể kiểm tra dung lượng của người dùng và thiết lập bộ nhớ gộp.
Bước 1: Trong Bảng điều khiển dành cho quản trị viên, đi tới Menu >> Thư mục >> Người dùng
Bước 2: Nhấp vào Quản lý cột >> Thêm cột mới >> Giới hạn lưu trữ >> Lưu danh sách giới hạn lưu trữ và tải xuống
Bước 3: Chọn Bộ lọc >> Giấy phép được chỉnh định >> Business Starter.
Bước 4: (Tùy chọn) Tải danh sách xuống dạng tệp CSV hoặc xuất sang Google Sheets
Bước 5: Xem lại danh sách người dùng. Nếu người dùng nào có hơn 30GB dung lượng lưu trữ, bạn sẽ nhận được thông tin bổ sung về việc chuyển sang bộ nhớ gộp.
5. Hướng dẫn cài đặt bảng điều khiển cho quản trị viên Google Workspace
Bảng điều khiển cho quản trị viên Google Workspace thường được gọi là Google Admin Console.
Bạn có thể đăng nhập vào admin.google.com để truy cập vào giao diện quản lý người dùng, ứng dụng… trong Google Workspace.
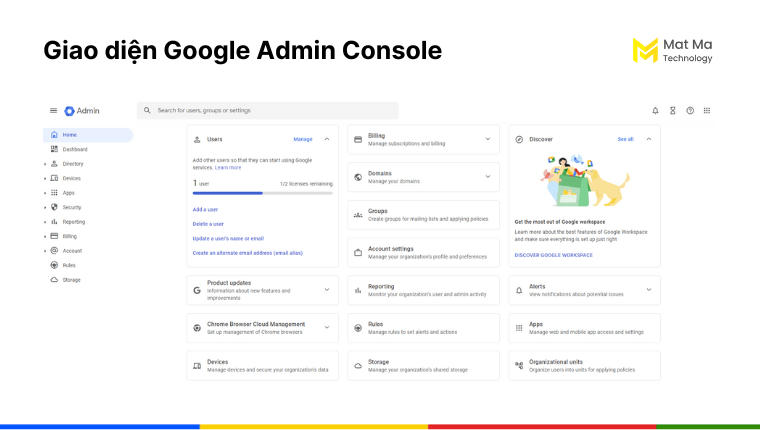
Ngoài ra, quản trị viên có thể dùng Google Admin App trên thiết bị di động Android và iOS để thuận tiện hơn trong việc quản lý.

Từng bước cài đặt ứng dụng Google Admin như sau:
- Tìm kiếm Google Admin trên ứng dụng Appstore (iOS) và Google Play (Android)
- Tải ứng dụng Google Admin về thiết bị di động
- Đăng nhập tài khoản Admin
Lưu ý: Hệ thống sẽ yêu cầu bạn đăng nhập lại vào Admin vào mỗi giờ một lần. Việc này nhằm đảm bảo an toàn cho các dữ liệu trong tổ chức.
Như vậy là bạn đã cài đặt ứng dụng thành công và có thể sử dụng linh hoạt trong việc quản lý các tài khoản Google Workspace của doanh nghiệp.
Kết luận
Trên đây là những hướng dẫn về việc cài đặt ứng dụng trong Google Workspace. Hy vọng rằng đây sẽ là những thông tin hữu ích cho quản trị viên. Ngoài ra, bạn cũng có thể tham khảo chi tiết các công cụ và tài nguyên dành trên Google Workspace Admin.