PowerPoint và Gmail tuy là 2 ứng dụng khác nhau nhưng có thể làm việc cùng nhau. Nếu bạn đang soạn tài liệu bằng PowerPoint và muốn gửi file cho bạn bè hay đồng nghiệp sử dụng Gmail, hãy làm theo các bước gửi file Powerpoint qua Gmail trong bài viết này nhé.
1. Cách gởi bài Powerpoint qua Gmail trên máy tính
Bước 1: Bấm nút Soạn để bắt đầu gửi email trong Gmail.
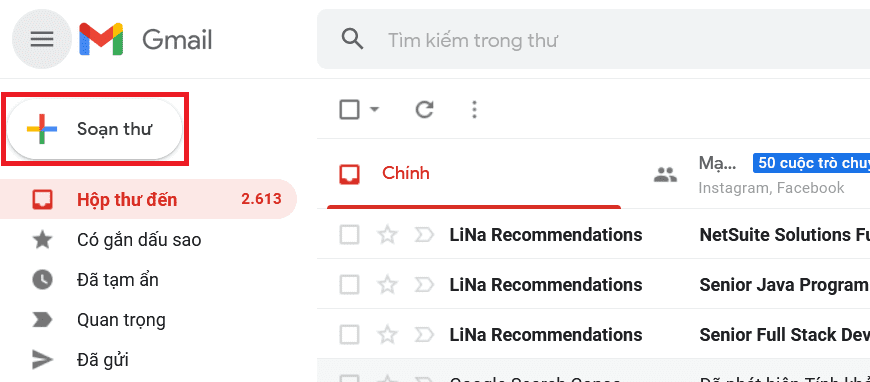
Bước 2: Sau khi nhấp vào soạn thư các bạn điền vào đầy đủ thông tin để gởi thư như: địa chỉ email, tiêu đề nội dung…
Bước 3: Sau đó ta bắt đầu thêm tập tin vào trong email. Bạn click chuột vào tùy chọn Đính kèm tệp (Có hình ghim kẹp giấy).

>> Xem thêm: Sự khác nhau giữa Gmail và Email
Bước 3: Trong hộp thoại Open, đến nơi chứa tập tin bạn muốn đính kèm. Chọn file Powerpoint mà bạn muốn đính kèm. Nhấn nút Open (Bạn có thể chọn nhiều tập tin cùng lúc).
Trong bước này ngoài file Powerpoint các bạn có thể chọn những file khác để gởi như excel, pdf, hình ảnh, âm thanh, video…
Sau khi nhấn vào Open bạn sẽ chọn nơi để file đính kèm để gởi.
Bước 4: Sau khi chọn tệp muốn gởi. Kiểm tra lại email nhấn nút gởi.

>> Xem thêm: Google Workspace – Tính năng và chi phí mới nhất năm 2023
2. Cách gởi bài Powerpoint qua Gmail trên điện thoại
Cách gởi file Powerpoint trên điện thoại cũng giống như trên máy tính nhưng khác là các bạn chọn file cần gởi là Powerpoint.
Bước 1: Vào ứng dụng Gmail trên điện thoại của bạn nhấp vào biểu tượng Soạn Thư.
Bước 2: Sau khi nhấp vào soạn thư các bạn điền vào đầy đủ thông tin để gởi thư như: địa chỉ email, tiêu đề nội dung…
Bước 3: Sau đó ta bắt đầu thêm tập tin vào trong email. Bạn click chuột vào tùy chọn Đính kèm tệp (Có hình ghim kẹp giấy).
>> Xem thêm: Cách xem lại lịch sử chỉnh sửa trong Google Sheet
Bước 4: Trong hộp thoại Open, đến nơi chứa tập tin bạn muốn đính kèm. Trong ảnh dưới mình muốn đính kèm file Powerpoint mà bạn muốn gởi. Nhấn nút Open (Bạn có thể chọn nhiều tập tin cùng lúc).
Trong bước này ngoài file Powerpoint các bạn có thể chọn những file khác để gởi như excel, pdf, hình ảnh, âm thanh, video…
Bước 5: Sau khi chọn tệp muốn gởi. Kiểm tra lại email nhấn nút gởi.
>> Xem thêm: Cách xóa tài khoản Gmail vĩnh viễn và những lưu ý.
3. Xem thêm: cách gởi file dung lượng lớn qua Gmail
Bước 1: Sau khi đăng nhập vào tài khoản Gmail. Nhấn nút Soạn.
Bước 2: Nhập đầy đủ thông tin người gởi như địa chỉ Gmail, tiêu đề, nội dung… Sau đó các bạn nhấn vào biểu tượng Google Drive, nó nằm bên phải biểu tượng ghim kẹp giấy.

>> Xem thêm: Cách cấp quyên cho tài khoản Google Drive đơn giản trong 5 phút.
Bước 3: Các bạn có thể tải file dung lượng lớn từ máy tính của bạn. Hoặc nếu file đó có trên Google Drive các bạn chỉ cần chèn file là xong.

Hoặc các bạn nhấp vào file kéo thả file từ thiết bị của bạn lên drive.
>> Xem thêm: Cách nhận 1Tb OneDrive miễn phí dung lượng lưu trữ cho các bạn.
Bước 4: Trong hộp thoại Open, bạn chọn file cần đính kèm rồi bấm Open.
Bước 5: Chờ một chút cho Google Drive tải file lên. Thời gian tải phụ thuộc vào dung lượng file và đường truyền internet nhà bạn.
Cuối cùng bấm Tải lên.
Bước 6: Nhấn nút Gửi để hoàn thành.
>> Xem thêm: Cách gởi File Word quan Gmail đơn giản ngoài ra các bạn có thể đính kèm thêm các file khác.
Chúc các bạn thành công!





