Khi bạn sử dụng một tài khoản Google Workspace tài khoản này sẽ được quản trị viên cung cấp cho bạn. Khi bạn sử dụng tài khoản toàn bộ dữ liệu, thông tin trên quản trị viên được quyền truy cập vào dữ liêu. Ngay cả khi bạn được cấp quyền làm quản trị viên.
Chỉ với một vài thao tao tác sẽ được cung cấp làm quản trị viên. Khi được chỉ định và đăng nhập vào tài khoản bạn sẽ thấy bảng điều khiển dành cho quản trị viên.
1. Một số phần trong trang admin
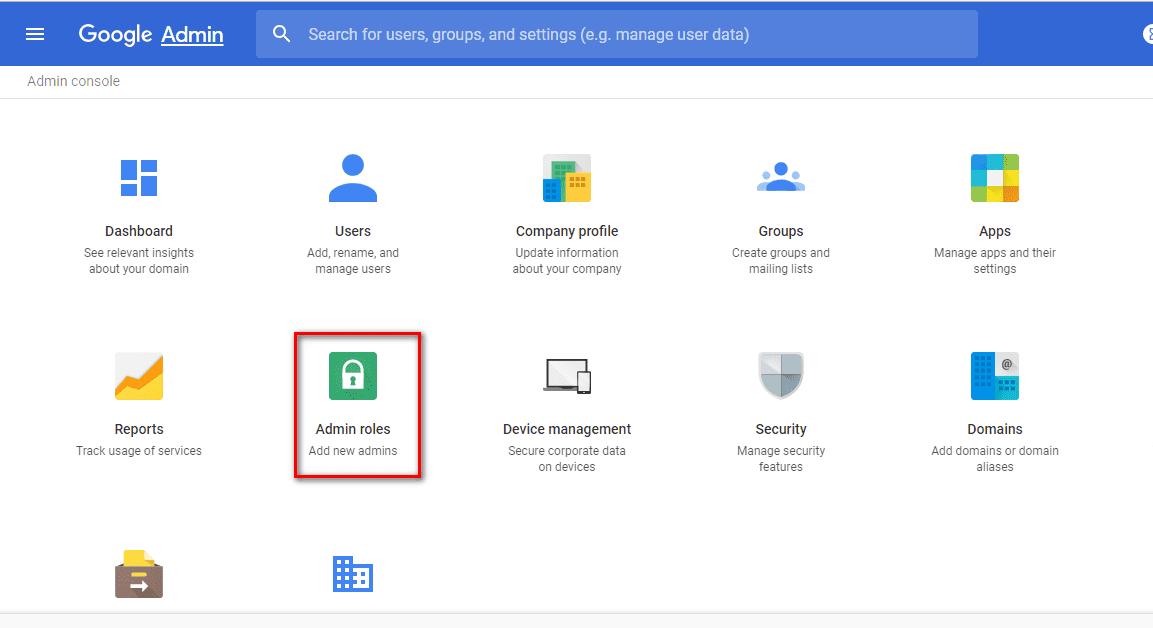
1.1 Trang User
Ban quản trị (Admin) quản lý tất cả các tài khoản Google Workspace theo tên miền doanh nghiệp của bạn dưới dạng name@tendomain. Ở trang này bạn có thể tạo hàng loạt người dùng trong doanh nghiệp của bạn.
Sau khi tạo user xong bạn gởi thông tin đăng nhập đến với người dùng để họ sử dụng. Ở đây admin có tất cả quyền đổi mật khẩu, sửa thông tin user, ngừng, xóa hoặc tạo mới user bất cứ khi nào có vấn đề sự cố mà bạn gặp phải.
1.2 Hồ sơ công ty (Company profile)
Chứa các thông tin cơ bản về công ty, như tên doanh nghiệp, ngôn ngữ, một số điều khoản chính sách. Để chuyên nghiệp và tạo thương hiệu cho công ty bạn có thể tải lên Logo.
1.3 Lập hóa đơn (Billing)
Những thông tin cơ bản về gói Google Workspace mà bạn đang sử dụng, gói nào bao nhiêu người dùng, còn lại bao nhiêu user chưa sử dụng. Ở đây bạn có thể nâng cấp gói google Workspace dễ dàng.
>>Xem thêm: Bảng điều khiển quản trị viên Google giúp bạn cấp các quyền admin.
1.4 Báo cáo (Report)
Ở đây bạn có thể xem trạng thái đăng nhập tài liệu hay các dữ liệu liên quan đến người dùng.
1.5 Ứng dụng
Bật tắt ứng dụng chỉ vài thao tác cơ bản. Ngoài ra bạn có thể tải các ứng dụng trong kho khi cần.
Khi bạn sử dụng một email khác bạn có thể duy chuyển dữ liệu, danh bạ, tài nguyên lên Google Workspace. Tùy vào hệ thống chúng ta xác định phương thức di chuyển phù hợp. Bạn có thể liên hệ đội hỗ trợ của Google hoặc bên đối tác để nhận được tư vấn.
1.6 Quản lý thiết bị
Trước khi cài đặt người dùng lên thiết bị di động hay máy tính bảng người dùng phải được admin duyệt trên thiết bị mới có thể sử dụng.
Bạn có thể quản lí được tất cả các thiết bị muốn truy cập hay muốn đăng nhập vào dữ liệu của công ty bạn. Tại đây, bạn có thể chặn, cho phép các thiết bị đó nếu như bạn không yên tâm hoặc có vấn đề gì đó xảy ra.
>>Xem thêm: Cách sử dụng email doanh nghiệp chi tiết.
1.7 Quản trị viên
Là một doanh nghiệp lớn sẽ có rất nhiều phòng ban quản trị viên sẽ phân quyền cho người dùng các phòng ban. Từng phòng ban quản trị viên sẽ cài đặt các người dùng trong nhóm của mình phù hợp.
1.8 Nhóm
Mọi người có thể lập một nhóm để thảo luận với nhau có một thông tin gởi vào nhóm sẽ nhận được. Nhóm là địa chỉ chung gian để chuyển thư không lưu trữ được thư.
1.9 Miền
Ở đây bạn sẽ biết được tài khoản Google Workspace đang được dùng tên miền nào, tên miền nào chính, tên miền nào phụ. Bạn đang sử dụng những tên miền nào cho công ty mình.
2. Hướng dẫn cấp quyền admin
Dưới đây là hướng dẫn chi tiết cấp quyền admin tài khoản Google Worksapce.
Bước 1: Bạn cần đăng nhập vào Admin console và chọn Admin Roles
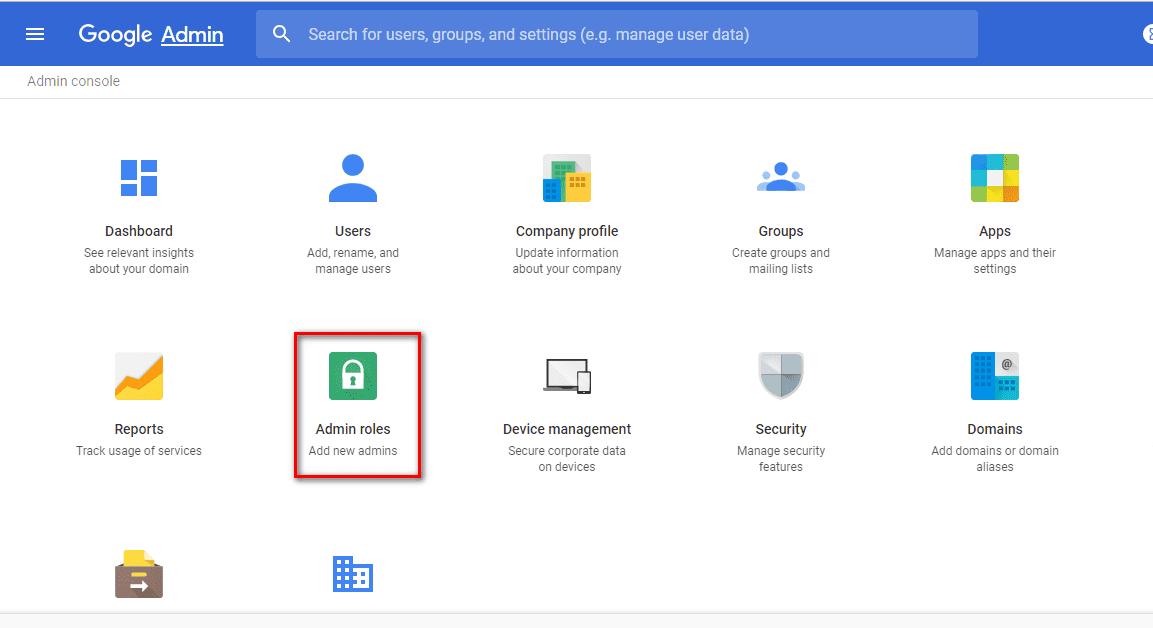
Bước 2: Ô bên trái gồm các quyền.

Supper Admin: Là người có quyền cao nhất trong tổ chức của bạn quản lý mọi khía cạnh các tài khoản. Quản trị viên cao cấp cũng có toàn quyền truy cập vào tất cả các lịch sử và chi tiết sự kiện của tất cả người dùng. Sau khi chỉ định vai trò quản trị viên cap cấp bạn cps thể mất đến 24h để có các quyền khả dụng.
User Management Admin: Bạn có thể gán các hành động lên người dùng không phải là quản trị viên:
- Xem hồ sơ người dùng
- Tạo và xóa tài khoản người dùng
- Đổi tên người dùng và mật khẩu.
- Quản lý các tài khoản cá nhân người dùng.
>>Xem thêm: Email doanh nghiệp tính năng và chi phí chi tiết, an toàn bảo mật email đám mây dung lượng lưu trữ lớn, bộ công cụ làm việc nhóm hiệu quả.
Bước 3: Chọn quyền admin ban muốn thiêt lập (dựa vào thông tin trên) -> Assign Admins.
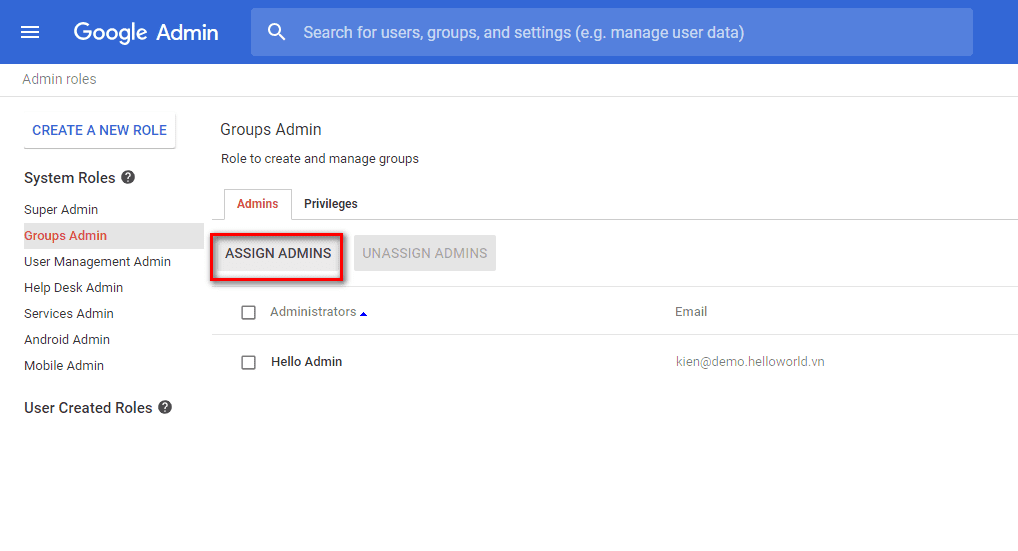
Bước 4: Nhập địa chỉ email mà bạn muốn cấp quyền Admin vào ô Administrators rồi chọn CONFIRM ASSIGNMENT.

Người dùng có thể nhận được quyền trong vài phút hoặc tối đa 24h tùy thuộc vào tốc độ truyền và cấu hình.
Chúc các bạn thành công!





