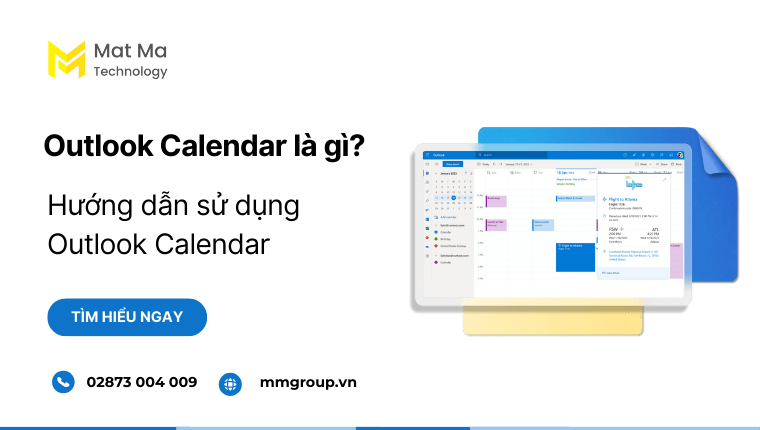Outlook Calendar là ứng dụng quen thuộc với hầu hết người dùng Microsoft. Công cụ này hỗ trợ đắc lực cho việc quản lý lịch trình, sắp xếp công việc và cuộc họp, giúp bạn quản lý thời gian hiệu quả.
Bài viết này sẽ giới thiệu chi tiết về các tính năng Outlook Calendar. Đồng thời hướng dẫn bạn cách sử dụng công cụ này một cách hiệu quả nhất.
1. Outlook Calendar là gì?
Outlook Calendar là một phần cốt lõi của Microsoft Outlook. Bạn có thể sử dụng Lịch để tạo các cuộc hẹn và sự kiện, tổ chức các cuộc họp, xem lịch trình của nhóm,…
Ứng dụng lịch sẽ được tích hợp trên cả 2 phiên bản Outlook trên Windows và Outlook cho Web. Người dùng có thể sử dụng mọi phiên bản trên mọi thiết bị để quản lý lịch trình cá nhân và lịch trình cho nhóm.
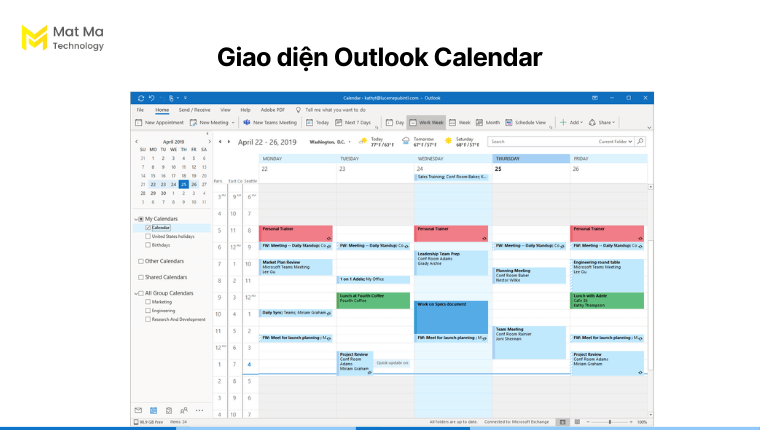
2. Các tính năng chính của Outlook Calendar
Dưới đây, chúng tôi sẽ phân tích chi tiết hơn về các tính năng của Outlook Calendar:
2.1 Tạo lịch bổ sung
Tạo lịch bổ sung là tính năng cho phép bạn tạo các lịch Outlook khác ngoài lịch mặc định. Nhờ đó, bạn có thể quản lý nhiều lịch riêng biệt, dễ dàng theo dõi các sự kiện, cuộc hẹn. Ví dụ như: Bạn có thể tạo lịch cá nhân, tách biệt với lịch công việc.
Bạn có thể thêm các tùy chọn như:
- Thêm lịch Google
- Thêm lịch quản lý ngày nghỉ lễ
- Thêm lịch quản lý ngày sinh nhật
2.2 Tạo cuộc họp hoặc sự kiện
Outlook Calendar cho phép bạn tạo các cuộc họp cho nhiều người tham dự. Khi tạo cuộc họp, bạn có thể thêm tệp đính kèm, đặt địa điểm, thời gian và chọn người tham dự.
Bạn cũng có thể sử dụng tính năng Scheduling Assistant, có nghĩa là Trợ lý lập lịch trình. Nó cho phép bạn xem lịch của mọi người tham dự, sau đó đề xuất các thời gian phù hợp cho tất cả mọi người và tự động gửi lời mời.
2.3 Chia sẻ lịch
Chia sẻ lịch trong Outlook Calendar là tính năng cho phép bạn cấp quyền truy cập cho người khác xem lịch của mình. Đây là một tính năng hữu ích cho phép mọi người cập nhật về lịch trình của nhau. Bạn có thể chia sẻ lịch cho người bên trong hoặc bên ngoài tổ chức.
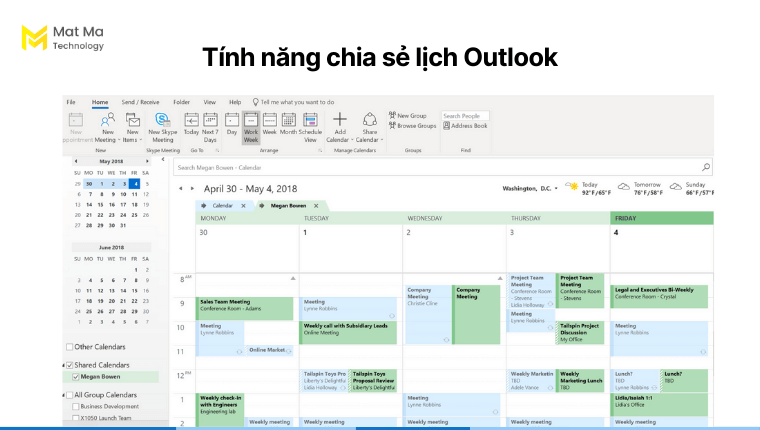
2.4 Thêm và nhập lịch
Nhập Lịch vào Outlook là tính năng cho phép bạn đồng bộ hóa các sự kiện từ giao diện lịch khác sang Outlook. Nhờ đó, bạn có thể dễ dàng quản lý tất cả lịch trình của mình ở một giao diện lịch duy nhất.
2.5 Tìm kiếm danh mục lịch
Chức năng này hỗ trợ người dùng tìm kiếm sự kiện cuộc họp nhanh chóng. Có nhiều cách tìm kiếm khác nhau như:
Tìm kiếm bằng từ khóa:
- Trên thanh công cụ tìm kiếm nhập từ khóa
- Các kết quả tìm kiếm sẽ được đánh dấu màu vàng
- Nhấn vào thư mục để mở tệp
- Ngoài ra, bạn có thể chọn biểu tượng bộ lọc để tìm kiếm theo người tổ chức, chủ đề và tệp đính kèm.
Sử dụng dấu ngoặc kép cho cụm từ:
Trên thanh công cụ tìm kiếm, bạn có thể nhập nhiều từ khóa tìm kiếm vào dấu ngoặc kép. Kết quả tìm kiếm sẽ hiển thị các mục chứa từ khóa mà bạn chọn.
Sử dụng AND, OR hoặc NOT:
Để tìm kiếm, bạn chọn AND , OR hoặc NOT giữa các từ khóa:
- AND – tìm kiếm các mục bằng cả hai từ khóa
- OR – tìm kiếm các mục bằng một trong hai từ khóa
- NOT – tìm kiếm các mục có từ khóa đầu tiên nhưng không có từ khóa thứ hai
Lưu ý: AND, OR và NOT phải viết hoa, không bao gồm dấu ngoặc kép.
2.6 Cài đặt các danh mục lịch
Người dùng có thể cập nhật lời nhắc cho bất kỳ các cuộc họp. Trong giao diện tạo cuộc họp, bạn chọn Reminder (Nhắc nhở). Lời nhắc sẽ mặc định sẽ là 15 phút trước khi cuộc họp diễn ra, bạn có thể thay đổi thời gian hoặc chọn không muốn nhận lời nhắc.
Một tính năng khác là bạn có thể thêm danh mục màu để phân biệt các sự kiện khác. Để thiết lập, bạn cần:
- Mở sự kiện hoặc cuộc họp mới
- Chọn Phân loại và chọn một trong các màu có sẵn hoặc bạn có thể thay đổi
- Chọn màu và bấm Lưu
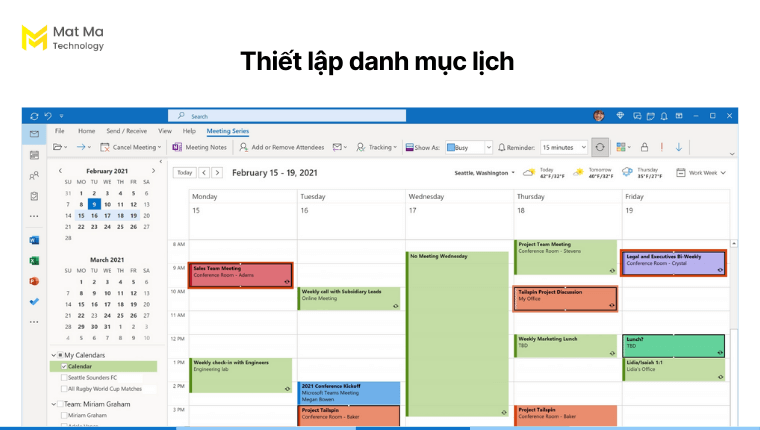
3. Lợi ích của sử dụng Outlook Calendar trong doanh nghiệp
Outlook Calendar là một công cụ mạnh mẽ giúp doanh nghiệp quản lý lịch làm việc, tăng cường cộng tác và giao tiếp. Cụ thể là:
3.1 Quản lý lịch làm việc hiệu quả
Outlook Calendar cung cấp giao diện trực quan giúp bạn lên lịch, theo dõi và quản lý các cuộc họp và công việc của cá nhân và nhóm.
Hơn thế nữa, tính năng chia sẻ lịch giúp mọi người dễ dàng biết được lịch trình của nhau. Từ đó, bạn sẽ dễ dàng sắp xếp các cuộc họp, sự kiện phù hợp. Đặc biệt, bạn có thể truy cập lịch ngay trên giao diện email.
3.2 Tăng cường cộng tác và giao tiếp
Ứng dụng Lịch trên Outlook hỗ trợ bạn dễ dàng lên lịch cuộc họp và theo dõi RSVP. Đồng thời tính năng tạo nhóm, giúp bạn dễ dàng gửi lời mời họp cho nhiều người cùng lúc.
Bạn cũng có thể tạo nhiều giao diện lịch khác nhau để quản lý các công việc, cá nhân một cách thuận tiện.
3.3 Tự động hóa các tác vụ hằng ngày
Trong Outlook Calendar, bạn có thể lên lịch cuộc họp định kỳ hoặc các công việc thường xuyên. Tính năng này giúp bạn tự động hóa các tác vụ cách nhanh chóng và giúp tiết kiệm thời gian.
3.4 Tính bảo mật và độ tin cậy
Đối với Microsoft, việc bảo mật các dữ liệu được ưu tiên hàng đầu. Vì vậy, tất cả các dữ liệu trong lịch sẽ được bảo mật tuyệt đối. Tuy nhiên, bạn cần quản lý quyền truy cập vào lịch khi chia sẻ lịch cho người khác. Bạn nên cài đặt những người được ủy quyền mới có thể xem hoặc chỉnh sửa thông tin.
4. Cách cài đặt và sử dụng Outlook Calendar 365
Dưới đây, chúng tôi sẽ hướng dẫn cách cài đặt và sử dụng Outlook Calendar một cách nhanh chóng:
4.1 Cách đăng nhập
Truy cập vào Outlook bằng link outlook.office.com
Trên thanh công cụ bên trái chọn biểu tượng Lịch
Để đăng nhập trên di động, bạn có thể tải ứng dụng Outlook trên Google Play hoặc App Store. Sau đó trên thanh công cụ chọn Lịch.
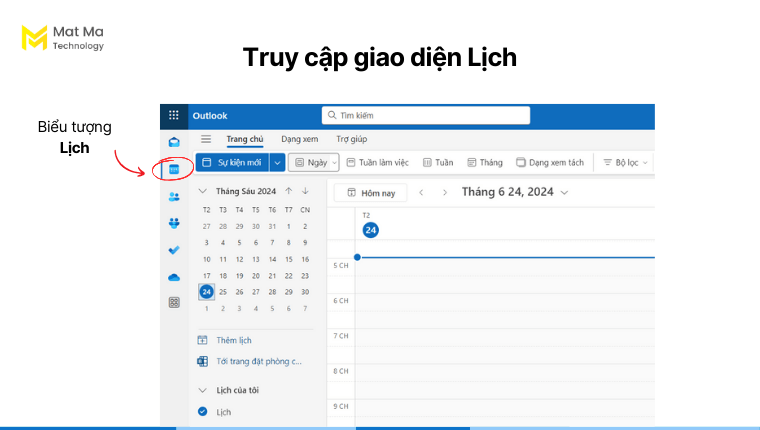
4.2 Cách tạo cuộc họp trên lịch
Để tạo cuộc họp hoặc sự kiện trên lịch, bạn nhấn đúp vào ngày bạn muốn tạo. Sau đó, bạn điền tất cả các thông tin cần thiết như: tiêu đề, mời người tham dự bắt buộc, thời gian… Nếu tạo cuộc họp trực tuyến, bạn chọn Cuộc họp Teams và nhấn Lưu.
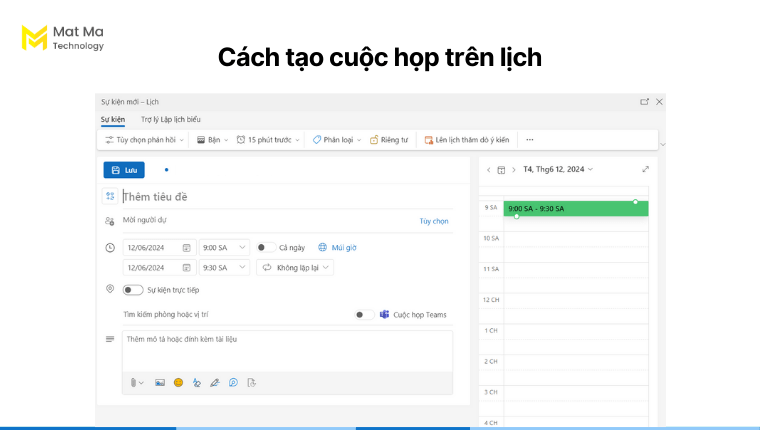
4.3 Cách thêm lịch trên Outlook
Người dùng có thể thêm lịch khác ngay trên giao diện Outlook để quản lý các thông tin và công việc cá nhân dễ dàng.
- Thêm lịch cá nhân
- Trên thanh công cụ bên phải chọn Thêm lịch
- Chọn Outlook hoặc Google
- Đăng nhập tài khoản cá nhân
- Tiếp tục làm theo các hướng dẫn chi tiết từ Outlook
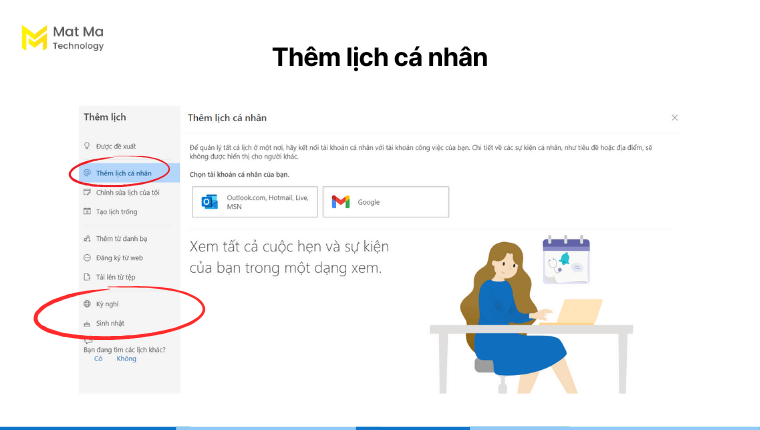
- Thêm lịch quản lý kỳ nghỉ
Trên giao diện Thêm lịch chọn Kỳ nghỉ >> chọn Quốc gia. Giao diện lịch sẽ được tích hợp trên Outlook hiển thị các ngày nghỉ truyền thống.
Bạn cũng có thể chọn các quốc gia khác để dễ dàng theo dõi kỳ nghỉ khi cần thiết. Việc này hỗ trợ khi doanh nghiệp có nhiều nhân viên làm việc từ xa ở các quốc gia khác.
- Thêm lịch quản lý sinh nhật
Trên giao diện Thêm lịch chọn Sinh nhật. Lịch sẽ hiển thị thông tin sinh nhật dựa trên danh bạ của bạn.
4.4 Cách thêm múi giờ trong Lịch
Để thêm múi giờ khác trong lịch bạn chọn Dạng xem >> Cài đặt Lịch Outlook
Chọn múi giờ phù hợp và bấm Lưu. Lúc này, lịch sẽ hiển thị theo các múi giờ mà bạn chọn.
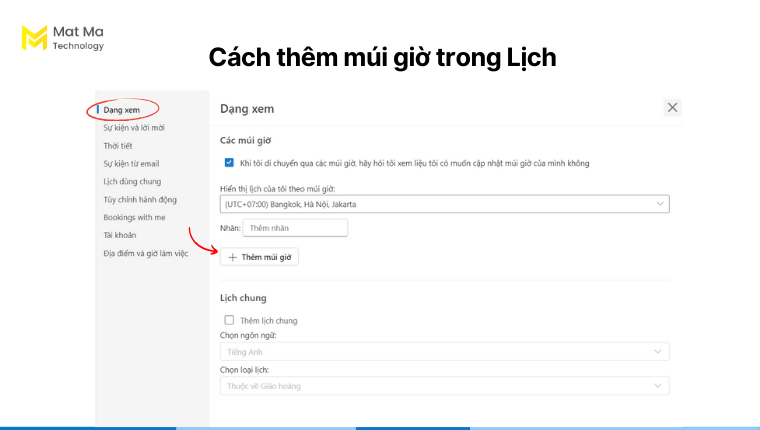
4.5 Cách chia sẻ Lịch
- Để chia sẻ Lịch, bạn chọn Trang chủ
- Nhập địa chỉ email bạn muốn chia sẻ Lịch
- Cài đặt quyền truy cập cho những người bên trong tổ chức
Bạn có thể chia sẻ lịch cho các người dùng bên ngoài tổ chức. Tuy nhiên, bạn cần cân nhắc cẩn thận để tránh lộ dữ liệu quan trọng.
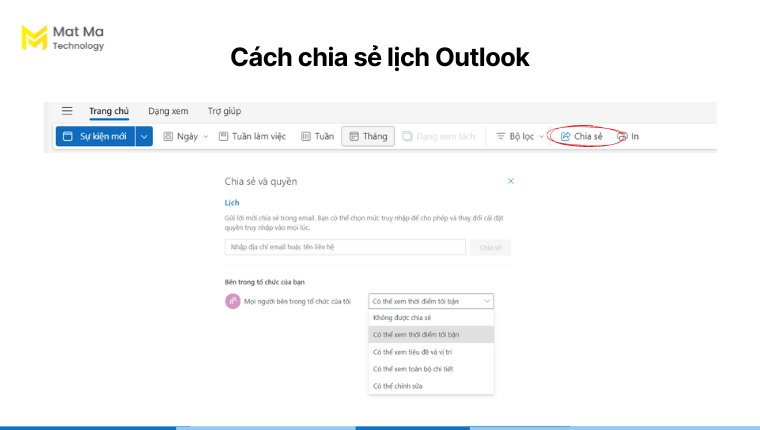
4.6 Tùy chỉnh giao diện Lịch
Outlook Calendar hỗ trợ người dùng có thể truy cập trên nhiều giao diện như xem theo ngày, theo tuần, theo tháng. Bạn chỉ cần chọn giao diện phù hợp, sau đó tạo các sự kiện, cuộc họp nhanh chóng.
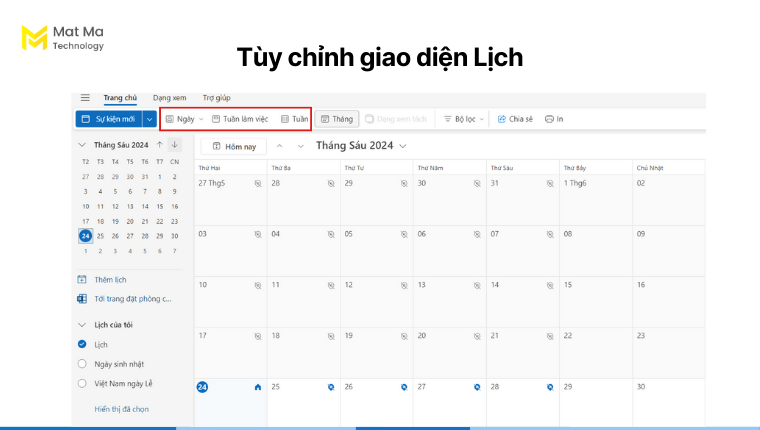
5. Mẹo sử dụng Outlook Calendar
Dưới đây là một số mẹo hỗ trợ người dùng sử dụng Lịch trong Outlook hiệu quả hơn.
5.1 Thiết lập giờ và địa điểm làm việc
Thiết lập giờ và địa điểm làm việc trên Lịch, giúp bạn dễ dàng hiển thị cho mọi người biết về địa điểm và thời gian làm việc.
- Truy cập vào giao diện Cài đặt Lịch Outlook
- Chọn Địa điểm và giờ làm việc
- Tùy chọn các ngày làm việc từ Thứ 2 đến Chủ nhật
- Cài đặt giờ và vị trí làm việc
- Bấm Lưu để hoàn tất cài đặt
Giao diện lịch sẽ cập nhật địa điểm làm việc, giúp bạn và team dễ dàng theo dõi lịch làm việc của nhau.
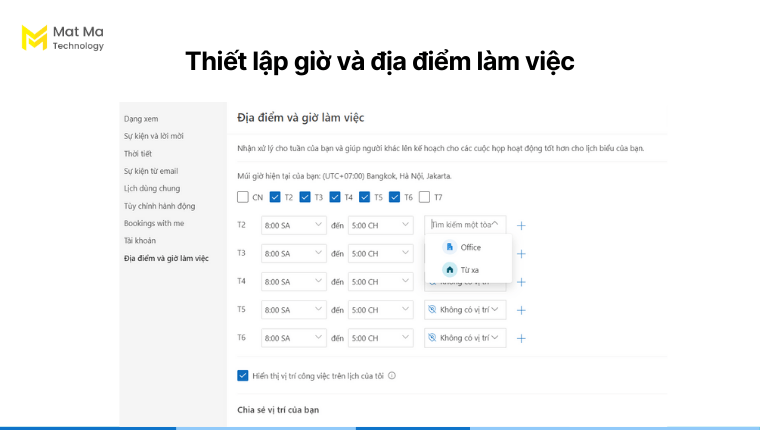
5.2 Kết thúc cuộc họp sớm hoặc bắt đầu muộn
Outlook hỗ trợ bạn có thể tự động lên lịch cuộc họp để kết thúc sớm vài phút hoặc bắt đầu muộn vài phút. Tính năng này giúp bạn tạo khoảng trống giữa các cuộc họp, tránh việc di chuyển và giúp bạn có thêm thời gian chuẩn bị.
- Truy cập vào giao diện Cài đặt Lịch Outlook
- Chọn Sự kiện và lời mời
- Chọn Kết thúc sự kiện sớm hoặc Bắt đầu sự kiện muộn
- Tùy chọn thời gian và bấm Lưu để hoàn tất

5.3 Hiển thị các sự kiện bị từ chối trong Lịch
Hiển thị các sự kiện bị từ chối trong Lịch là tính năng cho phép bạn xem danh sách các sự kiện bạn đã từ chối tham dự.
- Truy cập vào giao diện Cài đặt Lịch Outlook
- Chọn Sự kiện và lời mời
- Chọn Hiển thị các sự kiện bị từ chối
- Bấm Lưu để hoàn tất
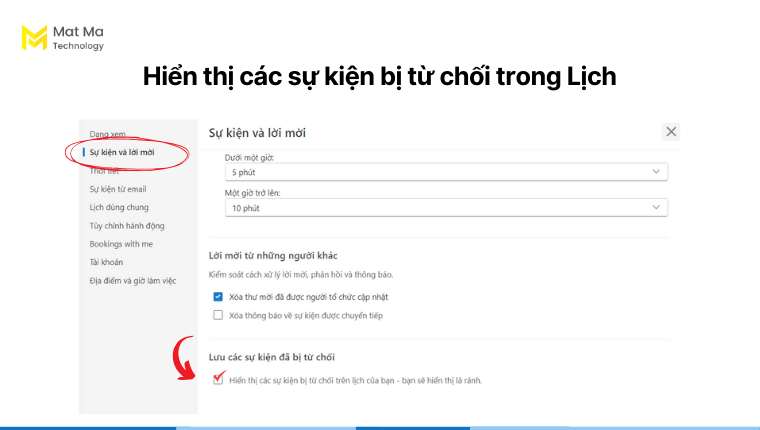
6. Giải đáp các câu hỏi về Outlook Calendar
Dưới đây là một số các câu hỏi về ứng dụng Lịch trong Outlook:
6.1 Outlook Calendar có sử dụng miễn phí không?
Có. Bạn có thể truy cập vào giao diện Outlook miễn phí và chọn giao diện Lịch.
6.2 Outlook Calendar có riêng tư không?
Theo mặc định, chỉ có bạn mới có quyền truy cập Lịch, trừ khi bạn chia sẻ Lịch cho người khác.
6.3 Có thể sử dụng lịch Outlook mà không cần email không?
Không. Bạn cần truy cập vào Outlook để đăng nhập giao diện Lịch.
6.4 Lịch Outlook có sử dụng ngoại tuyến không?
Có. Bạn có thể truy cập Lịch ngay khi không có kết nối mạng.
6.5 Có thể cài đặt các ngôn ngữ khác trong lịch không?
Có. Bạn có thể tùy chỉnh ngôn ngữ cho cả lịch cá nhân và lịch dùng chung.
Kết luận
Với những ưu điểm nổi bật, Outlook Calendar là công cụ quản lý lịch trình mạnh mẽ để quản lý công việc và quản lý thời gian hiệu quả.
Bạn có thể bắt đầu sử dụng ngay trên giao diện Outlook.