Khi đăng ký sử dụng Google Workspace tổ chức của bạn sẽ nhận được các giấy phép tạo người dùng cho doanh nghiệp của mình. Thực sự sử dụng Google Workspace rất dễ dàng.
Trong bài viết hôm nay chúng ta cùng MMGROUP tìm hiểu cách sử dụng Google Workspace chi tiết nhé!
1. Thêm người dùng trong Google Workspace
Bước 1: Đăng nhập vào Google Domains.
Đăng nhập vào trang Google Domains bằng tài khoản quản trị viên Google Workspace nhé.
Bước 2: Chọn Người dùng
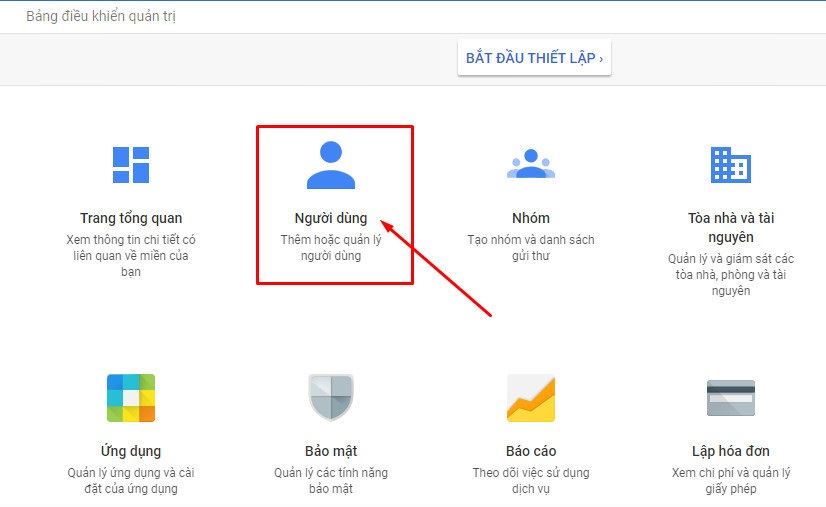
Bước 3: Nhấp vào nút dấu + và thêm những thông tin cần thiết.


2. Hướng dẫn thêm tài khoản quản trị Google Workspace
Bước 1: Đăng nhập vào tài khoản Google Workspace của bạn.
Bước 2: Chọn vài trò là quản trị viên.
Bước 3: Chọn chỉ định quản trị viên.
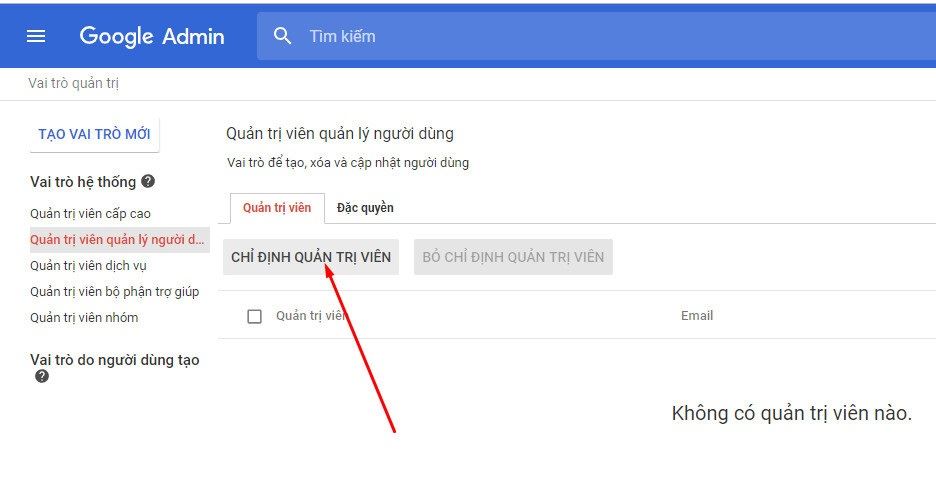
Để xóa quản trị viên các bạn chọn Bỏ chỉ đị quản trị viên.
Chọn tài khoản email mà bạn muốn xóa quyền quản trị sau đó chọn Ok.
2. Hướng dẫn đặt lại mật khẩu người dùng
Bước 1: Đăng nhập vào tài khoản Google Workspace của bạn.
Bước 2: Chọn Người dùng.
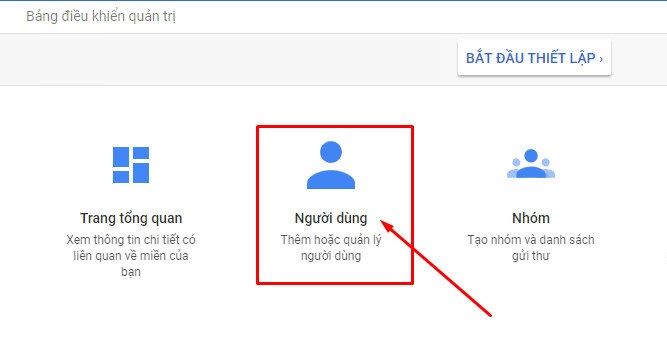
Bước 3: Chọn tài khoản mà bạn muốn đặt lại mật khẩu.

Sau đó chọn vào nút Đặt Lại là xong. Chọn “Nhấn để sao chép mật khẩu”.
>>Xem thêm: Google Forms là gì? Các tạo Forms đơn giản nhanh chóng.
3. Tạo mã Transfer Tocken
Khi bạn chuyển từ nhà cung cấp này sang nhà cung cấp khác bạn cần tạo mã Tranfer Tocken.
Bước 1: Bạn vào trang https://admin.google.com/TransferToken
Bước 2: Đăng nhập với tài khoản admin và password Google Workspace.
Bước 3: Ấn vào Generate Transfer Token (TẠO MÃ THÔNG BÁO CHUYỂN).
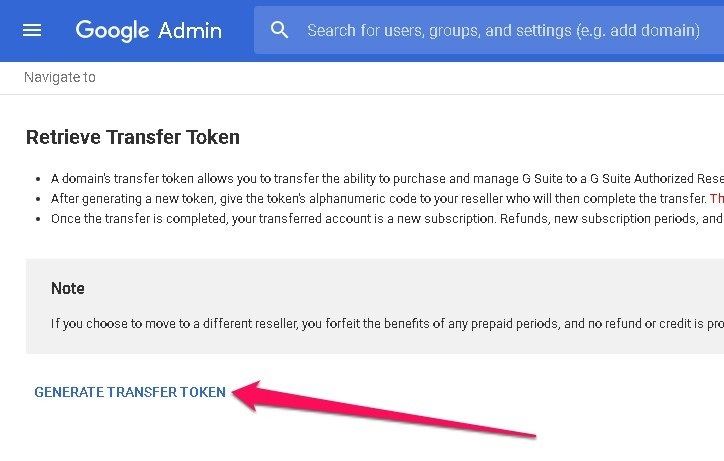
Bước 4: Lấy Transfer Token và gửi cho MMGROUP kèm theo tên miền đã sở hữu để tiến hành các thủ tục transfer dịch vụ của bạn.
Lưu ý:
- Transfer Token chỉ có giá trị trong vòng 14 ngày kể từ ngày tạo, nếu sau 14 ngày các bạn phải tạo lại mã khác
- Toàn bộ dữ liệu và địa chỉ email sẽ được di chuyển về MMGROUP mà không thay đổi bất kì thông tin nào khác.
4. Hướng dẫn tắt xác minh 2 bước
Bước 1: Đăng nhập vào Admin console của Google Workspace và chọn Security.
Bước 2: Chọn phần Basic Settings.
Bước 3: Phần Two-step verification. Các bạn bỏ tick ở ô Allow users to turn on 2-step verification.
Sau đó ấn SAVE.
5. Cho phép ứng dụng kém an toàn truy cập vào Google Workspace
Bước 1: Bật ứng Dụng Kém An Toàn Trên Admin
Bạn đăng nhập vào trang quản trị của bạn và chọn vào phần Security.
Chọn tiếp vào phần Less secure apps
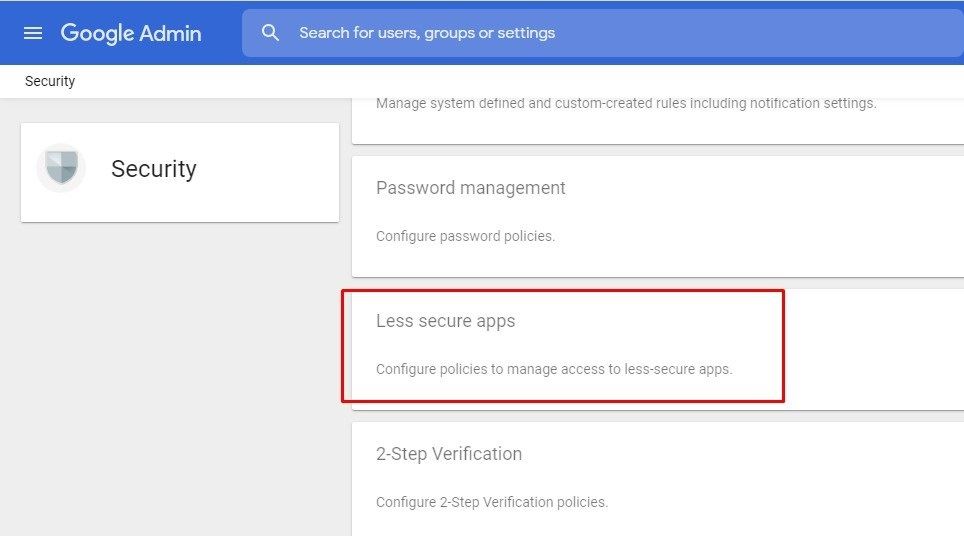
Click vào phần Allow users to manage their access to less secure apps sau đó ấn SAVE để lưu lại.
Bước 2: Cho phép ứng dụng truy cập vào tài khoản.
Bạn đăng nhập vào email sau đó chọn vào Quản Lý Tài Khoản Google

6. Định tuyến email đến 1 tài khoản khác Google Workspace
Bạn cần xem một số email gởi và nhận của một số nhân viên trong công ty nhất là đối với nhân viên mới. Google Workspace cho phép chuyển tiếp tất cả các email qua một địa chỉ khác trong cùng domain.
Bước 1: Đăng nhập vào tài khoản quản trị viên
Sau đó chọn: Ứng dụng > G Suite > Cài đặt cho Gmail > Cài đặt nâng cao
Bước 2: Định tuyến email
Chọn định cấu hình để bắt đầu cài đặt
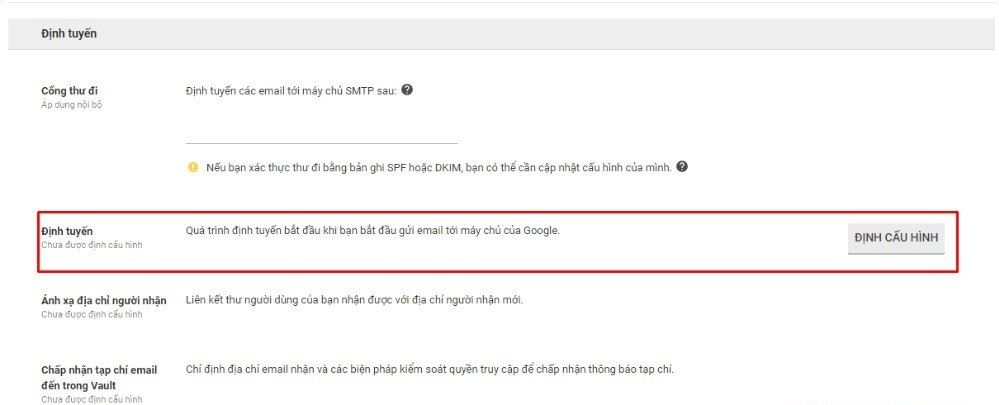
Bước 3: Cấu hình email chuyển tiếp
Các bạn cấu hình theo các bước sau:
1. Thư ảnh hưởng: Đánh dấu tất cả toàn bộ thư bao gồm hộp thư đi và đến đều chuyển tiếp đến email của bạn.
2. Bộ lọc phong bì : Nếu bạn để mặc định không check vào ô nào, thì hệ thống sẽ tự động forward toàn bộ email đến 1 mail khác.
Còn nếu bạn chỉ muốn chọn 1 email forward đến 1 email khác thì thêm email như bên dưới:
Bước 4: Cấu hình email nhận chuyển tiếp
Tại cửa sổ vừa mở, bạn kéo xuống chọn “Thêm người nhận”
Điền địa chỉ email người nhận chuyển tiếp

Bước 5: Chọn hiển thị tùy chọn
Chọn “Hiển thị tùy chọn”, sau đó chọn “Loại tài khoản để ảnh hưởng”
Sau khi cài đặt xong chọn Save lại là xong.
Chúc các bạn thành công!





