Để tránh nguy cơ bị bị kẻ gian xâm nhập thiết bị hoặc đánh cắp dữ liệu, người dùng luôn được khuyến cáo đặt mật khẩu dài và phức tạp. Tuy nhiên những password này có thể rất khó nhớ, nhất là nếu bạn phải liên tục thay đổi chúng. Microsoft Authenticator sẽ giải quyết vấn đề này bằng cách sử dụng smartphone để mở khóa tài khoản, người dùng không cần phải nhớ password. Quy trình thực hiện vừa nhanh chóng, dễ dàng mà độ bảo mật vẫn cực kỳ tối ưu.
1. Giới thiệu ứng dụng Microsoft Authenticator
Microsoft Authenticator là sản phẩm được phát triển bởi “ông lớn” Microsoft. Ứng dụng này chuyên để cài đặt trên điện thoại/máy tính bảng, sử dụng xác thực hai yếu tố (2FA) để tăng cường bảo mật; và giúp người dùng truy cập nhanh chóng, dễ dàng vào mọi tài khoản trực tuyến mà không cần nhớ mật khẩu.
Bạn có thể sử dụng Microsoft Authenticator theo ba cách chủ yếu:
1.1 Sử dụng mật mã một lần theo thời gian
Authenticator hỗ trợ mọi trang web sử dụng tiêu chuẩn TOTP (mật khẩu một lần dựa trên thời gian). Cứ mỗi 30 giây, ứng dụng sẽ tạo ra một chuỗi mã gồm 6 chữ số. Như vậy người dùng có thể nhận mã xác thực để đăng nhập các tài khoản mọi lúc khi cần thiết.
Cách hoạt động này khác với tiêu chuẩn HOTP – mã chỉ được tạo một lần duy nhất. Vì thế các web áp dụng HOTP như Twitter hoặc các ứng dụng digibank của ngân hàng có thể không dùng được Authenticator.
1.2 Xác thực hai yếu tố (2FA)
Ngoài mật khẩu thì sẽ có thêm một lớp bảo vệ vào quá trình đăng nhập. Khi truy cập tài khoản hoặc ứng dụng, người dùng được yêu cầu bổ sung bước xác minh danh tính, chẳng hạn như: Quét sinh trắc học, nhập mã OTP nhận được qua cuộc gọi, tin nhắn điện thoại… Vì thế kẻ gian sẽ khó có thể xâm nhập vào tài khoản hơn.
2FA áp dụng được cho mọi tài khoản cá nhân/cơ quan/trường học của Microsoft (Microsoft 365, Outlook, OneDrive, Microsoft Family Safety, Microsoft Edge,…)
Đặc biệt là phương pháp này có thể sử dụng cho cả các tài khoản của nhà cung cấp khác (facebook, Google…), miễn là những tài khoản đó có hỗ trợ 2FA hoặc tiêu chuẩn mật khẩu một lần (TOTP) dựa trên thời gian.
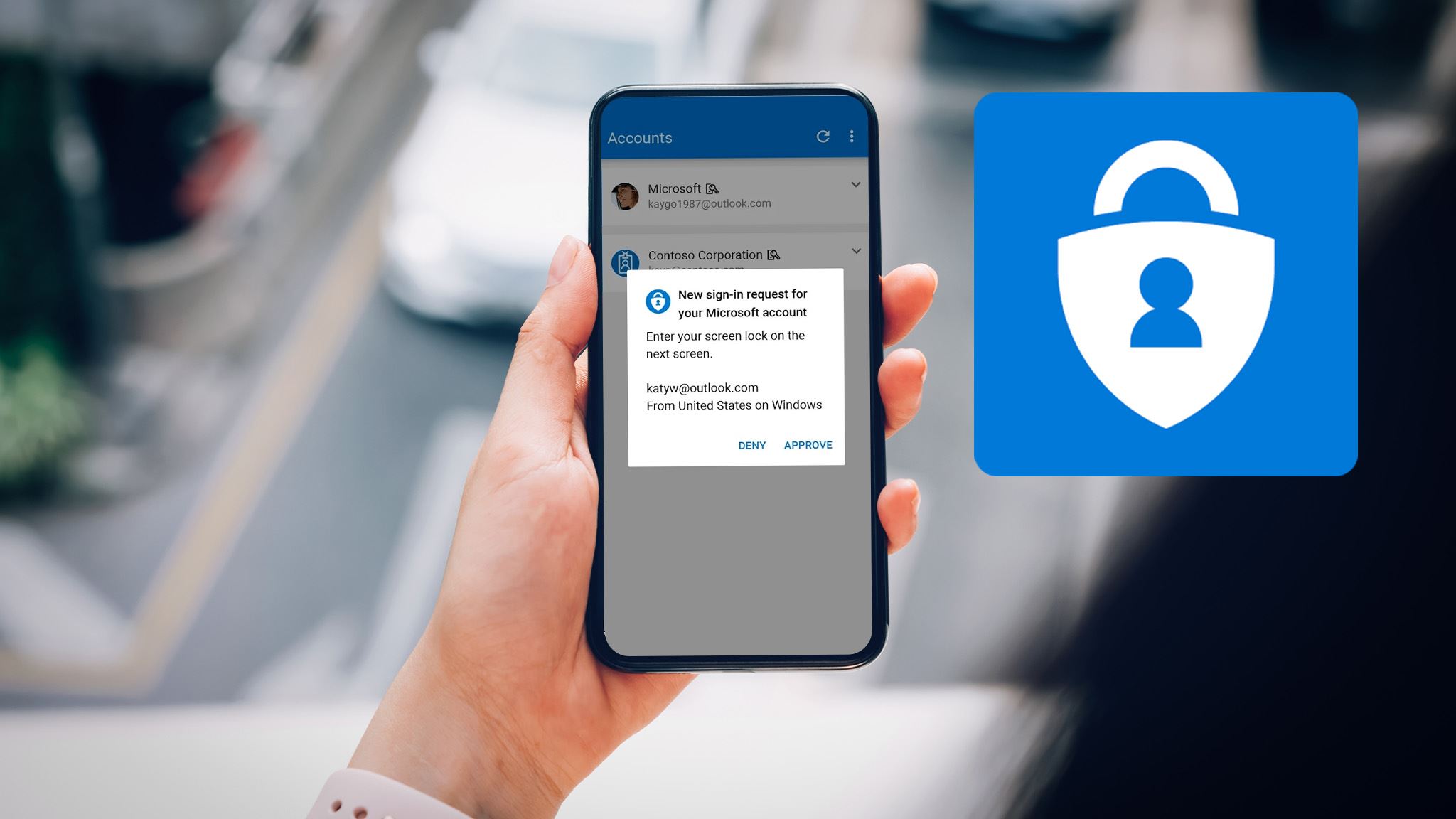
1.3 Đăng nhập bằng điện thoại
Đây là một phiên bản khác của xác thực hai yếu tố. Bạn chỉ cần nhớ tên người dùng, không cần nhớ mật khẩu, và chỉ sử dụng vân tay, face ID hoặc mã PIN trên điện thoại để đăng nhập vào tài khoản trực tuyến.
Phương thức này chỉ sử dụng cho các tài khoản của Microsoft. Những tài khoản khác yêu cầu bạn phải nhớ tên người dùng lẫn mật khẩu và áp dụng quy trình xác thực đa yếu tố tiêu chuẩn.
2. Tại sao nên sử dụng Microsoft Authenticator?
Microsoft Authenticator vừa giải quyết những phiền phức và nguy cơ tiềm ẩn xung quanh mật khẩu, lại vừa mang tới trải nghiệm thuận tiện hơn hẳn phương thức xác thực 2FA thông thường.
2.1 Những rủi ro và vấn đề nan giải xung quanh mật khẩu
Mật khẩu yếu là nguyên nhân đầu tiên dẫn tới các cuộc tấn công mạng vào tài khoản của doanh nghiệp và tài khoản người dùng. Theo ước tính, mỗi giây có tới 579 cuộc đánh cắp mật khẩu – tức là 18 tỷ/năm.
Đối với những người tạo mật khẩu mạnh, thì tình trạng quên mật khẩu diễn ra hết sức phổ biến. Theo thống kê của Microsoft về những đối tượng này, thì một phần ba khách hàng trong số đó thà ngừng sử dụng dịch vụ, chứ không muốn thực hiện các bước phức tạp để lấy lại mật khẩu đã mất. Tình trạng này gián tiếp khiến doanh nghiệp thiệt hại về tài chính vì bị mất khách hàng.
Chính vì vậy, việc làm thế nào để giúp khách hàng tạo ra mật khẩu vừa an toàn vừa dễ nhớ là một thách thức đối với các nhà phát triển. Và xác thực hai yếu tố – 2FA chính là một trong những giải pháp tốt nhất.

2.2 Bất cập nào khi sử dụng phương thức 2FA thông thường?
2FA yêu cầu phải có mã code gửi qua tin nhắn SMS điện thoại làm yếu tố xác minh thứ hai, nên dù kẻ gian biết mật khẩu của bạn thì vẫn không thể đăng nhập vào tài khoản.
Tuy nhiên, trong nhiều trường hợp, nhất là khi bạn đang đi du lịch và không có độ phủ sóng của nhà mạng viễn thông thì việc nhận tin nhắn SMS lại khó khăn.
Ngoài ra, việc đăng nhập từ các thiết bị/vị trí/mạng lạ cũng có thể kích hoạt xác thực dựa trên rủi ro, người dùng có thể bị chặn khỏi các dịch vụ và ứng dụng. Điều này dẫn tới sự bất tiện rất lớn và có thể gây cảm giác khó chịu, bực bội.
Lúc này, Microsoft Authenticator là một lựa chọn tuyệt vời cho người muốn sử dụng xác thực hai yếu tố mà không phụ thuộc vào dịch vụ của nhà mạng.
2.3 Ưu điểm của Microsoft Authenticator
Hoạt động liên tục mọi lúc mọi nơi: Một khi được cài đặt thành công trên điện thoại, Authenticator sẽ hoạt động liên tục mà không cần truy cập internet hoặc mạng di động.
An toàn và thuận tiện: Ứng dụng này là một giải pháp mạnh mẽ để ngăn chặn sự xâm nhập của tin tặc. Đồng thời mang lại trải nghiệm thuận tiện cho người dùng, vì đối với nhiều tài khoản của Microsoft thì họ thậm chí không cần nhớ mật khẩu mà vẫn có thể truy cập dễ dàng.
Authenticator có thể tự động lưu trữ và đồng bộ hóa thông tin, địa chỉ, phương thức thanh toán… của bạn trên mọi thiết bị và trên đám mây. Chúng cũng tự động điền mật khẩu để giúp người dùng truy cập tài khoản nhanh chóng hơn

3. Cách sử dụng Microsoft Authenticator
Việc cài đặt và sử dụng ứng dụng khá dễ dàng. Cho dù bạn có dùng dịch vụ của Microsoft hay các dịch vụ của nhà cung cấp khác thì bạn chỉ cần tải ứng dụng về từ cửa hàng App Store của iOS, hoặc Google Play của Android.
3.1 Cài đặt Authenticator cho tài khoản Microsoft
Trước tiên bạn cần liên kết tài khoản Microsoft của mình với ứng dụng Authenticator.
Bước 1: Sau khi tải Microsoft Authenticator về máy, mở ứng dụng và chọn “Thêm tài khoản” (Add Account)
Bước 2: Sử dụng tài khoản Microsoft để đăng nhập vào ứng dụng Authenticator. Chọn “Tài khoản cá nhân” (Personal Account) hoặc “Tài khoản cơ quan hoặc trường học” (Work or School Account).

Bước 3: Sau khi đăng nhập thành công, bạn phải thực hiện bước xác thực bằng mã OTP. Bạn có thể yêu cầu ứng dụng gửi mã này qua SMS, email hoặc một phương thức khác.
Khi đã hoàn tất nhập mã, ứng dụng sẽ liên kết với tài khoản Microsoft của bạn. Bắt đầu từ bây giờ, bạn có thể dùng Authenticator để truy cập tài khoản để xác thực hai bước hoặc không cần điền mật khẩu.
Vào lần đăng nhập tiếp theo, bạn chỉ cần nhập ID tên người dùng, sau đó nhập mã xác minh được tạo bởi Microsoft Authenticator.

3.2 Cách bật xác thực hai bước
Bước 1: Truy cập trang web Microsoft account và Đăng nhập tài khoản Microsoft của bạn.

Bước 2: Vào phần Cài đặt (Settings) > Tùy chọn bảo mật nâng cao (Advanced security options) > Bảo mật bổ sung (Additional security) và chọn two-step verification để bật xác thực hai bước.

Sau đó, hãy làm theo các hướng dẫn trên màn hình, cuối cùng nhấn Finish để hoàn tất rồi đăng nhập lại một lần nữa. Lúc này bạn đã cài đặt xác thực hai yếu tố cho tài khoản của mình.
3.3 Cách truy cập không cần mật khẩu với Microsoft Authenticator
Bước 1: Đăng nhập tài khoản Microsoft của bạn
Bước 2: Vào phần Cài đặt (Settings) > Tùy chọn bảo mật nâng cao (Advanced security options) > Bảo mật bổ sung (Additional security) và chọn Password account off để bật chế độ đăng nhập không cần mật khẩu.

Bước 3: Làm theo các lời nhắc hiện ra trên màn hình, sau đó phê duyệt thông báo nhận hiện ra từ ứng dụng Authenticator.
Sau khi chấp thuận thông báo trên, kể từ bây giờ bạn có thể login vào tài khoản Microsoft mà không cần điền mật khẩu nữa.
3.4 Thiết lập cho các tài khoản không phải của Microsoft
Cách thiết lập Authenticator cho các tài khoản khác ngoài Microsoft dù khác nhau nhưng vẫn có thể tóm gọn bằng quá trình chung như dưới đây.
Bước 1: Dùng máy tính bàn để truy cập vào tài khoản web (facebook, Google, GitHub, Amazon…) mà bạn muốn liên kết với Authenticator. Sau đó bật xác thực hai yếu tố trong phần cài đặt.
Bước 2: Dùng thiết bị điện thoại mở ứng dụng Authenticator. Nhấn vào nút menu ba chấm và chọn “Add Account” > “Other (Google, Facebook, etc).

Bước 3: Dùng máy ảnh của điện thoại để quét mã QR được cung cấp bởi tài khoản của bạn, hoặc bạn sẽ được yêu cầu nhập mã xác thực gồm 6 chữ số.
Bước 4: Tiếp tục làm theo các chỉ dẫn hiện ra trên ứng dụng.
Khi đã thiết lập Authenticator cho các tài khoản khác ngoài Microsoft, bạn có thể sử dụng email/ID người dùng và mật khẩu để yêu cầu đăng nhập, sau đó nhập thêm mã OTP được cấp bởi Authenticator. Như vậy là lớp bảo mật của bạn đã dày thêm một tầng và an toàn hơn, khó bị kẻ gian tấn công hơn.
Ngày nay số lượng vi phạm bảo mật và các cuộc tấn công bằng mã độc (ransomware) ngày càng tăng cao, việc sử dụng xác thực hai yếu tố là rất quan trọng để bảo vệ mọi thông tin cũng như dữ liệu của bạn. Và với Microsoft Authenticator, quá trình đăng nhập tài khoản sẽ an toàn, nhanh chóng, thuận tiện hơn rất nhiều. Đặc biệt đối với người dùng cá nhân và doanh nghiệp sử dụng hệ sinh thái Microsoft thì đây là một ứng dụng cực kỳ hữu ích.





