Gmail trở thành ứng dụng email được sử dụng nhiều nhất hiện nay, cho cả nhu cầu học tập và làm việc. Gmail hỗ trợ nhiều tính năng thông minh giúp bạn cộng tác với mọi người dễ dàng hơn rất nhiều. Nếu bạn chưa một lần sử dụng tính năng gửi kèm tài liệu Word trong Gmail mà chỉ chia sẻ qua các tin nhắn thì tham khảo ngay cách gửi file Word qua Gmail nhé.
1. Cách gửi file Word qua Gmail trên máy tính
Bước 1: Đăng nhập vào tài khoản Gmail của bạn và nhấn vào biểu tượng Soạn thư để soạn một email mới.

Bước 2: Các bạn điền vào đầy đủ thông tin bao gồm địa chỉ email người nhận, nội dung, chủ đề email cần gởi.
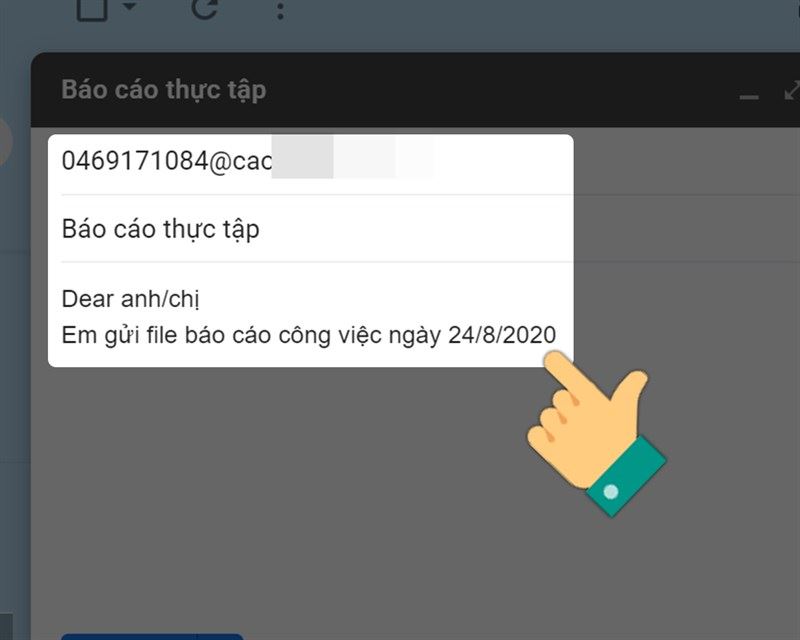
>> Xem thêm: Cách xem lại lịch sử chỉnh sửa trong Google Sheet
Bước 3: Chọn biểu tượng đính kèm tập tin. Đính kèm tập tin này ngoài file work các bạn có thể đính kèm hình ảnh, file pdf và bạn có thể đính kèm tập tin .rar.
Nhưng trong bài viết này mình sẽ đính kèm file word.
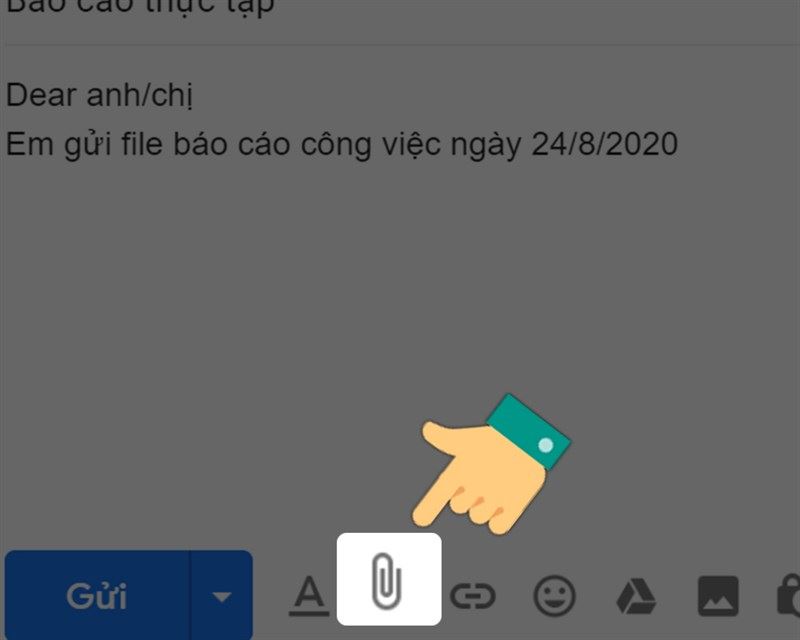
Bước 4: Chọn file word mà bạn muốn đính kèm trong Gmail > Nhấn Open.
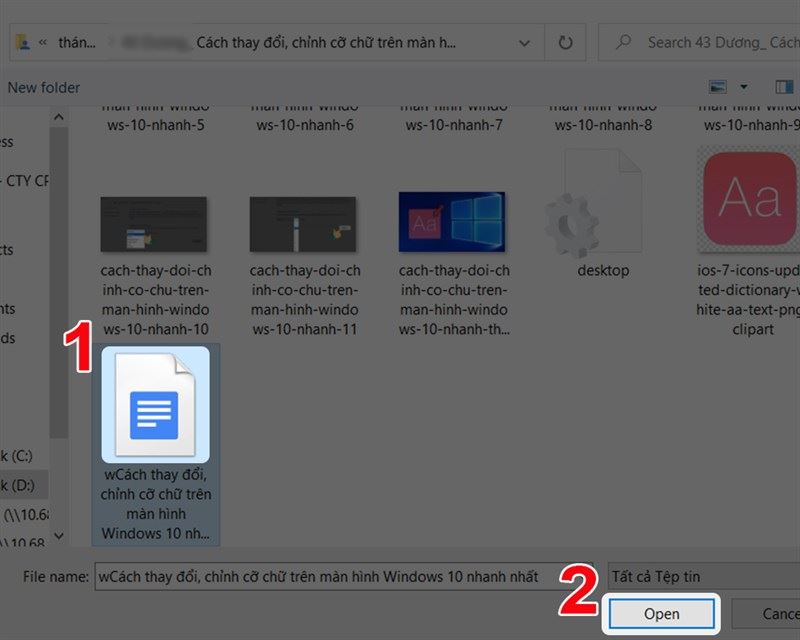
Bước 5: Đợi khoản vài giây để Gmail tải file word lên. Sau đó nhấn gởi.

Như vậy là chúng ta đã gởi thành công file work qua Gmail.
>> Xem chi tiết: Xóa tài khoản Gmail mặc định trên máy tính đơn giản trong 5 phút.
2. Cách đính kèm tập tin qua Gmail trên máy tính
Cũng tượng tự như các bước trên thao tác trên.
Bước 1: Đăng nhập vào tài khoản Gmail của bạn và nhấn vào biểu tượng Soạn thư để soạn một email mới.

Bước 2: Các bạn điền vào đầy đủ thông tin bao gồm địa chỉ email người nhận, nội dung, chủ đề email cần gởi.
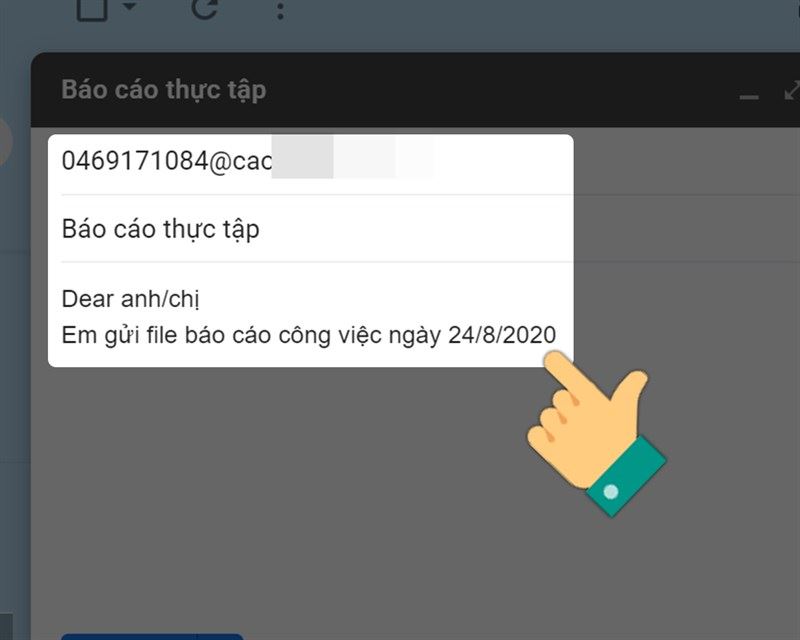
Bước 3: Chọn biểu tượng đính kèm tập tin. Đính kèm tập tin này ngoài file work các bạn có thể đính kèm hình ảnh, file pdf và bạn có thể đính kèm tập tin .rar.
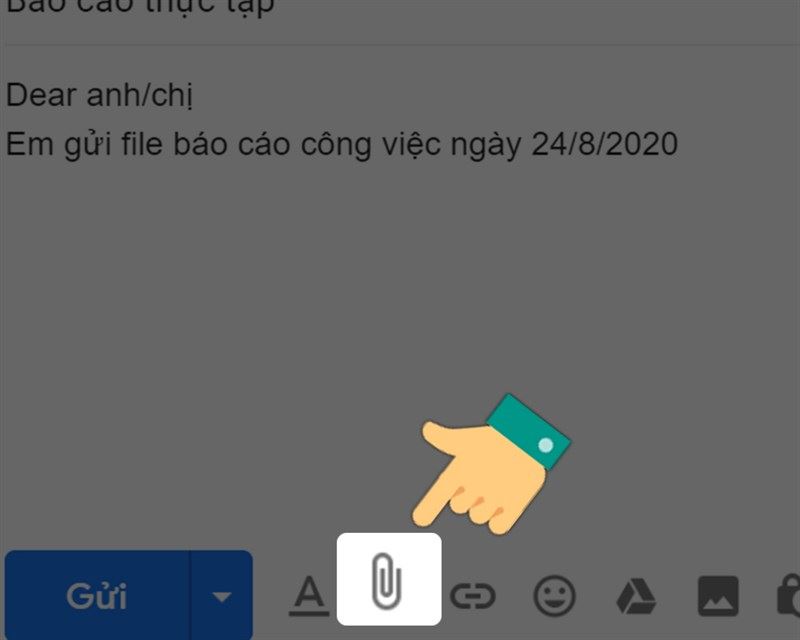
Bước 4: Chọn tập tin mà bạn muốn đính kèm trong Gmail > Nhấn Open.
Trong phần đính kèm này các bạn có thể đính kèm tùy thích tập tin như hình ảnh, file work, file excel, video hoặc auto card….
Chỉ cần chọn tập tin đính kèm và sau đó nhấn Open.
Bước 5: Đợi khoản vài giây để Gmail tải file word lên. Sau đó nhấn gởi.

Như vậy là chúng ta đã đính kèm thành công file qua Gmail.
>> Xem thêm: Lỗi không đăng nhập được Gmail trên điện thoại và cách khắc phục.
3. Cách đính kèm file qua Gmail trên điện thoại
Bước 1: Truy cập vào Gmail trên điện thoại của bạn nhấp vào phần soạn thư để tạo thư mới.
Bước 2: Sau khi điện đầy đủ thông tin bao gồm địa chỉ email đến, tiêu đề, nội dung. Nhấp vào biểu tượng chiếc kẹp giấy để đính kèm tập tin.
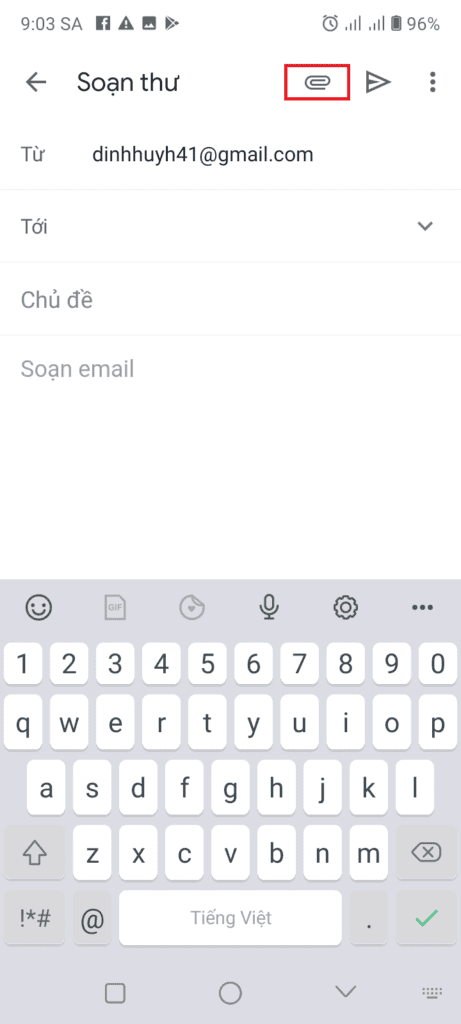
Bước 3: Sau khi bạn nhấp vào hình đính kèm file.
Sẽ có rất nhiều file trong điện thoại của các bạn để các bạn đính kèm gởi đi. Các bạn chọn file phù hợp.
Bước 4: Sau khi chọn file > Nhấn vào nút gởi.

Như vậy mình đã hướng dẫn các bạn cách đính kèm file trên điện thoại.
>> Xem ngay: Cách thêm tài khoản Gmail trên điện thoại.
4. Cách tải file đính kèm về
Bước 1: Mở Gmail của bạn, mở thư có file đính kèm mà bạn muốn tải về máy.
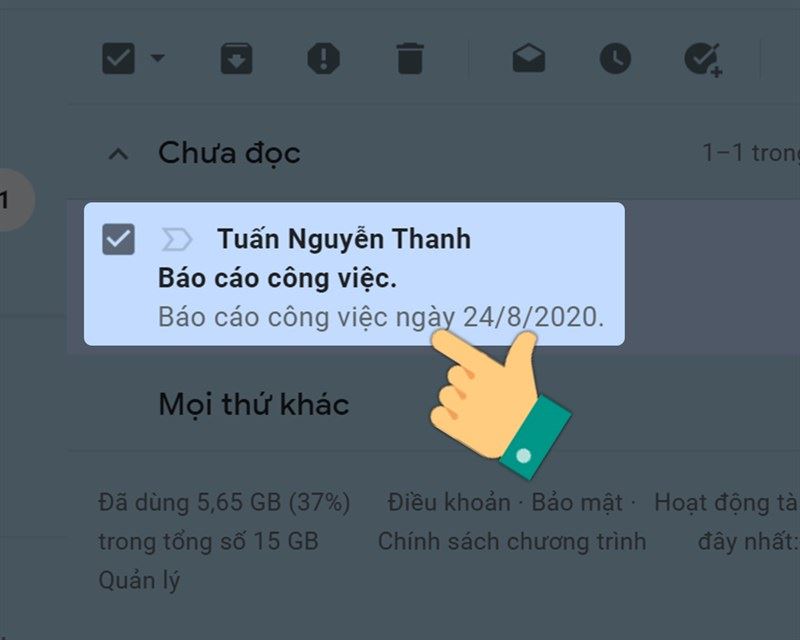
Bước 2: Nhấp vào biểu tượng tải xuống ngay file để tải về.
Bước 3: Nhấp chuột vào file để xem file tải về.

Nhấp vào biểu tượng cây bút chì để chỉnh sửa file.
Nếu file đính kèm là file Word, Excel bạn có thể chỉnh sửa file bằng cách nhấn vào biểu tượng cây bút.
Kết
Như vậy mình đã hướng dẫn các bạn cách đính kèm và cách gửi file Word trong Gmail khá dễ.
Chúc các bạn thành công!
>> Xem thêm: Mẹo chuyển tài liệu từ Word sang PowerPoint với các thao tác đơn giản




