Trong thời buổi hiện nay nhu cầu sử dụng công nghệ ngày càng phát triển. Trong đó nhu cầu sử dụng Microsoft Form ngày càng được tăng cao.
Trong bài viết hôm nay chúng ta cùng MM Technology tìm hiểu một số tính năng và cách sử dụng Microsoft Form.
1. Cách tạo biểu mẫu trong Form.
Trong quá trình sử dụng tạo các biểu mẫu cho Form các bạn có các lựa chọn sau:
- Multiple options
- Text
- Rating
- Date
- Ranking
- Net Promoter Score
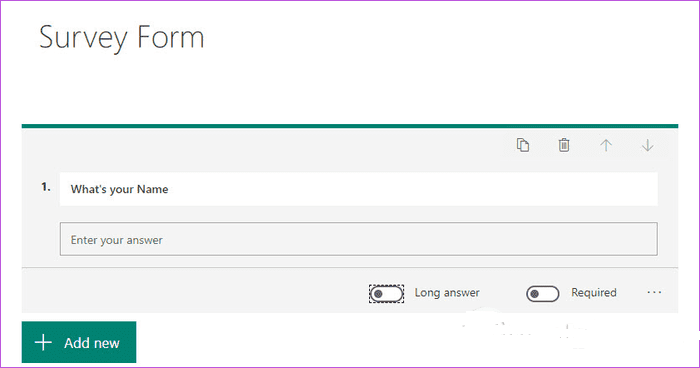
Khi khảo sát một nhu cầu thực tế sẽ có rất nhiều sự lựa chọn cho người dùng. Ví dụ khi sử dụng sản phẩm email doanh nghiệp bạn sẽ sử dụng nhà cung cấp dịch vụ nào? A. Google B. Microsoft C. Zoho Mail.
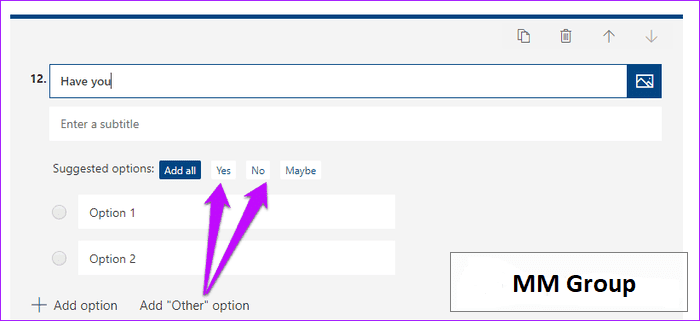
Form rất thông minh sẽ đưa ra một số gợi ý cho bạn. Ví dụ như khi bạn chọn Sad, Forms sẽ gợi ý bạn thêm Happy và Angry làm lựa chọn thứ hai, thứ ba.

Đơn giản để đặt câu hỏi bạn chỉ cần tiến hành theo mẫu có sẵn.
Đối với một một số câu hỏi giải thích nội dung câu hỏi có thể dài ngắn bạn có thể giới hạn phù hợp bằng cách nhấp vào Menu ba chấm chọn Restrictions.

Sau đó chọn các tùy chọn phù hợp và thêm các giá trị.
2. Nhúng Form lên trang web.
Khi phát triển một website để khách hàng để lại thông tin hay khảo sát ý kiến khách hàng bạn có thể nhúng Form vào trang web. Bạn có thể lựa chọn đối tượng cho Form bằng cách giới hạn các người trong tổ chức của bạn hoặc không, click vào Only people in my … và chọn tùy chọn Anyone with the link.
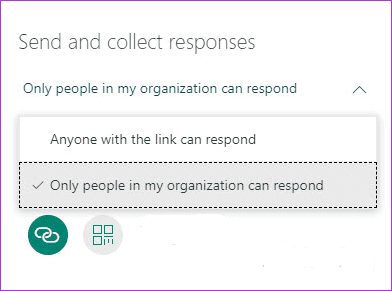
Ngoài ra Microsoft Form còn hỗ trợ cho đội marketing bằng cách chia sẻ đường link cụ thể hoặc đơn giản là nhúng link vào trang web hoặc tạo mã QR cho biểu mẫu sau đó chia sẻ lên blog hoặc thêm nó vào trong email.

>>Xem thêm: Google Workspace tính năng và chi phí chi tiết.
3. Tùy chọn branching
Thêm điều kiện trong câu hỏi. Ví dụ khi trả lời một câu hỏi Yes/no khi chọn Yes sẽ trả về câu hỏi số 2 và khi chọn No sẽ trả về câu hỏi số 3. Để thêm điều kiện cho câu hỏi, sau khi hoàn tất, chạm vào icon ba chấm ở góc trên bên phải và chọn Branching.
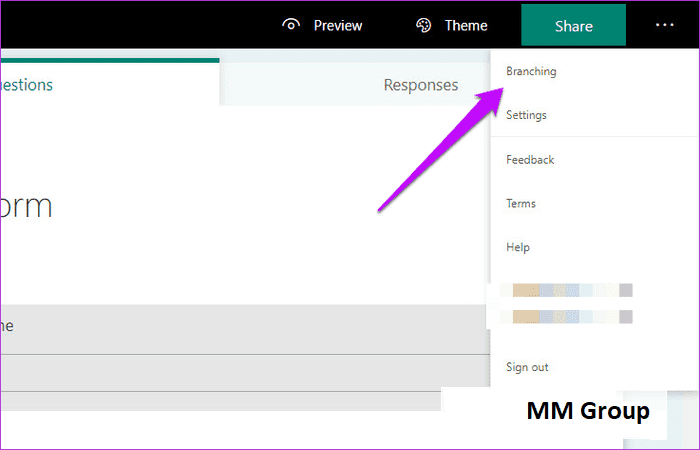
Sau đó, chọn câu hỏi mà bạn muốn thêm điều kiện. Form sẽ trả về mộ số câu hỏi tiếp theo từ menu. Lưu ý, bạn cần thực hiện điều này cho tất cả các câu hỏi.

Để ke
Để xem trước biểu mẫu của bạn với logic có điều kiện, chỉ cần quay lại và nhấn vào biểu tượng xem trước.
4. Chia sẻ Form
Form thêm tính năng chia sẻ để thu thập thông tin dữ liệu cùng bạn bè. Để chia sẻ biểu mẫu với bạn bè hoặc đồng nghiệp, chạm vào nút Share ở trên cùng và chọn tùy chọn Share từ menu bên phải.
|
|
|
Sau đó bạn chọn để chia sẻ liên kết với đồng nghiệp. Nhưng nhược điểm là bạn không thể chọn tên để chia sẻ biểu mẫu và thêm ai đó để công tác sau đó.
5. Thêm thời gian và tùy chỉnh
Để tăng tỷ lệ chuyển đổi cho Form bạn có thể thêm thời giạn ngày bắt đầu và ngày kết thúc. Truy cập vào Settings trong menu ba chấm, chọn Start Date và End Date, nhập ngày tháng.
|
|
|
Bạn có thể đảo lộn thứ tự câu hỏi khác nhau và thêm dòng chữ “Thank you”. Ngoài ra bạn có thể nhận thêm thông tin Notifications hoặc thiết lập nhận thông báo qua email khi ai đó trả lời khảo sát.
Phân tích khách hàng
Sau khi có form khảo sát khách hàng để biết được mức độ tương tác với form chỉ cần bạn truy cập vào tab Response để thấy tất cả các câu trả lời. Với giao diện rõ ràng trực quan Form mang đến trải nghiệm cao cho người dùng.

Ngoài ra bạn có thể xem tất cả các phản hồi riêng lẻ bằng cách chọn vào View results. Bạn sẽ thấy người trả lời khảo sát trong hộp Responder và câu trả lời của họ ở bên dưới.

Thay đổi theme và mẫu giao diện
Trong tất cả các ứng dụng của Microsoft giao diện đều rất gọn gàng và khoa học. Với màu sắc hài hòa và làm nổi bật những phần quan trọng bạn có thể tùy chọn dễ dàng.
Để bắt đầu cài đặt chọn vào nút Theme ở đầu. Bạn có thể tùy chỉnh màu phù hợp hoặc sử dụng các theme của Microsoft.

Ứng dụng Microsoft Form có rất nhiều tính năng tuyệt vời nhưng ngoài ra không có một số tính năng dành cho người dùng như tải File về.
Chúc các bạn thành công!








