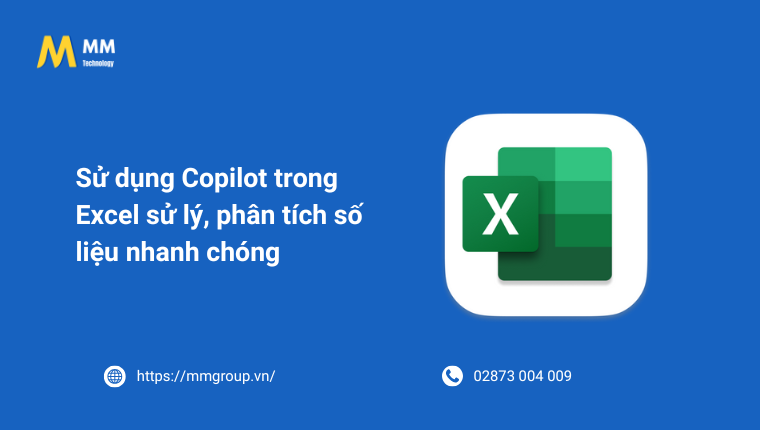AI Copilot trong Excel đang mở ra một kỷ nguyên mới cho dân văn phòng và chuyên gia dữ liệu.
Không còn phải tốn hàng giờ để lọc, phân tích hay trình bày số liệu – giờ đây, bạn chỉ cần nhập câu lệnh đơn giản, Copilot sẽ hỗ trợ tạo bảng, viết công thức, thậm chí lập báo cáo chuyên nghiệp trong tích tắc.
Đây chính là công cụ đột phá giúp bạn tiết kiệm thời gian và làm việc hiệu quả hơn bao giờ hết.
1. Giới thiệu về AI Copilot trong Excel
Microsoft 365 AI Copilot trong Excel là một trợ lý thông minh được thiết kế để giúp bạn làm việc hiệu quả hơn. Với khả năng phân tích dữ liệu, tạo báo cáo và cung cấp các gợi ý thông minh, Copilot giúp bạn tiết kiệm thời gian và nâng cao chất lượng công việc.
1.1 Các tính năng chính
Copilot trong Excel có nhiều tính năng nổi bật. Đầu tiên, nó có khả năng phân tích dữ liệu một cách nhanh chóng và chính xác. Bạn có thể dễ dàng tạo ra các báo cáo chi tiết chỉ với vài cú nhấp chuột. Ngoài ra, Copilot còn cung cấp các gợi ý thông minh dựa trên dữ liệu của bạn, giúp bạn đưa ra các quyết định đúng đắn.
1.2 Lợi ích khi sử dụng
Sử dụng Copilot trong Excel mang lại nhiều lợi ích.
Trước hết, nó giúp bạn tiết kiệm thời gian bằng cách tự động hóa các tác vụ phức tạp.
Thứ hai, Microsoft Copilot nâng cao chất lượng công việc của bạn bằng cách cung cấp các phân tích và gợi ý chính xác.
Cuối cùng, nó giúp bạn dự đoán xu hướng và đưa ra các quyết định dựa trên dữ liệu một cách chính xác.
2. Sử dụng AI Copilot trong Excel
Để mở Microsoft 365 Copilot trong Excel, bạn có thể làm theo các bước sau:
Bước 1: Mở Excel trên máy tính của bạn.
Bước 2: Trong thanh công cụ, bạn sẽ thấy một tab mới có tên là “Copilot”. Nhấp vào tab này.
Bước 3: Trong tab “Copilot”, bạn sẽ thấy các tùy chọn và công cụ mà Copilot cung cấp. Bạn có thể bắt đầu sử dụng các tính năng như phân tích dữ liệu, tạo báo cáo, và nhận gợi ý thông minh từ đây.
Nếu bạn không thấy tab “Copilot”, hãy đảm bảo rằng bạn đã cập nhật Excel lên phiên bản mới nhất và kiểm tra xem bạn có quyền truy cập vào Microsoft 365 Copilot hay không.
2.1 Đọc hiểu thông tin chuyên sâu
Bước 1: Chọn nút Copilot trong thanh công cụ của Excel.
Bước 2: Trên các phần bên phải có một cửa sổ hiện ra Chọn Hiểu.
Bước 3: Copilot phân tích dữ liệu của bạn để hiển thị thông tin chuyên sâu dưới dạng biểu đồ, PivotTable, tóm tắt, xu hướng hoặc giá trị ngoại lệ.
Bước 4: Sau khi Copilot đã phân tích dữ liệu của bạn, hãy xem lại thông tin chuyên sâu để tìm những thông tin giúp bạn tận dụng tối đa dữ liệu của mình.
Để thêm biểu đồ vào trang tính, hãy chọn Thêm vào trang tính mới.
Nếu có nhiều thông tin chuyên sâu sẵn dùng, bạn có thể thêm tất cả thông tin chuyên sâu vào lưới trong một trang tính mới.
Để hoàn tác việc này, hãy chọn Hoàn tác.
2.2 Đánh dấu, sắp xếp và lọc các bảng
Với Microsoft 365 Copilot, bạn có thể dễ dàng đánh dấu, sắp xếp và lọc các bảng (hoặc dữ liệu ở định dạng được hỗ trợ khác) để nhanh chóng thu hút sự chú ý vào những gì quan trọng với bạn.
Với một bảng duy nhất, bạn có thể dễ dàng:
- Sắp xếp và lọc dữ liệu của bạn.
- Áp dụng định dạng có điều kiện.
Để bắt đầu, hãy định dạng dữ liệu của bạn ở định dạng được hỗ trợ và chọn nút Copilot trong dải băng.
Sau đó, hãy cho Copilot biết cách bạn muốn thao tác trên bảng để xem các phần dữ liệu của mình tốt hơn. Bạn có thể nhập từ ngữ của riêng mình hoặc sử dụng lời nhắc được gợi ý.
In đậm 10 giá trị trên cùng trong cột Doanh số.
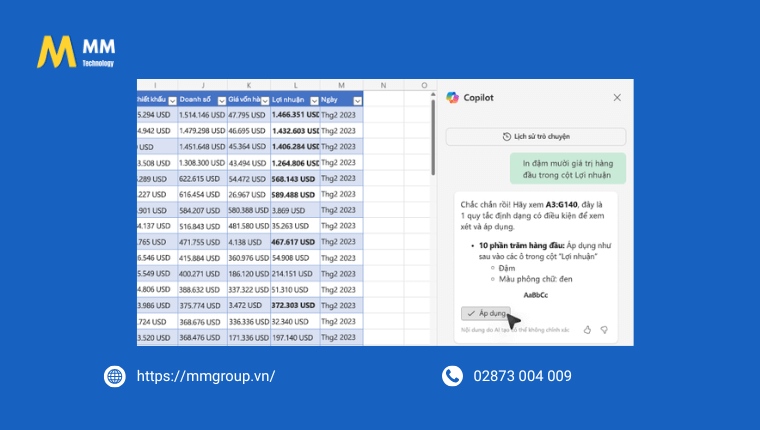
Tô sáng các giá trị cao nhất trong Đơn vị Đã bán.
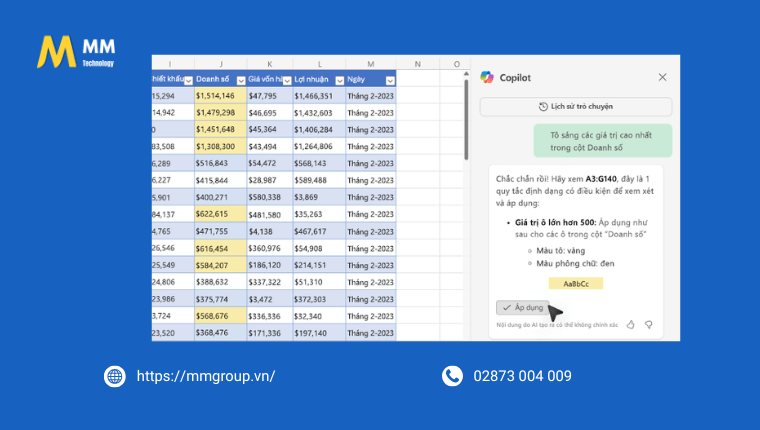
Sắp xếp tỷ lệ tương tác từ nhỏ nhất đến lớn nhất.
Lọc các mục đến hạn vào tuần sau.
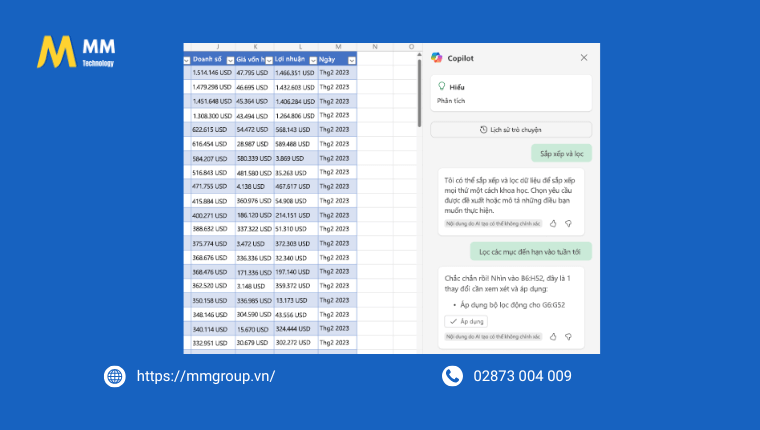
2.3 Tạo cột và công thức AI Copilot trong Excel
Bước 1: Mở Excel trong Microsoft 365.
Bước 2: Mở sổ làm việc được lưu trữ trên OneDrive hoặc SharePoint.
Lưu ý: Dữ liệu của bạn phải ở định dạng được hỗ trợ. Xem Định dạng dữ liệu cho Copilot trong Excel và Định dạng bảng Excel để biết thông tin bổ sung.
Bước 3: Từ tab Trang chủ, chọn nút Copilot trên dải băng.
Chọn Đề xuất cột công thức hoặc Hiển thị đề xuất cho các cột công thức từ pa-nen trò chuyện Copilot ở phía bên phải. Bạn cũng có thể mô tả những cột hoặc hàng bạn muốn thêm bằng cách nhập nội dung theo cách của riêng bạn.
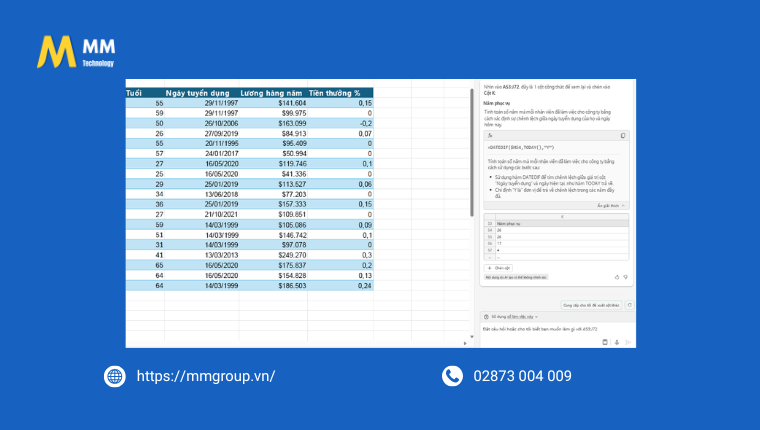
Copilot cung cấp các đề xuất công thức cùng giải thích về cách thức hoạt động của từng công thức. Xem giải thích bằng cách chọn Hiển thị giải thích.
Chọn Chèn cột để thêm cột công thức vào bảng của bạn.
3. Tổng kết
Copilot trong Excel là một trợ lý AI mạnh mẽ. Nó giúp bạn làm việc hiệu quả hơn với dữ liệu. Bạn có thể dễ dàng tạo các cột công thức.
Copilot hiển thị thông tin chi tiết dưới dạng biểu đồ và PivotTables. Nó làm nổi bật các dữ liệu quan trọng. Copilot hỗ trợ tóm tắt dữ liệu và phân tích.
Nó đưa ra các danh mục phản hồi chính từ bảng dữ liệu. Điều này giúp bạn nắm bắt thông tin nhanh chóng.
Copilot giúp tạo bảng biểu cá nhân hóa. Nó cung cấp các tiêu đề, công thức và hình ảnh. Điều này giúp bạn bắt đầu công việc thuận lợi.
Chúc các bạn thành công!