SharePoint cung cấp một môi trường làm việc hợp tác, giúp các đội nhóm làm việc hiệu quả hơn. Với SharePoint, bạn có thể dễ dàng chia sẻ tài liệu, quản lý dự án, tạo các trang web nội bộ và nhiều hơn nữa
Dưới đây, chúng tôi sẽ tổng hợp các thông tin chi tiết về phần mềm năng suất Microsoft SharePoint. Cùng tìm hiểu!
1. Tổng quan về Microsoft SharePoint
Một số thông tin cơ bản nhất về Microsoft Sharepoint:
1.1 SharePoint là gì?
Microsoft SharePoint là giải pháp cộng tác và quản lý nội dung được phát triển bởi Microsoft. SharePoint cung cấp các công cụ và tính năng để:
- Chia sẻ thông tin
- Quản lý dự án
- Thiết lập trang web nội bộ
- Tạo thư viện tài liệu
- Tự động hóa quy trình
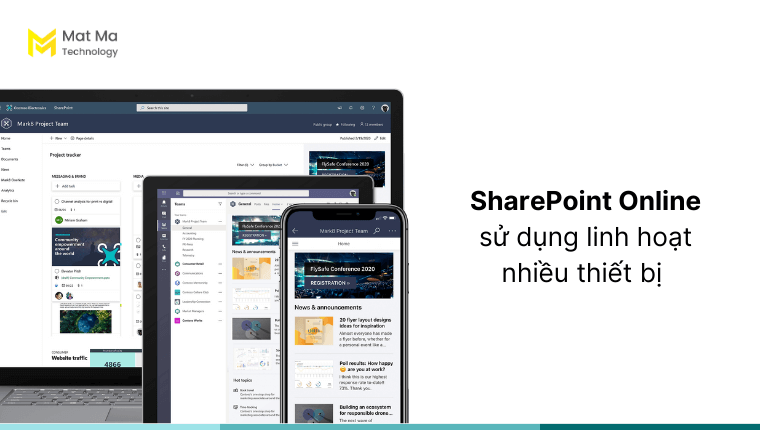
1.2 Lịch sử hình thành SharePoint là gì?
Lịch sử hình thành Sharepoint có thể được chia thành các giai đoạn như sau:
1.2.1 Giai đoạn khởi đầu (2001 – 2007)
Microsoft SharePoint được phát triển vào năm 2001 với chức năng quản lý tài liệu và cộng tác cơ bản.
Năm 2003, phần mềm tiếp tục bổ sung thêm tính năng workflow và tích hợp với ứng dụng Microsoft Office.
Tiếp tục đến năm 2007, cùng với sự phát triển của công nghệ thông tin, SharePoint chính thức “ra mắt” người dùng với giao diện mới. Tích hợp thêm khả năng tìm kiếm và hỗ trợ ứng dụng web.
1.2.2 Giai đoạn phát triển (2010 – 2016)
Năm 2010: Phiên bản SharePoint 2010 cải thiện các tính năng cộng tác, quản lý và bảo mật.
Năm 2013: Phiên bản SharePoint 2013 cập nhật giao diện hiện đại, hỗ trợ trên thiết bị di động và tích hợp với Microsoft 365 (tên cũ là Office 365).
Năm 2016: Microsoft SharePoint có 2 phiên bản: On-Premises và Online. Song song với công nghệ web là việc tích hợp thêm các tính năng cộng tác, bảo mật, mã hóa dữ liệu…
1.2.3 Giai đoạn hiện tại (Từ 2019 – đến nay)
Vào năm 2019, phiên bản SharePoint tiếp tục được cập nhật với nhiều tính năng mới. Các trang web có bố cục hiện đại, hỗ trợ tệp lớn, cũng như hạn chế ký tự và tên tệp/ thư mục.
Cho đến hiện nay, phiên bản SharePoint Server 2019 tiếp tục được sử dụng. Đồng thời, các phiên bản Online của SharePoint luôn được cập nhật các tính năng mới. Hỗ trợ người dùng mạnh mẽ trong việc kết nối, cộng tác…
1.3 Các phiên bản SharePoint là gì?
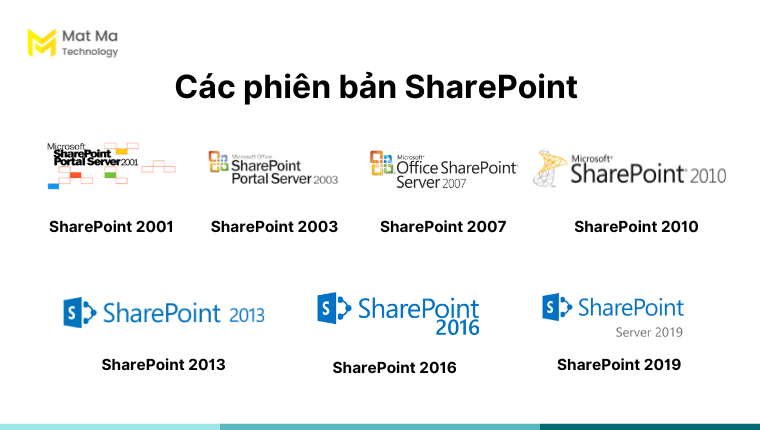
Dưới đây là một số các phiên bản SharePoint như sau:
- SharePoint 2001: Phiên bản đầu tiên được phát hành, cung cấp các tính năng cộng tác như bản thảo, thư viện tài liệu…
- SharePoint Portal Server 2003: Tích hợp các tính năng mới hơn như tìm kiếm trang web, phần mềm tin học Microsoft Office…
- SharePoint Server 2007: Cập nhật các tính năng cải tiến về khả năng cộng tác, quản lý nội dung, khả năng sử dụng.
- SharePoint Server 2010: Phiên bản SharePoint đầu tiên hỗ trợ tích hợp Microsoft 365
- SharePoint Server 2013: Tích hợp thêm OneDrive for Business, để hỗ trợ người dùng trong việc quản lý công nghệ thông tin, dữ liệu.
- SharePoint Server 2016: Cập nhật các tính năng về hiệu suất, bảo mật và khả năng quản lý.
- SharePoint Server 2019: Tích hợp thêm về khả năng cộng tác, trí tuệ nhân tạo (AI) và trải nghiệm người dùng.
2. Lợi ích khi sử dụng SharePoint là gì?
Một số lợi ích khi triển khai sử dụng SharePoint trong doanh nghiệp:
2.1 Cộng tác hiệu quả
Khả năng cộng tác mạnh mẽ dường như là lợi ích nổi bật được đa số người dùng đánh giá khi sử dụng SharePoint. SharePoint cung cấp một nền tảng an toàn và dễ dàng trong việc truy cập và chia sẻ dữ liệu với cá nhân hoặc tổ chức.
Bạn cũng có thể sử dụng SharePoint để quản lý dự án bằng các hoạt động như:
- Lập kế hoạch theo dõi dự án, tiến độ công việc
- Cộng tác cùng nhau trong thời gian thực, chia sẻ tài liệu với người dùng
- Kiểm soát quyền truy cập và chỉnh sửa tài liệu
2.2 Quản lý tài liệu
Quản lý tài liệu là quá trình tổ chức, lưu trữ và tìm kiếm dữ liệu.
- Quản lý các dữ liệu tập trung: SharePoint có thể được sử dụng để lưu trữ và chia sẻ tài liệu khoa học máy tính, chẳng hạn như: mã nguồn, dữ liệu nghiên cứu, bài thuyết trình…
- Quản lý phiên bản: Bạn có thể dễ dàng theo dõi các phiên bản khác nhau của tài liệu. Nhờ đó, bạn có thể theo dõi, khôi phục các phiên bản trước đó nếu cần thiết.
- Kiểm soát và phê duyệt: Đây là tính năng cho phép bạn có thể kiểm soát ai có thể truy cập và chỉnh sửa.
- Các tính năng tìm kiếm nâng cao: Hỗ trợ người dùng dễ dàng tìm thấy tài liệu một cách nhanh chóng.
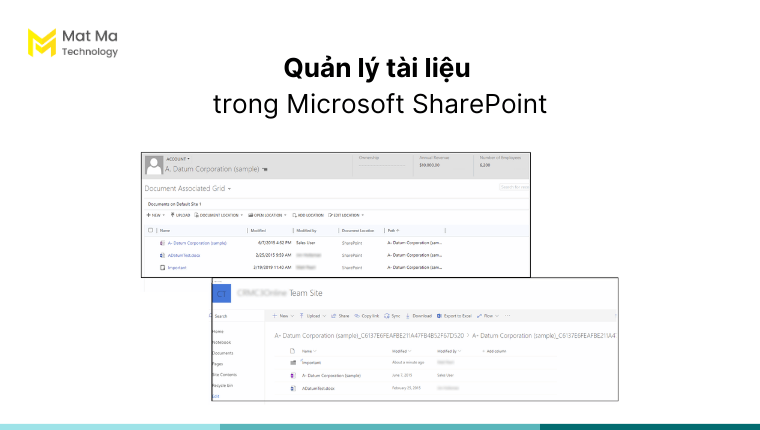
2.3 Tạo trang web nội bộ
Tính năng này được xem là tính năng khá nổi bật đối với người dùng SharePoint. Bởi vì, bạn có thể tạo trang web nội bộ trong doanh nghiệp mà không cần sử dụng code. Ngoài ra, bạn cũng có thể tùy chỉnh giao diện web hoặc thêm tính năng, tiện ích, cũng như quản lý nội dung…
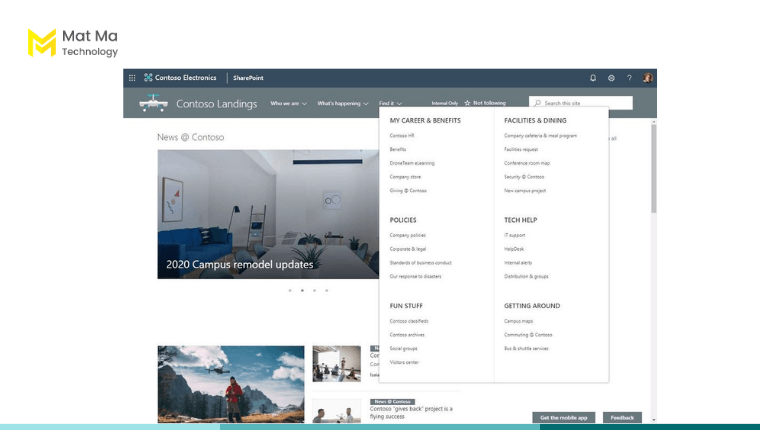
2.4 Tự động hóa quy trình làm việc
SharePoint hỗ trợ tự động hóa các quy trình khoa học thông tin, giúp bạn tiết kiệm được thời gian, cải thiện hiệu quả giúp tránh sai sót.
Bạn có thể thiết lập bằng cách sử dụng các quy tắc và điều kiện cụ thể. Ví dụ: Người dùng có thể cài đặt các tính năng tự động như thông báo, chuyển tiếp công việc, cập nhật trạng thái và gửi thông báo…
2.5 Tích hợp với Microsoft 365
SharePoint Online là phiên bản được tích hợp trong Microsoft 365. Nhờ đó, người dùng có thể kết hợp sử dụng liền mạch với các ứng dụng khác như Outlook, Teams và OneDrive…
Hơn thế nữa, việc tích hợp SharePoint với Microsoft 365 còn giúp bạn dễ dàng tìm kiếm thông tin trên Microsoft 365 ngay trên một giao diện, thuận tiện khi làm việc.
3. Giải pháp SharePoint cho doanh nghiệp
Sau khi tìm hiểu khái niệm “SharePoint là gì“, hãy cùng tìm hiểu giải pháp SharePoint chia ra thành nhiều các phiên bản khác nhau. Việc lựa chọn sử dụng phiên bản nào sẽ phụ thuộc vào nhu cầu, chi phí cũng như đối tượng sử dụng.
3.1 SharePoint Online – Giải pháp dựa trên đám mây
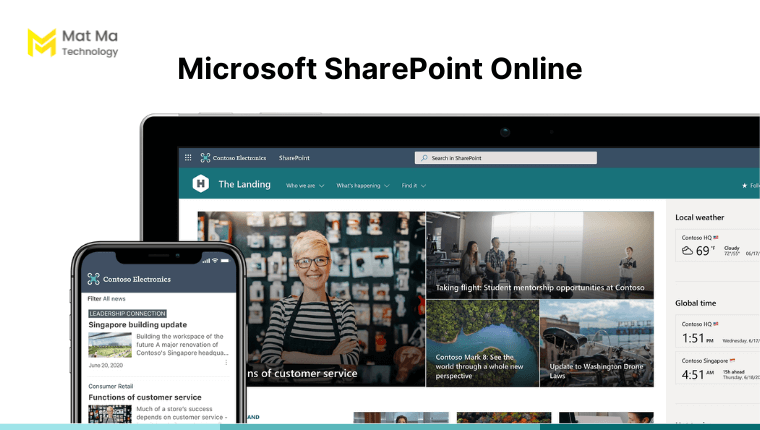
Theo đúng như tên gọi, SharePoint Online là phiên bản sử dụng trực tuyến, dựa trên đám mây. Ứng dụng này là một phần trong giải pháp Microsoft 365 và bạn có thể sử dụng trên giao diện phần mềm web, trình duyệt…
Đối tượng phù hợp để sử dụng phiên bản này là:
- Doanh nghiệp vừa và nhỏ: Hỗ trợ doanh nghiệp có thể triển khai và sử dụng ngay, chi phí hợp lý.
- Doanh nghiệp lớn: Dễ dàng mở rộng khi cần, đáp ứng quy mô phát triển của doanh nghiệp.
- Nhóm làm việc và cá nhân: Giúp các nhóm làm việc có thể dễ dàng chia sẻ thông tin và lưu trữ, quản lý dữ liệu hiệu quả.
Những ích lợi đi kèm cho người dùng khi sử dụng phiên bản trực tuyến, chính là:
- Giao diện trực quan dễ sử dụng ở bất cứ trình duyệt web nào trên Internet.
- Triển khai và thiết lập nhanh chóng.
- Dữ liệu được bảo mật an toàn theo chính sách Microsoft 365.
- Tự động cập nhật các tính năng mới nhất.
- Có thể nâng cấp hoặc hạ cấp theo nhu cầu phát triển.
3.2 SharePoint Server – Giải pháp cài đặt tại chỗ
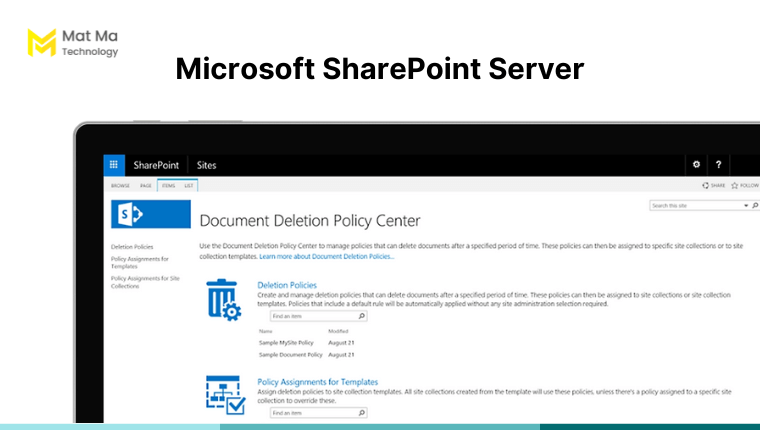
SharePoint Server là một phiên bản cài đặt trên nền tảng máy chủ (on-premises) của SharePoint. Có nghĩa là, ở phiên bản Server, bạn có thể lưu trữ và quản lý dữ liệu, ứng dụng trên một máy chủ, thay vì sử dụng điện toán đám mây như SharePoint Online.
Nếu so với phiên bản Online thì Server tích hợp nhiều các tính năng liên quan đến kỹ thuật máy tính. Vậy nên, đối tượng sử dụng phiên bản này thường sẽ là:
- Doanh nghiệp lớn cần nhiều tùy chỉnh và quyền kiểm soát.
- Tổ chức cho yêu cầu bảo mật cao, cần kiểm soát dữ liệu chặt chẽ.
- Tổ chức có nhu cầu triển khai các giải pháp chuyên biệt, chẳng hạn như tích hợp SharePoint với các hệ thống khác.
Lợi ích của phiên bản SharePoint Server:
- Có khả năng tùy chỉnh cao áp dụng công nghệ kỹ thuật số.
- Dữ liệu được lưu trữ tại chỗ, cho phép tổ chức kiểm soát chặt chẽ.
- Có thể tối ưu hóa hiệu suất trong doanh nghiệp.
- Có thể triển khai các biện pháp bảo mật bổ sung.
3.3 Hybrid SharePoint – Kết hợp giữa Online và Server
Đây là giải pháp kết hợp giữa SharePoint Online và SharePoint Server trong một phần mềm hệ thống duy nhất. Giải pháp này cho phép bạn tận dụng lợi thế của cả hai nền tảng, mang lại sự linh hoạt và khả năng mở rộng cho các tổ chức lớn. Cụ thể, lợi ích của Hybrid SharePoint đó là:
- Sự linh hoạt, sử dụng tất cả các tính năng của SharePoint Online và SharePoint Server.
- Có thể mở rộng để đáp ứng nhu cầu lớn hơn.
- Có thể triển khai thêm các biện pháp bảo mật bổ sung.
- Dễ dàng phân bổ dữ liệu dựa trên nền tảng Server hoặc Online.
Hybrid SharePoint là lựa chọn phù hợp các doanh nghiệp như:
- Doanh nghiệp lớn cần sự linh hoạt và khả năng mở rộng.
- Tổ chức có nhu cầu triển khai các giải pháp chuyên biệt cho mạng máy tính.
- Tổ chức có dữ liệu quan trọng cần được truy cập và bảo mật chặt chẽ trong không gian mạng.
- Ngoài ra, chi phí khi sử dụng của phiên bản Hybrid SharePoint thường khá cao. Bởi vì, người dùng cần phải có chi phí triển khai và bảo trì Server, cũng như cài đặt kỹ thuật hệ thống.
4. So sánh SharePoint Online và SharePoint Server
Phía trên, chúng tôi đã làm rõ khái niệm “SharePoint là gì” cũng như phân tích chi tiết về SharePoint Online và SharePoint Server là gì và phù hợp sử dụng với những đối tượng nào.
Tiếp theo, chúng tôi sẽ phân tích chi tiết hơn về tính năng, chi phí, khả năng bảo mật, tùy chỉnh như sau:
4.1 Tính năng
Mỗi phiên bản sẽ có sự khác nhau về một số tính năng như:
| SharePoint Online | SharePoint Server | |
| Lưu trữ và chia sẻ tài liệu | ✔ | ✔ |
| Cộng tác trong thời gian thực | ✔ | ✔ |
| Quản lý dự án | ✔ | ✔ |
| Tạo trang web nội bộ | ✔ | ✔ |
| Tự động hóa quy trình làm việc | ✔ | ✔ |
| Tích hợp các chức năng tùy chỉnh | – | ✔ |
| Tích hợp với các ứng dụng khác | ✔ | ✔ |
| Công cụ quản trị | Quản trị thông qua giao diện Microsoft 365. | Quản trị thông qua giao diện máy chủ |
| Khả năng truy cập từ xa | ✔ | – |
| Thiết lập Server | – | – |
4.2 Chi phí
Về chi phí, SharePoint Server thường có chi phí cao hơn SharePoint Online, cụ thể như sau:
| SharePoint Online | SharePoint Server | |
| Chi phí cấp phép | Thuê bao hàng tháng | Trả một lần |
| Chi phí triển khai | – | ✔ |
| Chi phí bảo trì | – | ✔ |
| Chi phí phần cứng | – | ✔ |
| Chi phí nhân lực | – | ✔ |
4.3 Bảo mật
Bảo mật là yếu tố quan trọng hơn hết, giữa 2 phiên bản có sự khác biệt rõ ràng như:
| SharePoint Online | SharePoint Server | |
| Lưu trữ dữ liệu | Điện toán đám mây Microsoft | Máy chủ (Server) |
| Kiểm soát truy cập | Dựa trên vai trò | Dựa trên vai trò |
| Quản lý quyền truy cập | Thiết lập dựa trên Microsoft | Thiết lập bởi tổ chức |
| Khả năng phục hồi dữ liệu | Thiết lập dựa trên Microsoft | Thiết lập bởi tổ chức |
| Bảo mật nâng cao | Azure Active Directory, Microsoft Defender ATP | Tùy thuộc vào tính năng thiết lập của tổ chức. |
4.4 Khả năng tùy chỉnh
Nếu so sánh về khả năng tùy chỉnh thì SharePoint Online có phần hạn chế so với SharePoint Server.
Nền tảng: SharePoint Online là nền tảng SaaS (Software as a Service) được Microsoft quản lý. Còn SharePoint Server là nền tảng On-Premise được tổ chức tự quản lý. Vì thế, đối với SharePoint Server người dùng sẽ dễ dàng thiết lập cài đặt, tùy chỉnh dễ dàng hơn.
Quyền quản lý và kiểm soát: SharePoint Online là phiên bản đám mây được quản lý và cung cấp bởi Microsoft. Do đó, người dùng không có quyền truy cập trực tiếp vào máy chủ, không thể quản lý và kiểm soát toàn diện cấu hình. Trong khi đó, SharePoint Server cho phép quản lý toàn diện về máy chủ, có thể linh hoạt hơn trong việc tùy chỉnh cấu hình, phát triển phần mềm.
Tùy chỉnh giao diện người dùng: Trong SharePoint Online bạn chỉ có thể tùy chỉnh giao diện người dùng thông qua các tùy chọn của Microsoft. Còn với SharePoint Server, bạn có thể tùy chỉnh giao diện một cách linh hoạt hơn bằng cách sử dụng SharePoint Designer…
5. So sánh SharePoint vs OneDrive
Sau khi tìm hiểu khái niệm “SharePoint là gì“, hãy cùng đến phần tiếp theo: So sánh SharePoint và OneDrive. Đa số nhiều người dùng nhầm lẫn giữa SharePoint và OneDrive, bởi vì chúng có nhiều tính năng tương đồng. Nhưng thật chất, chúng hoạt động theo những cách cơ bản khác nhau:
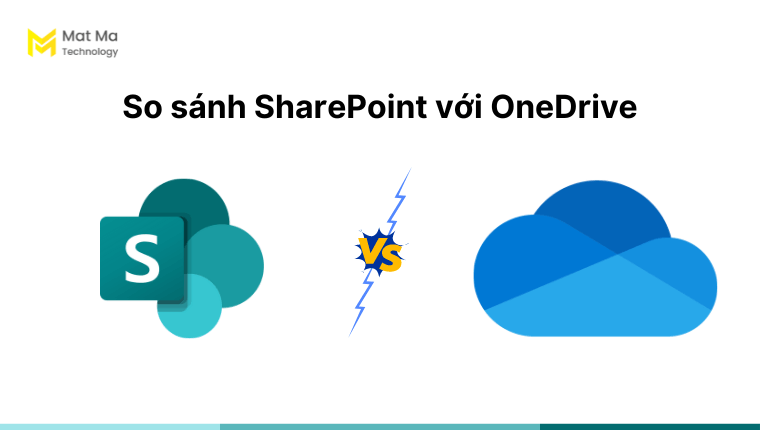
5.1 Mục đích sử dụng
SharePoint là nền tảng quản lý tài liệu và cộng tác dựa trên web, thường được dùng để lưu trữ và chia sẻ tài liệu trong nhóm/tổ chức, quản lý quy trình… Còn OneDrive là nền tảng dùng để lưu trữ và chia sẻ tài liệu cá nhân.
5.2 Giao diện ứng dụng
SharePoint có giao diện tùy chỉnh nâng cao hơn như:
- Cho phép bạn có thể tạo trang web, thư viện tài liệu, danh sách,…theo nhu cầu cụ thể.
- Sử dụng các chức năng để thêm nội dung vào trang web
- Thay đổi giao diện và bố cục trang web bằng cách sử dụng bộ soạn thảo.
Nhìn chung, giao diện SharePoint có nhiều tính năng và tùy chọn hơn. Người dùng cần thời gian để làm quen với giao diện.
Còn OneDrive, có giao diện đơn giản và dễ sử dụng, tập trung vào việc lưu trữ và truy cập tài liệu cá nhân. Bạn có thể dễ dàng sử dụng thao tác kéo và thả để tải dữ liệu.
5.3 Tính năng chia sẻ
SharePoint cung cấp nhiều tùy chọn chia sẻ chi tiết hơn OneDrive, cụ thể ở các tính năng như:
- Cho phép chia sẻ tài liệu và thư mục với các nhóm hoặc người dùng cụ thể.
- Thiết lập quyền truy cập khác nhau cho từng người dùng hoặc nhóm.
- Giới hạn quyền truy cập dựa trên vị trí địa lý hoặc thiết bị.
- Theo dõi hoạt động chia sẻ và kiểm soát việc truy cập tài liệu.
Còn OneDrive sẽ cung cấp các tùy chọn chia sẻ đơn giản hơn như:
- Chia sẻ tài liệu và thư mục với bất kỳ ai có liên kết.
- Chia sẻ tài liệu qua email hoặc mạng xã hội.
- Thiết lập quyền truy cập là “chỉ đọc” hoặc “chỉnh sửa”.
- Xem lịch sử chia sẻ và quản lý quyền truy cập.
5.4 Khả năng tùy chỉnh
Nếu so sánh về khả năng tùy chỉnh thì SharePoint cung cấp các tùy chọn nâng cao hơn.
- Tạo và thiết lập trang web nội bộ theo nhu cầu.
- Thay đổi giao diện ứng dụng web bằng cách sử dụng bộ soạn thảo.
- Tùy chỉnh cấu trúc và cách hiển thị danh sách, thư viện.
- Hỗ trợ phát triển ứng dụng doanh nghiệp tùy chỉnh bằng cách sử dụng các công cụ như SharePoint Framework (SPFx), Power Apps và Power Automate.
Còn OneDrive có ít khả năng tùy chỉnh, do tập trung chủ yếu vào lưu trữ và quản lý tệp cá nhân như:
- Tạo và quản lý thư mục
- Quản lý quyền truy cập
- Cấu trúc xem và sắp xếp
6. Các tính năng chính của SharePoint là gì?
Sau khi tìm hiểu khái niệm “SharePoint là gì“, hãy cùng chúng tôi sẽ phân tích chi tiết các tính năng chính của SharePoint như sau:
6.1 Cộng tác trực tuyến
Cộng tác trực tuyến trên SharePoint là tính năng cho phép người dùng có thể làm việc, cộng tác trong thời gian thực. Đồng thời, tính năng này còn hỗ trợ bạn kết hợp với các ứng dụng khác như OneDrive, Microsoft Teams, Yammer, Outlook…
Để mở một tài liệu và làm việc cùng nhau, bạn có thể chọn:
Bước 1: Truy cập vào giao diện SharePoint.
Bước 2: Mở thư viện tài liệu (File Documents).

Bước 3: Chọn một tài liệu mà bạn muốn mở.
Bước 4: Thực hiện các thao tác như sau:
- Mở >> Mở trong trình duyệt.
- Mở >> Mở trong ứng dụng. (Nếu bạn đã cài đặt ứng dụng trên máy tính)
- Mở bằng trình đọc tài liệu.
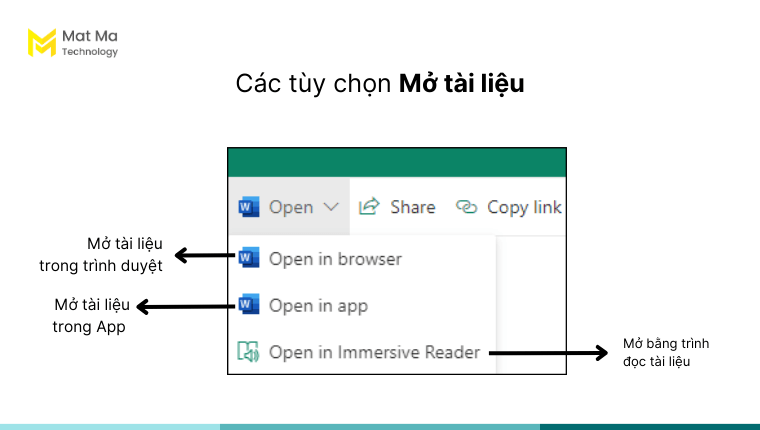
6.1.1 Chia sẻ tệp trên Outlook
Trong giao diện SharePoint, bạn cũng có thể chia sẻ tài liệu trực tiếp thông qua Outlook – ứng dụng email và lịch ích hợp.
Chọn tài liệu bạn muốn chia sẻ >> Chia sẻ
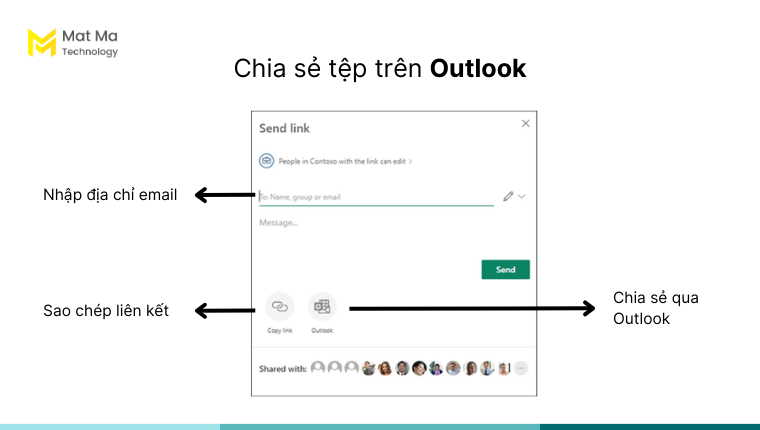
Có 3 tùy chọn trong việc chia sẻ như:
- Nhập tên và địa chỉ email người được nhận và bấm Gửi.
- Chọn Sao chép liên kết để tạo đường liên kết trực tiếp trong tệp được chia sẻ.
- Chọn Outlook để mở giao diện trên web và thêm liên kết vào tệp trong email mới.
6.1.2 Đồng bộ hóa tệp OneDrive
Bạn có thể đồng bộ hóa tệp tài liệu trên SharePoint với OneDrive theo các thao tác như sau:
- Từ giao diện SharePoint, chọn tệp mà muốn đồng bộ >> chọn Đồng bộ.
- Đăng nhập tài khoản cá nhân hoặc công ty.
- Tiếp tục làm theo các hướng dẫn chi tiết.
- Sau khi kết thúc quá trình đồng bộ, bạn sẽ tìm thấy các tệp trong OneDrive – <tên tổ chức> từ giao diện File Explorer hoặc Mac Finder.
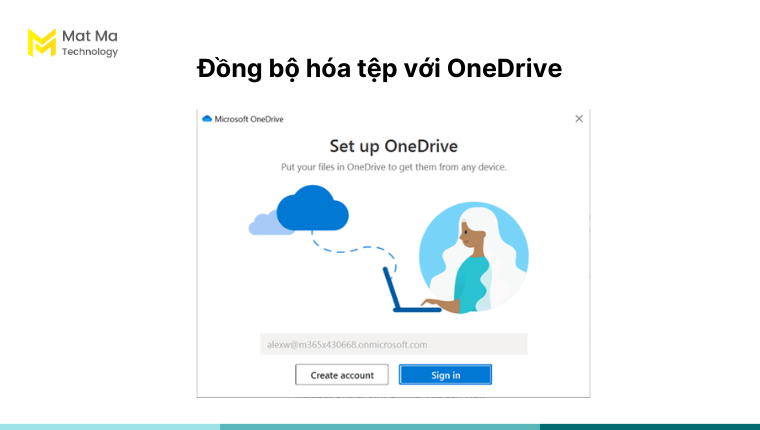
6.1.3 Kết nối SharePoint với Microsoft Teams
SharePoint với Microsoft Teams được xem là cặp đôi mạnh mẽ trong việc tạo ra môi trường làm việc nhóm hiệu quả. Nhờ đó, người dùng có thể tìm kiếm, chia sẻ tài liệu, danh mục một cách dễ dàng.
Teams và SharePoint sẽ được kết nối với nhau trong các tình huống như:
- Khi người dùng tạo nhóm mới, một site SharePoint mới sẽ được tạo và kết nối.
- Khi người dùng tạo nhóm từ nhóm Microsoft 365 hiện có, nhóm cũng sẽ được kết nối với site SharePoint liên kết với nhóm.
- Khi bạn thêm Teams vào trang SharePoint, trang đó sẽ được kết nối với nhóm mới.
- Khi bạn tạo kênh riêng tư hoặc chia sẻ, một trang SharePoint sẽ được tạo và kết nối với trang đó.
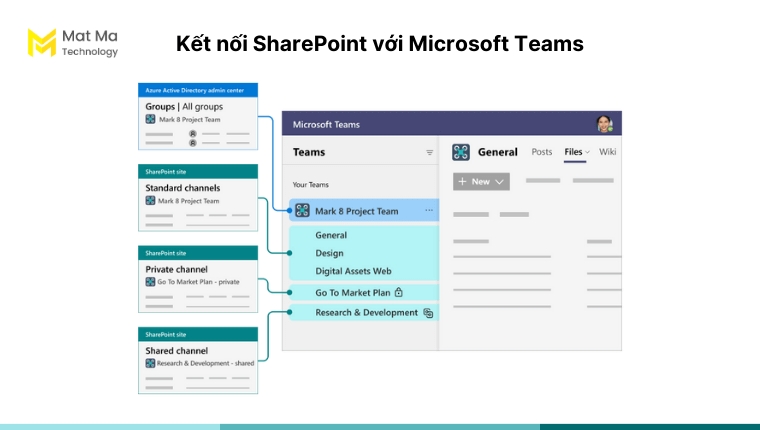
6.1.4 Kết nối ứng dụng SharePoint và Yammer
SharePoint và Yammer là hai công cụ cộng tác mạnh mẽ trong Microsoft 365 có thể được sử dụng kết hợp với nhau tăng cường khả năng kết nối, chia sẻ thông tin và cộng tác trong tổ chức. Cụ thể:
- Người dùng có thể dễ dàng chia sẻ tài liệu SharePoint với các nhóm Yammer và ngược lại.
- Tạo trang web nhóm SharePoint và kết nối với nhóm Yammer.
- Lưu trữ tài liệu trong SharePoint và truy cập từ Yammer.
- Sử dụng thanh tìm kiếm trong SharePoint và Yammer để tìm kiếm thông tin và tài liệu nhanh chóng.
6.2 Quản lý tài liệu
SharePoint cung cấp nhiều tính năng và giao diện để giúp bạn quản lý tài liệu như:
- SharePoint Document Library:
Đây là nơi để lưu trữ, quản lý và chia sẻ các tệp tin và tài liệu trong SharePoint. Nó hoạt động như một thư mục trực tuyến, cho phép người dùng tạo, tải lên, chỉnh sửa và xóa tệp tin.
- Sites:
Sites (trang SharePoint) là không gian làm việc trực tuyến để tổ chức, quản lý và chia sẻ thông tin và tài liệu. Mỗi site có thể chứa nhiều các thành phần khác như: danh sách, thư viện hình ảnh, trang wiki, và các ứng dụng web khác… Sites cho phép người dùng tạo ra một cấu trúc tổ chức cho tài liệu và nội dung liên quan.
- Lists:
List trong SharePoint là giao diện hiển thị các tệp dữ liệu mà người dùng hay truy cập hoặc danh mục yêu thích.
Người dùng có thể sử dụng giao diện List (danh sách) để theo dõi công việc, quản lý danh dữ liệt. Nhờ đó, người dùng có thể truy cập nhanh chóng hơn.
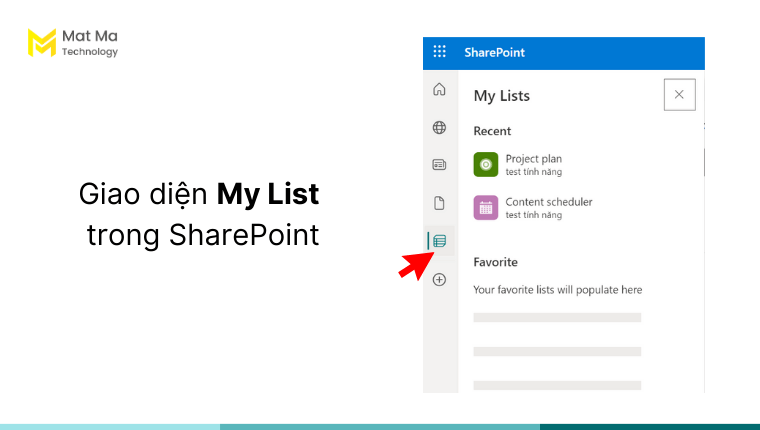
- Content types
Content types là giao diện để phân loại các định dạng dữ liệu. Nhờ đó, cho phép bạn định dạng các thuộc tính, cấu trúc và quy trình làm việc cho một loại tài liệu hoặc mục cụ thể trong SharePoint.
6.3 Tạo trang web
Tạo trang web cũng là một tính năng nổi bật trong SharePoint. Một số giao diện chính cho việc thiết lập trang web như sau:
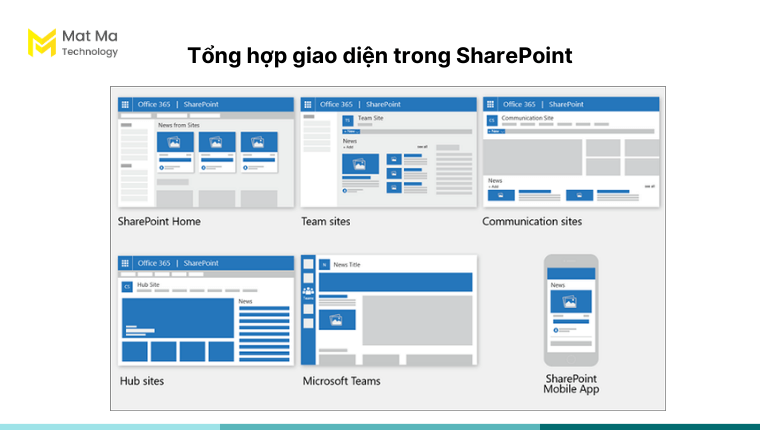
6.3.1 Communication Site
Nơi bạn có thể tạo các site chia sẻ thông tin và tin tức đến mọi người. Bạn có thể tạo site theo các mẫu có sẵn trên SharePoint. Sau đó, nhập nội dung sao cho phù hợp. Các Communication Site được chia thành nhiều mẫu như:
-
- Chủ đề (Topic) để chia sẻ thông tin như tin tức, sự kiện…
- Trưng bày (Showcase) để sử dụng ảnh hoặc hình ảnh để giới thiệu sản phẩm, nhóm hoặc sự kiện.
- Trống (Blank) để tạo ra thiết kế của riêng bạn.
6.3.2 Team sites
Hỗ trợ người dùng xem kết nối với nội dung được chia sẻ. Ngoài ra, bạn cũng có thể sử dụng các Team sites để lưu trữ và cộng tác trên các tệp hoặc để tạo và quản lý danh sách thông tin như:
-
- Theo dõi và cập nhật tình trạng dự án
- Theo dõi việc chia sẻ nội dung
- Kết nối với tài khoản Microsoft 365 để truy nhập tài nguyên nhóm
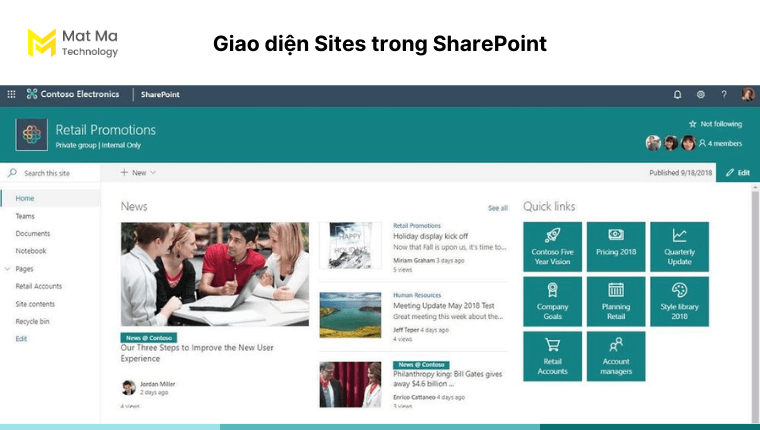
6.3.3 Hub sites
Hub sites là giao diện để tổ chức có thể kết nối các site liên quan dựa trên nhiều yếu tố như:
-
- Khám phá nội dung liên quan như tin tức và các hoạt động khác trên trang web
- Tìm kiếm trên tất cả các trang web được liên kết.
Người quản trị có thể tạo site Hub, thiết lập ai có thể liên kết các site. Cũng như cài đặt tính năng phê duyệt khi cần thiết.
6.3.4 Publishing sites
Publishing sites là tính năng để quản lý tất cả các site web. Bạn có thể thiết lập một số các yếu tố cần thiết kiểm soát các site như:
- Soạn thảo văn bản đa thức
- Cài đặt tính năng phê duyệt và phát hành
- Bố trí trang và mẫu
- Xác định cấu trúc và phân cấp các site
- Tùy chỉnh URL
6.4 Thiết lập quy trình (Workflow)
SharePoint cho phép người dùng có thể thiết lập một số quy trình cụ thể như: phê duyệt, thu thập phản hồi, chữ ký,… Việc thiết lập quy trình như vậy sẽ giúp bạn tiết kiệm được thời gian. Bởi vì mọi bước đều sẽ được thực hiện tự động, dựa trên quy trình mà bạn đã cài đặt.
Để có thể hỗ trợ trong việc thiết lập Workflow, bạn có thể sử dụng thêm các ứng dụng như:
- Nintex Workflow:
Công cụ này hỗ trợ bạn có thể tạo quy trình thiết lập tự động hóa. Một số tính năng nổi bật đó là:
-
- Trình thiết kế quy trình làm việc trực quan
- Hỗ trợ nhiều loại quy trình làm việc
- Tích hợp với các ứng dụng Microsoft khác
- Khả năng mở rộng cao
- Bạn có thể dễ dàng cài đặt và sử dụng Nintex Workflow trong giao diện SharePoint.
- SharePoint Designer
SharePoint Designer là một phần mềm miễn phí được phát triển bởi Microsoft, cho phép người dùng tạo và tùy chỉnh các trang web, quy trình làm việc và ứng dụng trên nền tảng SharePoint như:
-
- Tạo và chỉnh sửa các trang web SharePoint, mà không cần sử dụng các ngôn ngữ lập trình.
- Tạo quy trình làm việc và tự động hóa các tác vụ.
- Tùy chỉnh giao diện và chức năng trong SharePoint.
- Approvals
Approvals trong SharePoint là một tính năng hỗ trợ cho các quy trình phê duyệt cho các tài liệu như:
-
- Định tuyến tài liệu đến người phê duyệt
- Thiết lập thời gian và phản hồi
- Thu thập phản hồi
- Theo dõi tiến trình
- Tự động hóa quy trình
Approvals được tích hợp sẵn trên giao diện SharePoint, bạn có thể sử dụng ngay mà không cần phải cài đặt thêm.
6.5 Tích hợp Microsoft 365
SharePoint tích hợp mạnh mẽ với các ứng dụng khác của Microsoft 365. Hỗ trợ tăng cường cộng tác cũng như nâng cao năng suất cho người dùng thông qua các ứng dụng như:
Office Delve: Delve sử dụng các kỹ thuật AI và ML mạnh mẽ để tìm thông tin, tài liệu. Cụ thể như:
- Tìm kiếm các tệp được biên soạn hoặc sửa đổi trong SharePoint.
- Tìm kiếm các tệp được gửi dưới dạng email đính kèm.
- Tìm kiếm tài liệu từ người dùng khác.
- Tìm kiếm tệp tin hình ảnh và dữ liệu.
Office Online: Giúp người dùng dễ dàng tạo, chỉnh sửa, lưu trữ, tìm kiếm và đồng bộ hóa tài liệu một cách dễ dàng thông qua các ứng dụng như Word, Excel, PowerPoint…
Microsoft Planner: Người dùng có thể sử dụng để tạo bảng kế hoạch trong SharePoint để quản lý công việc và dự án.
Power BI: Ứng dụng này có thể được sử dụng để phân tích dữ liệu SharePoint và thu thập thông tin chi tiết một cách trực quan.
7. Bảng giá Microsoft SharePoint
Sau khi tìm hiểu khái niệm “SharePoint là gì“, hãy cùng tìm hiểu về chi phí để sủ dụng SharePoint. Người dùng có thể chọn sử dụng SharePoint trong các phiên bản sau:
SharePoint Online: Phiên bản SharePoint Online được tích hợp trong giải pháp Microsoft 365 … hoặc bạn có thể dùng phiên bản gói độc lập như SharePoint (Plan 1).
SharePoint Server: Tổ chức doanh nghiệp có thể triển khai sử dụng phiên bản SharePoint Server bằng đăng ký Office 365 Enterprise để tận dụng tất cả các tính năng mới nhất.
SharePoint Designer 2013: Phiên bản sử dụng miễn phí cho người dùng đi kèm với một số tính năng cơ bản.
Bạn có thể liên hệ với chúng tôi để nhận được thông tin chi tiết về chi phí của từng phiên bản Microsoft SharePoint.
8. Hướng dẫn sử dụng SharePoint Online
Sau khi tìm hiểu khái niệm “SharePoint là gì“, hãy cùng tìm hiểu cách sử dụng SharePoint. Dưới đây, chúng tôi sẽ hướng dẫn chi tiết cách sử dụng SharePoint Online như sau:
8.1 Đăng nhập SharePoint
Từng bước để đăng nhập như sau:
8.1.2 Đăng nhập Microsoft 365
- Truy cập vào link https://www.office.com/
- Đăng nhập tài khoản Microsoft 365 dành cho doanh nghiệp, giáo dục…
- Chọn biểu tượng dấu chấm >> chọn SharePoint
- Lúc này, giao diện SharePoint Online sẽ hiển thị, bạn có thể bắt đầu sử dụng ngay.
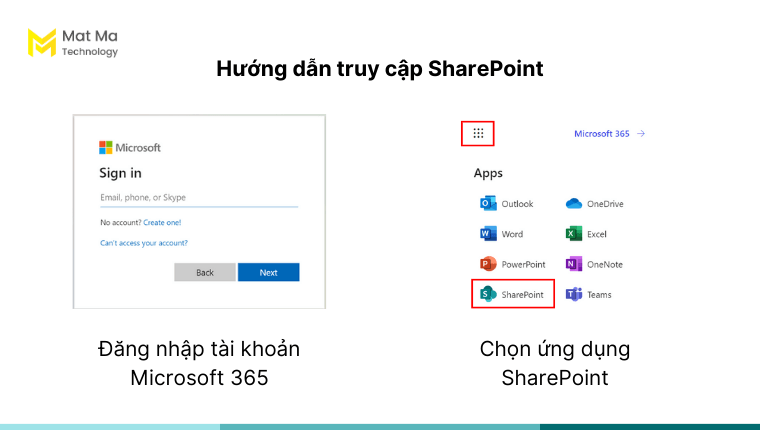
8.1.2 Sử dụng các tính năng cơ bản
- Truy cập vào các tệp dữ liệu:
- Nhấn vào biểu tượng dấu chấm >> chọn My file
- Tất cả các tệp của bạn sẽ đều được hiển thị
- Tạo tệp mới
- Bấm vào biểu tượng dấu cộng
- Nhấn chọn vào tệp bạn muốn tạo.
8.2 Chia sẻ tệp và thư mục
Một số tính năng hỗ trợ bạn chia sẻ tệp và thư mục cho người dùng khác như sau:
- Nhấn chọn tệp mà bạn muốn chia sẻ.
- Trên thanh công cụ chọn Share (Chia sẻ)
- Nhập email người nhận và cấp quyền truy cập cho họ.
- Nhấp vào biểu tượng cài đặt >> chọn Cài đặt mật khẩu.
- Nhập mật khẩu và bấm Apply.
8.3 Tìm kiếm thông tin
Để tìm kiếm bất kể các thông tin nào trong SharePoint, bạn có thể truy cập trên thanh tìm kiếm. Sau đó, bạn có thể tìm kiếm theo trang web, tệp và người dùng.
Mẹo: Bạn có thể sử dụng từ khóa để tìm kiếm nhanh hơn các thông tin và tệp.
8.4 Tùy chỉnh SharePoint
Sau khi tìm hiểu khái niệm “SharePoint là gì“, hãy cùng tìm hiểu các tính năng tùy chỉnh khác trong SharePoint như:
8.4.1 Thay đổi giao diện và bố cục trang web
Để thay đổi giao diện hay bố cục trang web bạn chọn Edit (chỉnh sửa). Sau đó, chỉnh sửa thêm các nội dung hoặc bố cục theo các tính năng có sẵn. Bạn không cần phải sử dụng dòng code chuyên sâu.
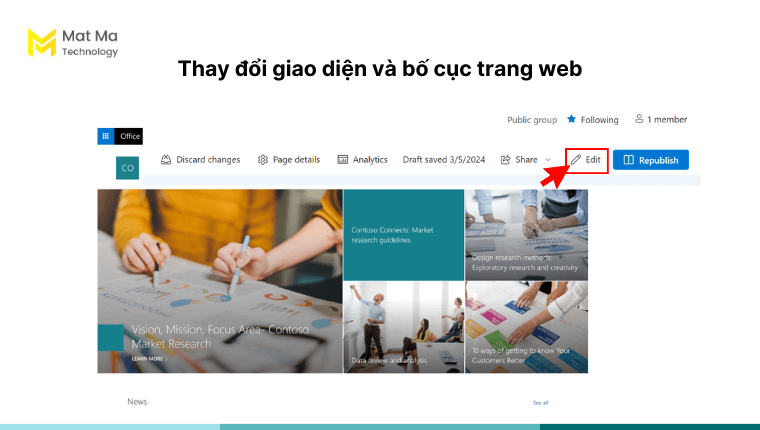
8.4.2 Thêm chức năng và ứng dụng mới
Trong SharePoint bạn có thể tích hợp thêm một số các ứng dụng khác. Tuy nhiên, tính năng này được thiết lập từ quản trị viên. Nếu quản trị viên cho phép thì bạn có thể thêm các ứng dụng khác, bằng cách:
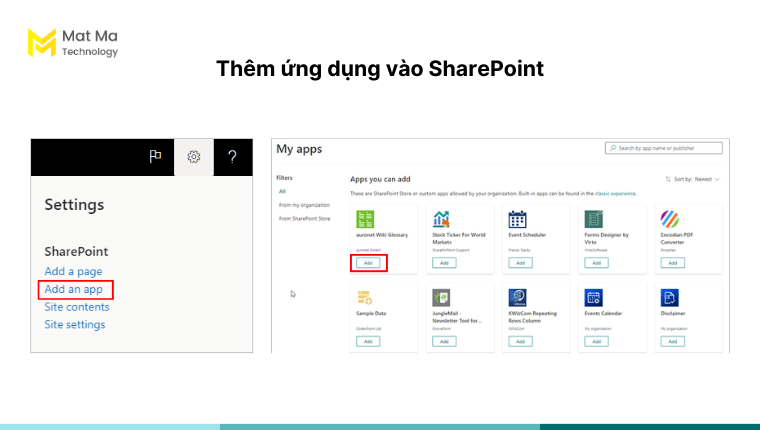
- Chọn biểu tượng Cài đặt >> Thêm ứng dụng.
- Chọn ứng dụng bạn muốn thêm trên giao diện ứng dụng (My apps).
- Chọn Thêm (Add).
- Xem qua quyền truy cập dữ liệu của ứng dụng >> chọn Đồng ý.
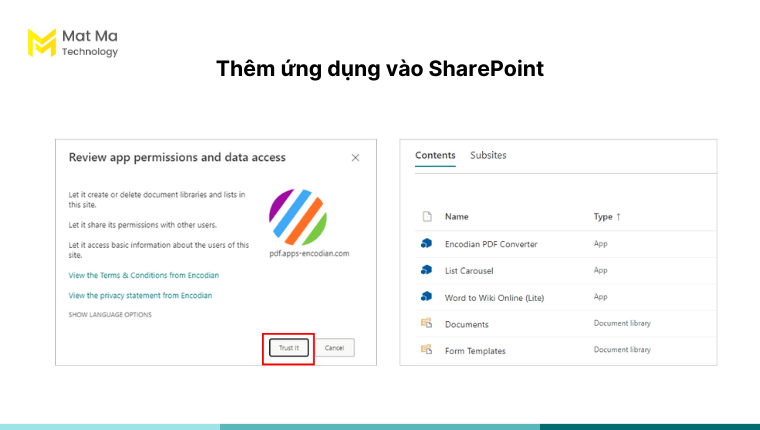
Khi ứng dụng được thêm vào trang web của bạn, bạn có thể bắt đầu sử dụng.
8.4.3 Tạo quy trình làm việc tự động
Power Automate là một dịch vụ dựa trên đám mây cho phép bạn tự động hóa các quy trình trong SharePoint và các ứng dụng Microsoft khác. Để tạo quy trình làm việc tự động trong SharePoint bằng Power Automate, bạn cần:
- Bước 1: Tạo một tài khoản Power Automate.
- Bước 2: Cài đặt ứng dụng Power Automate Desktop.
- Bước 3: Mở ứng dụng Power Automate Desktop và tạo một quy trình mới.
- Bước 4: Ghi lại các bước bạn muốn tự động hóa.
- Bước 5: Chạy quy trình và kiểm tra tính chính xác.
- Bước 6: Xuất bản quy trình và chia sẻ với những người khác.
9. Hướng dẫn cài đặt app SharePoint là gì?
SharePoint Online là phiên bản sử dụng trên trình duyệt web (Web 2.0). Nếu người dùng muốn sử dụng phiên bản cài máy thì có thể sử dụng SharePoint Server.
Ngoài ra, SharePoint cũng có phần mềm ứng dụng trên thiết bị di động. Tuy nhiên bạn chỉ có thể truy cập khi dùng các phiên bản:
- SharePoint Online: Phiên bản Enterprise, Education, Government and DvNext…
- SharePoint Server: Phiên bản SharePoint Server 2019, SharePoint 2016 hoặc SharePoint 2013.
9.1 Cách tải app SharePoint hệ điều hành iOS
- Truy cập vào AppStore
- Tìm kiếm ứng dụng SharePoint
- Chọn Cài đặt ứng dụng
- Đăng nhập vào tài khoản và sử dụng
9.2 Cách tải app SharePoint hệ điều hành Android
- Truy cập vào Google Play
- Tìm kiếm ứng dụng SharePoint
- Chọn Cài đặt ứng dụng
- Đăng nhập vào tài khoản và sử dụng
10. Các thủ thuật sử dụng SharePoint hiệu quả
Sau khi tìm hiểu khái niệm “SharePoint là gì“, hãy cùng tìm hiểu về các mẹo – thủ thuật sử dụng SharePoint hiệu quả nhé. Bên cạnh các tính năng cơ bản, bạn có thể bỏ túi thêm các “thủ thuật” sau đây khi sử dụng SharePoint.
10.1 Tạo trang web phù hợp với nhu cầu
Bạn cần phải hiểu rõ 2 định dạng site trong SharePoint là: Communication Sites và Team Sites.
Communication Sites thường dùng để chia sẻ thông tin và tin tức đến một lượng lớn người dùng. Ví dụ: Thiết lập trang web tin tức, trang web dự án.
Team Sites thường được sử dụng để tạo môi trường cộng tác và chia sẻ thông tin giữa các thành viên nhóm. Ví dụ: Trang web nhóm dự án, trang web nhóm bán hàng, trang web nhóm marketing. Hỗ trợ cho các công nghệ truyền thông và thông tin.
10.2 Thêm người đồng sở hữu trang web
Người sở hữu trang web được hiểu là người quản lý tất cả các nội dung trên trang. Đồng thời, phân công vai trò và quyền cho các thành viên khác.
Trong khi cài đặt, bạn vẫn có thể thêm người đồng sở hữu, để cùng bạn quản lý, thiết lập. Bạn có thể thêm 1 hoặc 2 người đồng sở hữu tùy theo nhu cầu.
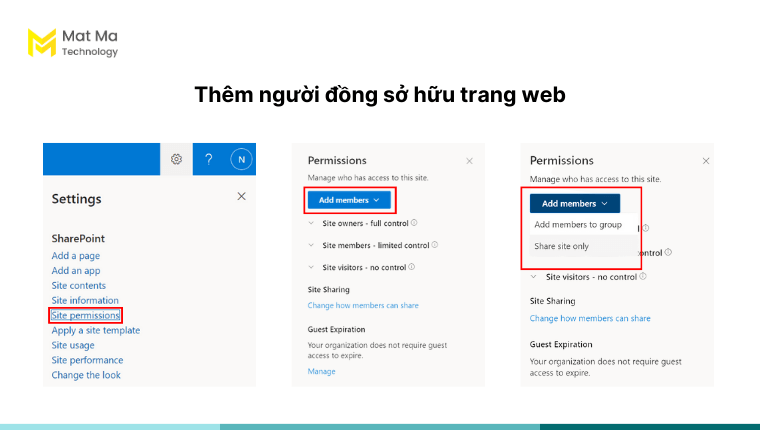
10.3 Đặt tên và mô tả chi tiết cho tài liệu
Trước khi bạn tạo lưu trữ dữ liệu thì giao diện mô tả chi tiết sẽ hiển thị. Bạn cần nhập chi tiết các về tên, mô tả… Việc này giúp bạn dễ dàng quản lý, cũng như truy xuất thông tin.
10.4 Xem lịch sử phiên bản tệp
Khi bạn cần thay đổi hoặc khôi phục, bạn có thể khôi phục tệp bằng cách xem lịch sử phiên bản. Tất cả các thay đổi sẽ hiển thị và bạn tìm kiếm lại các phiên bản trước.
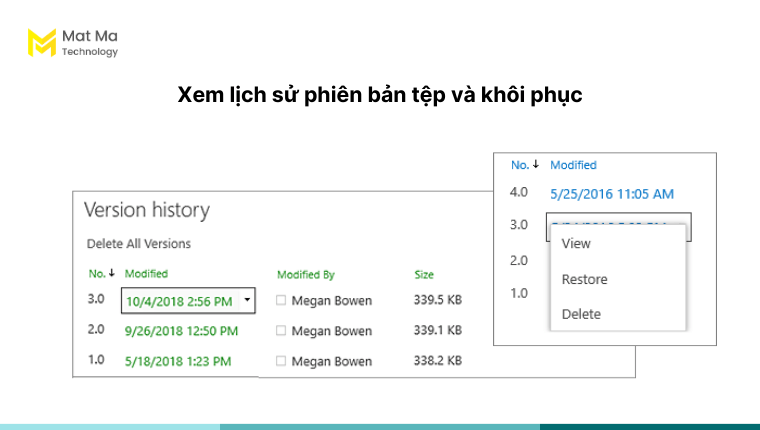
10.5 Thiết lập cảnh báo về các thay đổi
Cảnh báo là tính năng mà bạn sẽ nhận được thông báo về nội dung trên một trang web thông qua email hoặc tin nhắn. Cách thiết lập như sau:
- Chọn tệp, liên kết hoặc thư mục mà bạn muốn nhận cảnh báo.
- Truy cập vào biểu tượng dấu chấm >> chọn Cảnh báo.
- Chọn tùy chọn Cảnh báo cho tôi khi có thay đổi.
- Nhấn chọn OK để lưu cài đặt.
Việc thiết lập cảnh báo sẽ giúp bạn dễ dàng quản lý các nội dung, thay đổi trên bất kỳ trang web.
11. Một số giới hạn trong SharePoint là gì?
Sau khi tìm hiểu khái niệm “SharePoint là gì“, hãy cùng tìm hiểu một số giới hạn mà người dùng cần lưu ý khi sử dụng:
11.1 Giới hạn về kích thước tệp và URL
- Giới hạn tệp tải lên 250GB: Giới hạn này áp dụng cho các tệp tải tên ở Microsoft Teams, thư viện tài liệu SharePoint, thư mục OneDrive…
- Giới hạn đối với tệp đính kèm trong một danh sách 250MB: Áp dụng cho các danh sách của ứng dụng Microsoft Lists và SharePoint.
- Giới hạn về URL không quá 400 ký tự: Giới hạn bao gồm độ dài tên trang web, tên thư viện tài liệu, thư mục và tệp của bạn. Khi gặp phải giới hạn, bạn sẽ bắt đầu nhận được thông báo lỗi và cần phải đổi tên.
11.2 Giới hạn về số lượng tệp khi đồng bộ
Để có hiệu suất tối ưu, bạn không nên lưu quá 300.000 tệp trong một thư viện site nhóm hoặc OneDrive. Khi số lượng tệp vượt quá 300.000, hiệu suất có thể bị ảnh hưởng bởi các vấn đề sau:
- Thời gian tải trang chậm hơn do cần xử lý nhiều tệp.
- Việc tìm kiếm tệp cụ thể có thể mất nhiều thời gian.
- Việc đồng bộ hóa tệp với các thiết bị khác có thể gặp sự cố hoặc lỗi.
11.3 Giới hạn về tính năng di chuyển và sao chép
Khi di chuyển và sao chép tệp bạn cần chú ý đến các giới hạn như sau:
- Tổng kích thước tệp không quá 100 GB.
- Di chuyển và sao chép không quá 30.000 tập tin.
- Giới hạn 2GB cho các tệp OneNote.
12. Tổng hợp các câu hỏi thường gặp:
Sau khi tìm hiểu khái niệm “SharePoint là gì“, hãy cùng chúng tôi sẽ giải đáp một số các vấn đề thường gặp cho người dùng như sau:
12.1 Microsoft SharePoint thường được sử dụng để làm gì?
Microsoft SharePoint thường được sử dụng để xây dựng các trang web nội bộ, tạo thư viện để lưu trữ tài liệu và dữ liệu quan trọng.
12.2 Có thể sử dụng SharePoint cho mục đích cá nhân không?
Bạn không thể tạo trang SharePoint bằng tài khoản Microsoft cá nhân. Bởi vì đây là ứng dụng dành cho người dùng doanh nghiệp doanh nghiệp/giáo dục hoặc các phiên bản cao cấp hơn.
12.3 Microsoft SharePoint có được tích hợp trong Microsoft 365 không?
Microsoft SharePoint Online đều sẽ được tích hợp trong phiên bản Microsoft 365 cho doanh nghiệp. Bạn có thể đăng ký phiên bản dùng thử trong 1 tháng từ Microsoft.
12.4 Tôi có thể di chuyển tệp từ OneDrive sang SharePoint hay không?
Người dùng hoàn toàn có thể di chuyển tệp từ OneDrive sang SharePoint nhanh chóng khi sử dụng tính năng đồng bộ hóa.
12.5 Ai có thể xem trang SharePoint của tôi?
Nếu bạn là chủ sở hữu trang web Microsoft SharePoint, bạn có thể cấp quyền truy cập như chủ sở hữu, thành viên hoặc khách.
12.6 SharePoint hỗ trợ tạo trang web nào?
SharePoint hỗ trợ người dùng có thể tạo các trang web nội bộ, không phải là trang web mạng toàn cầu.
Kết luận
Qua bài viết này, Mật Mã technology đã tổng hợp tất cả thông tin giúp bạn có cái nhìn tổng quan về câu hỏi “SharePoint là gì“. Nhìn chung, SharePoint được đánh giá là nền tảng cộng tác mạnh mẽ trong giải pháp Microsoft 365. Bạn có thể kết hợp sử dụng với phần mềm kinh doanh khác để tăng cường cộng tác trong doanh nghiệp.




