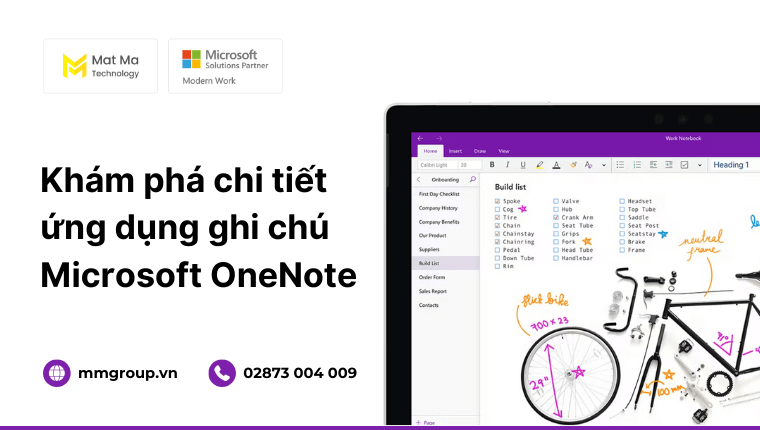Microsoft OneNote là gì? Nếu đã từng hoặc đang sử dụng các sản phẩm, dịch vụ từ Microsoft, chắc hẳn bạn đã từng nghe qua cái tên này ít nhất một lần.
OneNote giống như một cuốn sổ ghi chép ảo, cho phép bạn ghi lại mọi thứ – từ văn bản, hình ảnh, đến video và âm thanh – tất cả tại một nơi duy nhất.
Trong bài viết, Mat Ma Technology sẽ cung cấp cho bạn những thông tin chi tiết và đầy đủ nhất về ứng dụng này.
Cùng tìm hiểu.
1. Microsoft OneNote là gì?
Microsoft OneNote là ứng dụng hỗ trợ ghi chú, lập kế hoạch và quản lý thông tin hiệu quả. Nó đặc biệt phổ biến trong môi trường học tập, làm việc và nghiên cứu.
Không chỉ cho phép tạo ghi chú bằng văn bản, OneNote còn hỗ trợ tạo ghi chú bằng hình ảnh, bản vẽ, ghi âm và video.
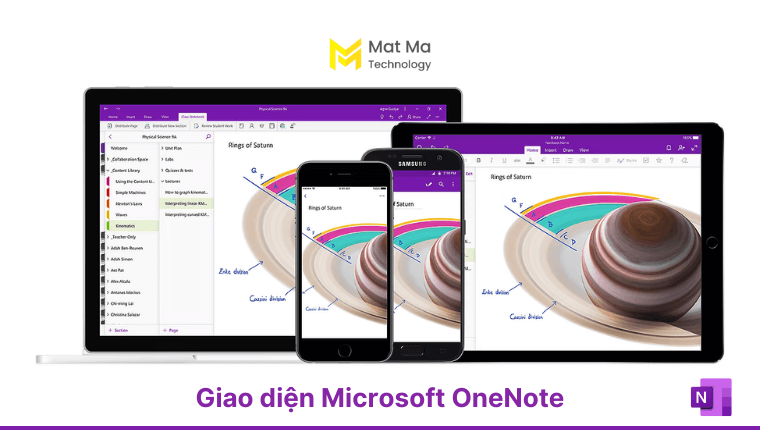
Mặt khác, như phần lớn các ứng dụng khác từ Microsoft, OneNote cũng hỗ trợ cộng tác thời gian thực. Tức là, nó cho phép nhiều người dùng làm việc trên một ghi chú cùng lúc.
Hiện nay, Microsoft cho phép người dùng tải và sử dụng OneNote trên nhiều nền tảng. Bao gồm Windows, macOS, iOS, Android và web.
2. Lợi ích của việc sử dụng OneNote là gì?
Nhìn chung, Microsoft OneNote là một công cụ ghi chép và tổ chức thông tin mạnh mẽ, linh hoạt, phù hợp với mọi nhu cầu.
Một số lợi ích nổi bật của Microsoft OneNote gồm có:
- Nâng cao tính sáng tạo và linh hoạt
- Đồng bộ và chia sẻ ghi chú dễ dàng
- Tăng năng suất và hiệu quả công việc
- Tiết kiệm chi phí và không gian lưu trữ
- Hỗ trợ ghi chú đa phương tiện nhanh chóng
Các trường hợp cụ thể mà OneNote có thể hữu ích, ví dụ như:
- Tạo sổ tay
- Ghi chép ý tưởng
- Lưu trữ thông tin tham khảo
- Lập kế hoạch và quản lý dự án
- Ghi chép bài giảng hoặc cuộc họp
3. Các tính năng chính của OneNote là gì?
Không dừng lại ở một ứng dụng hỗ trợ ghi chú thông thường, OneNote còn cho phép người dùng cộng tác nhóm, đồng bộ ghi chú lên mọi thiết bị và nhiều tính năng khác. Dưới đây là những tính năng nổi bật nhất.
3.1 Ghi chú đa phương tiện
OneNote hỗ trợ nhiều định dạng ghi chú. Bao gồm văn bản, bản vẽ, ghi âm, ảnh, tệp đính kèm, video, công thức toán học, v.v.
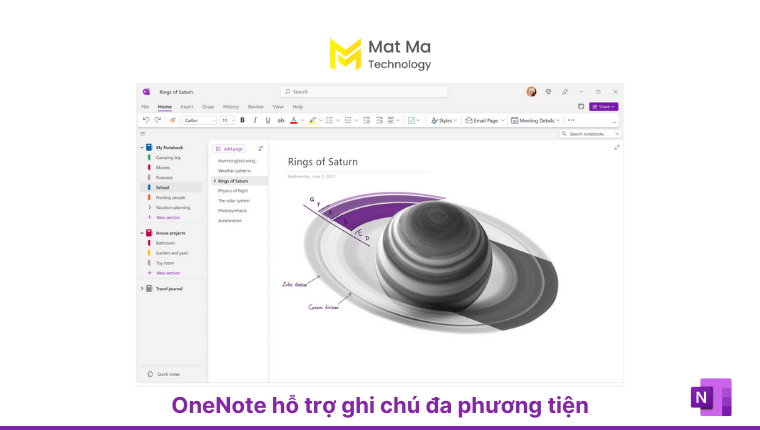
Tùy từng loại ghi chú, người dùng có thể sử dụng bàn phím, chuột hoặc bút cảm ứng để soạn thảo, viết, vẽ, giải thích và đánh dấu lên nội dung. Điều này giúp các ghi chú trở nên sinh động, trực quan nhất có thể.
Ngoài ra, ứng dụng còn có khả năng nhận dạng và chuyển đổi nội dung viết tay thành văn bản, giúp tăng tốc độ ghi chép.
3.2 Sắp xếp ghi chú khoa học
OneNote giúp sắp xếp ghi chú một cách khoa học theo cấu trúc sổ ghi chú, các trang và các phần.
Cụ thể, bạn có thể tạo và quản lý nhiều sổ ghi chú riêng biệt, mỗi sổ có thể chứa nhiều trang. Các trang ghi chú có thể được phân loại theo chủ đề, dự án hoặc một mục đích cụ thể nào đó.
Trong mỗi trang ghi chú, bạn có thể thêm văn bản, ảnh, sơ đồ, bảng tính, đính kèm tệp và nhiều hơn nữa. Các trang ghi chú cũng có thể được liên kết với nhau để tạo ra một cấu trúc logic và dễ theo dõi.
3.3 Tìm kiếm ghi chú dễ dàng
Khả năng tìm kiếm nội dung của OneNote cũng khá mạnh mẽ. Nó có thể tìm kiếm văn bản trong tất cả các ghi chú. Bao gồm cả văn bản trong ảnh và tệp PDF. Chỉ cần nhập từ khóa vào ô tìm kiếm, OneNote sẽ nhanh chóng tìm ra các kết quả liên quan.
Ngoài tìm kiếm văn bản, OneNote còn hỗ trợ tìm kiếm các ghi chú dựa trên các thuộc tính như ngày tháng, tên trang, nhãn, v.v.
3.4 Đồng bộ và cộng tác nhóm
OneNote tự động đồng bộ hóa ghi chú của bạn trên tất cả các thiết bị, đảm bảo bạn luôn truy cập được vào thông tin mới nhất.
Đối với các nhóm làm việc, OneNote cho phép nhiều người cùng nhau xem, chỉnh sửa và ghi chú trên cùng một trang. Mỗi người đều có thể thao tác trên trang ghi chú, chẳng hạn như thêm văn bản, hình ảnh, đánh dấu, vẽ… OneNote sẽ tự động đồng bộ hoá các thay đổi này để tất cả mọi người đều có thể xem được.
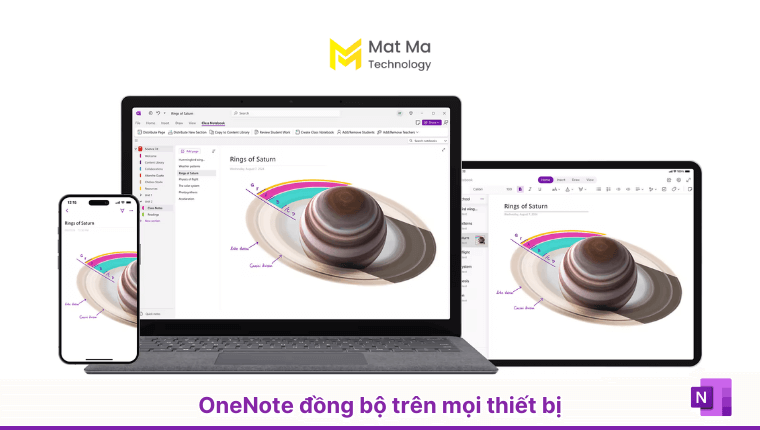
3.5 Tích hợp các ứng dụng khác
OneNote tích hợp chặt chẽ với các ứng dụng của Microsoft 365 như Word, Excel, PowerPoint, OneDrive, SharePoint, v.v.
Nhờ vậy, bạn có thể dễ dàng nhúng, trích xuất hoặc chèn thông tin từ các ứng dụng này vào ghi chú của mình. Điều này giúp tăng cường khả năng kết nối các nguồn thông tin và nâng cao hiệu quả công việc
3.6 Các tính năng bổ sung khác
Ngoài những tính năng chính trên, OneNote còn cung cấp thêm nhiều tính năng hữu ích khác như đặt lời nhắc, sử dụng mẫu ghi chú có sẵn, nhập chú thích, chuyển đổi văn bản viết tay sang văn bản in và nhiều tính năng khác.
4. Hướng dẫn chi tiết cách sử dụng OneNote
Trong các phần trước, chúng tôi đã làm rõ OneNote là gì và các tính năng chính của nó. Để bắt đầu sử dụng OneNote, bạn có thể tham khảo các hướng dẫn cơ bản dưới đây.
4.1 Tải và cài đặt
Để sử dụng OneNote, bạn có thể truy cập vào phiên bản web của ứng dụng. Hoặc bạn cũng có thể tải xuống ứng dụng trên máy tính hoặc di động.
4.1.1 Trên máy tính
Để tải xuống OneNote trên Windows hoặc MacOS, hãy:
- Truy cập vào onenote.com
- Chọn tải xuống phiên bản desktop của OneNote
- Mở tệp cài đặt và chọn tải xuống để cài đặt ứng dụng
- Sau đó, đăng nhập vào tài khoản Microsoft của bạn
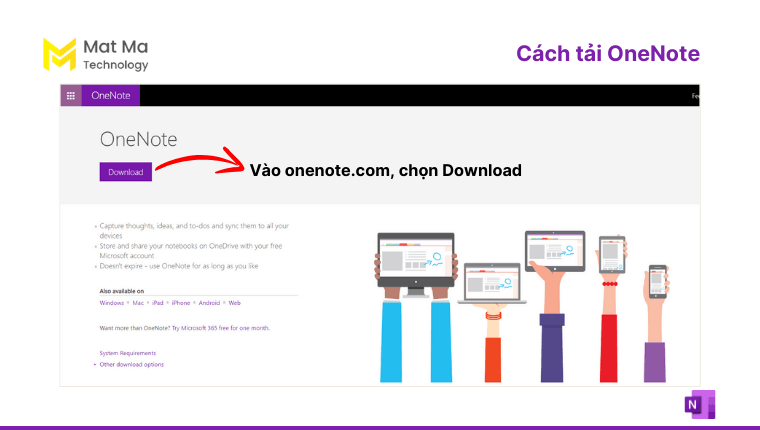
4.1.2 Trên di động
Để tải xuống OneNote trên iOS hoặc Android, hãy:
- Truy cập App Store (iOS) hoặc Google Play Store (Android)
- Tìm và tải xuống ứng dụng Microsoft OneNote
- Sau đó, đăng nhập vào tài khoản Microsoft của bạn
4.2 Tạo sổ ghi chú mới
Để tạo sổ ghi chú mới, hãy:
- Mở ứng dụng OneNote
- Sau đó, vào mục More Notebooks
- Nhấp vào biểu tượng hình dấu cộng (+) để thêm Notebook mới
- Đặt tên cho Notebook
- Nhấn Create Notebook để hoàn tất
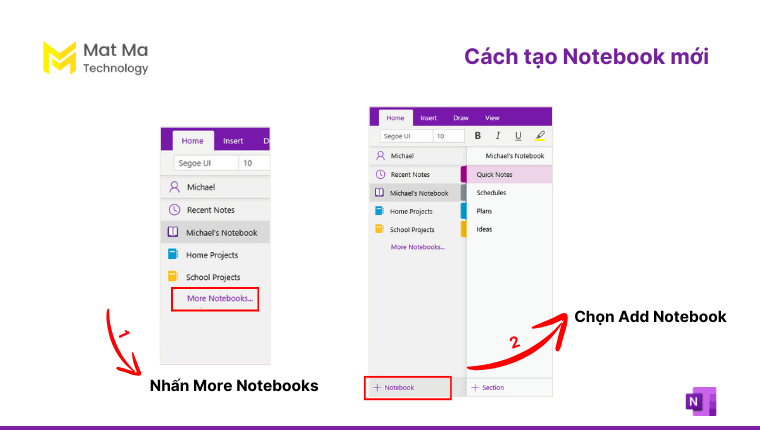
4.3 Nhập hoặc viết ghi chú
Để nhập hoặc viết một ghi chú mới, hãy:
- Mở sổ ghi chú và trang cần ghi chú
- Nhấp vào bất kỳ vị trí nào trên trang để đặt con trỏ
- Bắt đầu gõ, viết bằng bút cảm ứng hoặc chuột
- Tiếp tục chỉnh sửa, định dạng và sắp xếp ghi chú theo ý muốn
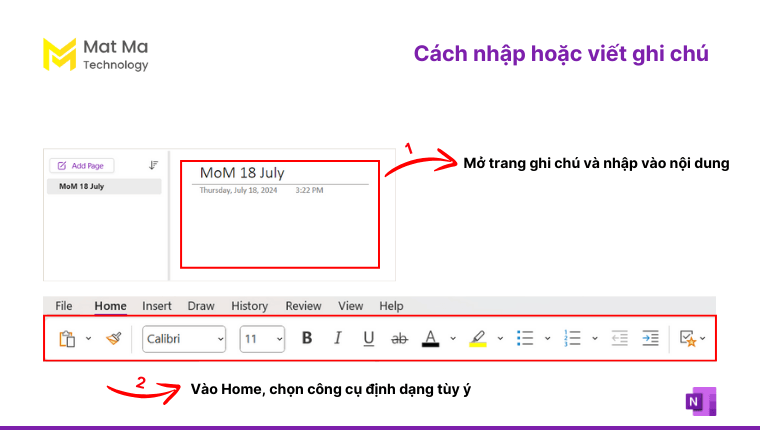
4.4 Thêm tài liệu và tệp đính kèm
Để thêm tài liệu và tệp đính kèm vào ghi chú, hãy:
- Mở ghi chú cần thêm tài liệu hoặc tệp đính kèm
- Sau đó vào Insert, chọn File
- Để chèn tài liệu, hãy chọn tải lên tài liệu tương ứng
- Để chèn tệp đính kèm, hãy nhập vào mục File Attachment
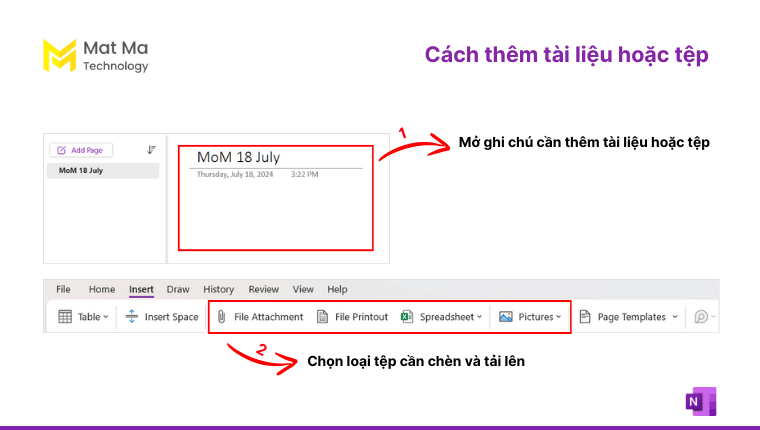
4.5 Thêm templates cho trang
Để thêm templates cho trang ghi chú, hãy:
- Mở trang ghi chú cần thêm templates
- Sau đó vào Insert, chọn Page Templates
- Nhấp chuột vào tên mẫu mà bạn thích để chọn
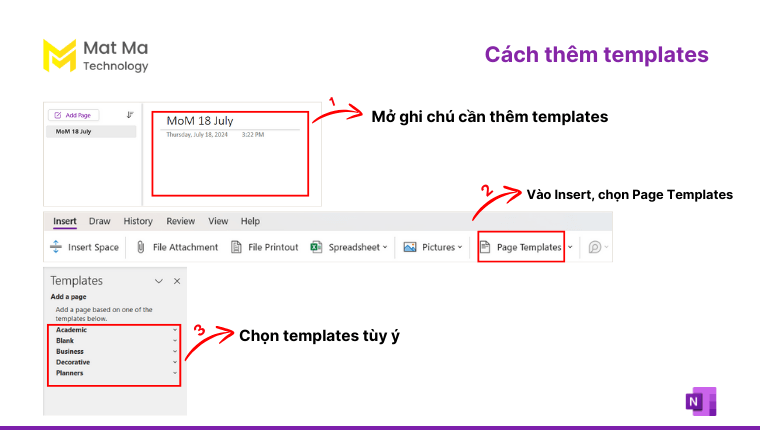
4.6 Gắn thẻ cho ghi chú
Để gắn thẻ nhằm phân loại các ghi chú theo nhóm, hãy:
- Mở ghi chú cần gắn thẻ, sau đó vào Home
- Nhấp vào biểu tượng Insert tag
- Sau đó nhấp chuột để chọn thẻ tương ứng
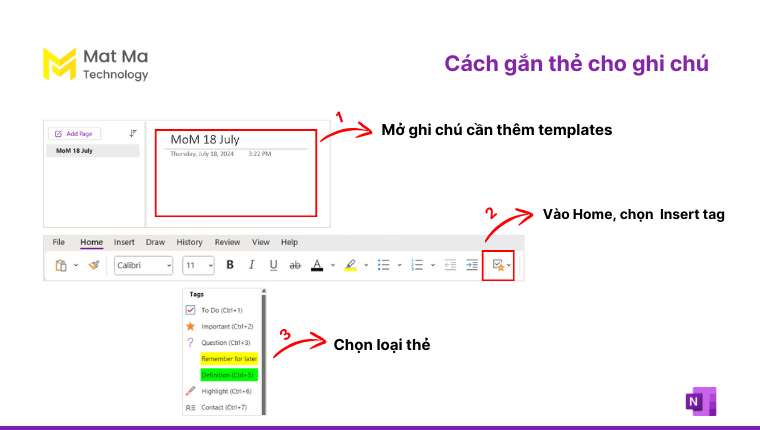
4.7 Thêm liên kết cho ghi chú
Để thêm liên kết cho ghi chú, hãy:
- Đặt con trỏ ở vị trí cần thêm liên kết
- Nhấn Ctrl + K
- Nhập URL vào mục Address
- Nhấn OK để thêm liên kết
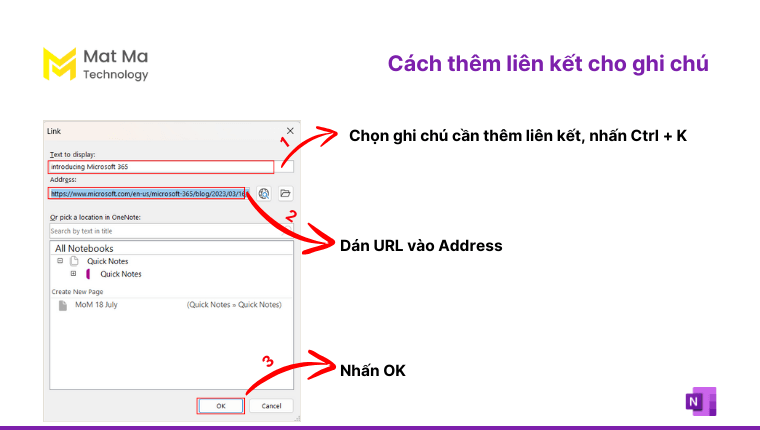
4.8 Lưu và in ghi chú
OneNote tự động lưu mọi thay đổi bạn thực hiện vào ghi chú của mình. Vì vậy, bạn không cần phải thực hiện bất kỳ bước lưu thủ công nào.
Để in ghi chú, hãy vào File để chọn Print. Hoặc bạn cũng có thể sử dụng tổ hợp phím Ctrl + P.
5. Mẹo sử dụng OneNote để phục vụ công việc hiệu quả
Nếu tận dụng tốt các tính năng của OneNote, bạn có thể nâng cao hiệu quả công việc đáng kể. Tham khảo một số mẹo sử dụng OneNote một cách hiệu quả dưới đây.
- Sử dụng các mẫu sẵn có: Sử dụng các templates có sẵn như sẵn như lịch, check-list, biên bản họp
- Chia sẻ và cộng tác: Chia sẻ các trang ghi chú với đồng nghiệp để cùng nhau chỉnh sửa và thảo luận
- Kết hợp các loại nội dung: Kết hợp văn bản, hình ảnh, bảng, sơ đồ, đính kèm tệp,… để tạo trang ghi chú trực quan
- Tạo các mục lục và phân loại: Sử dụng các tab và phân mục để tổ chức ghi chú theo chủ đề, dự án hoặc nhiệm vụ
- Sử dụng các tùy chọn đánh dấu: Dùng các tùy chọn như gạch chân, in đậm, đánh dấu quan trọng để đánh dấu các thông tin quan trọng
- Ghi chú trên di động: Sử dụng ứng dụng OneNote trên điện thoại hoặc máy tính bảng để ghi chú ý tưởng, ghi nhớ quan trọng ngay khi chúng xuất hiện
6. Một số câu hỏi thường gặp
Dưới đây là một số câu hỏi thường gặp về Microsoft OneNote.
6.1 OneNote có miễn phí không?
Có. OneNote có phiên bản miễn phí. Bạn có thể sử dụng tất cả các tính năng cơ bản không cần trả phí.
6.2 Làm sao để tìm nội dung trong OneNote?
Sử dụng hộp tìm kiếm ở góc trên cùng màn hình hoặc nhấn tổ hợp phím Ctrl + F.
6.3 Làm sao để chia sẻ ghi chú với người khác?
Nhấp vào biểu tượng chia sẻ trên thanh công cụ, sau đó chọn cách chia sẻ qua email hoặc liên kết.
6.4 Làm sao để ghi chú bằng bút trong OneNote?
Bạn có thể ghi chú bằng bút nếu dùng các thiết bị có màn hình cảm ứng hỗ trợ bút stylus.
7. Kết
Trên đây, Mat Ma Technology đã chia sẻ chi tiết về Microsoft OneNote là gì và cách sử dụng. Hy vọng bài viết đã mang đến cho bạn những thông tin hữu ích.
Tóm lại, đây là một ứng dụng ghi chú số rất mạnh mẽ và khá linh hoạt. Nó cung cấp nhiều tính năng hiện đại, giúp bạn ghi chép, tổ chức, quản lý thông tin một cách khoa học và hiệu quả.