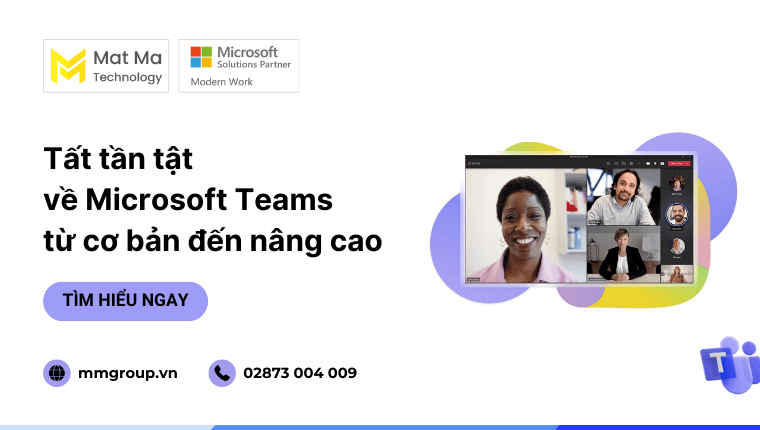Microsoft Teams là gì và điều gì tạo nên sức hấp dẫn của nền tảng này?
Là nền tảng cộng tác và liên lạc hợp nhất, được sử dụng rộng rãi bởi hơn 44 triệu người trên toàn thế giới. So với nhiều đối thủ cạnh tranh, Teams “nhỉnh hơn” nhờ bộ tính năng thực chiến, giải quyết gần như mọi bài toán về cộng tác trong doanh nghiệp.
Tuy nhiên, cũng chính vì vậy mà việc sử dụng Microsoft Teams cũng tương đối phức tạp. Dưới đây, Mật Mã sẽ tổng hợp toàn tập về Microsoft Teams và cách sử dụng.
1. Tổng quan về Microsoft Teams
Sử dụng Teams như một ứng dụng Video Conferences là đúng – nhưng chưa đủ. Vậy thì, Microsoft Teams là gì và dùng để làm gì?
1.1 Microsoft Teams là gì?
Microsoft Teams là nền tảng cộng tác và trò chuyện được phát triển bởi Microsoft.
Nền tảng này cho phép tổ chức cuộc họp, tổ chức hội thảo trực tuyến, nhắn tin 1:1, nhắn tin theo nhóm, lập lịch biểu, tạo lịch họp, chia sẻ nội dung, tạo quy trình làm việc, quản lý tài liệu, quản lý dự án,… và hơn thế nữa.
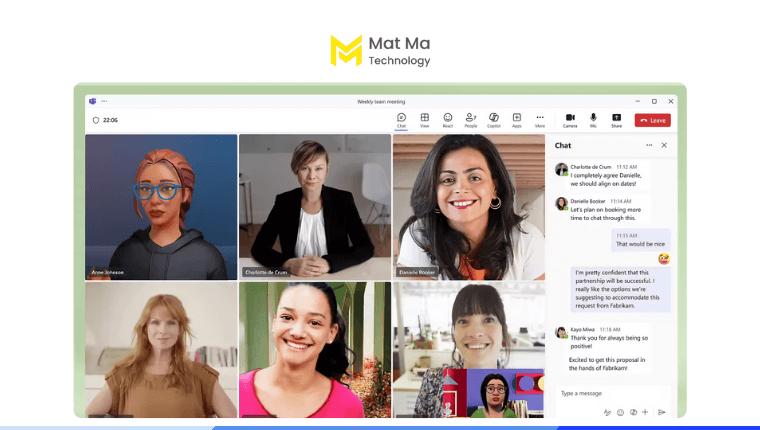
Microsoft Teams có thể được định nghĩa theo nhiều cách khác nhau. Điển hình như:
- Nền tảng giao tiếp trực tuyến
- Nền tảng cộng tác dựa trên tin nhắn
- Không gian làm việc cộng tác
- Phần mềm cộng tác nhóm dựa trên nền tảng đám mây
Việc làm quen và sử dụng Microsoft Teams phức tạp hơn Google Meet và Zoom một chút. Song nhìn chung, bạn cũng không cần phải có kiến thức về công nghệ thông tin, viễn thông, khoa học máy tính hay những thứ gì phức tạp tương tự.
1.2 Lịch sử hình thành Microsoft Teams
Microsoft Teams ra mắt chính thức vào tháng 3 năm 2017 dưới dạng một dịch vụ trực tuyến, thay thế ứng dụng Skype for Business (tức là Skype cho doanh nghiệp).
Kể từ khi ra mắt, Microsoft Teams đã trở thành một trong những ứng dụng cộng tác và nhắn tin phổ biến nhất dành cho doanh nghiệp. Số đông người dùng đánh giá cao việc Microsoft đưa nhiều công cụ cộng tác vào một nơi – trong Teams.
Việc hãng nỗ lực làm mới và nâng cấp Teams theo thời gian cũng khiến cho ứng dụng này luôn mới mẻ, thích ứng với nhu cầu ngày một cao của người dùng.
Được biết, số người sử dụng Teams tăng mạnh nhất trong đại dịch COVID-19. Tăng từ 44 triệu người dùng hàng ngày vào tháng 3 năm 2020 lên 75 triệu chỉ sau một tháng.
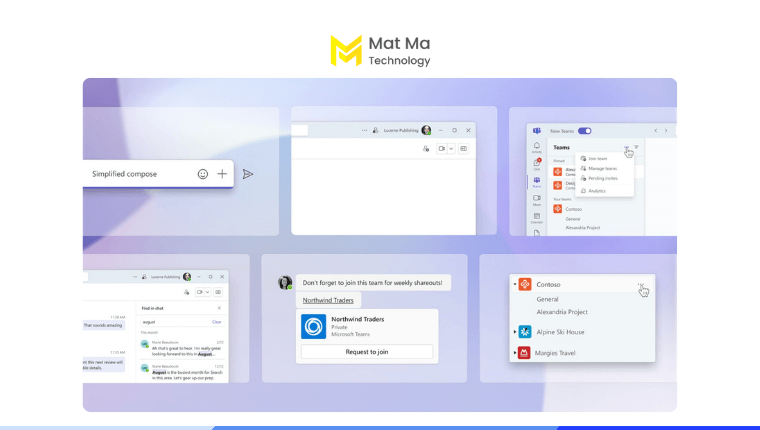
Microsoft Teams liên tục nhận được các cập nhật mới
Hiện nay, Teams cũng đang là một nền tảng máy tính trung gian giao tiếp (CMC) và là phần mềm mạng dựa trên giao thức Internet phổ biến.
Microsoft Teams là một ứng dụng cộng tác mạnh mẽ được phát triển bởi Microsoft, giúp các nhóm làm việc duy trì tổ chức và giao tiếp hiệu quả. Teams cung cấp một không gian làm việc chung cho các cuộc hội thoại, cuộc họp, chia sẻ tệp và ứng dụng, tất cả đều nằm ở một nơ
2. Lợi ích của Microsoft Teams là gì?
Nhắc đến Teams, nhiều người thường nghĩ ngay đến một ứng dụng gọi video trực tuyến trên mạng toàn cầu. Song, không “đơn thuần” chỉ là như vậy. Là sản phẩm của công ty phần mềm hàng đầu của Hoa Kỳ, Teams đảm nhiệm nhiều nhiệm vụ hơn thế. Vậy thì, lợi ích của Microsoft Teams là gì?
2.1 Tổ chức cuộc họp video nhanh chóng
Microsoft Teams cho phép tổ chức cuộc họp video trong và ngoài tổ chức một cách nhanh chóng trên không gian mạng. Từ bước thiết lập tài khoản cho đến tạo và thêm người khác vào cuộc họp, người dùng chỉ mất tối đa là vài phút.

Trong cuộc họp, Teams có sẵn những tính năng như chia sẻ tài liệu, ghi màn hình, chat, giơ tay phát biểu,..
Thành viên có thể tham gia từ bất kỳ đâu, miễn là có kết nối Internet. Microsoft Teams có phiên bản web, từ mọi trình duyệt. Hoặc bạn cũng có thể tải xuống phần mềm ứng dụng từ MacOS, Microsoft Windows, Android, iOS.
2.2 Hỗ trợ hợp tác và giao tiếp hiệu quả
Microsoft Teams bao gồm một loạt các tính năng để hỗ trợ hợp tác và giao tiếp hiệu quả.
Với cuộc trò chuyện nhóm, người dùng có thể dễ dàng thảo luận, chia sẻ thông tin và giải quyết vấn đề cùng nhau. Các cuộc trò chuyện có thể được tổ chức theo chủ đề, dự án hoặc nhóm công việc.
Teams cũng cho phép chat 1:1, chat nhóm, chia sẻ màn hình, chia sẻ tài liệu,… tạo ra môi trường làm việc dựa trên sự cộng tác theo thời gian thực.
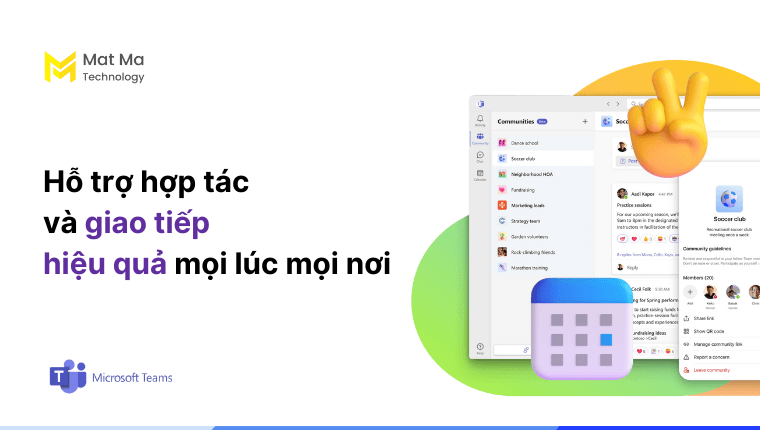
2.3 Tăng cường hiệu suất công việc
Microsoft Teams có sẵn các công cụ quản lý dự án, giúp theo dõi tiến độ và phân công nhiệm vụ cho thành viên trong nhóm.
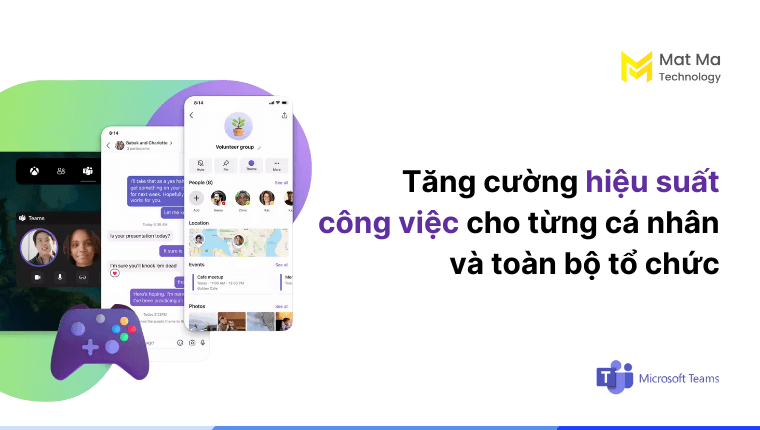
Người dùng có thể tạo bảng Kanban, gán nhiệm vụ, đặt hạn chế thời gian và theo dõi tiến độ công việc. Điều này giúp tăng cường hiệu suất công việc đáng kể cho tổ chức.
Bên cạnh đó, Teams còn tích hợp một cách dễ dàng với các ứng dụng khác trong hệ sinh thái Microsoft và bên thứ ba. Việc tích hợp giúp đơn giản hóa quy trình làm việc, giúp bạn làm được nhiều việc hơn ngay trong cửa sổ Teams.
2.4 Bảo mật và quản lý dữ liệu
Bảo mật và quản lý dữ liệu là hai trong những vấn đề mà Microsoft luôn đặt lên hàng đầu cho các phần mềm hệ thống.
Microsoft Teams trao quyền cho người tổ chức cuộc họp. Bạn có thể kiểm soát khả năng bảo mật bằng cách thiết lập quyền cho người tham dự, loại bỏ những thành viên gây rối và chặn khách ẩn danh.
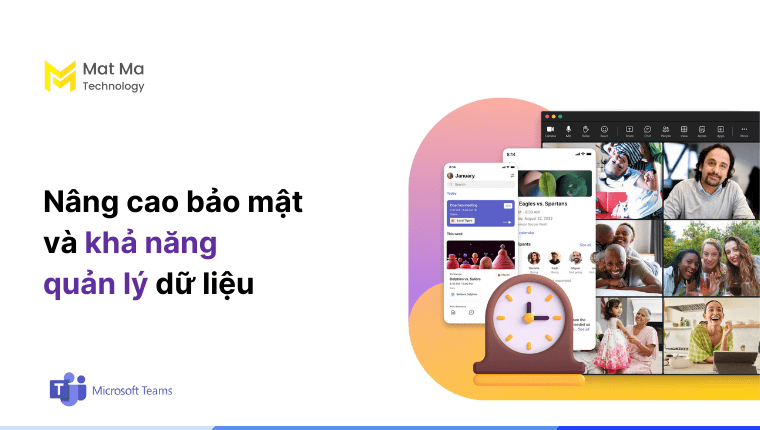
Teams cũng sử dụng mã hóa dữ liệu trong khi truyền và lưu trữ, đảm bảo rằng thông tin nhạy cảm không bị xâm phạm. Hơn hết, quản trị viên cũng có thể quản lý quyền truy cập. Tức chỉ những người được ủy quyền mới có thể truy cập.
Bên cạnh đó, bạn cũng có thể tăng cường bảo mật cho tài khoản bằng xác thực hai yếu tố (2FA), ngăn ngừa mất dữ liệu (DLP), khám phá điện từ (eDiscovery), gắn nhãn nhạy cảm, chính sách hạn chế, giao thức lớp ứng dụng Real-time Transport Protocol (RTP).
Microsoft Teams mang lại nhiều lợi ích cho doanh nghiệp và người dùng cá nhân. Đầu tiên, Teams tích hợp tất cả các công cụ cần thiết vào một nền tảng duy nhất, giúp người dùng dễ dàng truy cập và quản lý công việc. Điều này bao gồm các tính năng như chat, video call, họp trực tuyến, và chia sẻ tài liệu, giúp tăng cường sự hiệu quả và linh hoạt trong công việc.
Ngoài ra, Teams không yêu cầu chi phí bổ sung cho người dùng Office 365, giúp tiết kiệm chi phí cho doanh nghiệp. Teams cũng giúp tăng tính minh bạch và khả năng tìm kiếm tập tin liền mạch, sao lưu và cộng tác dễ dàng hơn. Cuối cùng, Teams cung cấp các bot trợ lý ảo, giúp người dùng thực hiện các tác vụ nhanh chóng và hiệu quả.
3. Đối tượng sử dụng Microsoft Teams là gì?
Trong phần trên, Mật Mã đã làm rõ Microsoft Teams là gì. Vậy thì, ứng dụng này phù hợp với nhóm đối tượng người dùng và ngành nghề nào?
3.1 Tổ chức và doanh nghiệp mọi quy mô
Teams được sử dụng rộng rãi trong doanh nghiệp và tổ chức ở mọi quy mô. Các nhóm trong doanh nghiệp sử dụng Teams để trao đổi thông tin, hợp tác, thực hiện cuộc họp trực tuyến và quản lý dự án.
Theo thống kê, Teams thường được sử dụng nhiều nhất bởi các công ty có 50 – 200 người. Đặc biệt phổ biến trong cách công ty công nghệ, công nghiệp dịch vụ, truyền thông kỹ thuật số,…
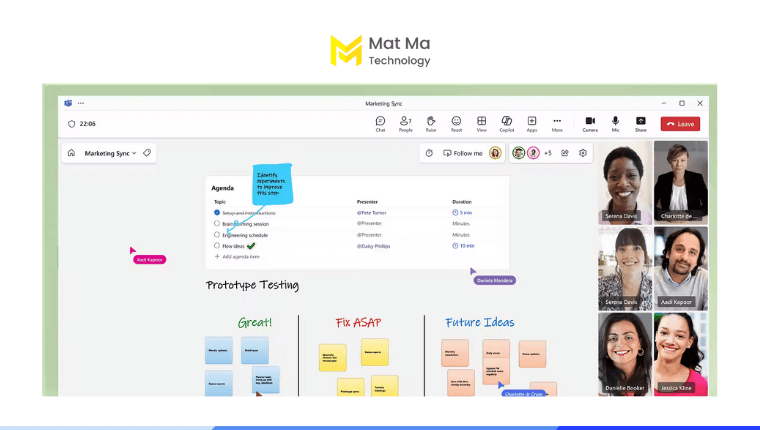
3.2 Nhóm dự án và nhóm làm việc
Ngoài họp trực tuyến, tính năng quản lý dự án, nhiệm vụ và chat nhóm của Teams khá phù hợp cho nhóm làm việc.
Khi làm việc theo nhóm, bạn và các thành viên trong nhóm có thể sử dụng MS Teams để giao nhiệm vụ, theo dõi tiến độ công việc và tương tác qua lại với nhau.
3.3 Học sinh, sinh viên và giáo viên
Dạy và học trực tuyến đã có từ lâu nhưng nó chỉ thật sự trở thành xu hướng trong ít năm gần đây.
Trong Microsoft Teams, giáo viên có thể tạo lớp học trực tuyến đơn giản chỉ với vài thao tác đơn giản. Thông qua đây, bạn cũng có thể giao bài tập và tương tác với học sinh khi cần.
3.4 Cá nhân cần cộng tác và giao tiếp hiệu quả
Người dùng cá nhân có thể sử dụng Teams để cộng tác và giao tiếp hiệu quả với đồng nghiệp, đối tác hoặc khách hàng. Chẳng hạn, tạo cuộc họp, lên lịch cuộc họp, tạo nhóm chat, chat trực tiếp,…
4. Lựa chọn giải pháp Microsoft Teams phù hợp
Với các nhóm người dùng khác nhau, Microsoft cung cấp các gói Microsoft Teams tương ứng khác nhau. Điều này vô hình trung khiến người dùng bối rối trong việc tìm kiếm thông tin và lựa chọn.
Để giúp bạn có một cái nhìn rõ nhất, dưới đây Mật Mã sẽ mang đến cho bạn câu trả lời.
4.1 Phân loại các gói Microsoft Teams là gì?
Là một ứng dụng cộng tác cốt lõi trong hệ sinh thái dịch vụ của Microsoft, Microsoft Teams được tích hợp trong hầu hết các bộ ứng dụng của cha đẻ hệ điều hành Windows.
Dưới góc độ là người dùng, bạn có thể phân loại Microsoft Teams thành 03 nhóm chính. Cụ thể:
- Ứng dụng độc lập: Microsoft Teams miễn phí, Microsoft Teams Essentials
- Tích hợp trong các bộ ứng dụng: Microsoft 365 Business Basic, Microsoft 365 Business Standard, Microsoft 365 Business Premium, Microsoft 365 Personal, Microsoft 365 Family, Office 365 E3,…
- Dịch vụ bổ sung: Microsoft Teams Premium (chỉ khả dụng với khách hàng có giấy phép Microsoft 365 hoặc Office 365)
Trong đó, Microsoft Teams Premium là cái tên chỉ mới xuất hiện vào đầu năm 2023. Nó mang đến nhiều tính năng nâng cao liên quan đến Trí tuệ Nhân tạo (AI). Chỉ những khách hàng có giấy phép Microsoft 365 mới có thể mua gói Teams Premium.
4.2 Chi phí sử dụng các gói Microsoft Teams là gì?
Dưới đây là bảng giá Microsoft Teams tại hãng (cập nhật 03/2024). Tại thị trường Việt Nam, hãy liên hệ với Mật Mã – Microsoft Solutions Partner for Modern Work để nhận thêm những ưu đãi sớm nhất và tốt nhất.
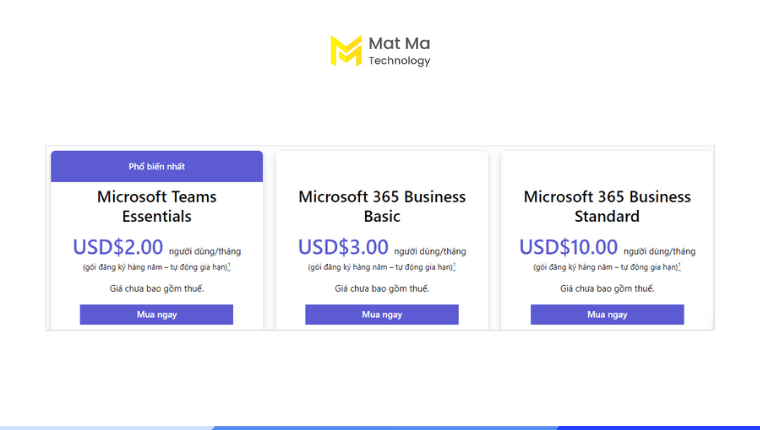
4.3 So sánh các gói Microsoft Teams
Dưới đây là bảng so sánh nhanh 3 gói dịch vụ phổ biến nhất là Microsoft Teams.
| Microsoft Teams miễn phí | Microsoft Teams Essentials | Microsoft 365 Business Basic | |
| TÍNH NĂNG | |||
| Cuộc họp trực tuyến (cuộc gọi và video) | ✔️ | ✔️ | ✔️ |
| Họp nhóm không giới hạn | ✔️ | ✔️ | ✔️ |
| Gọi 1:1 không giới hạn | 100 | 300 | 300 |
| Số lượng người tham gia họp nhóm tối đa | 60 phút | 30 tiếng | 30 tiếng |
| Thời gian họp nhóm tối đa | ✔️ | ✔️ | ✔️ |
| Chia sẻ màn hình | ✔️ | ✔️ | ✔️ |
| Nền tùy chỉnh | ✔️ | ✔️ | ✔️ |
| Chú thích trực tiếp | ✔️ | ✔️ | ✔️ |
| Lên lịch họp | ✔️ | ✔️ | ✔️ |
| Ứng dụng lịch | ✔️ | ✔️ | ✔️ |
| Chế độ Together | ✔️ | ✔️ | ✔️ |
| Bày tỏ cảm xúc trực tiếp | ✔️ | ✔️ | ✔️ |
| Khử tiếng ồn | ✔️ | ✔️ | ✔️ |
| Tham gia cuộc họp mà không cần tài khoản | ✔️ | ✔️ | ✔️ |
| Gửi lời mời tham gia cuộc họp đến một số điện thoại | ✔️ | ✔️ | |
| Ghi âm hoặc ghi màn hình cuộc họp | ✔️ | ||
| Microsoft Whiteboard | ✔️ | ||
| Tổ chức hội thảo trực tuyến có trang đăng ký dành cho người dự, xác nhận qua email và báo cáo | ✔️ | ||
| CHAT VÀ CỘNG TÁC | |||
| Trò chuyện không giới hạn (1:1 và nhóm) | ✔️ | ✔️ | ✔️ |
| Cộng tác theo thời gian thực trong ứng dụng Office | ✔️ | ✔️ | ✔️ |
| Quyền truy nhập khách | ✔️ | ✔️ | ✔️ |
| Khảo sát | ✔️ | ✔️ | ✔️ |
| Team và Channel | ✔️ | ||
| BẢO MẬT VÀ TUÂN THỦ | |||
| Mã hóa dữ liệu Microsoft Teams khi lưu trữ và chuyển tiếp | ✔️ | ✔️ | ✔️ |
| Đăng nhập một lần vào tất cả các ứng dụng và dịch vụ Microsoft 365 | ✔️ | ||
| QUẢN TRỊ VÀ HỖ TRỢ | |||
| Công cụ quản trị để quản lý người dùng và ứng dụng | ✔️ | ||
| Di chuyển dữ liệu và người dùng hiện có sang Microsoft 365 | ✔️ | ||
| Khả năng thêm Audio Conferencing & Teams Phone | ✔️ |
5. Những tính năng chính của Microsoft Teams là gì?
Bạn đang tìm kiếm một nền tảng nơi tổ chức của bạn có thể họp online, gọi thoại, chia sẻ tệp đa phương tiện, cộng tác, quản lý dự án,…Microsoft Teams là một nền tảng như thế và hơn thế. Dưới đây là 10 tính năng chính của nền tảng này.
5.1 Họp trực tuyến
Microsoft Teams cho phép tổ chức cuộc họp trực tuyến với âm thanh và video chất lượng cao. Người dùng có thể tham gia cuộc họp từ bất kỳ đâu, miễn là có kết nối mạng máy tính.
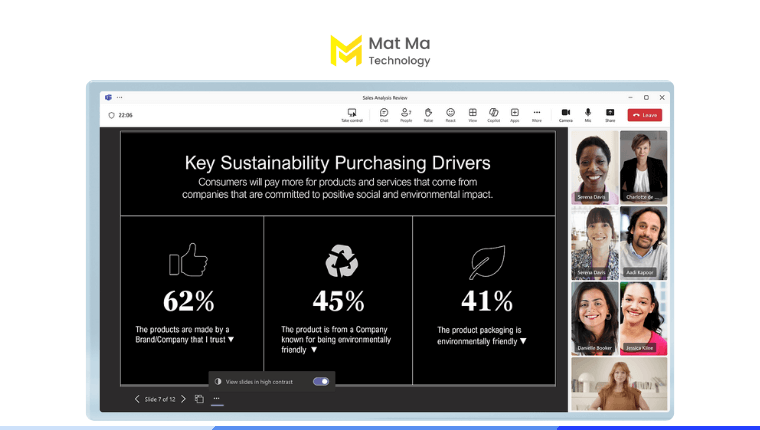
Các tính năng giúp nâng cao trải nghiệm cuộc họp gồm:
- Chia sẻ màn hình
- Ghi âm cuộc họp
- Gửi tin nhắn trong cuộc họp
- Bảng trắng kỹ thuật số dùng chung
- Bật/tắt camera và micro
- Giơ tay
- Khử tiếng ồn
- Số người tham dự lên đến 300
- Thời gian cuộc gọi nhóm tối đa 30 giờ
- Chú thích trực tiếp
- Làm mờ nền hoặc thay đổi nền
- Chế độ thuyết trình
- …
5.2 Chat trực tiếp
Chat trực tiếp là một tính năng cốt lõi trong Microsoft Teams. Từ cuộc trò chuyện với chính mình, với một người khác, với kênh hay với nhóm, Microsoft Teams đều có thể đáp ứng.
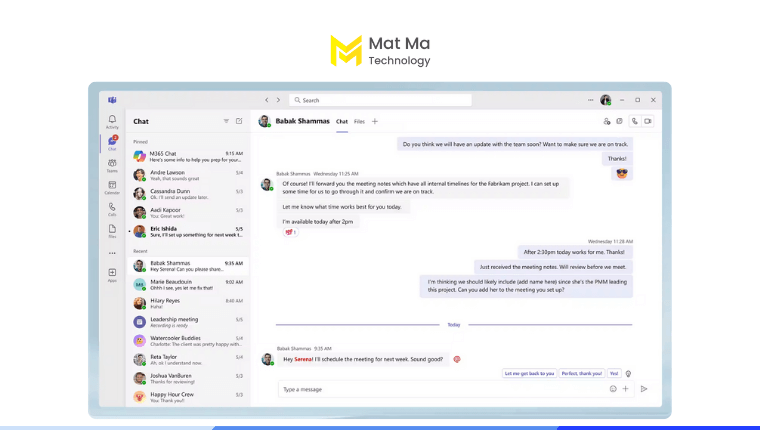
Các tính năng giúp cải thiện trải nghiệm chat bao gồm:
- Thêm/xóa thành viên khỏi cuộc trò chuyện
- Đặt tên và ghim cuộc trò chuyện vào nhóm
- Chuỗi tin nhắn
- Tùy chỉnh thông báo trò chuyện
- Chia sẻ và đồng chỉnh sửa tệp
5.3 Kênh và nhóm
Người dùng có thể tạo kênh trong các nhóm để tổ chức cuộc trò chuyện và chia sẻ tệp tin theo chủ đề cụ thể. Điều này giúp tăng tính tổ chức và rút ngắn thời gian tìm kiếm thông tin.
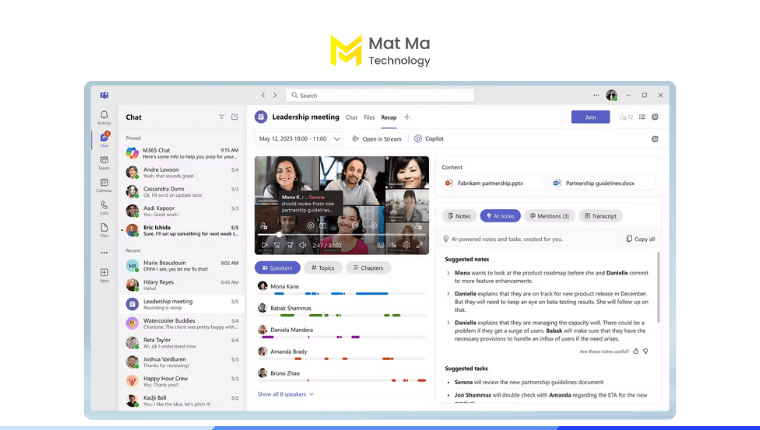
Trong đó:
- Kênh (Channel) là nơi để các thành viên trong một nhóm làm việc cùng nhau. Có thể trò chuyện, chia sẻ tệp tin và làm việc cùng nhau về một dự án cụ thể. Một nhóm có thể có nhiều kênh. Các thành viên trong nhóm có thể tham gia vào các kênh tương ứng với chủ đề mà họ có liên quan. Ví dụ như “Kênh dự án Social quý I”, “Kênh Social Campaign Quý II”.
- Nhóm (Team) là nơi tập hợp các thành viên và các kênh liên quan trong Microsoft Teams. Một nhóm có thể tương ứng với một dự án, một bộ phận hoặc một nhóm làm việc cụ thể trong tổ chức. Một nhóm có thể có nhiều kênh. Ví dụ như “Nhóm Marketing”, “Nhóm kế toán”.
Có thể hình dung Teams như một phần mềm xã hội. Nơi bạn có thể tạo cộng đồng, kênh và nhóm để tương tác một cách tích cực hơn.
5.4 Theo dõi lịch và lập kế hoạch
Teams tích hợp lịch biểu (Calendar), cho phép người dùng lên kế hoạch và theo dõi các sự kiện, cuộc họp và nhiệm vụ ngay trên giao diện chính của ứng dụng. Bạn có thể tạo lịch biểu cá nhân. Hoặc bạn cũng có thể tạo lịch biểu chung cho nhóm.
Microsoft cũng tích hợp Planner, cho phép lập kế hoạch và theo dõi tiến độ công việc. Bạn và nhóm của bạn có thể tạo danh sách công việc, gán người thực hiện, đặt hạn chót, theo dõi tiến độ công việc, xem báo cáo công việc trong Teams.
5.5 Whiteboard và ghi chú trên Microsoft Teams là gì?
Whiteboard hay còn gọi là bảng trắng dùng chung. Khi chia sẻ Whiteboard với những người khác trong cuộc họp, bạn sẽ có thể cùng nhau chú thích, vẽ mindmap, phác thảo nhanh ý tưởng, ghi chú nhanh các ý chính trong cuộc thảo luận,…
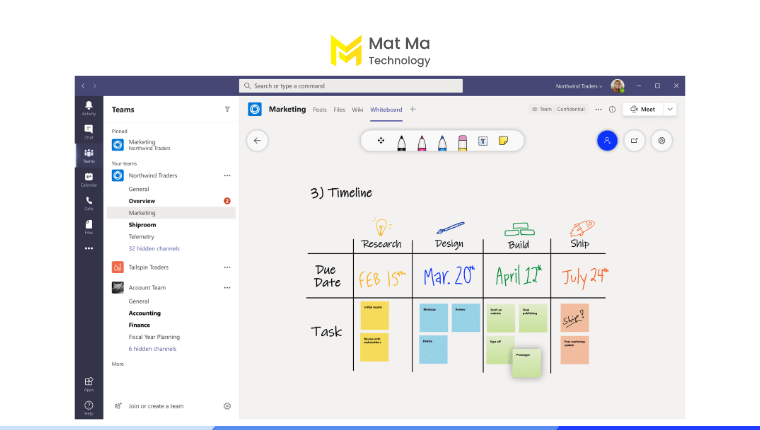
Theo mặc định, bạn cũng có thể theo dõi con trỏ soạn thảo để biết ai trong tổ chức đang thêm, chỉnh sửa hay xóa những nội dung nào.
Cũng chính vì vậy mà trong một số trường hợp, Teams được ví như sản phẩm web 2.0. Bởi tại đây, bạn có thể tương tác, hợp tác và giao tiếp một cách linh hoạt.
5.6 Bản ghi cuộc họp
Bản ghi cuộc họp cho phép ghi lại toàn bộ hoặc một phần cuộc họp trong Teams. Âm thanh, video và chia sẻ màn hình được ghi lại và lưu trữ để xem lại sau này.
Tính năng này hữu ích khi cần ghi lại các thông tin quan trọng hoặc khi cần chia sẻ lại cuộc họp với người không thể tham dự.
Lưu ý rằng bản ghi cuộc họp hiện chỉ khả dụng với các phiên bản Microsoft Teams có phí.
5.7 Tùy chọn trạng thái
Các tùy chọn trạng thái trong Microsoft Teams cho phép người dùng đặt trạng thái hiện tại của mình. Điều này giúp cải thiện tính liên tục khi tương tác trong tổ chức.
Bạn có thể đặt trạng thái trên Teams của mình là sẵn sàng, đang bận, đi vắng hoặc đang ngoại tuyến.
5.8 Đồng tác giả theo thời gian thực trong Microsoft Team là gì?
Người dùng có thể chia sẻ và đồng chỉnh sửa tệp ngay trong Microsoft Teams.
Để thêm phần trực quan, nền tảng này hiển thị thay đổi theo thời gian. Tức là, bạn sẽ có thể theo dõi xem ai đang đóng góp những phần nội dung nào.
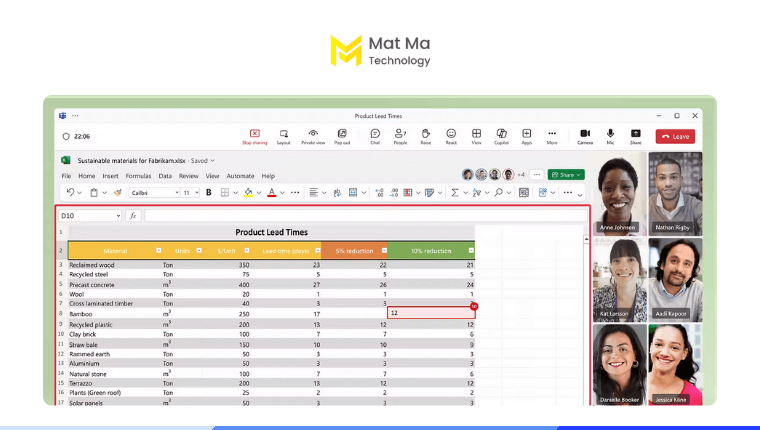
5.9 Tích hợp ứng dụng và dịch vụ
Teams tích hợp liền mạch với hệ sinh thái ứng dụng mạnh mẽ từ Microsoft và bên thứ ba. Tùy theo nhu cầu cụ thể của tổ chức mà bạn có thể cân nhắc sử dụng các ứng dụng liên quan.
Chẳng hạn như quản lý tệp thông qua SharePoint, đồng bộ lịch làm việc lên Microsoft Outlook, quản lý dự án trên Planner,…
Tùy theo nhu cầu của mỗi tổ chức mà bạn có thể tích hợp thêm các ứng dụng khác. Hiện nay, nhiều tổ chức cá nhân hóa Teams như một ứng dụng giao tiếp và truyền thông trong nội bộ. Tất nhiên, không thể xem nó như các ứng dụng truyền thông đại chúng khác.
5.10 Truy cập từ mọi thiết bị
Khi khoa học thông tin phát triển, người dùng càng có xu hướng sử dụng các ứng dụng phục vụ cho công việc trên nhiều thiết bị. Và Teams hoàn toàn có thể đáp ứng.
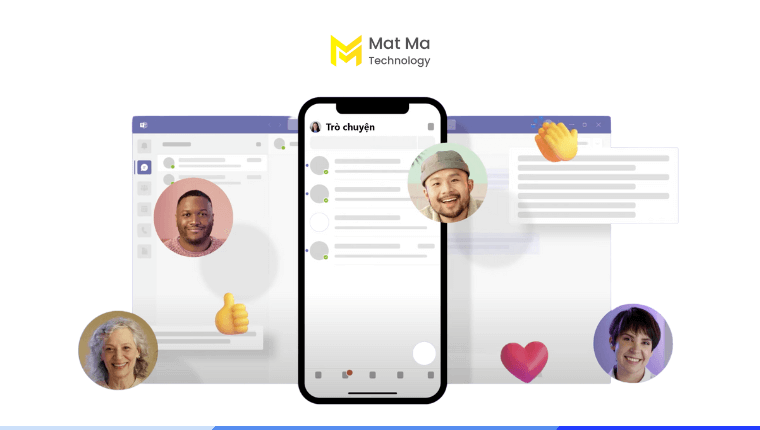
Microsoft Teams khả dụng trên web và cả ứng dụng di động. Nhờ đó, bạn chỉ cần tải xuống ứng dụng di động từ App Store (iOS) hoặc CH Play (Android) để sử dụng, miễn có kết nối mạng.
6. Hướng dẫn sử dụng Microsoft Teams từ cơ bản đến nâng cao
Sau khi đã hoàn toàn hiểu được Microsoft Teams là gì, chúng ta sẽ tiếp tục đến phần hướng dẫn sử dụng Teams nhé. Dưới đây là hướng dẫn các đăng ký tài khoản, tạo cuộc họp và cách sử dụng nhiều tính năng quan trọng của Microsoft Teams.
6.1 Đăng ký tài khoản
Để đăng ký Microsoft Teams (miễn phí), tất cả những gì bạn cần là một tài khoản Microsoft. Nếu bạn đang sử dụng Skype, OneDrive, Microsoft Outlook hoặc Xbox Live thì bạn đã có tài khoản. Nếu chưa có tài khoản, thực hiện đăng ký theo các bước bên dưới.
Để đăng ký tài khoản Microsoft Teams, hãy:
- Truy cập vào Microsoft Teams https://account.microsoft.com/account/manage-my-account
- Sau đó, chọn Sign in
- Trong cửa sổ đăng nhập, chọn Create one
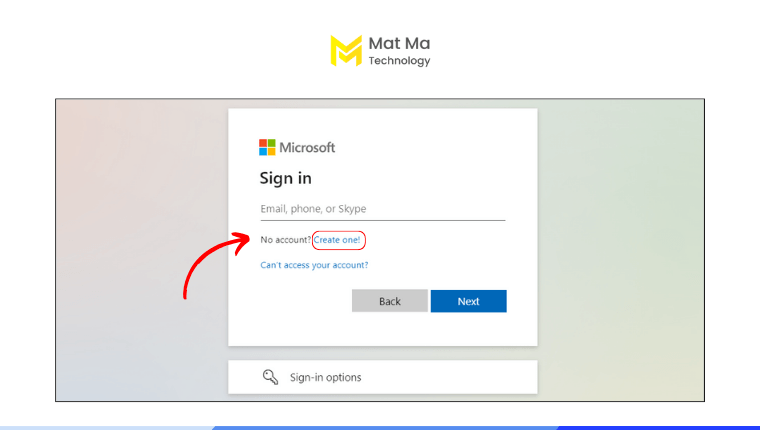
- Lần lượt điền vào các trường thông tin được yêu cầu
- Nhấn Create one để hoàn tất
Bạn chính là người quản lý thông tin cá nhân của bạn. Vì vậy hãy ghi nhớ mật khẩu và tên đăng nhập để sử dụng vào các lần truy cập kế tiếp.
6.2 Tham gia cuộc họp
Bạn có thể tham gia cuộc họp từ đường dẫn, trong lịch, trong kênh, trong nhóm hoặc bằng ID cuộc họp.
Teams có sẵn bản web và bản ứng dụng. Cả hai đều không đưa ra yêu cầu khắt khe về kiến trúc máy tính (Computer architecture). Tức là, bạn không cần sở hữu một PC “hạng nặng” để sử dụng.
6.2.1 Tham gia cuộc họp Microsoft Teams bằng đường dẫn
Để tham gia cuộc họp Microsoft Teams bằng đường dẫn, hãy:
- Nhấp vào liên kết cuộc họp được chia sẻ với bạn (qua email hoặc tin nhắn)
- Trình duyệt của bạn sẽ mở ra và hiển thị trang đăng nhập Teams hoặc ứng dụng Teams trực tuyến
- Đăng nhập vào tài khoản để hoàn tất
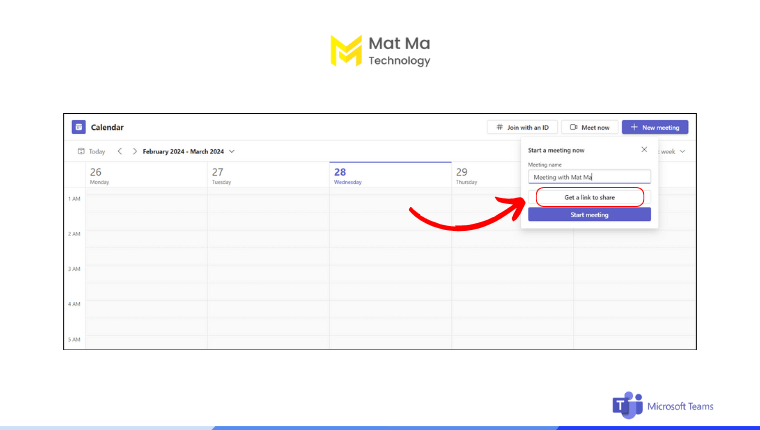
6.2.2 Tham gia cuộc họp Microsoft Teams từ lịch
Để tham gia cuộc họp Microsoft Teams từ lịch, hãy:
- Mở ứng dụng Teams và đăng nhập vào tài khoản
- Trong thanh điều hướng bên trái, chọn tab Calendar
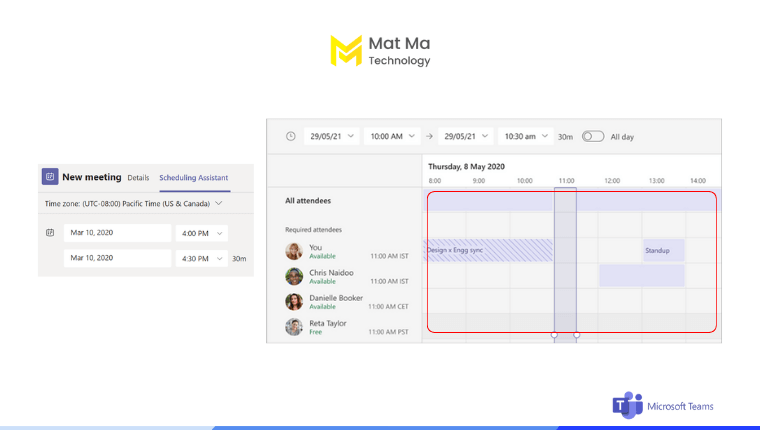
- Tìm sự kiện cuộc họp trong lịch và nhấp vào đó
- Trang chi tiết cuộc họp sẽ hiển thị
- Nhấp vào nút Join (Tham gia) để bắt đầu
6.2.3 Tham gia cuộc họp Microsoft Teams bằng ID
Để tham gia cuộc họp Microsoft Teams bằng ID, hãy:
- Mở ứng dụng Teams và đăng nhập vào tài khoản
- Từ phần lịch của Microsoft Teams, chọn Join with an ID (Tham gia bằng ID)
- Nhập ID cuộc họp và mật mã cuộc họp
- Nhấp vào nút Join (Tham gia) để tham gia cuộc họ
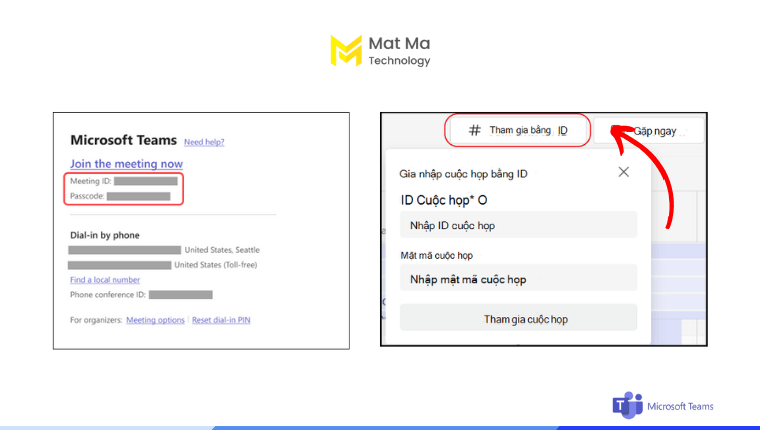
Để tìm ID cuộc họp và mật mã, hãy đi tới lịch của bạn trong Outlook. Mở cuộc họp bạn muốn tham gia. Trong lời mời họp, bạn sẽ thấy ID cuộc họp và mật mã.
6.2.4 Tham gia cuộc họp Microsoft Teams từ kênh hoặc nhóm
Để tham gia cuộc họp từ kênh hoặc nhóm, hãy:
- Mở ứng dụng Microsoft Teams trên máy tính hoặc thiết bị di động
- Di chuyển đến kênh hoặc nhóm mà cuộc họp đã được lên lịch
- Tìm thông báo về cuộc họp trong cuộc trò chuyện của kênh hoặc nhóm
- Nhấp vào nút Join (Tham gia) trong bài đăng để tham gia
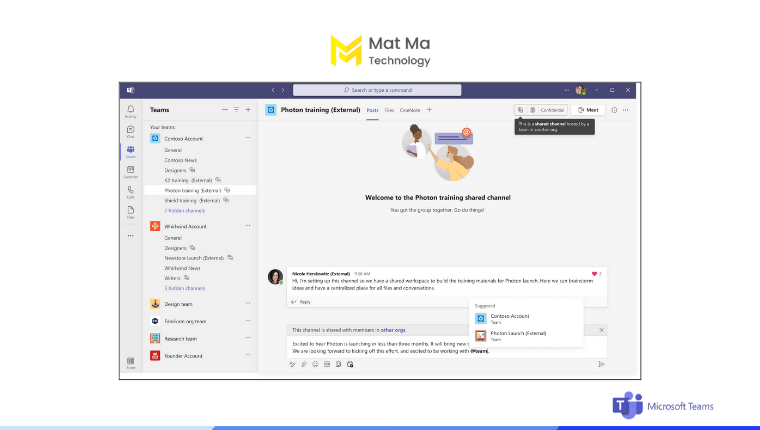
6.3 Tạo cuộc họp
Để tạo cuộc họp trong Microsoft Teams, hãy:
- Mở ứng dụng Microsoft Teams, sau đó điều hướng đến phần Lịch
- Chọn Meet now (Bắt đầu họp ngay)
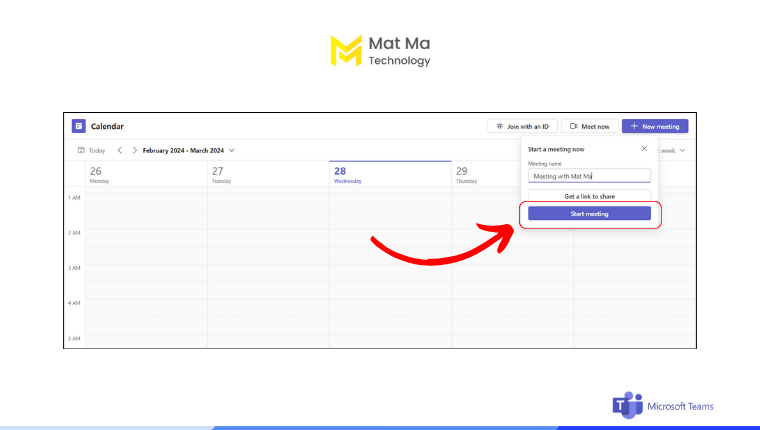
- Nhấn copy đường dẫn cuộc họp và chia sẻ đến người tham gia qua email hoặc tin nhắn
- Sau đó, nhấp Start meeting để bắt đầu
6.4 Lên lịch cuộc họp
Để lên lịch cuộc họp trong Microsoft Teams, hãy:
- Mở ứng dụng Microsoft Teams trên máy tính hoặc di động, sau đó điều hướng đến phần Lịch
- Chọn New Meeting (Tạo cuộc họp mới)
- Trong hộp thoại New Meeting, điền tiêu đề cuộc họp, ngày và giờ, địa điểm, mô tả vào các trường phù hợp
- Sau đó thêm vào email của người tham gia
- Kế tiếp, nhấn Send (Gửi) để tạo cuộc họp
Ngay sau đó, cuộc họp sẽ được tạo và lên lịch trong phần lịch. Bạn có thể nhấp vào cuộc họp để chỉnh sửa, thêm thành viên hoặc chia sẻ thông tin về cuộc họp với các thành viên khác.
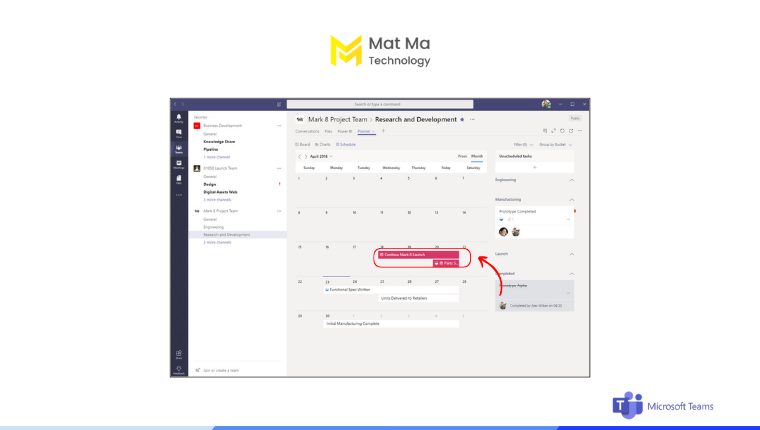
6.5 Ghi lại cuộc họp
Để ghi lại cuộc họp trong Microsoft Teams, hãy:
- Đăng nhập vào cuộc họp, Sau đó nhấp vào biểu tượng More (Tùy chọn)
- Chọn Record and transcribe (Ghi và chuyển ngữ)
- Kế tiếp, nhấn Start recording (Bắt đầu ghi)
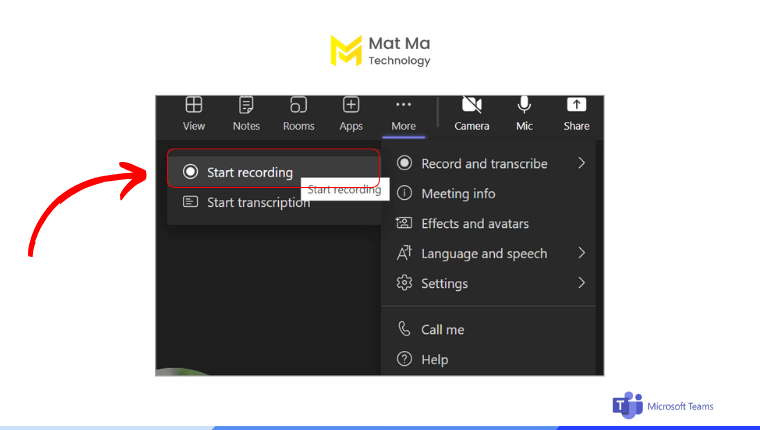
Sau khi bắt đầu ghi, mọi người trong cuộc họp sẽ được thông báo rằng quá trình ghi đã diễn ra. Để dừng ghi màn hình, bạn chỉ cần nhấp vào Stop recording (dừng ghi)
Bản ghi được xử lý và lưu vào SharePoint nếu đó là cuộc họp kênh hoặc OneDrive nếu đó là bất kỳ kiểu cuộc họp nào khác.
Lưu ý rằng tính năng ghi màn hình không có sẵn trong bản miễn phí.
6.6 Chia sẻ màn hình
Để chia sẻ màn hình trong Microsoft Teams, hãy:
- Trong cửa sổ cuộc họp, nhấp vào biểu tượng Share content (Chia sẻ nội dung)
- Sau đó, chọn một trong các nội dung mà bạn muốn chia sẻ
Trong đó, các nội dung mà bạn có thể chia sẻ màn hình trong Microsoft Teams gồm có:
- Chọn Screen để chia sẻ màn hình
- Chọn PowerPoint Live cho phép bạn chia sẻ bản trình bày PowerPoint
- Chọn Microsoft Whiteboard và Freehand by Invision để chia sẻ bảng trắng
- Chọn Windows để chia sẻ cửa sổ Windows đang mở
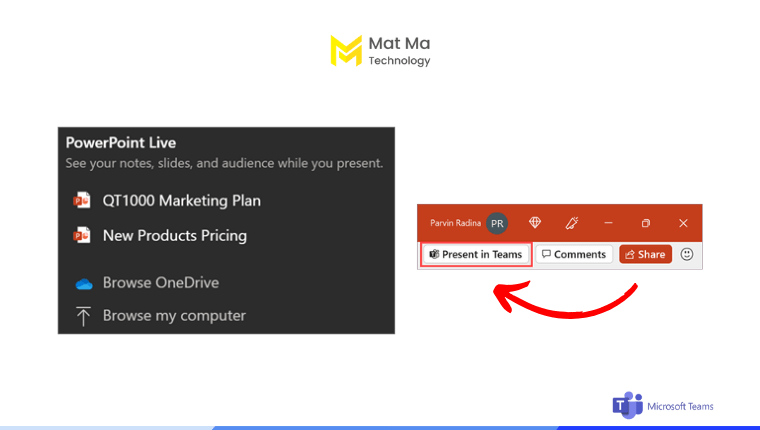
Sau khi bạn chọn nội dung muốn hiển thị, một đường viền màu đỏ sẽ bao quanh nội dung bạn đang chia sẻ. Để dừng chia sẻ màn hình, nhấp vào Stop sharing.
6.7 Tắt tiếng hoặc bật tiếng
Khi tham gia cuộc họp Teams, bạn có thể chọn tắt tiếng micro của mình để ngăn tiếng ồn không mong muốn. Khi cần phát biểu, bạn cũng có thể bật micro trở lại.
6.7.1 Cách bật/tắt tiếng trước cuộc họp
Trước khi tham gia cuộc họp, bạn có thể bật hoặc tắt micrô bằng nhấp một lần vào icon micro như hình.
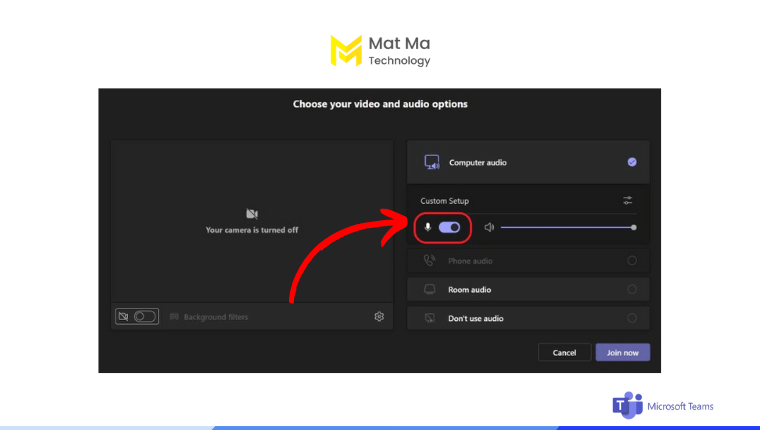
6.7.2 Cách bật/tắt tiếng trong cuộc họp
Để bật micro trong cuộc họp, hãy nhập vào icon micro ở khu vực phía trên bên phải màn hình.
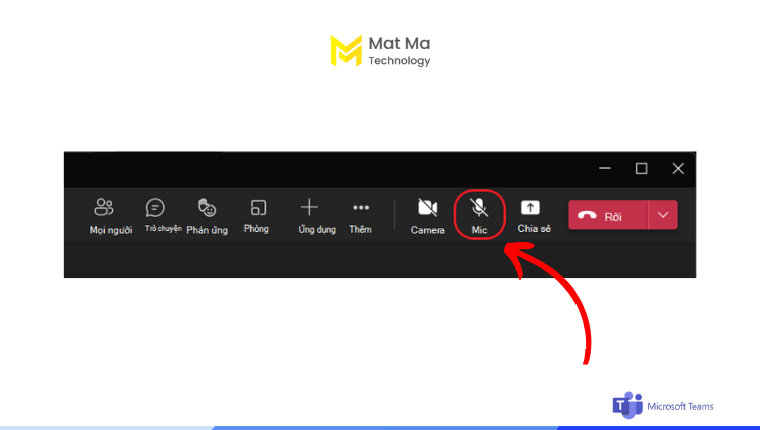
Để tắt micro, hãy nhấp vào biểu tượng đó một lần nữa.
Bạn cũng có thể bật và tắt micrô bằng cách nhấn phím lối tắt Ctrl+Shift+M.
6.8 Giơ tay phát biểu
Trong những cuộc họp hoặc lớp học đông người, bạn có thể nhấp vào lệnh giơ tay để đóng góp ý kiến của mình. Để giơ tay, hãy tìm và nhấp vào icon có hình bàn tay ở góc màn hình.
Nếu bạn muốn biết ai đang giơ tay, hãy nhấp vào biểu tượng người tham gia. Người đang giơ tay sẽ có icon hình bàn tay sau tên. Nếu có nhiều người giơ tay cùng lúc, Microsoft Teams sẽ mặc định đánh số thứ tự từ trước đến sau.
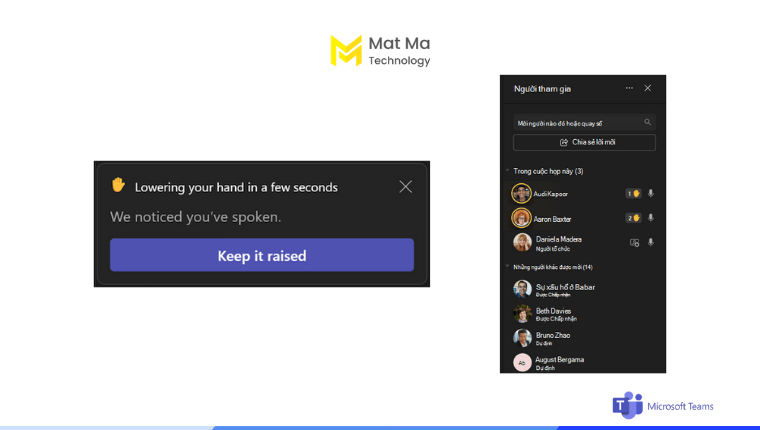
6.9 Tạo nhóm trong Microsoft Team là gì:
Để tạo nhóm trong Microsoft Teams, hãy:
- Mở ứng dụng Microsoft Teams, nhấp vào Team
- Sau đó chọn Create teams (Tạo nhóm)
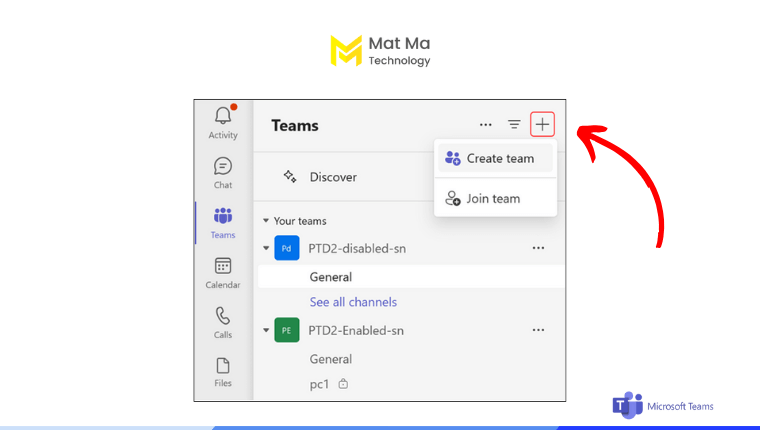
- Chọn loại nhóm riêng tư nếu muốn giới hạn nội dung cho một nhóm thành viên cụ thể. Chọn loại nhóm công khai cho những cộng đồng hoặc chủ đề mà bất kỳ ai cũng có thể tham gia
- Tiếp theo, đặt tên cho nhóm và thêm người tham gia
- Sau đó nhấp vào Create (Tạo)
6.10 Tạo kênh
Để tạo kênh trong Microsoft Teams, hãy:
- Trên thanh điều hướng bên trái, chọn Team (Nhóm) mà bạn muốn tạo kênh trong đó
- Sau đó chọn tab Channel (Kênh)
- Bên cạnh danh sách các kênh hiện có, nhấp vào biểu tượng More có hình ba chấm
- Tiếp theo, chọn Add channel (Thêm kênh)
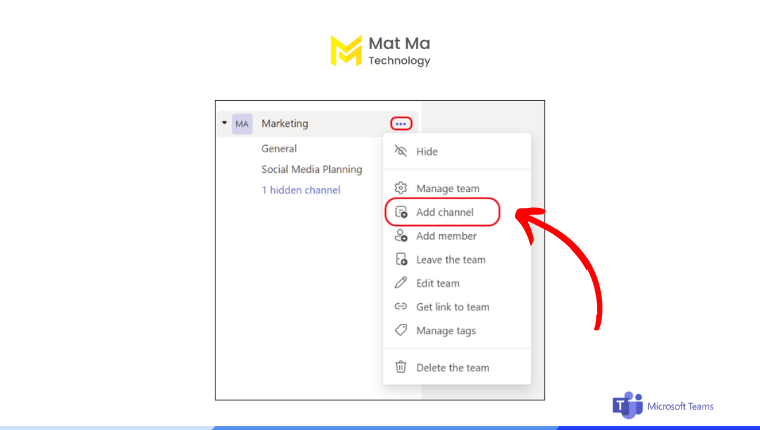
- Trong hộp thoại Add a channel, nhập vào tên và mô tả cho kênh
- Sau khi điền thông tin, nhấp vào Add (Thêm) để tạo kênh mới
Lưu ý rằng kênh và nhóm không khả dụng với Microsoft Teams miễn phí.
7. Hướng dẫn sử dụng Microsoft Teams app trên di động
Dưới đây là hướng dẫn sử dụng phiên bản ứng dụng của Microsoft Teams trên di động.
7.1 Cách tải xuống ứng dụng
Lưu ý rằng để tải ứng dụng, bạn cần có kết nối mạng. Thực hiện tải xuống theo ba bước dưới đây:
- Mở App Store (trên iOS) hoặc CH Play (trên Android) trên điện thoại thông minh
- Nhập và tìm ứng dụng Microsoft Teams
- Nhấn Install và chờ trong vài phút để quá trình hoàn tất
Cách đây vài năm, Microsoft Teams sử dụng phần mềm nguồn mở Electron (khung phần mềm) làm máy chủ. Electron là một framework được nhiều nhà phát triển ưa chuộng vì tính linh hoạt. Nhưng nó cũng là một thứ ngốn nhiều bộ nhớ.
Ngày nay, Teams chuyển sang sử dụng Microsoft Edge WebView2, giảm đáng kể kích thước ứng dụng. Vì vậy, nhìn chung Teams hiện không chiếm quá nhiều bộ nhớ của bạn.
7.2 Cách tạo tài khoản Microsoft Teams là gì
Để tạo tài khoản Microsoft Teams mới trên di động, hãy:
- Mở ứng dụng, chọn Create a new account
- Lần lượt điền vào các trường thông tin được yêu cầu
- Nhấn Create để hoàn tất
7.3 Cách đăng nhập vào tài khoản
Sau khi tải xuống ứng dụng, hãy:
- Tìm và mở ứng dụng Microsoft Team trên màn hình chính
- Trên màn hình đăng nhập, lần lượt nhập vào tài khoản và mật khẩu
- Nhấn Sign in để đăng nhập
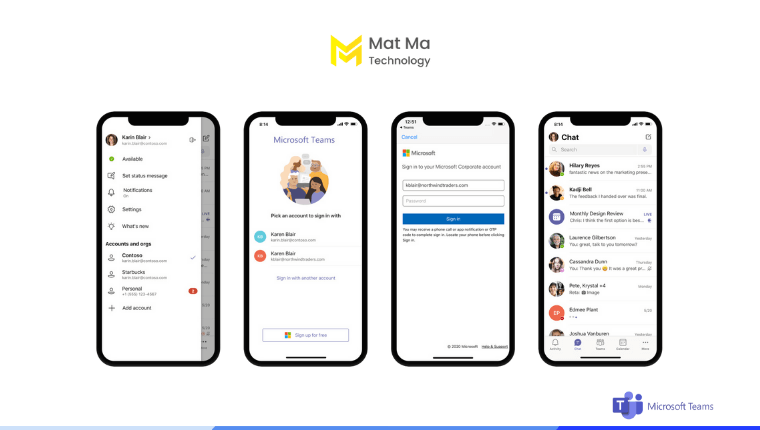
7.4 Cách tham gia một cuộc họp
Để tham gia cuộc họp trên Microsoft Teams, hãy:
- Nhấp vào liên kết cuộc họp được chia sẻ với bạn (qua email hoặc tin nhắn)
- Trên cửa sổ đăng nhập của ứng dụng, đăng nhập vào tài khoản để bắt đầu cuộc họp
8. Tổng hợp những phím tắt thông dụng trên Microsoft Teams là gì
Để dễ phân biệt và ghi nhớ, Mật Mã chia các phím tắt trong Microsoft Teams thành 04 nhóm phổ biến.
8.1 Nhóm phím tắt cơ bản
Sử dụng nhóm phím tắt này để thực hiện nhanh các tác vụ cơ bản như thu phóng, đóng, chat nhanh, v.v.
| Phím tắt trên ứng dụng | Phím tắt trên web | |
| Hiển thị danh sách phím tắt | Ctrl+Dấu chấm (.) | Ctrl+Dấu chấm (.) |
| Bật công cụ tìm kiếm | Ctrl+E | Ctrl+E |
| Hiển thị lệnh | Ctrl + dấu gạch chéo (/) | Ctrl + dấu gạch chéo (/) |
| Đi tới một nhóm hoặc một kênh cụ thể | Ctrl+G | Ctrl+Shift+G |
| Bắt đầu đoạn chat mới | Ctrl+N | Alt+N |
| Mở phần cài đặt | Ctrl + dấu phẩy (,) | Ctrl + dấu phẩy (,) |
| Mở công cụ trợ giúp | F1 | F1 |
| Đóng | Esc | Esc |
| Phóng to | Ctrl + dấu bằng (=) | Không có phím tắt |
| Thu nhỏ | Ctrl + dấu trừ (-) | Không có phím tắt |
8.2 Nhóm phím tắt điều hướng
Sử dụng nhóm phím tắt này điều hướng nhanh trong Microsoft Teams. Chẳng hạn như mở lịch, mở chat, mở mục hoạt động, v.v.
| Phím tắt trên ứng dụng | Phím tắt trên web | |
| Mở Activity | Ctrl+1 | Ctrl+Shift+1 |
| Mở Chat | Ctrl+2 | Ctrl+Shift+2 |
| Mở Teams | Ctrl+3 | Ctrl+Shift+3 |
| Mở Calendar | Ctrl+4 | Ctrl+Shift+4 |
| Mở Calls | Ctrl+5 | Ctrl+Shift+5 |
| Mở Files | Ctrl+6 | Ctrl+Shift+6 |
| Đi tới mục danh sách trước đó | Alt trái + phím mũi tên lên | Alt trái + phím mũi tên lên |
| Đi tới mục danh sách tiếp theo | Alt trái + phím mũi tên xuống | Alt trái + phím mũi tên xuống |
| Chuyển nhóm đã chọn lên trên | Ctrl + Shift + phím mũi tên lên | Không có phím tắt |
| Chuyển nhóm đã chọn xuống dưới | Ctrl + Shift + phím mũi tên xuống | Không có phím tắt |
| Đi tới phần trước đó | Ctrl+Shift+F6 | Ctrl+Shift+F6 |
| Đi tới phần tiếp theo | Ctrl+F6 | Ctrl+F6 |
8.3 Nhóm phím tắt trong tin nhắn
Sử dụng nhóm phím tắt này để thao tác nhanh trong phần chat. Chẳng hạn mở tin nhắn mới, đính kèm tệp, trả lời một chuỗi tin nhắn, v.v.
| Phím tắt trên ứng dụng | Phím tắt trên web | |
| Đi tới hộp soạn thảo | C | C |
| Mở rộng hộp soạn thảo | Ctrl+Shift+X | Ctrl+Shift+X |
| Gửi tin nhắn | Ctrl+Enter | Ctrl+Enter |
| Đính kèm tệp | Ctrl+O | Ctrl+O |
| Bắt đầu dòng mới | Shift+Enter | Shift+Enter |
| Trả lời chuỗi | R | R |
| Đánh dấu quan trọng | Ctrl+Shift+I | Ctrl+Shift+I |
8.4 Nhóm phím tắt trong cuộc họp
Sử dụng nhóm phím tắt này để thao tác nhanh trong cuộc họp. Chẳng hạn tắt/bật tiếng, tắt/bật camera, v.v.
| Phím tắt trên ứng dụng | Phím tắt trên web | |
| Chấp nhận cuộc gọi video | Ctrl+Shift+A | Ctrl+Shift+A |
| Chấp nhận cuộc gọi thoại | Ctrl+Shift+S | Ctrl+Shift+S |
| Từ chối cuộc gọi | Ctrl+Shift+D | Ctrl+Shift+D |
| Bắt đầu cuộc gọi thoại | Ctrl+Shift+C | Ctrl+Shift+C |
| Bắt đầu cuộc gọi video | Ctrl+Shift+U | Ctrl+Shift+U |
| Bật/tắt tiếng | Ctrl+Shift+M | Ctrl+Shift+M |
| Bật/tắt video | Ctrl+Shift+O | Không có phím tắt |
| Bật/tắt chế độ toàn màn hình | Ctrl+Shift+F | Ctrl+Shift+F |
| Đi tới thanh công cụ chia sẻ | Ctrl+Shift+Dấu cách | Ctrl+Shift+Dấu cách |
| Giơ tay | Ctrl+Shift+K | Ctrl+Shift+K |
| Lên lịch cuộc họp | Alt+Shift+N | Alt+Shift+N |
| Lưu hoặc gửi yêu cầu họp | Ctrl+S | Ctrl+S |
9. Hướng dẫn khắc phục những sự cố thường gặp trên Microsoft Teams
Những sự cố thường gặp trong Microsoft Teams là gì? Hãy để Mật Mã liệt kê những trường hợp mà chúng tôi đã giải quyết giúp khách hàng trong quá trình sử dụng Teams nhé.
9.1 Sự cố “Sign in to join this meeting”
Thông báo này cho biết cuộc họp không cho phép người dùng sử dụng tài khoản MS Teams cá nhân tham gia. Tức chỉ có những người dùng Teams doanh nghiệp và/hoặc trường học mới có thể tham gia.
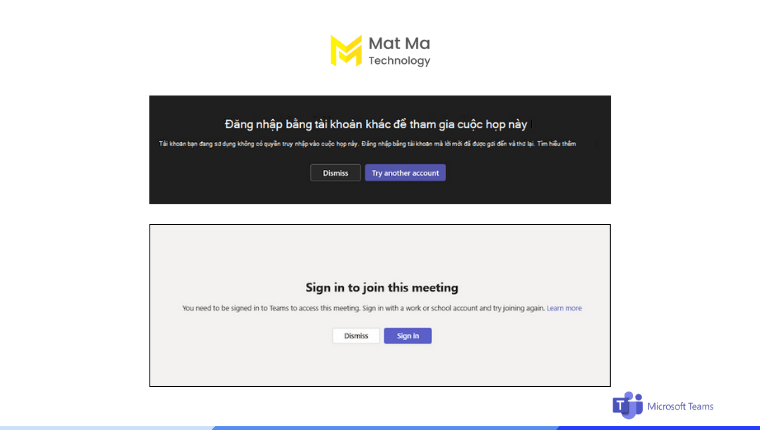
Khi nhận được thông báo này, hãy:
- Nếu bạn tham gia từ liên kết cuộc họp hoặc ở chế độ khách, hãy đăng nhập vào tài khoản trường học hoặc cơ quan của bạn trước
- Nếu bạn là người tổ chức cuộc họp và muốn cho phép người không đăng nhập tham gia, hãy liên hệ với Admin (hoặc chuyên viên kỹ thuật máy tính, kỹ thuật phần mềm) của tổ chức để thay đổi cài đặt cuộc họp
9.2 Không truy cập được camera trong Microsoft Teams
Có nhiều nguyên nhân dẫn đến không thể truy cập được camera. Dưới đây là các bước mà bạn cần thực hiện để “chuẩn đoán” lỗi và khắc phục.
Với các dòng laptop có thanh the camera vật lý, hãy thử kiểm tra lại thanh che.
Kế tiếp, hãy chắc chắn rằng camera của bạn đang không mở trong một ứng dụng khác. Chẳng hạn FaceTime hoặc Skype.
Nếu vẫn chưa tìm ra nguyên do, hãy thử kiểm tra lại quyền truy cập camera. Bằng cách:
- Nhấn tổ hợp phím Windows + I để mở ứng dụng Settings
- Sau đó vào Privacy & Security, chọn Camera
- Trong mục Let app access your camera, chuyển Camera sang On
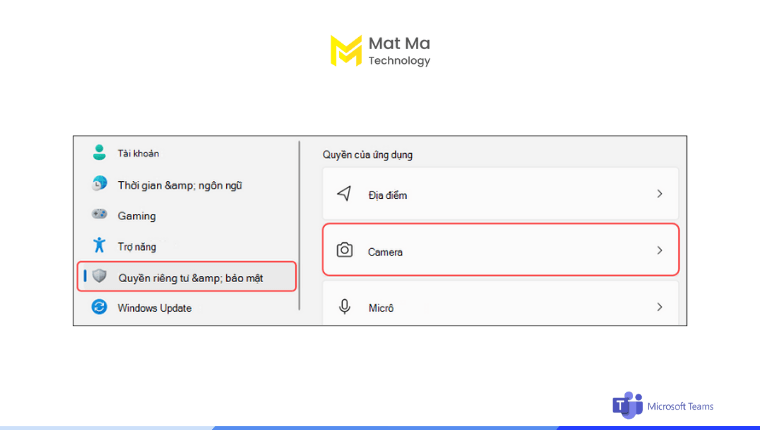
9.3 Không truy cập được micro trong Microsoft Teams
Trong trường hợp những người tham dự khác không thể nghe tiếng của bạn, hãy thử các cách khắc phục sau đây.
Kiểm tra tra lại nút/tắt bật micro trên cửa sổ cuộc họp.
Nếu nó đã bật, kiểm tra lại quyền truy cập micro của ứng dụng bằng cách:
- Nhấn tổ hợp phím Windows + I để mở ứng dụng Settings
- Sau đó vào Privacy & Security, chọn Microphone
- Trong mục Let app access your microphone, chuyển Microsoft Teams sang On
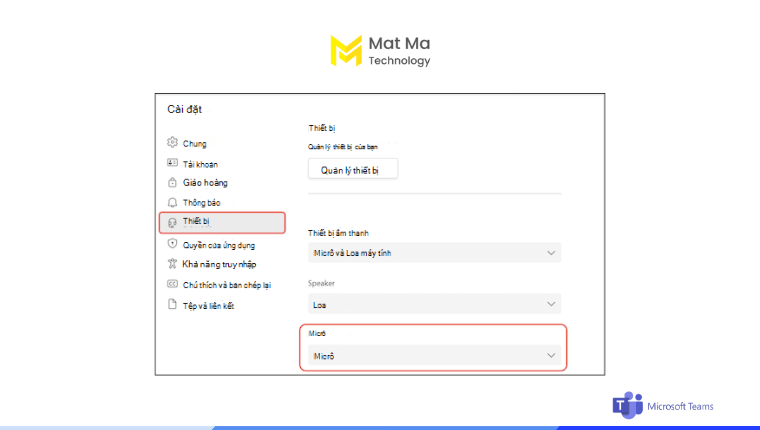
9.4 Sự cố “We weren’t able to connect. Sign in and we’ll try again”
Một trong những sự cố Microsoft Teams phiền toái mà bạn có thể gặp phải với ứng dụng là thông báo “Chúng tôi không thể kết nối. Hãy đăng nhập và chúng tôi sẽ thử lại.”
Thông báo này không thuộc phạm vi lỗi kỹ thuật hệ thống. Nó xuất hiện khi bạn để ứng dụng Teams ở chế độ chờ quá lâu. Nếu bạn không chú ý khi thông báo biểu ngữ này bật lên, bạn có thể bỏ lỡ mọi thông báo và lời nhắc cuộc họp cho đến khi bạn giải quyết nó.
Để truy cập trở lại, bạn sẽ cần khởi động lại ứng dụng.
10. So sánh Microsoft Team và các ứng dụng gọi video khác
Thị trường ứng dụng Video Conferences đã và đang nhộn nhịp hơn trước rất nhiều. Ngoài Microsoft Teams thì Zoom, Google Meets và Slack cũng là những cái tên “nhẵn mặt” với phần lớn người dùng. Vậy thì, trước những đối thủ, liệu Microsoft Teams có lép vế? Mật Mã cho rằng câu trả lời là không.
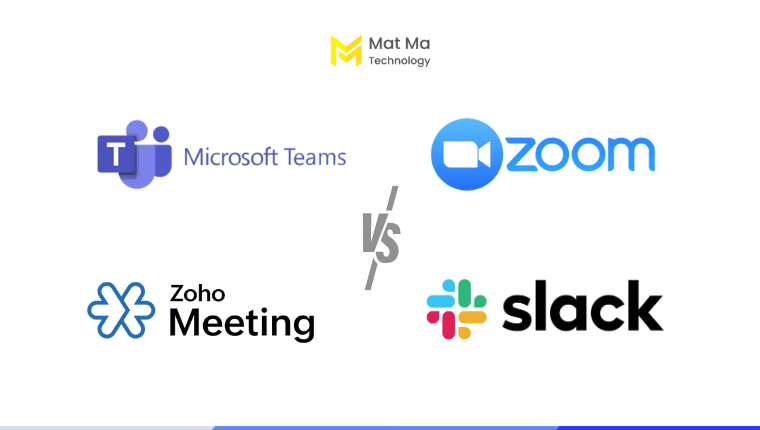
10.1 Microsoft Teams và Zoom
Việc lựa chọn giữa Zoom và Microsoft Teams sẽ tùy thuộc vào sự ưu tiên của người dùng. Cả hai đều là những phần mềm truyền thông (Communication software).
Thực tế, Zoom cơ bản là một ứng dụng hội họp trực tuyến với số đông người tham dự. Trong khi đó, dù cũng là ứng dụng họp trực tuyến nhưng Microsoft Teams xoáy mạnh vào khả năng cộng tác và làm việc nhóm một cách toàn diện.
Xem chi tiết sự giống – khác trong bảng bên dưới.
| Microsoft Teams | Zoom | |
| Bản có phí | ✔️ | ✔️ |
| Bản miễn phí | ✔️ | ✔️ |
| Chia sẻ tệp | ✔️ | |
| Chia sẻ màn hình, ứng dụng và tài liệu | ✔️ | ✔️ |
| Lên lịch cuộc họp | ✔️ | ✔️ |
| Thời gian cuộc họp | Tối đa 30 giờ (gói miễn phí giới hạn các cuộc họp nhóm trong 60 phút) | Tối đa 30 giờ (gói miễn phí giới hạn các cuộc họp nhóm trong 40 phút) |
| Số người tham dự | Tối đa 100 người (bản miễn phí) Tối đa 300 (bản có phí) |
Tối đa 1.000 người tham gia (bản có phí) |
| Ghi lại cuộc họp | ✔️ | |
| Chat | ✔️ | ✔️ |
| Kiểm soát người dùng | ✔️ | |
| Khả năng tùy chỉnh | ✔️ | ✔️ |
| Đa nền tảng | ✔️ | ✔️ |
10.2 Microsoft Teams và Google Meet
Microsoft Teams và Google Meet là hai giải pháp “ngang tài ngang sức” khi nói đến giao tiếp và cộng tác. Việc nghiêng về bên nào chủ yếu dựa trên hệ sinh thái ứng dụng đang sử dụng của mỗi người dùng.
Cả hai đều là ứng dụng cộng tác dựa trên công nghệ truyền thông và thông tin, giúp người dùng truyền tải thông tin, giao tiếp và làm việc nhóm trong môi trường trực tuyến.
Dù vậy, vẫn phải nói một cách công bằng rằng Google Meet là ứng dụng trò chuyện có giao diện thân thiện với người dùng hơn Microsoft Teams.
Xem chi tiết sự giống – khác trong bảng bên dưới.
| Microsoft Teams | Google Meet | |
| Bản có phí | ✔️ | ✔️ |
| Bản miễn phí | ✔️ | ✔️ |
| Tốt nhất cho | Người dùng Microsoft 365 |
Người dùng Google Workspace |
| Giao diện người dùng | Trực quan, tích hợp nhiều tính năng nâng cao |
Đơn giản, tập trung vào các tính năng họp trực tuyến |
| Chia sẻ tệp | ✔️ | ✔️ |
| Lên lịch cuộc họp | ✔️ | ✔️ |
| Số người tham dự | Tối đa 100 người (bản miễn phí) Tối đa 300 (bản có phí) |
Tối đa 100 người (bản miễn phí) Từ 100 đến 1.000 người (bản có phí) |
| Ghi lại cuộc họp | ✔️ | ✔️ |
| Chat | ✔️ | ✔️ |
| Khả năng tích hợp | Tích hợp tốt với ứng dụng Microsoft và ứng dụng bên thứ ba |
Tích hợp tốt với phần mềm Google và ứng dụng bên thứ ba |
| Kiểm soát người dùng | ✔️ | ✔️ |
| Khả năng tùy chỉnh | ✔️ | ✔️ |
| Đa nền tảng | ✔️ | ✔️ |
10.3 Microsoft Teams và Zoho Meeting
Zoho Meeting là một ứng dụng khá đơn giản nếu đặt lên bàn cân so với Microsoft Teams. Nhưng nếu xét ở khía cạnh là một ứng dụng họp trực tuyến, ứng dụng của Zoho chiếm lợi thế đáng kể về chi phí.
Xem chi tiết sự giống – khác trong bảng bên dưới.
| Microsoft Teams | Zoho Meeting | |
| Bản có phí | ✔️ | ✔️ |
| Bản miễn phí | ✔️ | ✔️ |
| Chia sẻ tệp | ✔️ | ✔️ |
| Lên lịch cuộc họp | ✔️ | ✔️ |
| Số người tham dự | Tối đa 100 người (bản miễn phí) Tối đa 300 (bản có phí) |
Tối đa 100 người tham gia (bản miễn phí) Tối đa 250 người tham gia (bản Meeting có phí) Tối đa 5.000 người tham gia (bản Webinar có phí) |
| Ghi lại cuộc họp | ✔️ | ✔️ |
| Chat | ✔️ | ✔️ |
| Khả năng tích hợp | Tích hợp tốt với ứng dụng Microsoft và ứng dụng bên thứ ba |
Tích hợp tốt với ứng dụng Zoho |
| Kiểm soát người dùng | ✔️ | ✔️ |
| Khả năng tùy chỉnh | ✔️ | ✔️ |
| Đa nền tảng | ✔️ | ✔️ |
10.4 Microsoft Teams và Slack
Cả Microsoft Teams và Slack đều cung cấp đầy đủ những tính năng giao tiếp và công tác. Tuy nhiên, nếu bạn đã hoặc có dự định sử dụng các ứng dụng và dịch vụ khác của Microsoft, Teams sẽ tích hợp tốt hơn. Ngược lại, Slack hoạt động tốt như một ứng dụng riêng lẻ độc lập.
Xem chi tiết sự giống – khác trong bảng bên dưới.
11. Một số câu hỏi thường gặp về Microsoft Teams
Dưới đây là danh sách những câu hỏi thường gặp về Microsoft Teams là gì.
11.1 Có thể trò chuyện chỉ với một người trong Microsoft Teams không?
Có. Bạn có thể chat với một người hoặc một nhóm người trong Microsoft Teams.
11.2 Tôi có thể trò chuyện với người ngoài tổ chức trong Teams không?
Quản trị viên có thể cho phép những người trong tổ chức của mình chat hoặc hội họp trực tuyến với người ngoài tổ chức. Để làm điều đó, bạn cần mở phần Other Microsoft 365 organizations trong mục Chat and meetings.
11.3 Có thể truy cập Microsoft Teams ẩn danh không?
Có. Bạn có thể truy cập ẩn danh dưới dạng chế độ khách. Tuy nhiên, với cuộc họp cần tham gia bằng tài khoản doanh nghiệp hoặc trường học, quản trị viên của tổ chức sẽ cần mở quyền truy cập khách cho bạn.
11.4 Có thể mở nhiều cuộc trò chuyện trong Teams không?
Có, Microsoft Teams cho phép bạn tạo và tham gia vào nhiều cuộc trò chuyện khác nhau cùng một lúc.
11.5 Microsoft Teams có giới hạn thời gian cuộc họp không?
Phần lớn các phiên bản có phí của Microsoft Teams giới hạn thời gian cuộc họp nhóm tối đa là 30 giờ. Sau khi đạt đến giới hạn này, cuộc họp sẽ tự động kết thúc.
11.6 Microsoft Teams có giới hạn người tham gia cuộc họp không?
Phần lớn các phiên bản có phí của Microsoft Teams giới hạn số người tham dự tối đa là 300 người.
Kết
Cộng tác là chìa khóa của thành công và để cộng tác hiệu quả, Microsoft Teams chính là một công cụ hỗ trợ đắc lực.
Tóm lại, Microsoft Teams là một ứng dụng giao tiếp và cộng tác dựa trên công nghệ kỹ thuật số. Nó cho phép người dùng giao tiếp, chia sẻ tệp tin và làm việc cùng nhau một cách hiệu quả trong môi trường trực tuyến.
Trên đây, Mật Mã đã tổng hợp tất tần tật về Microsoft Teams là gì và hướng dẫn sử dụng chi tiết. Mong rằng bài viết này đã mang đến cho bạn những thông tin hữu ích.