Tính năng hẹn giờ gửi mail trong Outlook cho phép lên lịch gửi email vào thời điểm mong muốn. Điều này giúp người dùng chủ động sắp xếp công việc hiệu quả, tránh trường hợp quên gửi hoặc chậm phản hồi những email quan trọng.
Cùng tìm hiểu cách sử dụng tính năng này.
1. Tại sao cần hẹn giờ gửi mail Outlook?
Hẹn giờ gửi hay lên lịch gửi email là tính năng được người đi làm sử dụng gần như hàng ngày trong Outlook.
Bởi lẽ, nó giúp người dùng quản lý thời gian hiệu quả hơn. Bạn có thể soạn thảo email bất cứ lúc nào, sau đó lập lịch gửi vào thời điểm thích hợp. Điều này rất hữu ích trong những trường hợp bạn có kế hoạch đi công tác hoặc nghỉ phép.
Đồng thời, hẹn giờ gửi còn hỗ trợ tăng cường hiệu quả giao tiếp đáng kể. Bạn có thể lên lịch gửi email vào thời điểm thích hợp với người nhận. Chẳng hạn khi làm việc với đối tác ở khác múi giờ, tính này giúp bạn tránh làm phiền họ vào giờ nghỉ.
Hơn hết, việc hẹn giờ cũng giúp bạn có thêm thời gian để kiểm tra lại nội dung, chỉnh sửa và đảm bảo email hoàn chỉnh trước khi gửi đi.
2. Cách hẹn giờ gửi mail Outlook
Dưới đây, chúng tôi hướng dẫn các bước hẹn giờ gửi mail Outlook web và ứng dụng Outlook.
2.1 Cách hẹn giờ gửi mail trong Outlook web
Các bước này khả dụng với người dùng phiên bản web của Outlook trong Microsoft 365 và người dùng có tài khoản Outlook.com. Sau khi được lên lịch, email sẽ được lưu trong mục thư nháp cho đến thời gian gửi.
Để hẹn giờ gửi email trong Outlook web, hãy:
- Tiến hành soạn email như bình thường
- Sau đó nhấp và menu thả xuống bên cạnh nút Send (Gửi)
- Chọn Schedule send (Lên lịch gửi)
- Trong hộp thoại hẹn giờ, chọn ngày và giờ thích hợp
- Nhấn Send (Gửi) để hoàn tất lên lịch
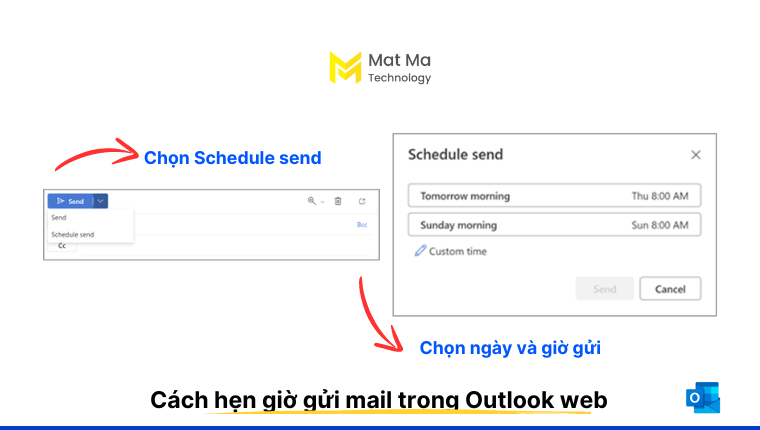
2.2 Cách hẹn giờ gửi mail trong Outlook app
Các bước này khả dụng với người dùng đang sử dụng ứng dụng Outlook trên PC và di động. Sau khi được lên lịch, email sẽ được lưu trong mục thư nháp cho đến thời gian gửi.
Để hẹn giờ gửi email trong Outlook app, hãy:
- Tiến hành soạn email như bình thường
- Sau đó vào Options (Tùy chọn), chọn More commands (Thêm lệnh)
- Chọn Delay Delivery (Trì hoãn gửi)
- Chọn thời gian gửi trong mục Do not deliver before (Không gửi trước)
- Nhấn Close (Đóng) để đóng cửa sổ lên lịch
- Nhấn Send (Gửi) để hoàn tất
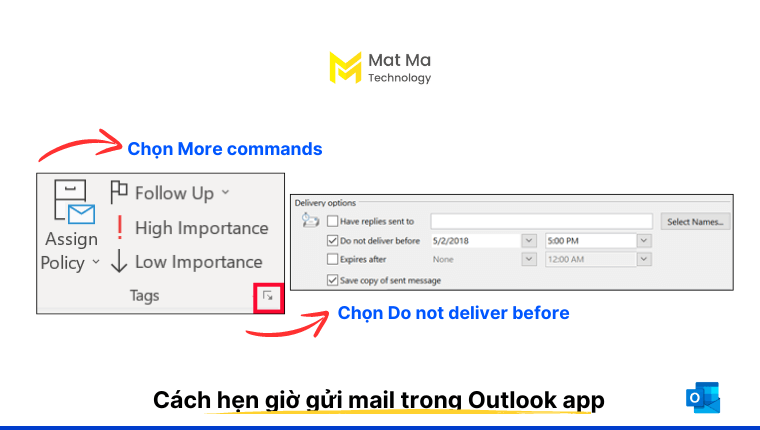
3. Cách thay đổi hoặc hủy hẹn giờ gửi mail Outlook
Email sau khi được lên lịch sẽ được lưu trữ trong thư mục nháp. Vì vậy, để thay đổi hoặc hủy hẹn giờ, bạn sẽ cần truy cập vào mục thư nháp.
Để thay đổi hoặc hủy hẹn giờ email Outlook, hãy:
- Mở thư mục Draft (Nháp) trong Outlook
- Nhấp vào email đã lên lịch
- Chọn Delete để xóa email đã lên lịch
- Hoặc nhấn vào biểu tượng chỉnh sửa để sửa và lên lịch gửi lại
4. Cách trì hoãn gửi mail Outlook
Bạn có thể thực hiện các thao tác tương tự như hẹn giờ gửi trong hướng dẫn bên trên để trì hoãn gửi email. Tức là, khi đến thời gian đã lên lịch, email mới được gửi đi. Khi chưa đến thời gian, email sẽ được lưu trong mục thư nháp.
Ngoài ra, bạn cũng có thể thiết lập trì hoãn gửi cho tất cả các email của mình bằng cách thiết lập quy tắc gửi mail.
Để trì hoãn gửi tất cả các email trong Outlook, hãy:
- Mở Outlook, chọn File (Tệp)
- Chọn Manage Rules Alerts (Quản lý quy tắc và cảnh báo) > New Rule (Quy tắc mới)
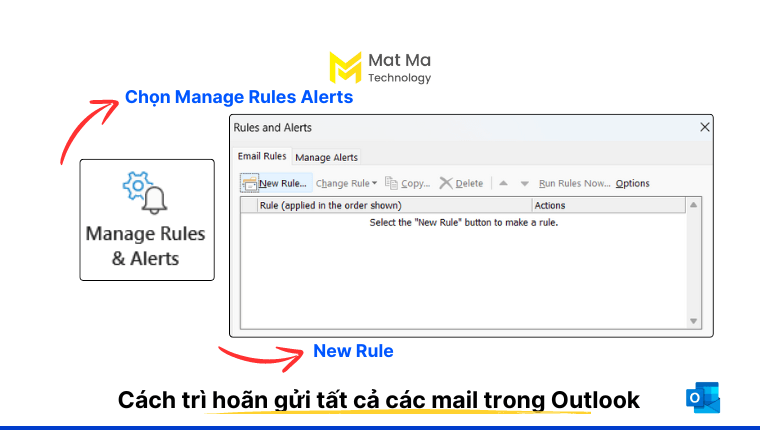
- Trong mục Start from a Blank Rule (Bắt đầu quy tắc trống), chọn Apply rule on messages I send (Áp dụng quy tắc cho các thư tôi gửi)
- Sau đó nhấn Next (Tiếp theo)
- Trong bước Select condition(s) (Chọn điều kiện), không chọn điều kiện nào để áp dụng quy tắc cho tất cả các email bạn gửi đi
- Trong bước Select action(s) (Chọn hành động), Chọn Defer delivery by a number of minutes (Hoãn gửi trong số phút)
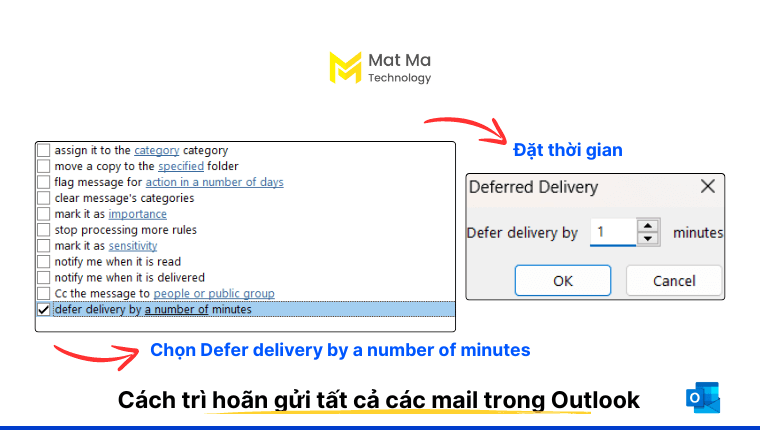
- Chọn thời gian trì hoãn gửi, tối đa 120 phút
- Nhấn OK, sau đó bấm Next (Tiếp tục)
- Đặt tên cho quy tắc, đánh dấu Turn on this rule (Bật quy tắc)
- Nhấn Finish (Kết thúc) để hoàn tất
5. Các lưu ý khi hẹn giờ gửi mail Outlook
Để đảm bảo việc sử dụng tính năng hẹn giờ gửi mail trong Outlook hiệu quả và tránh gặp sự cố, cần lưu ý một số điểm sau:
- Kiểm tra chính xác múi giờ để tránh gửi vào sai thời gian
- Kiểm tra thư mục nháp để xem tình trạng của các email đã lên lịch
- Đảm bảo rằng bạn đã chọn đúng ngày và giờ muốn email được gửi
- Đảm bảo rằng thiết bị của bạn được kết nối internet khi đến thời điểm gửi email
- Kiểm tra lại nội dung, định dạng và các đính kèm trong email trước khi hẹn giờ gửi
- …
6. Một số câu hỏi thường gặp
Dưới đây là một số câu hỏi thường gặp về cách hẹn giờ gửi mail trong Outlook.
6.1 Làm sao để theo dõi các mail đã lên lịch gửi?
Bạn có thể theo dõi các mail đã hẹn giờ gửi trong hộp thư nháp.
6.2 Có thể lên lịch gửi mail có tệp đính kèm không?
Có. Bạn có thể sử dụng tính năng hẹn giờ gửi mail để gửi email có tệp đính kèm.
6.3 Có thể thay đổi hoặc hủy hẹn giờ gửi mail không?
Có. Bạn thay đổi giờ, chỉnh sửa nội dung email hoặc hủy hẹn giờ gửi.
6.4 Có giới hạn nào về số lượng email hẹn giờ không?
Không. Không có giới hạn về số lượng email bạn có thể hẹn giờ gửi.
6.5 Có thể hẹn giờ gửi mail Outlook cho nhiều người không?
Có. Bạn có thể sử dụng tính năng năng tạo quy tắc gửi.
6.6 Tôi vô tình xóa email đã lên lịch, vậy nó có được gửi đi không?
Không. Nếu bạn vô tình xóa một mail đã được hẹn giờ gửi, nó sẽ không được gửi đi.
7. Kết
Với tính năng hẹn giờ gửi mail Outlook, người dùng có thể chủ động quản lý thời gian, đảm bảo thư được gửi đúng thời điểm mong muốn. Sử dụng tính năng này một cách khéo léo còn thể hiện sự chuyên nghiệp và chu đáo khi giao tiếp qua email.
Trên đây, chúng tôi đã hướng dẫn các bước hẹn giờ gửi mail trong Outlook. Hi vọng rằng bài viết đã mang đến cho bạn những thông tin hữu ích.




