Office 365 là một ứng dụng văn phòng giúp giải quyết công việc hiệu quả và nhanh chóng. Trong bài viết này chúng ta cùng MM Technology tìm hiểu cách cài đặt và kích hoạt Office 365.
Trước khi cài đặt ứng dụng này cho máy tính của mình chúng ta cần.
Trước khi tiến hành cài đặt chúng ta cần chuẩn bị máy tính có cấu hình mạnh và mang Internet ổn định.
Bước 1: Mở hộp thoại tìm kiếm (Search) ở giao diện Live Tile bằng cách nhấn phím Windows.
Bước 2: Nhấp vào biểu tượng kính lúp ở góc trên bên phải màn hình.
Hoặc bạn có thể mở công cụ tìm kiếm trên màn hình của máy tính bằng cách nhấp vào biểu tượng vào nút kính lúp Search.
Bước 3: Gõ vào ô tìm kiếm cụm từ “Office”.
Sau đó hộp thoại Microsoft Office có sẵn trên máy tính sẽ xuất hiện, bạn nhấp vào ứng dụng này để bắt đầu cài đặt Microsoft Office 365.
Sẽ có 3 lưa chọn cho các bạn bao gồm:
- Mua bản quyền (Buy)
- Kích hoạt ứng dụng (Activate)
- Dùng thử miễn phí trong vòng 30 ngày (Try).
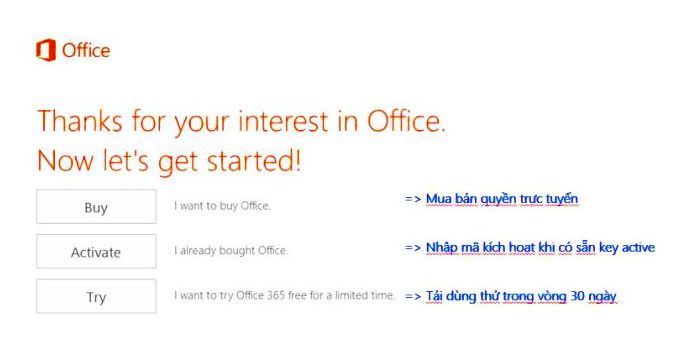
>>Xem thêm: Google Workspace tính năng và chi phí sử dụng các công cụ soạn thảo online của Google.
Bước 4: Nhấp chuột vào dong thứ hai(Active) và tiến hành nhập mã kích hoạt bản quền cho ứng dụng Office 365 gồm 25 ký tự.
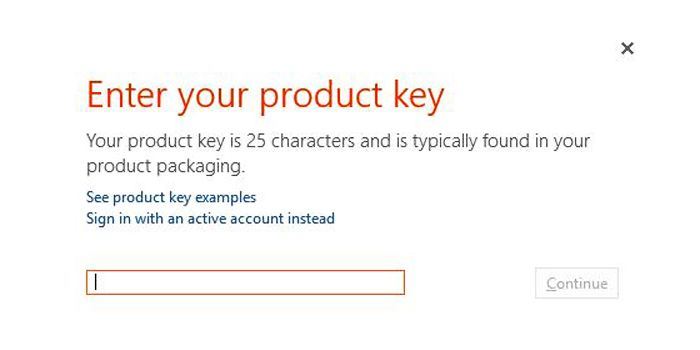
Bước 5: Sau khi nhập mã kích hoạt nhấn vào (Continue), cửa sổ giao diện đăng nhập vào tài khoản Microsoft sẽ xuất hiện.
Bước 6: Nhấp vào nút Đăng nhập (Log in) để sử dụng các tính năng lưu trữ trực tuyến của nhà phát triển Microsoft.
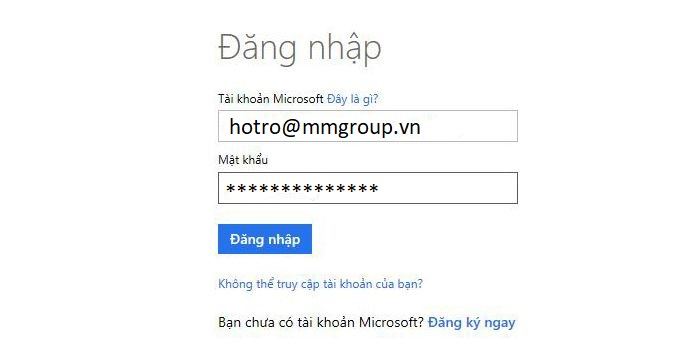
>>Xem thêm: Email doanh nghiệp tính năng và chi phí chi tiết, an toàn bảo mật email đám mây dung lượng lưu trữ lớn, bộ công cụ làm việc nhóm hiệu quả.
Bước 7: Sau khi nhập email và mật khẩu vào Microsoft tiếp tục chọn ô Country/Region và ngôn ngữ ở ô Product Language rồi nhấn nút Get started.
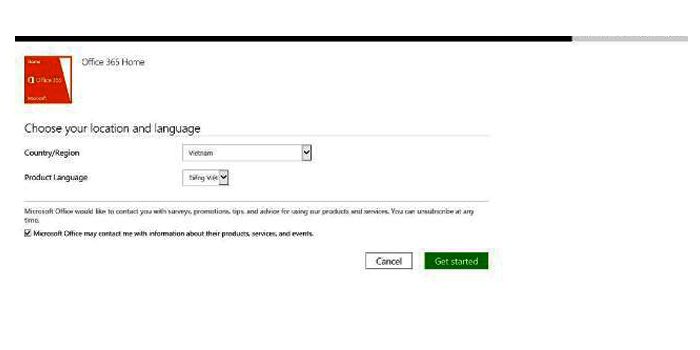
Bước 8: Nhấp vào nút Install để bắt đầu tiến hành cài đặt.
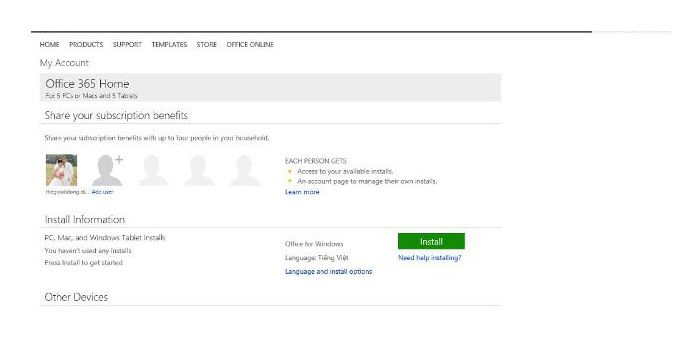
Bước 9: Máy tính sẽ tự cài đặt đến khi màn hình mau cam logo của Office 365 xuất hiện.

>>Xem thêm: Microsoft 365 tích hợp các công cụ Office 365 nhanh chóng làm việc hiệu quả.
Bước 10: Sau khi quá trình cài đặt hoàn tất, màn hình chào hiện ra.
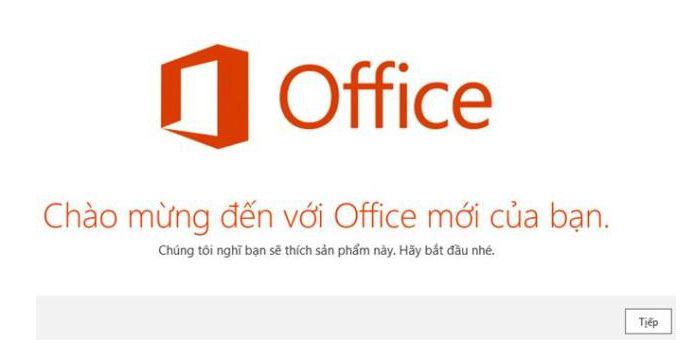
Bước 11: Tiếp tục nhập địa chỉ email của bạn.
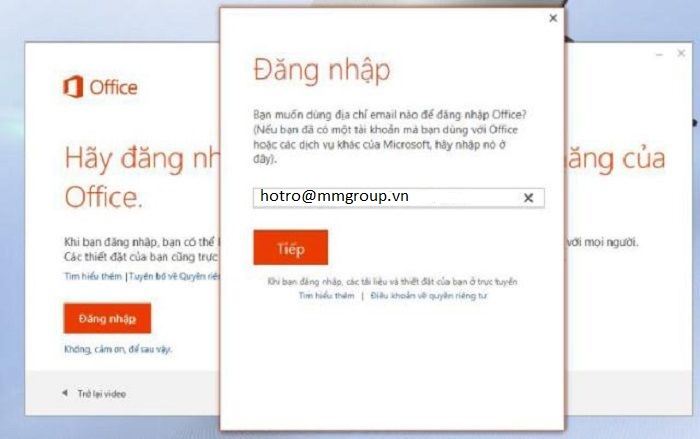
Bước 12: Ngay sau đó là màn hình giới thiệu về tính năng lưu trữ đám mây OneDrive.
Bước 13: Chọn giao diện mà bạn muốn sử dụng. Sau khi chọn xong nhấn tiếp tục để cài đặt.
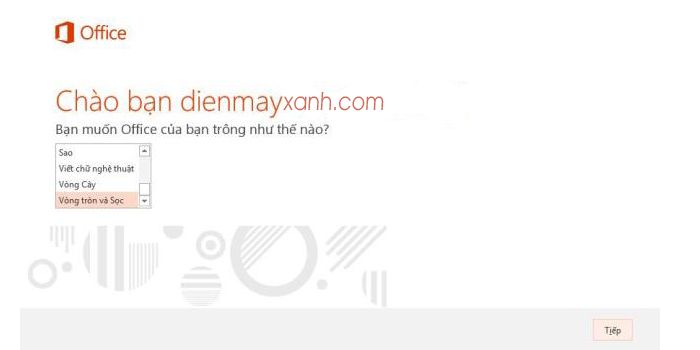
Cuối cùng nhấn vào Hãy vào xem để theo dõi đoạn video mà Microsoft đã tạo ra để giúp người dùng hiểu rõ hơn các tính năng của Microsoft Office 365 cũng như những lợi ích của phần mềm này mang lại.
Chúc các bạn thành công!




