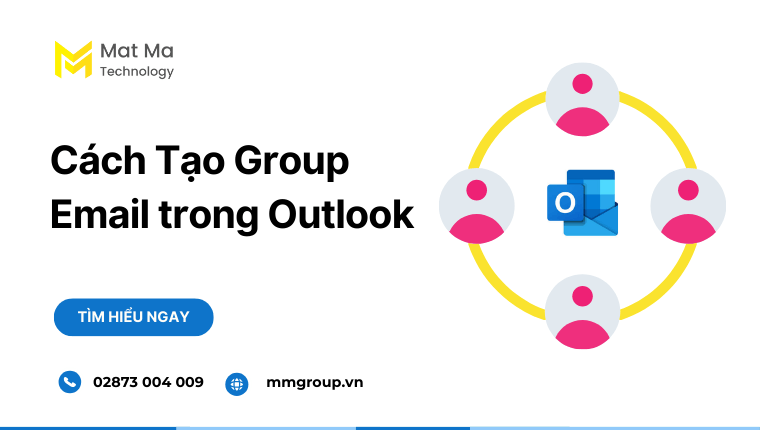Trong môi trường làm việc hiện đại, hầu hết người dùng nào cũng phải cộng tác và giao tiếp với nhiều nhóm làm việc khác nhau. Trong Outlook, để một không gian chung cho việc cộng tác, người dùng có thể sử dụng tính năng tạo nhóm. Vậy cách tạo group Email trong Outlook như thế nào?
Cùng tìm hiểu!
1. Group trong Outlook là tính năng gì?
Tính năng Nhóm trong Outlook là một công cụ mạnh mẽ giúp bạn dễ dàng quản lý nhóm của trên nền tảng email. Group trong Outlook sẽ tập hợp tất cả các email của người dùng có liên quan, trao đổi thông tin nhanh chóng và dễ dàng.
Ví dụ các nhóm thường được tạo như: nhóm kỹ thuật, chăm sóc khách hàng, Marketing hoặc Sales.
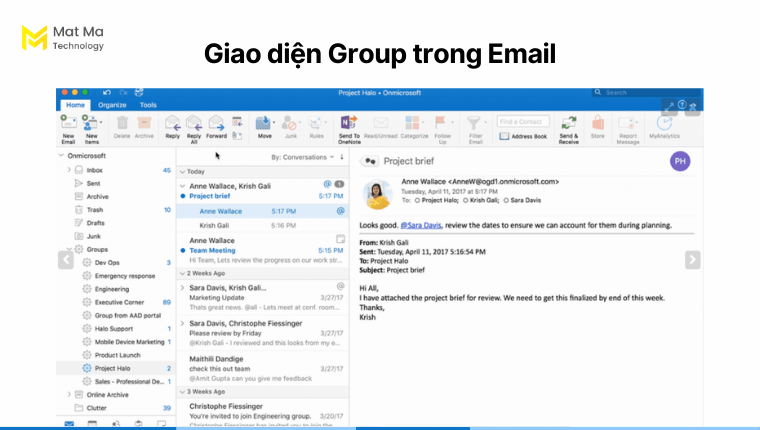
2. Lợi ích của việc sử dụng nhóm trong Outlook
Việc sử dụng tính năng nhóm mang lại nhiều lợi ích cho cả người dùng và doanh nghiệp, bao gồm:
2.1 Theo dõi thông tin dễ dàng
Bạn có thể theo dõi thông tin một cách mạch lạc bằng cách thiết lập các nhóm riêng biệt trên Outlook. Tất cả các email liên quan đến nhóm đều được tập trung vào một hộp thư đến riêng. Giúp bạn dễ dàng theo dõi luồng thảo luận và quản lý thông tin dễ dàng.
2.2 Gửi email hàng loạt
Tạo group trong Outlook hỗ trợ bạn có thể gửi email hàng loạt một cách nhanh chóng. Thay vì bạn phải nhập email của từng người thì bạn có thể nhập email nhóm. Lúc này, tất cả người dùng có trong nhóm đều sẽ nhận được email.
Ngoài việc tạo và gửi email hàng loạt cho các bộ phận trong công ty thì bạn cũng có thể sử dụng để gửi email hàng loạt cho một số khách hàng.
2.3 Cộng tác dễ dàng
Mỗi một nhóm sẽ đóng vai trò quan trọng cho việc chia sẻ tài liệu, cập nhật và cộng tác cùng nhau. Sau khi tạo nhóm, bạn có thể sử dụng tính năng như lịch dùng chung, thư viện tài liệu hoặc hộp thư dùng chung trong Outlook. Lúc này, bạn sẽ dễ dàng theo dõi mọi thông tin của nhóm trên một không gian chung.
2.4 Quản lý mọi thành viên
Cách tạo group Email trong Outlook còn cho phép bạn có thể quản lý mọi thành viên. Bạn có thể thêm người dùng mới vào nhóm bằng cách nhập địa chỉ email. Việc này giúp bạn quản lý mọi thành viên dễ dàng. Ngoài ra, bạn cũng có thể xóa người dùng không có liên quan ra khỏi không gian nhóm.
3. Hướng dẫn cách tạo group Email trong Outlook
Dưới đây là từng bước hướng dẫn cách tạo group Email trong Outlook:
Bước 1: Đăng nhập vào Outlook.com hoặc Outlook trên web
Bước 2: Trên thanh công cụ ở bên trái, chọn Nhóm >> Nhóm mới
Bước 3: Đặt tên nhóm và viết mô tả về nhóm, chẳng hạn như mục đích của nhóm
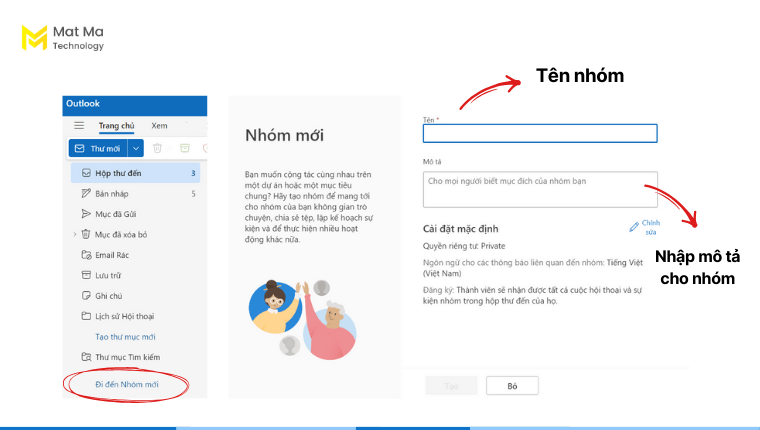
Bước 4: Thiết lập quyền riêng tư, bạn có thể chọn Riêng tư hoặc Công khai
- Nếu chọn Công khai bất kỳ ai trong doanh nghiệp đều có thể xem nội dung của nhóm và trở thành thành viên.
- Nếu chọn Riêng tư các thành viên cần được phê duyệt và chỉ là thành viên mới có thể xem nội dung nhóm.
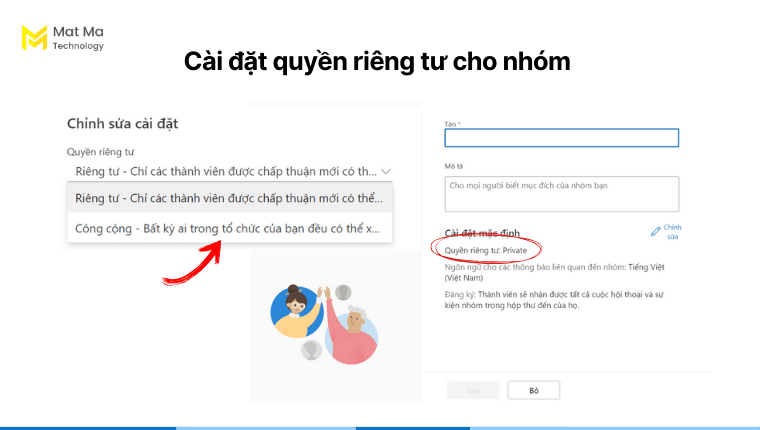
Bước 5: Sau khi hoàn tất việc tạo nhóm, bạn có thể thêm các thành viên vào nhóm bằng cách nhập địa chỉ email.
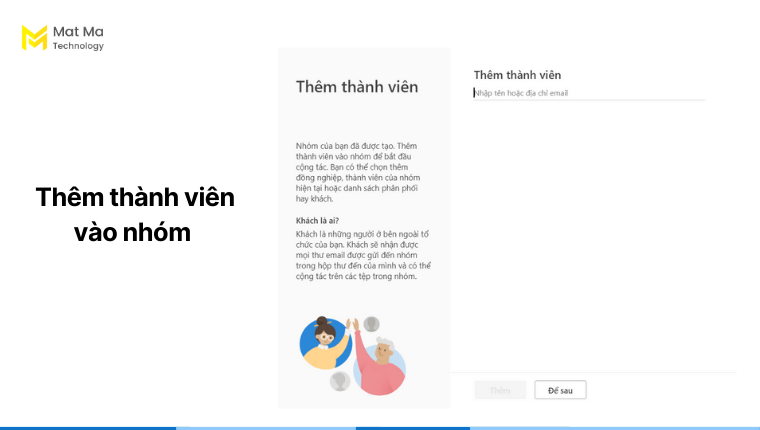
Như vậy là bạn đã hoàn tất việc tạo group Email trong Outlook.
4. Các mẹo khi dùng group Email trong Outlook
Bạn có thể áp dụng một số các mẹo nhỏ để sử dụng group Email trong Outlook một cách hiệu quả hơn.
4.1 Sử dụng giao diện quản lý nhóm
Giao diện quản lý nhóm trong Outlook là một trung tâm tiện lợi để bạn dễ dàng truy cập, quản lý và tương tác với các nhóm mà bạn tham gia hoặc sở hữu. Nó cung cấp cho bạn nhiều tính năng hữu ích để sắp xếp và làm việc hiệu quả với nhóm. Cụ thể là các tính năng chính như:
- Danh sách nhóm: Giao diện hiển thị danh sách tất cả các nhóm mà bạn tham gia hoặc sở hữu.
- Thông tin nhóm: Khi bạn chọn một nhóm, bạn sẽ thấy thông tin chi tiết về nhóm đó. Bao gồm tên nhóm, mô tả, thành viên, thư viện tài liệu, lịch…
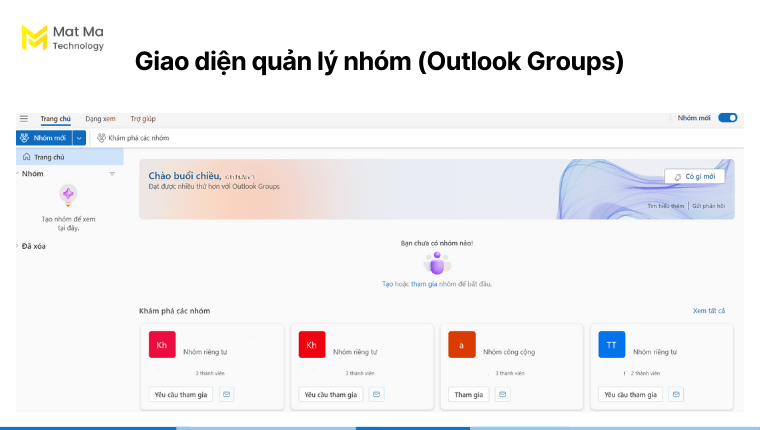
Hơn thế, bạn có thể thực hiện nhiều thao tác với nhóm của mình, bao gồm:
- Soạn thảo và gửi email đến tất cả các thành viên trong nhóm
- Tạo nhóm mới để cộng tác với các thành viên khác
- Thay đổi tên, mô tả, cài đặt quyền truy cập khác trong nhóm
- Xóa nhóm khỏi danh sách của bạn (nhóm vẫn tồn tại cho các thành viên khác)
- Thêm người mới hoặc xóa thành viên khỏi nhóm
- Cấp quyền truy cập khác nhau cho các thành viên
- Tham gia vào các cuộc thảo luận trong nhóm và thu thập phản hồi
- Truy cập thư viện tài liệu nhóm để xem, tải xuống và chỉnh sửa tệp tin
- Xem lịch nhóm để theo dõi các sự kiện và cuộc họp sắp tới
4.2 Lên lịch cuộc họp trên lịch nhóm
Lên lịch cuộc họp trên lịch nhóm trong Outlook là một cách hiệu quả để sắp xếp và quản lý các cuộc họp của nhóm. Lịch nhóm cung cấp cho tất cả các thành viên trong nhóm một cái nhìn tổng quan về các sự kiện sắp tới. Giúp mọi người dễ dàng theo dõi lịch trình và tham gia đầy đủ.
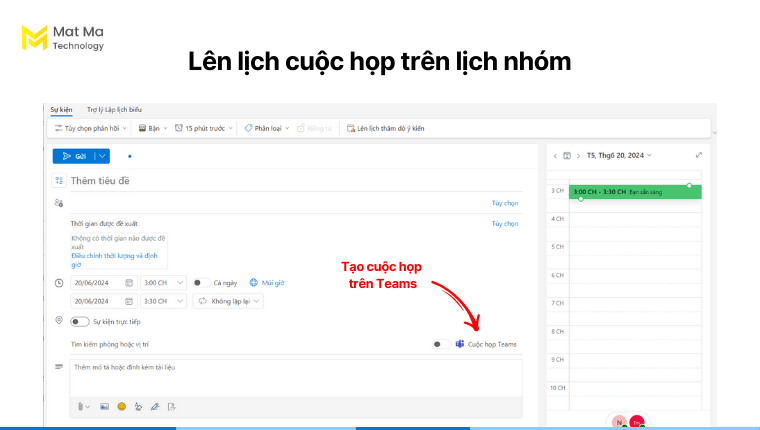
- Để lên lịch bạn truy cập vào biểu tượng mũi tên bên góc trái >> Sự kiện mới
- Bạn điền tất cả các thông tin để lên lịch cuộc họp cho nhóm
- Nếu muốn lên lịch họp trên Microsoft Teams, bạn chỉ cần Bật tính năng cuộc họp Teams
4.3 Tải các tệp dữ liệu lên nhóm
Bạn có thể tải trực tiếp các tệp dữ liệu có liên quan lên nhóm. Tính năng này hỗ trợ mọi người trong nhóm đều có quyền truy cập vào thông tin họ cần.
- Tạo tệp mới: Tạo các tệp mới dễ dàng bằng các định dạng Word, Excel, PowerPoint, OneNote…
- Tải lên: Tải các tệp từ máy tính lên nhóm
- Đồng bộ: Đồng bộ tất cả các tệp từ máy tính lên nhóm
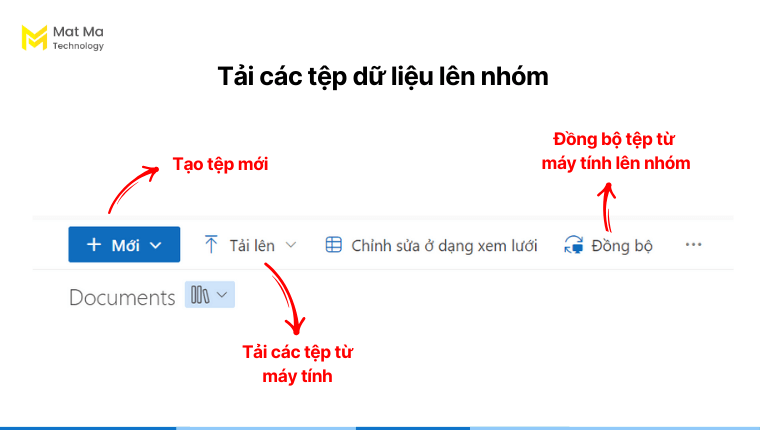
4.4 Thêm site từ SharePoint
Site là một trang web được tạo tự động khi bạn tạo nhóm trong Outlook. Trang web này được lưu trữ trên nền tảng SharePoint Online và cung cấp các tính năng cộng tác nâng cao hơn, chẳng hạn như:
- Danh sách và thư viện: Lưu trữ và quản lý dữ liệu có cấu trúc, như danh sách liên hệ, nhiệm vụ, sự kiện…
- Trang web: Tạo trang web nội dung để chia sẻ thông tin, tin tức và tài nguyên
- Ứng dụng: Tạo và sử dụng các ứng dụng web tùy chỉnh để mở rộng chức năng của trang web
- Quản lý quyền truy cập: Cấp quyền truy cập khác nhau cho các thành viên nhóm
Khi bạn nhấp vào “Thêm vào site nhóm” trong Outlook Group, Outlook sẽ mở trang web nhóm SharePoint được liên kết với nhóm của bạn trong trình duyệt web. Outlook sẽ mở trang web nhóm SharePoint được liên kết với nhóm của bạn trong trình duyệt web.
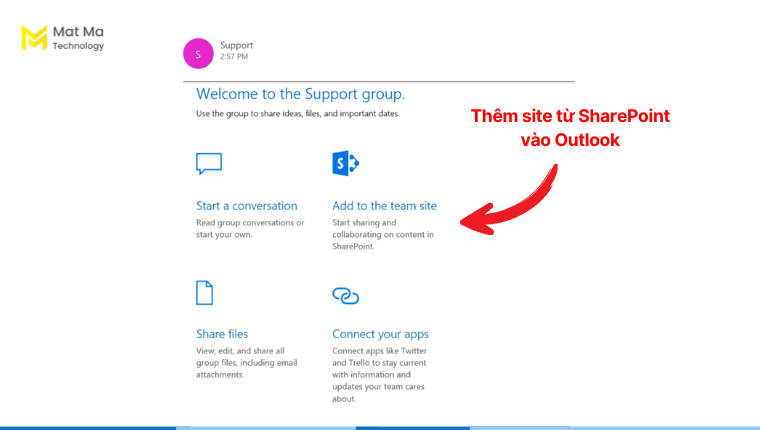
5. Câu hỏi thường gặp về cách tạo group Email trong Outlook
Dưới đây chúng tôi sẽ giải đáp một số các câu hỏi liên quan như sau:
5.1 Làm sao để tham gia nhóm trong Outlook?
Bạn có thể tham gia nhóm bằng cách truy cập vào mục Khám phá các nhóm. Bấm tìm kiếm các nhóm được công khai. Sau đó chọn Yêu cầu tham gia hoặc Tham gia.
5.2 Làm sao để thêm thành viên vào nhóm?
Chọn và biểu tượng Thêm thành viên, sau đó nhập email họ và bấm Thêm.
5.3 Có thể thêm người bên ngoài tổ chức vào nhóm không?
Có. Bạn chỉ cần nhập email của họ và thêm như bình thường.
5.4 Có thể gửi email cho một nhóm không?
Có. Sau khi đã soạn thảo thư, bạn chỉ cần nhập tên của nhóm liên hệ, nhóm Outlook hoặc địa chỉ email của nhóm.
5.5 Có thể tạo group Email trong Outlook phiên bản miễn phí không?
Có. Bạn hoàn toàn có thể tạo group Email trong Outlook phiên bản miễn phí dễ dàng và nhanh chóng.
6. Kết luận
Có thể thấy, tạo group Email trong Outlook là tính năng hữu ích cho việc giao tiếp và cộng tác nhóm hiệu quả. Bạn hoàn toàn có thể tận dụng tính năng này để thiết lập không gian trên email riêng dành cho đội nhóm.
Chúc bạn thành công!