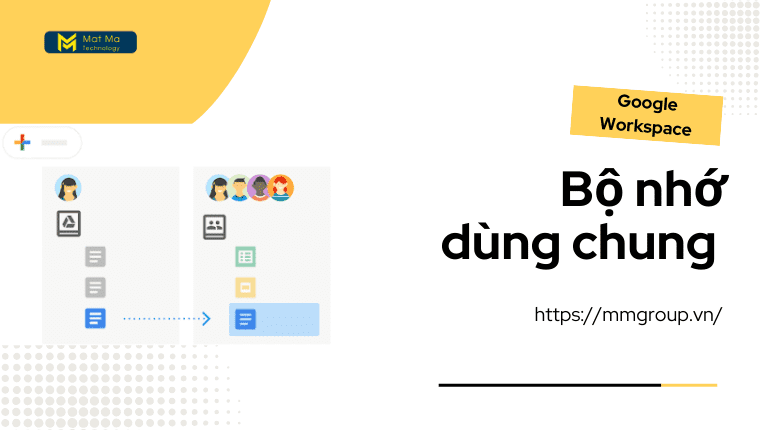Bộ nhớ dùng chung Google Drive là một không gian lưu trữ đám mây dành cho các nhóm phòng ban trong công ty giúp việc trao đổi lưu trữ dữ liệu dễ dàng và hiệu quả nâng cao hiệu suất làm việc.
Tài nguyên của công ty các phòng ban trong công ty đều có thể truy cập và sử dụng. Là quản trị viên bạn có thể tạo các thư mục cho từng nhân viên và phòng ban khác nhau phân quyền phù hợp cho mỗi thư mục. Người dùng có thể dễ dàng sử dụng tài nguyên được cấp để giải quyết công việc.
Trong bài viết hôm nay chúng ta cùng MMGROUP tìm hiểu về bộ nhớ dùng chung Google Drive nhé!
1. Giới thiệu bộ nhớ dùng chung Google Drive
Bộ Nhớ Dùng Chung (Shared Drive)
Google Drive có tính năng “Bộ Nhớ Dùng Chung” (Shared Drive) là nơi người dùng có thể tối ưu hóa quá trình làm việc nhóm, tăng cường sự linh hoạt và đồng bộ trong việc quản lý tài liệu và dữ liệu. Điều này làm cho nó trở thành một công cụ quan trọng cho cá nhân, doanh nghiệp và tổ chức.
Tính Năng Chia Sẻ
Để xây dựng một doanh nghiệp phát triển bền vững thì tài nguyên, các quy trình, dữ liệu phải được xây dựng bài. Các dữ liệu phải được lưu trữ trên bộ nhớ dùng chung để các người dùng mới có thể truy cập và thực hiện.
Bạn có thể chia sẻ tệp hoặc thư mục cụ thể với người dùng khác và kiểm soát quyền truy cập của họ (xem, chỉnh sửa, bình luận).
Tạo đường link chia sẻ cho phép người nào có đường link có thể truy cập tệp hoặc thư mục đó.
Bạn cũng có thể chia sẻ trực tiếp tới địa chỉ email của người cần xem hay chỉnh sửa tệp tin.
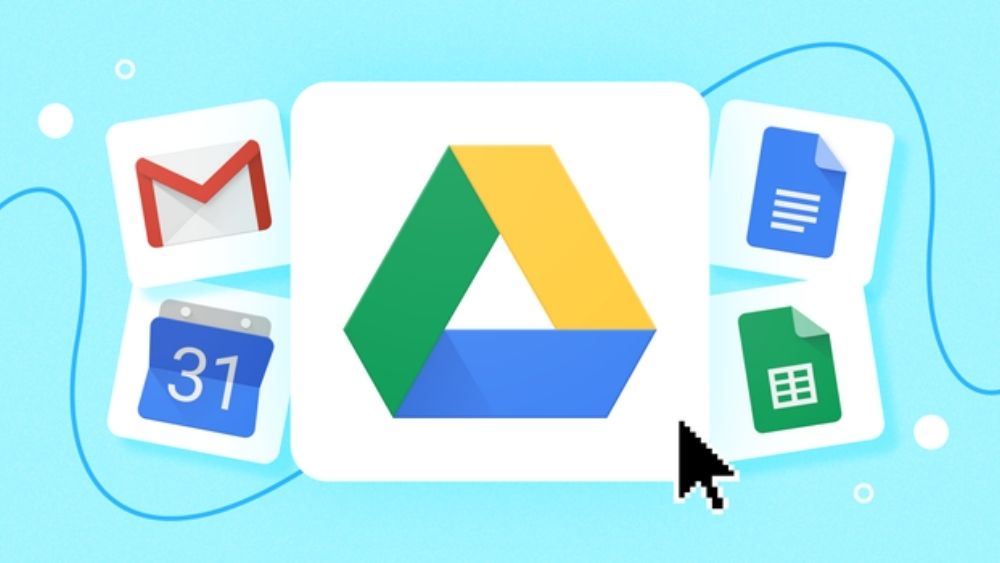
Quản Lý Quyền Truy Cập
Quản Lý Thành Viên: Bạn có thể thêm hoặc loại bỏ thành viên khỏi Bộ Nhớ Dùng Chung và quyết định quyền hạn của họ (quyền xem, chỉnh sửa, quản lý).
Người quản lý: Toàn quyền như chính tài khoản tạo bộ nhớ dùng chung.
Người quản lý nội dung: có thể tải dữ liệu lên, chỉnh sửa, di chuyển và xóa.
Người đóng góp: Tải dữ liệu lên và chỉnh sửa.
Người nhận xét: Chỉ có thể nhận xét và tải xuống.Người xem: Chỉ xem và tải xuống.
Kiểm Soát Bản Sao và Điều Chỉnh Đồng Bộ
Google Drive cung cấp kiểm soát đầy đủ về quản lý bản sao và đồng bộ hóa tệp tin giữa các thành viên.
Tích Hợp với Ứng Dụng và Dịch Vụ Khác
Google Drive tích hợp mạnh mẽ với nhiều ứng dụng và dịch vụ khác của Google như Google Docs, Google Sheets, Google Slides, và Gmail, tạo ra một hệ sinh thái làm việc hiệu quả.
Lịch Sử và Khôi Phục Tệp
Google Drive lưu giữ lịch sử sửa đổi của tệp tin, giúp bạn theo dõi thay đổi và khôi phục lại phiên bản trước đó nếu cần thiết.
Ứng Dụng di Động
Google Drive có ứng dụng di động cho cả Android và iOS, giúp bạn truy cập và quản lý tệp tin từ điện thoại hoặc máy tính bảng của mình.
Bảo Mật và Quản Lý Dữ Liệu
Google Drive áp dụng các biện pháp bảo mật cao, bao gồm mã hóa dữ liệu và quản lý quyền truy cập.
Đối với các tài khoản Gmail cá nhân và người dùng Google Workspace phiên bản Business Starter sẽ không sử dụng được bộ nhớ dùng chung này.
2. Hướng dẫn sử dụng bộ nhớ dùng chung Drive
Tạo Bộ Nhớ Dùng Chung
Bước 1: Truy cập vào tài khoản Google Drive của bạn.
Bước 2: Bên cột bên trái, chọn “Shared drives” hoặc “Bộ Nhớ Dùng Chung” (tên có thể thay đổi tùy phiên bản hoặc ngôn ngữ).
Bước 3: Nhấp vào nút “+” để tạo Bộ Nhớ Dùng Chung mới.
Thêm Thành Viên vào Bộ Nhớ Dùng Chung
Thêm thành viên vào Shared Drives chỉ với vài thao tác đơn giản:
Bước 1: Truy cập vào Google Drive trên máy tính của bạn.
Bước 2: Ở bên trái, nhấp vào Shared Drives và nhấp đúp vào một trong các bộ nhớ dùng chung của bạn
Bước 3: Nhấp vào nút Add members
Thêm tên, địa chỉ Email hoặc địa chỉ group trong công ty. Bạn cũng có thể thêm gmail cá nhân của nhân viên, họ vẫn có quyền thao tác với thư mục được admin chỉ định
Bước 4: Theo mặc định, thành viên mới là Người quản lý nội dung. Họ có thể tải lên, chỉnh sửa, di chuyển hoặc xóa tất cả các File
Bước 5: Có thể thay đổi phân quyền cho thành viên mới. Và sau đó nhấp vào Send
Thay đổi các quyền truy cập cho các thành viên
Thay đổi quyền truy cập Google Drive của từng thành viên cho phù hợp với nhiệm vụ của họ trong nhóm:
Bước 1: Ở bên trái, nhấp vào Shared Drives
Bước 2: Ở trên cùng, bên cạnh tên bộ nhớ dùng chung, nhấp vào Mũi tên xuống Manager
Bước 3: Bên cạnh tên của thành viên chọn cấp truy cập mới hoặc Remove members
Bước 4: Nhấp vào Done
Thêm file hoặc thư mục Google Drive
Bước 1: Mở Google Drive của bạn trên trình duyệt
Bước 2: Nhấp chuột trái vào Shared Drives, rồi chọn một bộ nhớ dùng chung của bạn
Bước 3: Nhấp vào New
Bước 4: Có 2 cách để thêm một file vào Google Drive kéo File hiện có (mà bạn sở hữu) từ máy tính của bạn hoặc từ My Drive vào Shared Drives.
Hoặc bạn có thể thêm File vào Google Drive bằng các bước đơn giản sau.
Để tạo File, hãy chọn loại File bạn muốn tạo, chẳng hạn như file Google Doc
Để tải File lên, hãy nhấp vào File upload. Điều hướng đến File và mở nó
Bước 5: Nhấp đúp vào File để mở và chỉnh sửa
Thay đổi quyền truy cập cho các thành viên
Thay đổi quyền truy cập của từng thành viên cho phù hợp với nhiệm vụ của họ trong nhóm:
Bước 1: Ở bên trái, nhấp vào Shared Drives
Bước 2: Ở trên cùng, bên cạnh tên bộ nhớ dùng chung, nhấp vào Mũi tên xuống Manager
Bước 3: Bên cạnh tên của thành viên chọn cấp truy cập mới hoặc Remove members. Sau đó nhấp vào Done
Chia Sẻ Tệp và Thư Mục:
- Bạn có thể chia sẻ tệp hoặc thư mục bằng cách di chuyển chúng vào Bộ Nhớ Dùng Chung và chia sẻ như bạn bình thường trên Google Drive.
Khôi phục bộ nhớ dùng chung – Restore Google shared drive
Khi dữ liệu quá nhiều hoặc một nhân viên nào đó nghỉ việc bạn có thể xóa dữ liệu người dùng đó để khôi phục lại dữ liệu Google drive shared trong vòng 25 ngày.
Khôi phục bộ nhớ dùng chung
Bước 1: Đăng nhập vào tài khoản quản trị viên của bạn.
Bước 2: Trên menu của ứng dụng chọn thẻ Ứng dụng > Google Workspace > Drive và Tài liệu .
Bước 3: Nhấp vào Quản lý bộ nhớ dùng chung .
Bước 4: (Tùy chọn) Nhấp vào Thêm bộ lọc và từ Trạng thái , chọn Đã xóa .
Bước 5: Trỏ vào bộ nhớ dùng chung và nhấp vào nút Khôi phục.
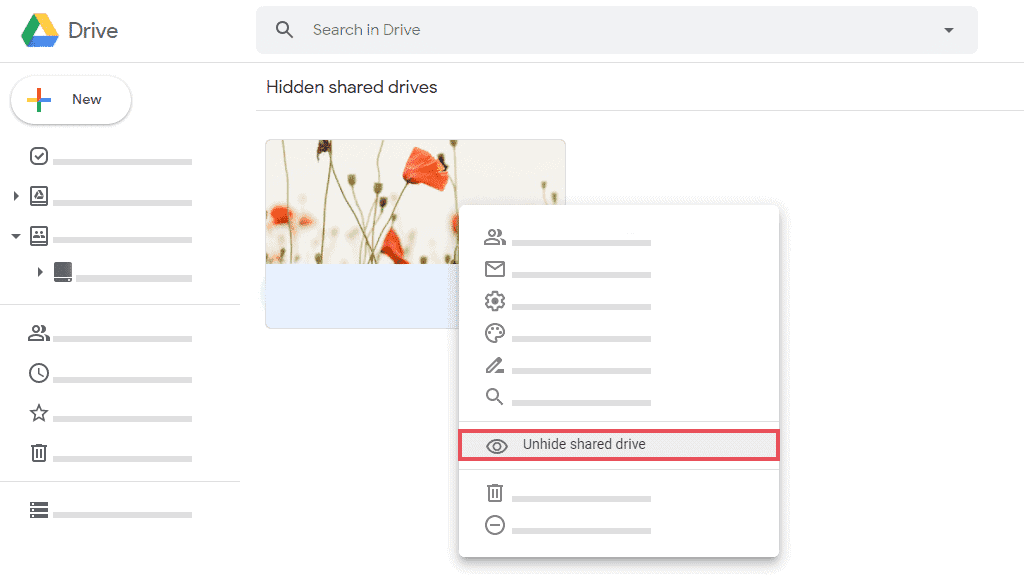
Bạn có thể chọn phạm vi ngày để khôi phục dữ liệu.Nếu bạn đang khôi phục bộ nhớ dùng chung và muốn khôi phục tất cả các tệp trong bộ nhớ dùng chung khi bộ nhớ dùng chung bị xóa, thì bạn phải chọn ngày xóa cho đến ngày hiện tại
Chúc các bạn thành công!