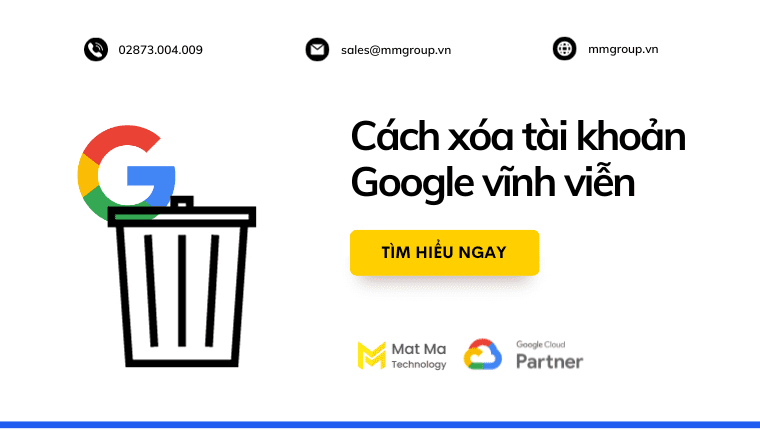Trong quá trình sử dụng, có rất nhiều lý do để bạn muốn (hoặc nên) xóa tài khoản Gmail của mình như bị mất thiết bị, để lộ mật khẩu và bị “cướp” tài khoản,… Nếu không thể lấy lại, bạn cần xóa tài khoản Google của mình.
Những lưu ý trước khi xóa tài khoản Google: Khi xóa tài khoản Google các bạn sẽ xóa tất cả các sản phẩm liên quan đến tài khoản Google đó.
Ví dụ, nếu bạn sử dụng Gmail với tài khoản của bạn, bạn sẽ không còn có thể truy cập email. Bạn cũng có thể sử dụng lại tên người dùng Gmail.
Trước khi xóa tài khoản của bạn, xem xét các dữ liệu và các sản phẩm liên quan đến tài khoản của bạn trên Google Dashboard (tất cả những dịch vụ của Google mà người dùng đang sử dụng như: Gmail, Picasa, Calendar, Google Docs, YouTube, Gtalk,…)
1. Các việc cần làm trước khi xóa tài khoản Gmail
Dù đây chỉ là tài khoản phụ thì bạn cũng nên cẩn trọng, check lại hết các thông tin dưới đây trước khi xóa. Vì đã xóa thì hầu như không thể khôi phục và lấy lại dữ liệu.
- Sao lưu lại các dữ liệu quan trọng
Sau khi sử dụng thời gian dài, hộp thư đến của bạn sẽ chứa rất nhiều dữ liệu quan trọng. Các bạn hãy luôn đảm bảo rằng dữ liệu luôn được sao lưu cẩn thận. Sau khi xóa tài khoản tất cả dữ liệu sẽ bị mất. Rất khó có thể tìm kiếm và phục hồi sau này.
- Xóa quyền truy cập các dịch vụ, ứng dụng liên kết với Gmail
Khi sử dụng các ứng dụng trên mạng xã hội, nhiều ứng dụng liên kết với các tài khoản Google của bạn. Tài khoản Google để xác nhận, bảo vệ tài khoản của bạn trên các ứng dụng. Các bạn nên kiểm tra và thay đổi các tài khoản liên kết với Gmail cũ chuyển sang một tài khoản khác để tránh mất quyền truy cập sau này.
- Cập nhật lại thông tin để có thể khôi phục tài khoản
Thông tin bảo mật rất quan trọng để khôi phục lại tài khoản khi cần. Các bạn nên cập nhật chính xác số điện thoại và địa chỉ email để phục hồi lại địa chỉ email khi cần thiết.
2. 2 cách xóa tài khoản Google vĩnh viễn
2.1 Cách 1: xóa tài khoản Google của bạn trên máy tính
Bước 1: Đăng nhập vào tài khoản Google >> bấm vào Dữ liệu và cá nhân hóa >> chọn Xóa dịch vụ hoặc tài khoản của bạn.
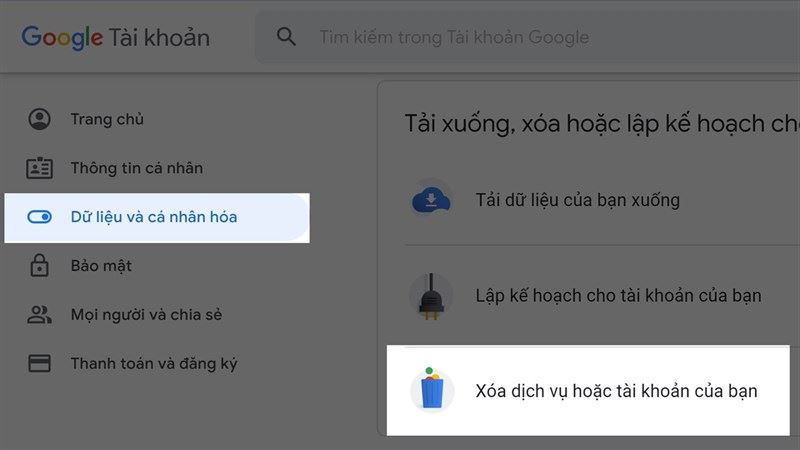
Bước 2: Sau khi chọn Xóa dịch vụ hoặc tài khoản của bạn.
Tại đây, có 4 tùy chọn để bạn lựa chọn, các bạn có thể xóa tài khoản Google hoặc xóa tất cả các dịch vụ của Google.
Bước 3: Để xóa tài khoản các bạn cần lựa chọn: “Có, tôi muốn xóa tài khoản của tôi”. “Có, tôi thừa nhận rằng tôi vẫn còn chịu trách nhiệm cho bất kỳ chi phí phát sinh bất kỳ giao dịch tài chính đang chờ giải quyết và tôi hiểu rằng một số trường hợp thu nhập của tôi sẽ không được thanh toán”.
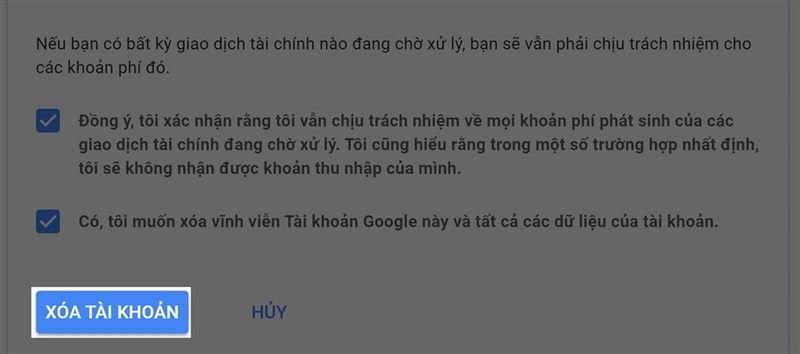
2.2 Cách 2: xóa tài khoản Google trên điện thoại
Bước 1: Trên điện thoại Android bạn vào Cài đặt (Settings) >> Tài khoản (Accounts). Sau đó bạn chọn một tài khoản Google mà bạn muốn xóa.
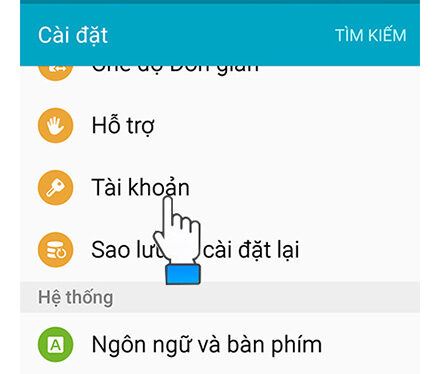
Bước 2: Chọn tài khoản Google.
Bước 3: Nhấp chuột vào mục Nhiều Hơn >> chọn Xóa tài khoản >> Cuối cùng một bảng hiện ra và bạn tiếp tục chọn Xóa tài khoản.

4. Cách xóa tài khoản Google doanh nghiệp
Lưu ý, với tài khoản Google doanh nghiệp, chỉ Quản trị viên mới có thể xóa tài khoản cho người dùng tổ chức. Nếu bạn là người dùng, hãy liên hệ ngay với Admin của mình nếu gặp sự cố với tài khoản của mình.
Còn nếu bạn là Admin, làm theo các bước dưới đây:
Bước 1: Đăng nhập vào giao diện điều khiển quản trị Google (Google Admin console)
Bước 2: Sao chép/di chuyển tất cả dữ liệu của bạn
Bước 3: Xóa tất cả tên người dùng ngoại trừ một tài khoản quản trị.
Bước 4: Hủy bỏ tất cả các lĩnh vực và bí danh tên miền (trừ các tên miền chính).
Bước 5: Vô hiệu hóa OAuth consumer key: an ninh (Security) > Advanced Settings > Account deletion và Delete this account
Bước 6: Gỡ bỏ tất cả ứng dụng Marketplace
Bước 7: Hủy bỏ Google Apps for Business
Bước 8: Xóa tài khoản: Company profile (hồ sơ doanh nghiệp) > Profile (hồ sơ) > Account deletion và Delete this account (xóa tài khoản). Tùy chọn này không có sẵn nếu bạn chưa bị hủy bỏ đăng ký của bạn
Bước 9: Bấm tiếp tục (Continue) và xem như hoàn tất.
5. Khôi phục lại tài khoản Gmail đã xóa
Như đã nói, cần cẩn trọng trong việc xóa tài khoản. Nếu vô tình xóa và muốn khôi phục, bạn thử làm theo các bước sau:
Bước 1: Vào trang quản lý mật khẩu của Google (Password Assistance). Tại trang đăng nhập chọn “I’m having other problems signing in‘”. Sau đó nhập địa chỉ email đã xóa, nhấp chuột vào “Continue” (Tiếp tục).
Bước 2: Sau đó Google sẽ chuyển các bạn tới trang yêu cầu cập nhật mật khẩu gần đây. Nhập mật khẩu vào và chọn”Continue”.
Bước 3: Nhấp chuột vào “Submit a recovery request” (yêu cầu khôi phục). Khi nhập mật khẩu, bạn được chuyển tới trang thông báo tài khoản đã bị xóa.
Bước 4: Tiếp theo bạn sẽ nhận được một đường dẫn tới đơn yêu cầu khôi phục tài khoản. Nếu không nhận được đường dẫn khôi phục tức là tài khoản của bạn đã bị xóa vĩnh viễn.
Sau khi chọn yêu cầu khôi phục các bạn sẽ nhập một địa chỉ email mà có có quyền truy cập để trả lời các câu hỏi về mật khẩu, lần truy cập cuối và thời điểm tạo tài khoản. Google sẽ sử dụng những thông tin này để xác minh bạn có phải là người sở hữu tài khoản Gmail này thật sự hay không.
Google sẽ gửi email tới địa chỉ mà bạn cung cấp. Có thể phải mất một lúc mới nhận được email. Kiểm tra email và nhấp chuột vào đường dẫn đi kèm để tạo mật khẩu mới cho tài khoản. Bạn đã khôi phục thành công tài khoản bị xóa.
Chúc các bạn thành công!