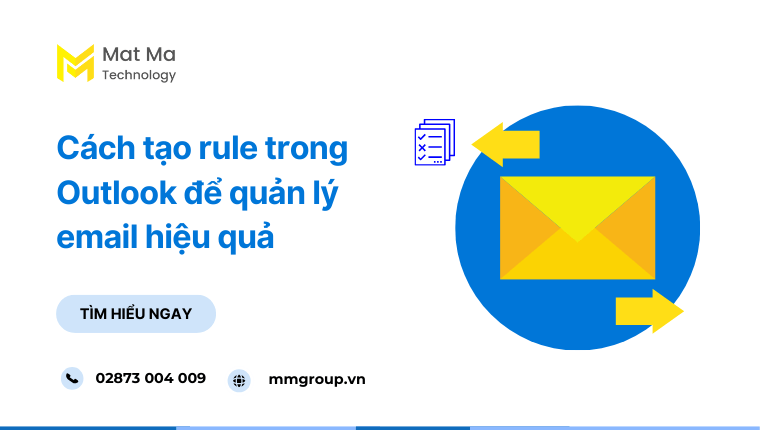Tạo rule là một trong những tính năng hữu ích có trong hộp thư Outlook, giúp bạn quản lý email dễ dàng hơn. Trong bài viết này chúng tôi sẽ hướng dẫn bạn cách tạo rule trong Outlook chỉ với vài thao tác đơn giản.
Cùng tìm hiểu nhé!
1. Rule trong Outlook là gì?
Rule trong Outlook, hay còn gọi là quy tắc, là một tính năng cho phép bạn tự động hóa việc quản lý và xử lý email trong hộp thư đến.
Nói một cách dễ hiểu, Rule cho phép bạn cài đặt các tính năng tự động trên email, ví dụ như:
- Di chuyển email đến một thư mục cụ thể
- Gắn cờ cho email
- Trả lời tự động
- Chuyển tiếp email
- …
2. Cách tạo rule trong Outlook
Để tạo rule trong Outlook, bạn có thể tham khảo các tùy chọn như sau:
2.1 Cách tạo quy tắc di chuyển email vào thư mục
Quy tắc này cho phép bạn có thể di chuyển tất cả các email từ người gửi vào một thư mục. Việc này giúp bạn dễ dàng theo dõi và sắp xếp email cách khoa học, hợp lý.
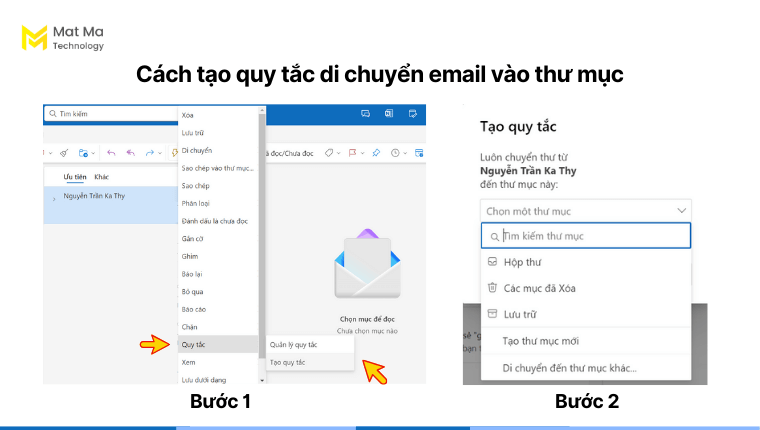
Bước 1: Để tạo quy tắc, bạn nhấp chuột phải vào email >> Quy tắc >> Tạo quy tắc
Bước 2: Bạn chọn các thư mục để di chuyển email.
Có 3 tùy chọn thư mục có sẵn như: hộp thư, các mục đã xóa, lưu trữ. Bạn cũng có thể tạo một thư mục mới hoặc di chuyển đến một thư mục khác.
Bước 3: Sau khi đã thiết lập, bạn chọn OK để hoàn tất.
Bước 4: Bạn bấm xác nhận để khởi chạy quy tắc trong hộp thư
Như vậy là bạn đã tạo quy tắc di chuyển email vào một thư mục cụ thể thành công. Bạn có thể áp dụng tương tự các bước trên để tạo nhiều thư mục lưu trữ tin nhắn.
2.2 Cách thêm quy tắc mới
Để thêm quy tắc mới bạn có thể làm theo các bước sau:
Bước 1: Nhấp chuột phải vào email >> Quy tắc >> Quản lý quy tắc
Bước 2: Chọn Thêm quy tắc mới
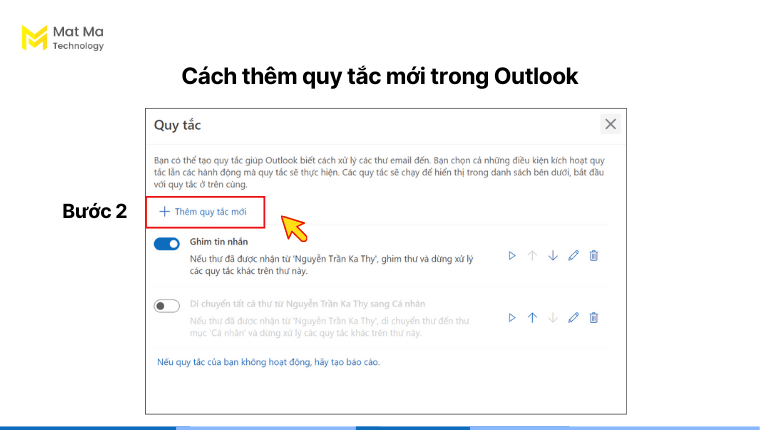
Bước 3: Đặt tên cho quy tắc
Bước 4: Tiếp tục thiết lập Thêm điều kiện, Thêm hành động. Quy tắc cũng có thể chứa các ngoại lệ cho điều kiện, bạn có thể chọn Thêm ngoại lệ.
Bước 5: Bấm Lưu và khởi chạy quy tắc.
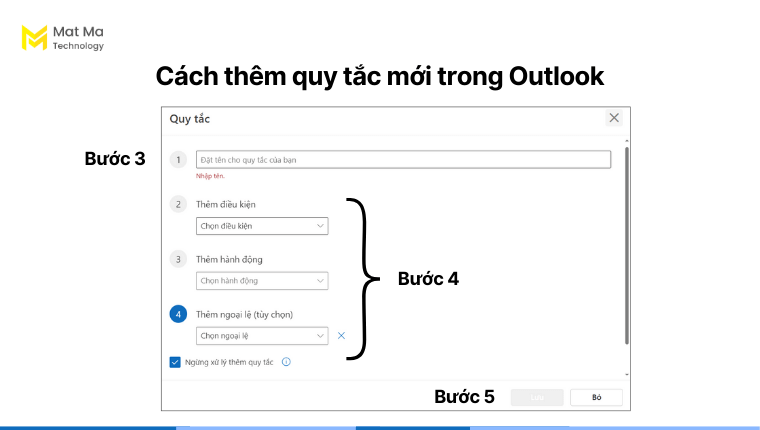
Lưu ý: Mỗi quy tắc cần có ít nhất 3 yếu tố: tên, điều kiện và hành động. Nếu một trong các yếu tố trên bị bỏ trống, bạn sẽ không tạo được quy tắc.
3. Cách xóa bỏ rule trong Outlook
Bỏ rule trong Outlook là hành động loại bỏ hoặc vô hiệu hóa một quy tắc đã được tạo ra trước đó để tự động thực hiện các hành động cụ thể với email.
Có hai cách chính để bỏ rule trong Outlook:
- Xóa quy tắc
- Tắt quy tắc
3.1 Xóa quy tắc trong Outlook
Để xóa quy tắc, bạn có thể làm theo từng bước sau:

Bước 1: Trên thanh công cụ chọn biểu tượng (•••) >> Quy tắc >> Quản lý quy tắc
Bước 2: Để xóa quy tắc bạn nhấn vào biểu tượng thùng rác
Như vậy là bạn đã xóa quy tắc khỏi Outlook và không thể thu hồi lại.
3.2 Tắt quy tắc trong Outlook
Khi thiết lập tính năng này, người dùng có thể tắt hay vô hiệu hóa quy tắc tạm thời, có thể bật lại sau này.
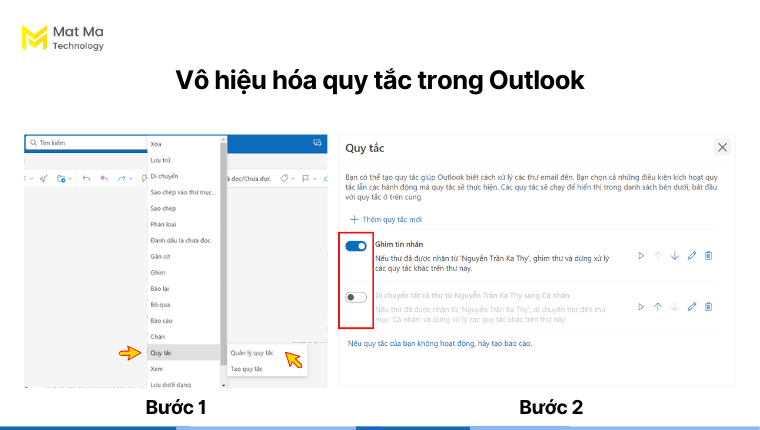
Bước 1: Trên thanh công cụ chọn biểu tượng (•••) >> Quy tắc >> Quản lý quy tắc
Bước 2: Bật/ tắt quy tắc bằng cách sử dụng thanh trượt. Bạn có thể tắt các quy tắc không sử dụng.
Bằng cách này, bạn có thể giữ lại các quy tắc đã tạo và có thể bật áp dụng khi cần thiết.
4. Cách quản lý các quy tắc trong cài đặt Outlook
Trên giao diện quản lý quy tắc của Microsoft Outlook sẽ có các tùy chọn như sau:
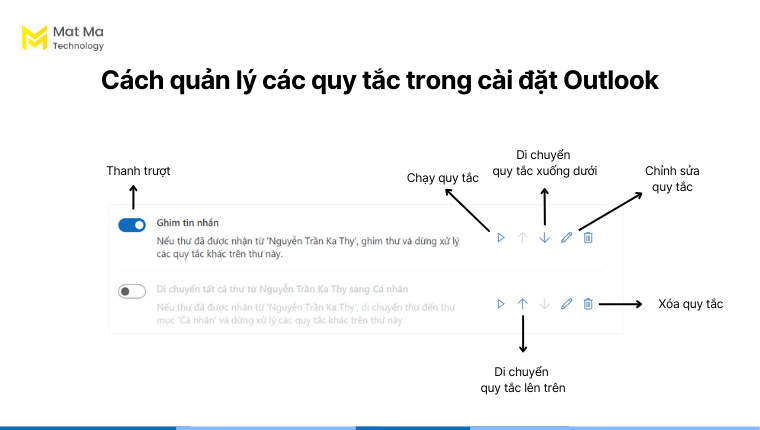
- Thanh trượt: Bật/ tắt các quy tắc trong Outlook
- Chạy quy tắc: Khởi chạy quy tắc trên thao tác thủ công
- Mũi tên hướng lên: Di chuyển quy tắc lên trên
- Mũi tên hướng xuống: Di chuyển quy tắc xuống
- Biểu tượng cây bút: Chỉnh sửa quy tắc
- Biểu tượng thùng rác: Xóa quy tắc vĩnh viễn
Lưu ý: Tính năng di chuyển quy tắc lên trên hay xuống dưới sẽ khả dụng khi bạn có từ 2 quy tắc trở lên.
5. Những lưu ý khi tạo rule trong Outlook
Có thể thấy, tính năng tạo rule trong Outlook cực kì hữu ích, cho phép bạn tự động hóa việc quản lý và xử lý email. Tuy nhiên, để đảm bảo quy tắc hoạt động hiệu quả và không gây ra vấn đề, bạn cần lưu ý một số điều sau:
5.1 Xác định rõ ràng mục đích sử dụng quy tắc
Bạn cần xác định rõ ràng mục đích của việc sử dụng quy tắc. Ví dụ như: di chuyển email, đánh dấu email, xóa email,…
Ngoài ra, bạn cũng cần xác định quy tắc sẽ được áp dụng cho những loại email nào? Email từ một người gửi cụ thể hay email có chứa từ khóa nhất định,…
Việc xác định đúng mục đích sẽ giúp bạn cài đặt được đúng điều kiện. Từ đó, áp dụng đúng quy tắc trên từng email.
5.2 Thử nghiệm và chỉnh sửa quy tắc
Sau khi đã tạo quy tắc, bạn nên thử nghiệm quy tắc để xem nó có hoạt động đúng hay không. Nếu không, bạn có thể chỉnh sửa dễ dàng hoặc vô hiệu xóa quy tắc, để đảm bảo không có email nào bị bỏ sót.
5.3 Đặt tên quy tắc dễ hiểu
Đặt tên là một yếu tố quan trọng khi bạn tạo bất kỳ các quy tắc nào. Vì vậy, khi tạo quy tắc, bạn cần đặt tên mô tả rõ ràng. Việc này giúp bạn dễ dàng quản lý và phân biệt với các quy tắc khác nhau.
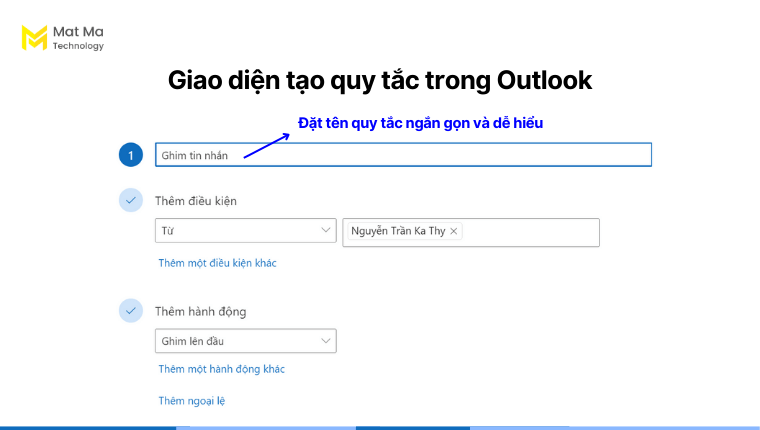
5.4 Sắp xếp thứ tự quy tắc hợp lý
Thứ tự quy tắc có thể ảnh hưởng đến cách quy tắc được áp dụng cho email. Do đó, bạn cần sắp xếp thứ tự quy tắc hợp lý để đảm bảo rằng các quy tắc hoạt động theo mong muốn. Ví dụ: Bạn nên đặt rule có độ ưu tiên cao hơn ở đầu danh sách.
5.5 Hạn chế sử dụng nhiều điều kiện
Việc sử dụng quá nhiều điều kiện trong một quy tắc có thể khiến chúng trở nên phức tạp và khó quản lý. Do đó, bạn nên cố gắng sử dụng càng ít điều kiện càng tốt để đảm bảo quy tắc hoạt động hiệu quả và dễ hiểu.
6. Giải đáp câu hỏi khi tạo rule trong Outlook
Dưới đây, chúng tôi sẽ giải đáp một số câu hỏi về việc tạo rule trong Outlook, bạn có thể tham khảo:
6.1 Tạo rule trong Outlook áp dụng cho những email nào?
Quy tắc chỉ hoạt động cho email mới đến, không áp dụng cho email đã có trong hộp thư đến.
6.2 Có thể tạo rule trong Outlook đồng bộ cho nhiều tài khoản không?
Mỗi quy tắc sẽ áp dụng trên từng tài khoản khác nhau, bạn không thể đồng bộ quy tắc cho nhiều tài khoản email.
6.3 Tôi có thể chia sẻ quy tắc với người khác không?
Có. Bạn có thể xuất quy tắc của mình và chia sẻ tệp đó với người khác. Người nhận có thể nhập tệp để cài đặt rule vào Outlook của họ.
6.4 Tôi có thể tạo bao nhiêu rule trong Outlook?
Outlook không quy định số lượng tối đa các quy tắc. Tuy nhiên để đảm bảo không bị xung đột, người dùng không nên tạo quá nhiều quy tắc.
6.5 Phiên bản Outlook miễn phí có tạo quy tắc được không? tạo rule trong Outlook
Có, phiên bản Outlook miễn phí cho phép bạn tạo quy tắc (rule). Tuy nhiên, tính năng này có thể bị giới hạn so với phiên bản Outlook trả phí.
7. Kết luận
Nhìn chung, tạo quy tắc là một kỹ năng hữu ích cho bất kỳ ai sử dụng Outlook. Hy vọng rằng với các thông tin trong bài viết này sẽ giúp bạn tạo quy tắc để quản lý hộp thư Outlook dễ dàng, nâng cao hiệu quả của công việc. Bạn hãy thử áp dụng ngay nhé!