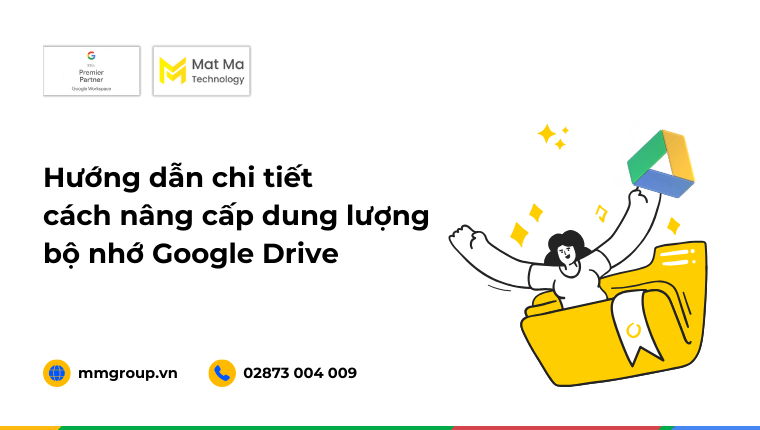Nếu lưu trữ nhiều dữ liệu trên Google Drive, chắc hẳn đã có ít nhất một lần bạn muốn nâng cấp tài khoản. Bởi lẽ, 15GB miễn phí dùng chung cho Gmail, Drive và Photos là khá “khiêm tốn” so với nhu cầu của một số người dùng.
Với doanh nghiệp, nhu cầu lưu trữ tài nguyên rõ ràng cũng nhiều hơn. Dữ liệu trên Drive ngày càng “phình to”, rõ ràng cần phải mở rộng bộ nhớ.
Vậy thì, khi nào nên nâng cấp tài khoản Google Drive và nâng cấp như thế nào? Hãy cùng tìm hiểu.
1. Khái quát về dung lượng Google Drive
Dung lượng Google Drive là giới hạn bộ nhớ mà bạn có thể sử dụng để lưu trữ file Docs, Sheets, Slides, hình ảnh, video và các tệp tin khác.
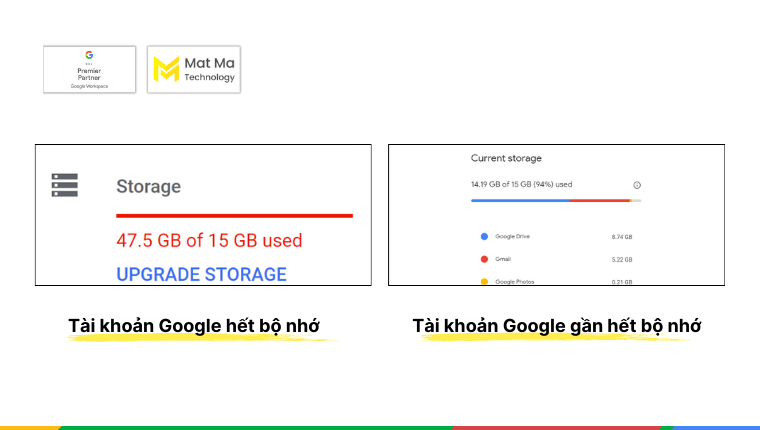
Mức dung lượng Google Drive phụ thuộc vào loại tài khoản mà bạn sử dụng. Chẳng hạn như:
- Với tài khoản miễn phí ,Google cung cấp 15GB dung lượng lưu trữ cho các dịch vụ như Gmail, Google Drive và Google Photos.
- Với các tài khoản doanh nghiệp hoặc trường học, giới hạn bộ nhớ sẽ khác nhau tùy theo gói đăng ký. Ví dụ, Google Workspace Business Starter cung cấp 30GB dung lượng lưu trữ cho mỗi người dùng.
2. Khi nào cần nâng cấp tài khoản Google Drive?
Khi đạt đến giới hạn bộ nhớ của tài khoản, bạn sẽ không thể tạo và tải thêm tệp lên Google Drive. Điều này đồng nghĩa rằng, bạn đang đứng trước 03 sự lựa chọn.
- Một là nâng cấp tài khoản Google Drive
- Hai là giải phóng các tài liệu không quan trọng
- Ba là tạo tài khoản mới
Trong đó, nâng cấp tài khoản là cách tốt nhất để duy trì tính vẹn toàn dữ liệu. Đặc biệt là đối với người dùng Drive trong Goolge Workspace
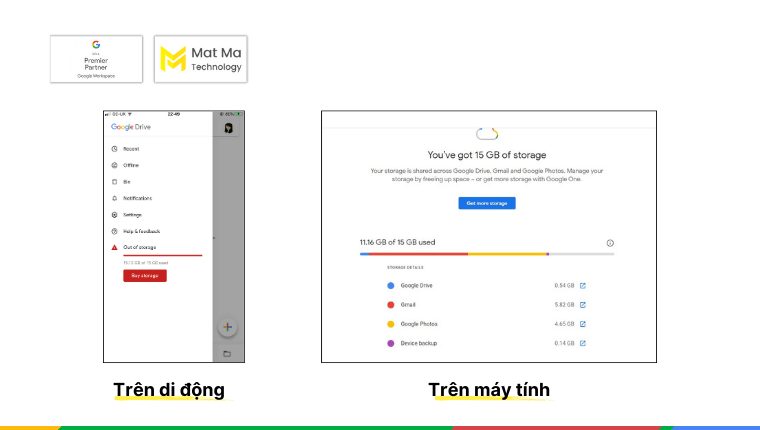
Google Drive sẽ hiển thị thông báo “You’re running low on storage space” ngay trên ứng dụng khi bộ nhớ sắp đầy. Khi bộ nhớ đầy, thông báo “Out of storage” sẽ xuất hiện. Bạn cũng có thể chủ động kiểm tra bộ nhớ còn lại tại https://drive.google.com/settings/storage.
Trong thực tiễn, khách hàng nên nâng cấp khi nhận thông báo sắp đầy để không gián đoạn trải nghiệm sử dụng.
3. Bảng giá các gói lưu trữ của Google Drive khi nâng cấp tài khoản
Dưới đây là bảng giá được niêm yết tại hãng (cập nhật tháng 02/2024). Tại thị trường Việt Nam, liên hệ với Mật Mã – Premier Partner của Google Cloud để nhận ngay ưu đãi Google Workspace lên đến 60%.
3.1 Dành cho cá nhân
Dưới đây là bảng giá được niêm yết tại hãng dành cho cá nhân (cập nhật tháng 02/2024).
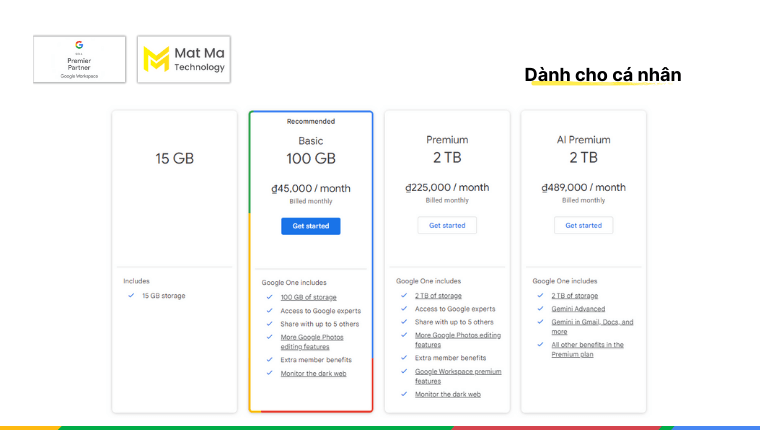
Lưu trữ dữ liệu đóng vai trò then chốt trong hoạt động và phát triển bền vững của doanh nghiệp. Việc lưu trữ giúp bảo vệ thông tin quan trọng, hỗ trợ ra quyết định chiến lược dựa trên dữ liệu chính xác và cập nhật.
Đồng thời, nó giúp tối ưu hóa quy trình làm việc, tăng hiệu suất và tiết kiệm thời gian.
Ngoài ra, lưu trữ dữ liệu đúng cách còn giúp doanh nghiệp tuân thủ các quy định pháp lý, dễ dàng khôi phục khi có sự cố, và tạo lợi thế cạnh tranh nhờ khả năng phân tích, dự báo và cải tiến liên tục.
3.2 Dành cho doanh nghiệp
Dưới đây là bảng giá được niêm yết tại hãng dành cho doanh nghiệp (cập nhật tháng 8/2025).
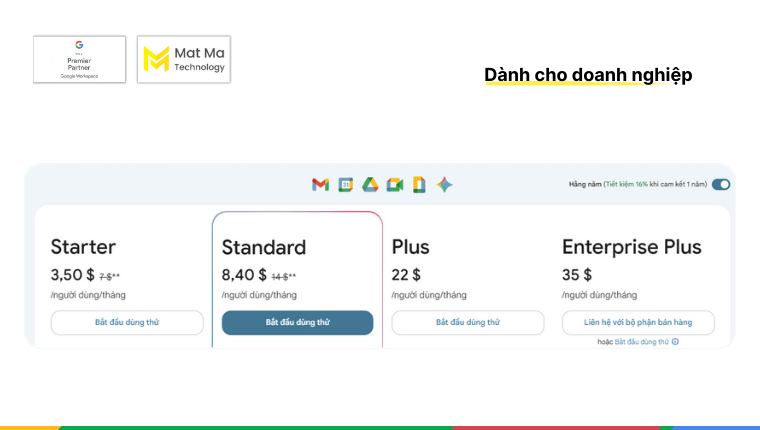
4. Hướng dẫn chi tiết cách nâng cấp bộ nhớ cho tài khoản Google Drive
Nâng cấp bộ nhớ cho tài khoản Google Drive, đồng nghĩa rằng bạn đang nâng cấp bộ nhớ dùng chung cho tài khoản Google. Tức là bao gồm cả Google Drive, Google Photos và Gmail.
Dưới đây là hướng dẫn chi tiết cách nâng cấp cho người dùng cá nhân và doanh nghiệp.
4.1 Dành cho cá nhân
Bước 1. Đăng nhập vào tài khoản Google Drive
Bước 2. Nhấp vào Buy more storage (Mua thêm bộ nhớ) ở góc trái màn hình
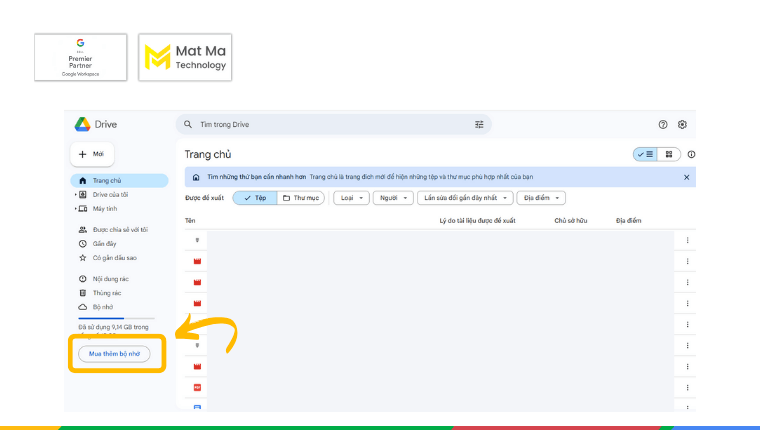
Bước 3. Tìm và chọn gói bộ nhớ phù hợp
Bước 4. Trong cửa sổ yêu cầu đồng ý điều khoản và dịch vụ, đọc và nhấn Agree (Đồng ý) để tiếp tục
Bước 5. Chọn phương thức thanh toán và tiến hành thanh toán để hoàn tất.
Có thêm dung lượng các bạn có thể tham khảo thêm cách sử dụng bộ nhớ dùng chung Google Drive.
4.2 Dành cho doanh nghiệp
Doanh nghiệp có thể cân nhắc một trong hai phương án sau.
4.1.1 Nâng cấp gói Google Workspace
Các gói Google Workspace khác nhau có mức dung lượng khác nhau. Vì vậy, trong hầu hết các cases hết dung lượng, doanh nghiệp thường chọn nâng cấp lên gói Workspace liền kề.
Ví dụ, nếu đang có 30GB/người dùng thuộc gói Workspace Business Starter, bạn có thể nâng cấp lên Workspace Business Standard để có 2TB/người dùng.
Liên hệ với công ty Công Nghệ Mật Mã – Premier Partner của Google Cloud tại Việt Nam để được hỗ trợ tốt nhất.
4.1.2 Mua gói bộ nhớ bổ sung Workspace Additional Storage
Doanh nghiệp có thể mua thông qua các đơn vị đối tác của Google tại Việt Nam như Mật Mã để được hỗ trợ về giá, hóa đơn chứng từ và kỹ thuật. Hoặc doanh nghiệp cũng có thể tự đăng ký bằng tài khoản quản trị viên, thông qua Google Workspace Admin.
Trong trường hợp admin của tổ chức tự đăng ký, hãy tham khảo các bước sau.
Bước 1. Đăng nhập vào trang Google Admin Console
Bước 2. Vào Menu, chọn Billing > Get more services
Bước 3. Trong mục Google Workspace Additional Storage, chọn Get Started
Bước 4. Điền lần lượt các trường thông tin theo yêu cầu và tiến hành các bước thanh toán
Thông thường, gói bộ nhớ bổ sung có thể được thêm vào trong vòng 5 phút kể từ khi kích hoạt. Tuy nhiên, quá trình này đôi khi cũng có thể mất đến khoảng 4 giờ đồng hồ.
5. Cách tăng dung lượng Google Drive nhanh chóng
Nâng cấp tài khoản Google Drive là cách hiệu quả nhất để có thêm bộ nhớ mà vẫn “bảo toàn” được dữ liệu.
Trong trường hợp không mua thêm, dưới đây là các cách bạn có thể thực hiện để lấy lại dung lượng đang bị chiếm dụng bởi các dữ liệu không cần thiết.
Thao tác trên di động và máy tính tương tự nhau, bạn có thể thực hiện giống nhau trên cả hai.
5.1 Dọn dẹp thùng rác
Dung lượng Google Drive là giới hạn bộ nhớ được dùng để lưu trữ file Docs, Sheets, Slides, hình ảnh, video và các tệp tin khác. Bao gồm các tệp đã nằm trong thùng rác.
Để dọn dẹp thùng rác của Google Drive, hãy:
Bước 1. Đăng nhập vào tài khoản Drive, mở Thùng rác (Trash)
Bước 2. Nhấp vào checkbox ở phía trên cùng bên trái, chọn Tất cả (All)
Bước 3. Chọn Xóa vĩnh viễn (Delete forever) để hoàn tất
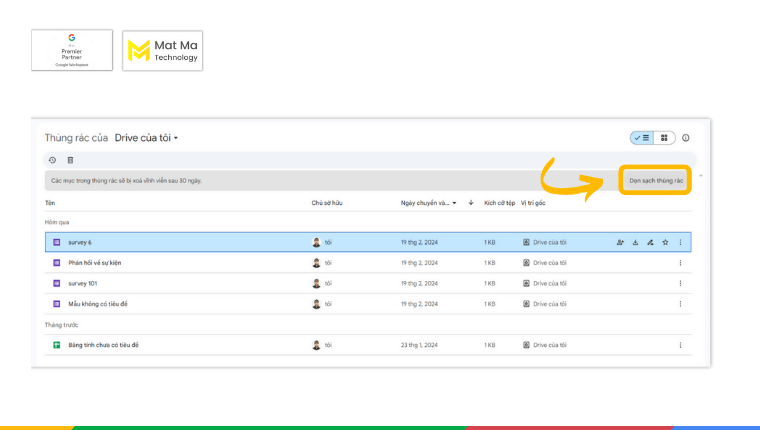
5.2 Xóa các tệp không quan trọng
Theo thời gian, Drive của bạn chứa ngày càng nhiều tệp. Song, không phải tất cả đều còn có giá trị. Để giải phóng bộ nhớ, bạn sẽ cần xóa bớt các tệp và thư mục không quan trọng.
Để xóa, bạn chỉ cần nhấp chuột phải vào tệp và nhấn xóa để hoàn tất.
5.3 Xóa thư spam trong Gmail
Không gian lưu trữ của một tài khoản Google được sử dụng Gmail, GG Drive và GG Photos. Vì vậy, dọn dẹp hộp thư Gmail cũng là cách hiệu quả để lấy lại phần lớn bộ nhớ.
Cách xóa thư spam trong Gmail, hãy:
Bước 1. Đăng nhập vào tài khoản Gmail, mở hộp thư Spam
Bước 2. Nhấp vào checkbox ở phía trên cùng bên trái của danh sách email, sau đó chọn Tất cả (All)
Bước 3. Chọn Xóa vĩnh viễn (Delete forever) để hoàn tất
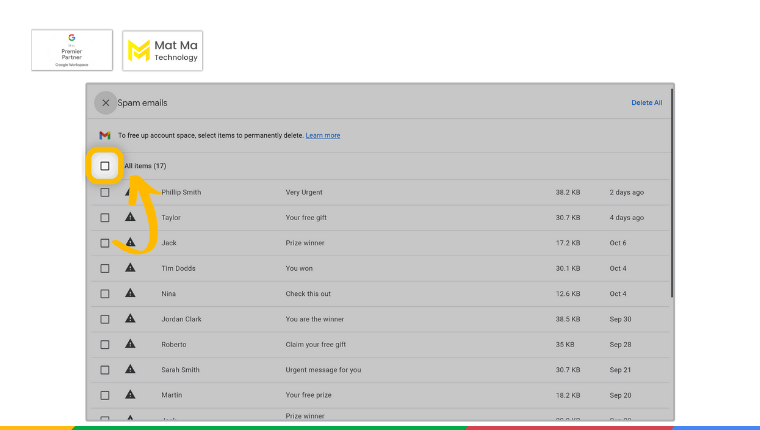
5.4 Xóa hình ảnh và video không quan trọng trong Google Photos
Ngoài Gmail, Google Photos và Google Drive cũng sử dụng dung lượng lưu trữ trong tài khoản Google của bạn. Để tăng thêm dung lượng lưu trữ cho Drive, bạn có thể tiến hành xóa bỏ những hình ảnh và video không cần thiết trong ứng dụng Google Photos.
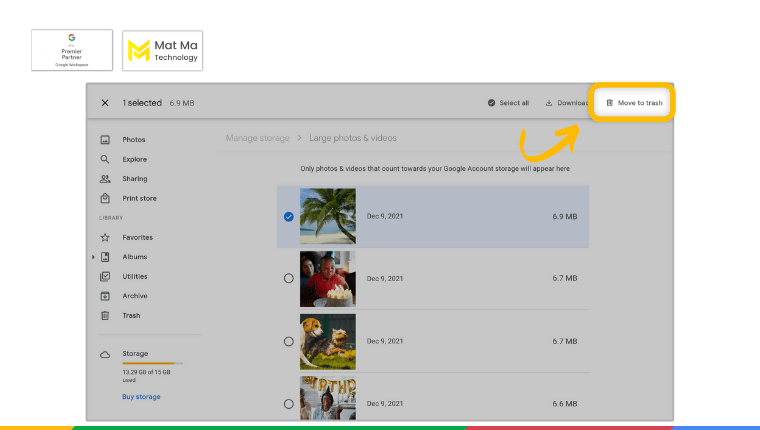
6. Một số câu hỏi thường gặp khi nâng cấp tài khoản Google Drive
Dưới đây là những câu hỏi thường gặp liên quan đến nâng cấp tài khoản.
6.1 Google Drive miễn phí có bộ nhớ là bao nhiêu?
Mỗi tài khoản Google đều có 15GB dung lượng lưu trữ. Không gian này được chia sẻ cho Google Drive, Gmail và Google Photos.
6.2 Nên mua Google Drive ở đâu?
Người dùng nên mua trực tiếp với Google hoặc thông qua các đơn vị đối tác chính thức của Google.
Hãy thận trọng với những thông tin mua dung lượng Drive “đột lốt” giá rẻ từ những đơn vị không chính thức.
6.3 100GB dung lượng Google Drive bao nhiêu tiền ở Việt Nam?
Theo bảng giá chính thức của hãng, 100GB dung lượng lưu trữ Google Drive có giá 45.000 VNĐ một tháng (cập nhật 02/2024).
6.4 Có mua được dung lượng Google Drive vĩnh viễn không?
Đến nay, Google chưa cung cấp các gói Google Drive vĩnh viễn (hay vô hạn). Dung lượng lưu trữ được cung cấp dưới dạng các gói có thời hạn. Người mua phải thanh toán theo gói hàng tháng hoặc hàng năm.
Bên cạnh đó, gói dung lượng unlimited (hay không giới hạn) hiện cũng không còn khả dụng.
Kết
Nên hay không việc nâng cấp tài khoản Google Drive phụ thuộc vào nhu cầu lưu trữ và sử dụng dữ liệu của bạn. Mức dung lượng mặc định có thể đủ với người này, nhưng hạn chế với người khác.
Mật Mã khuyến khích rằng ngay từ khi nhận được cảnh báo sắp hết dung lượng, bạn cần có “động thái” đối phó sớm để không bị gián đoạn công việc. Có thể là nâng cấp bộ nhớ, giải phóng bộ nhớ hoặc cả hai.
Trên đây, chúng tôi đã hướng dẫn chi tiết cách nâng cấp dành cho người dùng cá nhân và doanh nghiệp. Mong rằng bài viết đã mang đến cho bạn những thông tin hữu ích.