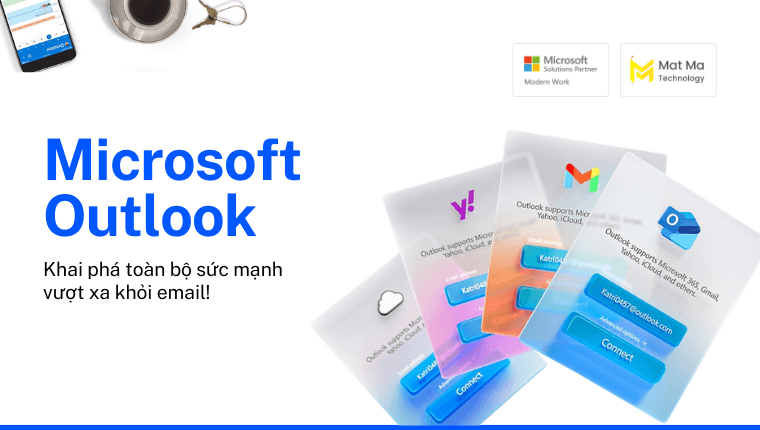Hơn 400 triệu người đang sử dụng Microsoft Outlook trên toàn cầu. Một con số khổng lồ cho thấy sự lớn mạnh của Outlook trong thị trường email thế giới. Vậy Outlook là gì? Tại sao Outlook lại phổ biến đến vậy? Mật Mã sẽ giúp bạn hiểu rõ về giải pháp email này để đưa ra quyết định xem: Outlook có phải email phù hợp với bạn hay không.
1. Outlook là gì?
Outlook thường được biết đến là một ứng dụng email, dùng để gửi, nhận và quản lý email.
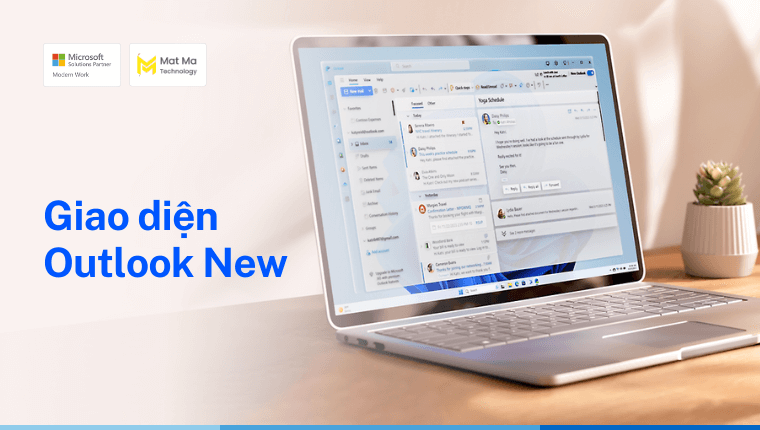
Tuy nhiên, rộng hơn thì Outlook là trình quản lý thông tin cá nhân (PIM) được phát triển bởi Microsoft, một công ty phần mềm Hoa Kỳ.
Outlook giúp quản lý nhiều nhu cầu khác nhau của người dùng cả trong công việc và đời sống, không chỉ có email. Cụ thể, các nhu cầu như gửi nhận email, quản lý lịch và lên lịch cuộc hẹn, quản lý danh bạ liên hệ, quản lý các nhiệm vụ,… sẽ được chúng tôi nói rõ hơn ở bên dưới.
Outlook cũng xếp vào nhóm công cụ CMC (Computer Mediated Communication) phổ biến được sử dụng để gửi và nhận email nhiều nhất hiện nay.
2. Lịch sử hình thành và phát triển của Outlook là gì?
Tính đến thời điểm hiện tại, Outlook vừa tròn 35 năm tuổi. “Già” hơn đối thủ Gmail đến 15 tuổi.
Outlook được xây dựng dựa trên nền tảng kiến trúc máy tính, bao gồm bộ xử lý, bộ nhớ, hệ điều hành và mạng máy tính.
Năm 1989: Microsoft phát hành trình quản lý thông tin cá nhân (PIM) đầu tiên, có tên là “Schedule+”, cho hệ điều hành MS-DOS.
Năm 1992: Schedule+ được đổi tên thành “Microsoft Mail” và tích hợp vào bộ Microsoft Office.
Năm 1996: Microsoft Mail for Windows 95 có tên gọi Hotmail, ra mắt với giao diện đồ họa người dùng trực quan, đánh dấu bước tiến lớn về khả năng sử dụng.
Năm 1997: Outlook 97 ra mắt, mang đến các tính năng mới như lịch, danh bạ, ghi chú, và tích hợp tốt hơn với Exchange Server.
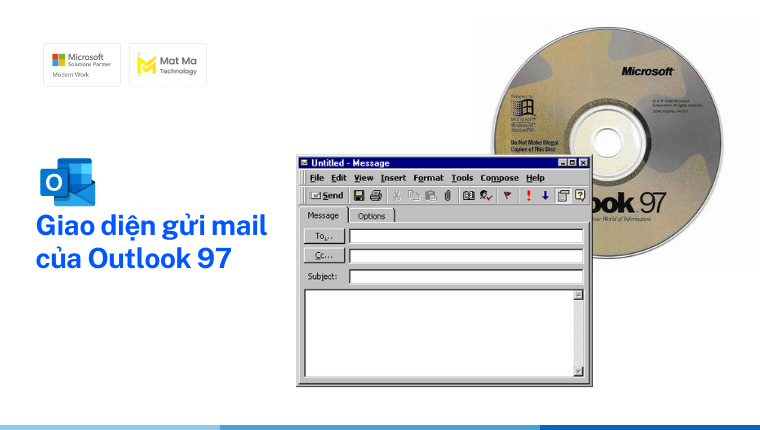
Năm 1998: Ra đời Microsoft Entourage – tiền thân của Outlook cho Mac. Outlook for Mac 2011 là phiên bản đầu tiên của Outlook được phát triển cho Mac OS X và dựa trên nền tảng code của Entourage.
Năm 2003: Outlook 2003 tích hợp với SharePoint, cung cấp khả năng cộng tác và chia sẻ thông tin nâng cao.
Năm 2007: Outlook 2007 ra mắt giao diện Ribbon mới, cải thiện khả năng tìm kiếm và hỗ trợ định dạng HTML cho email.
Năm 2012: Microsoft đã đổi tên ứng dụng Hotmail thành Outlook.com.
Năm 2013: Outlook 2013 được thiết kế cho giao diện cảm ứng, hỗ trợ tốt hơn cho các thiết bị di động và tích hợp với Office 365.
Năm 2016: Outlook 2016 mang đến nhiều cải tiến về hiệu suất, bảo mật và khả năng cộng tác.
Năm 2019: Outlook 2019 giới thiệu các tính năng AI như “Focused Inbox” giúp tự động sắp xếp email, “Insights” cung cấp thông tin ngữ cảnh và “Suggested Replies” đề xuất câu trả lời nhanh.
Năm 2023: Microsoft Outlook dành cho Mac được cung cấp miễn phí.
Outlook sử dụng nhiều kỹ thuật phần mềm khoa học máy tính (Computer science), bao gồm trí tuệ nhân tạo để lọc thư rác, xử lý ngôn ngữ tự nhiên để tìm kiếm email và phân tích dữ liệu để cá nhân hóa trải nghiệm người dùng.
Đến hiện tại, Outlook tiếp tục được phát triển với các bản cập nhật thường xuyên, bổ sung các tính năng mới và cải thiện trải nghiệm người dùng.
3. Đối tượng sử dụng Microsoft Outlook là ai?
Sau khi đã tìm hiểu về khái niệm Microsoft Outlook là gì? Chúng ta sẽ đi tiếp đến phần đối tượng sử dụng Outlook.
Nhìn chung, ai cũng có thể sử dụng Outlook! Cụ thể, người dùng Outlook được chia thành 3 nhóm đối tượng chính sau:
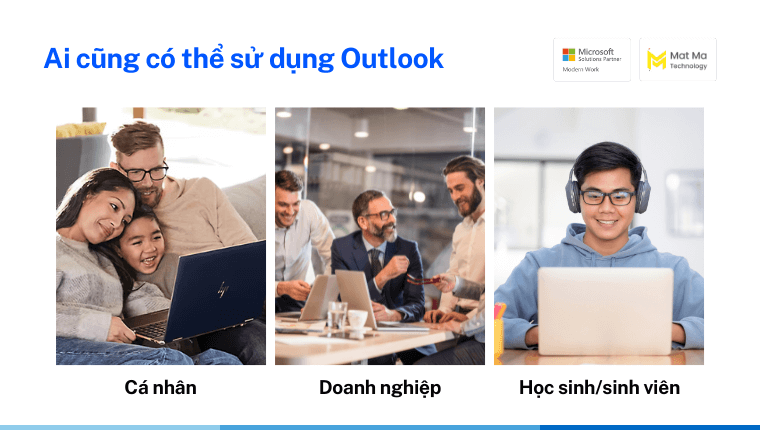
3.1 Người dùng cá nhân
Đăng ký miễn phí: Bất kỳ ai cũng có thể đăng ký tài khoản Microsoft miễn phí (@outlook.com, @hotmail.com, @live.com) và sử dụng Outlook web trên https://outlook.com.
Giải pháp Microsoft 365 Family và Personal: Với các gói này, bạn sẽ nhận được email Outlook nâng cấp với nhiều bộ nhớ hơn, không bị spam, tính năng bảo mật nâng cao và sử dụng được Outlook trên máy tính.
3.2 Người dùng doanh nghiệp
Outlook được tích hợp trong các giải pháp Microsoft 365 cho doanh nghiệp thường là các phiên bản Outlook tốt nhất với nhiều tính năng nhất.
Outlook doanh nghiệp đáp ứng các nhu cầu cao hơn về dung lượng email, tệp đính kèm, định dạng email, tính đa thiết bị, bảo mật dữ liệu… của các tổ chức.
3.3 Giáo viên và học sinh, sinh viên
Microsoft có các phiên bản Microsoft 365 for Education để cung cấp các công cụ giao tiếp (Actively communicate) phục vụ việc dạy và học trong môi trường giáo dục. Hầu hết các phiên bản đều cung cấp email Outlook với tính năng nâng cao.
4. Phân biệt Outlook cho cá nhân và Outlook cho doanh nghiệp
Sau khi đã tìm hiểu về khái niệm Microsoft Outlook là gì? Chúng ta sẽ đi tiếp đến phần phân biệt Outlook cá nhân và Outlook doanh nghiệp.
Dưới đây là các điểm khác biệt giữa phiên bản Outlook cho cá nhân và cho doanh nghiệp:
| Tính năng | Outlook cá nhân | Outlook doanh nghiệp |
| Mục đích sử dụng | Dành cho cá nhân và gia đình | Dành cho doanh nghiệp và tổ chức |
| Giá cả | Miễn phí hoặc từ 70$/năm/tài khoản (Microsoft 365 Family và Personal) | Tùy phiên bản, từ 72$/năm/tài khoản (Microsoft 365 for Business and Enterprise) |
| Dung lượng lưu trữ | 15GB Outlook và 1TB OneDrive | 30GB Outlook và 1TB OneDrive |
| Tính năng email | – Email cơ bản, lịch, danh bạ – Email không quảng cáo – Outlook trên máy tính và web |
– Email theo tên miền riêng – Email nâng cao, hộp thư dùng chung, lịch chung, nhóm,… – Hộp thư được 50GB |
| Bảo mật | Tính bảo mật cơ bản | Tính bảo mật nâng cao, quản lý thiết bị di động, mã hóa dữ liệu,… |
| Hỗ trợ | Hỗ trợ từ cộng đồng và tài liệu | Hỗ trợ kỹ thuật 24/7 từ Microsoft và đối tác Microsoft |
Ngoài ra:
- Outlook cho cá nhân có giao diện đơn giản và dễ sử dụng hơn
- Outlook cho doanh nghiệp có nhiều tính năng nâng cao hơn dành cho doanh nghiệp, chẳng hạn như hộp thư dùng chung, lịch chung, email nhóm, khả năng cộng tác,…
- Outlook doanh nghiệp có Admin để quản lý, Outlook cá nhân thì không
5. Lợi ích của Microsoft Outlook là gì?
Dưới đây là các lợi ích cốt lõi nhất mà Microsoft Outlook mang lại cho người dùng:
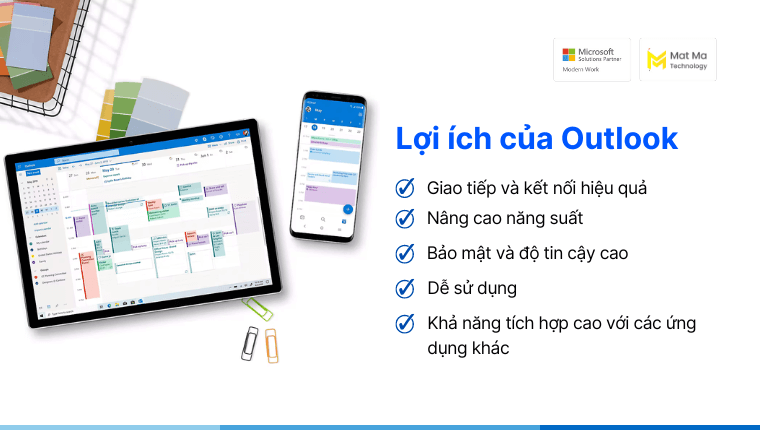
5.1 Giao tiếp và kết nối hiệu quả
- Gửi và nhận email nhanh chóng, dễ dàng với giao diện trực quan
- Quản lý lịch trình cá nhân, sắp xếp cuộc họp và theo dõi sự kiện hiệu quả
- Lưu trữ và quản lý các liên hệ email khách hàng của bạn một cách khoa học.
- Dễ dàng chuyển đổi giữa email, lịch và Teams để cộng tác và giao tiếp liền mạch
- Khả năng tương thích: Giao thức tầng ứng dụng (Application layer protocol) cho phép Outlook tương tác với các ứng dụng và máy chủ email khác nhau.
5.2 Nâng cao năng suất
- Tự động hóa các tác vụ lặp đi lặp lại và sắp xếp email thông minh để tối ưu hóa thời gian
- Theo dõi và quản lý công việc hiệu quả với các công cụ tích hợp
- Ghi chú nhanh chóng, lưu trữ thông tin quan trọng và theo dõi các hoạt động
- Tính năng tìm kiếm nâng cao: Tìm kiếm email, lịch, liên hệ và tệp tin nhanh chóng và chính xác.
5.3 Bảo mật và độ tin cậy cao
- Bảo mật cấp doanh nghiệp: Bảo vệ dữ liệu nhạy cảm với các tính năng bảo mật tiên tiến được thiết kế bởi Microsoft
- Truy cập email và lịch mọi lúc mọi nơi với khả năng đồng bộ hóa trên nhiều thiết bị
- Độ ổn định cao, đến 99% hoạt động
- Hỗ trợ đa nền tảng và đa thiết bị: Sử dụng Outlook trên máy tính, điện thoại di động hoặc máy tính bảng
5.4 Khả năng tích hợp cao với các ứng dụng khác
- Có thể dùng để duyệt mail từ các nền tảng mail khác như Gmail, Zoho Mail, Apple Mail
- Kết hợp liền mạch với Word, Excel, PowerPoint và OneNote
- Có khả năng tích hợp với các ứng dụng yêu thích của bạn như Slack, Trello, Zoom,…
5.5 Dễ sử dụng
- Giao diện trực quan: Giao diện đơn giản và dễ sử dụng, phù hợp với mọi đối tượng.
- Hỗ trợ đa ngôn ngữ: Hỗ trợ nhiều ngôn ngữ, bao gồm tiếng Việt.
Nhìn chung, Microsoft Outlook là một công cụ mạnh mẽ giúp người dùng nâng cao hiệu quả công việc, giao tiếp hiệu quả và quản lý thời gian thông minh.
Outlook hỗ trợ một số thuộc tính CSS cơ bản, cho phép bạn định dạng email của mình và làm cho nó trông đẹp hơn.
Đặc biệt, lợi ích của Outlook sẽ được nâng cấp “level” khi được tích hợp trong bộ giải pháp Microsoft 365. Lời quảng cáo “Có tất cả những gì mà bạn cần để làm việc và học tập mà không cần thêm các ứng dụng khác” của Microsoft không hề là lời hoa mỹ. Outlook của bạn sẽ mạnh hơn nhờ sự tích hợp liền mạch này.
6. Các tính năng cơ bản của Microsoft Outlook là gì?
Hầu hết các phiên bản Outlook (bao gồm miễn phí và có phí) đều bao gồm các chức năng dưới đây:
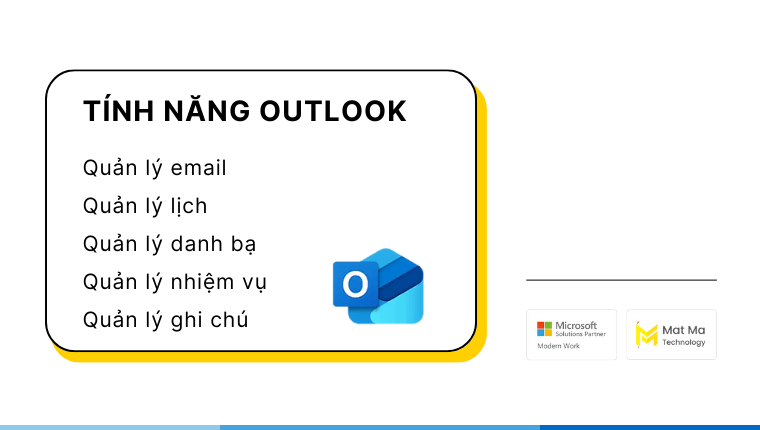
6.1 Quản lý email
Các tính năng email cơ bản trên Outlook gồm:
- Gửi, nhận, trả lời email
- Sắp xếp email theo thư mục, hộp thư đến
- Lọc, tìm kiếm email
- Tạo quy tắc tự động hóa xử lý email
- Tạo hoặc dùng mẫu chữ ký email có sẵn
- Quản lý thư rác
6.2 Quản lý lịch
Với Outlook Calendar, bạn có thể quản lý các công việc sau:
- Tạo, chỉnh sửa, xóa lịch
- Lên lịch cuộc hẹn, sự kiện
- Mời người tham dự cuộc họp
- Chia sẻ lịch với người khác
- Theo dõi lịch biểu của nhiều người
- Tích hợp với các dịch vụ lịch khác như Google Calendar
6.3 Quản lý danh bạ liên hệ email
Các liên hệ email đã từng tương tác với bạn sẽ được quản lý thông minh hơn trên Outlook của bạn:
- Lưu trữ thông tin liên lạc (tên, email, số điện thoại, địa chỉ…).
- Tạo nhóm liên hệ
- Tìm kiếm, lọc các liên hệ
- Kết nối với danh bạ từ các tài khoản khác như Gmail, LinkedIn
6.4 Quản lý các nhiệm vụ – Tasks
- Các đầu việc của bạn có thể tạo ngay trên giao diện mail và nhắc nhở để hoàn thành theo đúng deadline. Cụ thể:
- Tạo, chỉnh sửa, xóa nhiệm vụ.
- Sắp xếp nhiệm vụ theo danh sách, mức độ ưu tiên
- Nhắc nhở về nhiệm vụ
- Chia sẻ nhiệm vụ với người khác
6.5 Quản lý các ghi chú – Notes
- Hãy xem Notes trên Outlook như một “sổ tay ghi chép”, ghi nhanh hoặc lưu trữ những nội dung quan trọng của bạn:
- Ghi chép nhanh chóng
- Định dạng ghi chú (phông chữ, màu sắc,…) thêm ấn tượng
- Lưu trữ ghi chú trong OneNote
- Chia sẻ ghi chú với người khác
7. Các tính năng nâng cao của Microsoft Outlook là gì?
Ngoài các lợi ích cốt lõi được đề cập ở trên, Microsoft Outlook còn cung cấp một số tính năng nâng cao hơn khi được tích hợp trong bộ ứng dụng Microsoft 365. Cụ thể:
7.1 Tính năng bảo mật nâng cao
- Bảo mật nâng cao của Microsoft 365: Cung cấp khả năng bảo vệ cao cấp khỏi vi-rút, phần mềm độc hại, lừa đảo mạng toàn cầu và các mối đe dọa khác.
- Mã hóa email: Giữ an toàn cho thông tin nhạy cảm bằng cách mã hóa email trước khi gửi.
- Quy tắc bảo mật: Tự động lọc email spam và email nguy hiểm.
- Quản lý quyền truy cập: Kiểm soát người có thể truy cập vào email và lịch của bạn.
7.2 Tính năng quản lý email hiệu quả
- Hộp thư đến Tập trung: Sắp xếp email tự động theo mức độ quan trọng để giúp bạn tập trung vào những email quan trọng nhất.
- Quy tắc: Tự động hóa các tác vụ lặp đi lặp lại như di chuyển email, đánh dấu email đã đọc hoặc xóa email.
- Chế độ xem đàm thoại: Xem tất cả email trong một cuộc trò chuyện cùng một chỗ để dễ dàng theo dõi.
- Phân loại email theo chủ đề: Sắp xếp email theo chủ đề để dễ dàng tìm kiếm và quản lý.
7.3 Tính năng cộng tác và chia sẻ
- Lịch chung: Chia sẻ lịch của bạn với người khác để dễ dàng sắp xếp cuộc họp và sự kiện.
- Danh bạ chung: Chia sẻ danh bạ của bạn với nhóm hoặc tổ chức để mọi người có thể dễ dàng liên hệ với nhau.
- Hộp thư đến cho nhóm: Chia sẻ email và tệp với nhóm để cộng tác hiệu quả hơn.
- Tạo cuộc họp trực tuyến: Tổ chức các cuộc họp trực tuyến với Microsoft Teams.
7.4 Tính năng tìm kiếm nâng cao
- Tìm kiếm nâng cao: Tìm kiếm email, lịch, liên hệ và tệp tin nhanh chóng và chính xác với nhiều bộ lọc và tùy chọn.
- Lập chỉ mục nội dung tệp: Tìm kiếm nội dung trong các định dạng tệp đính kèm email, bao gồm cả tài liệu Word, Excel và PowerPoint.
- Lưu ý và Nhật ký: Ghi chú nhanh chóng, lưu trữ thông tin quan trọng và theo dõi các hoạt động
Ngoài ra, Outlook còn cung cấp một số tính năng nâng cao khác như:
- Phân tích thời gian: Theo dõi thời gian bạn dành cho email, lịch và các hoạt động khác.
- Tự động hóa quy trình: Tự động hóa các tác vụ lặp đi lặp lại bằng cách sử dụng các quy tắc và macro.
Tuy nhiên, các tính năng nâng cao chỉ có sẵn cho người dùng đăng ký Microsoft 365. Các phiên bản Microsoft 365 khác nhau sẽ có các tính năng Outlook khác nhau.
8. Hướng dẫn đăng ký và cài đặt Outlook miễn phí
Sau khi đã tìm hiểu về khái niệm MS Outlook là gì? Chúng ta sẽ đi tiếp đến phần hướng dẫn cách đăng ký và cài đặt cho Outlook miễn phí.
Làm theo các bước dưới đây nếu bạn muốn tạo tài khoản Outlook miễn phí nhé:
8.1 Các bước đăng ký Outlook miễn phí
Bước 1: Truy cập Microsoft Outlook trong Microsoft365 và click vào nút Create free account – tạo tài khoản miễn phí
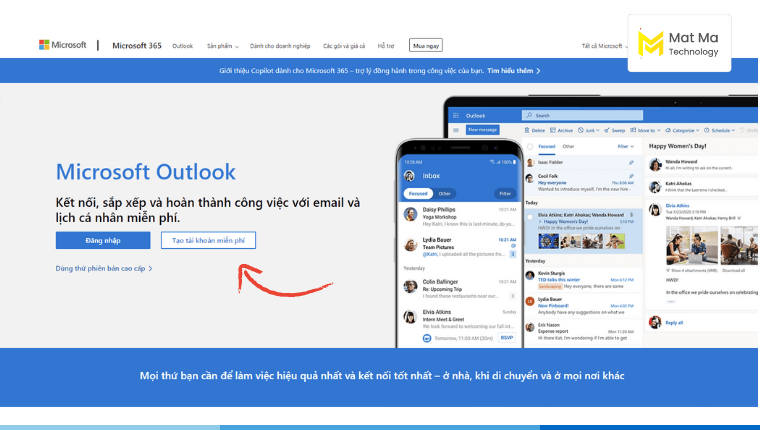
Bước 2: Đặt tên email và đuôi tên miền email bạn muốn sử dụng.
Lưu ý, với tài khoản Outlook cá nhân, bạn chỉ có thể chọn đuôi email là @outlook.com hoặc @hotmail.com. Muốn sử dụng Outlook theo tên miền doanh nghiệp thì chọn cách bên dưới nhé.
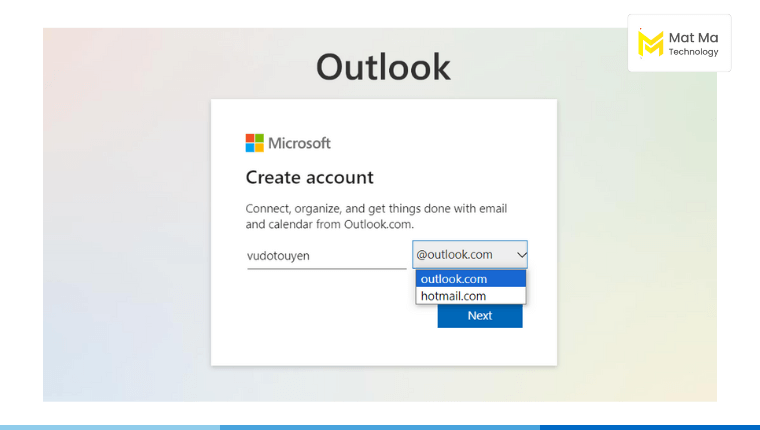
Bước 3: Tạo mật khẩu. Hãy chọn mật khẩu mạnh để bảo mật tài khoản tốt hơn và tránh sử dụng các mật khẩu bạn đã dùng cho những tài khoản khác.
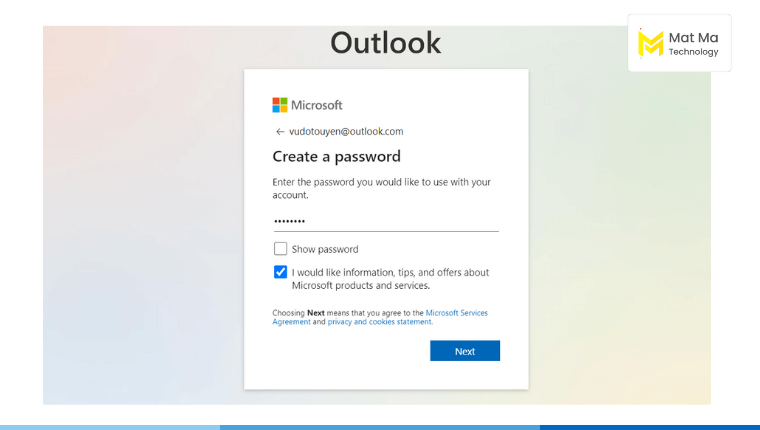
Bước 4: Nhập tên đăng nhập của bạn
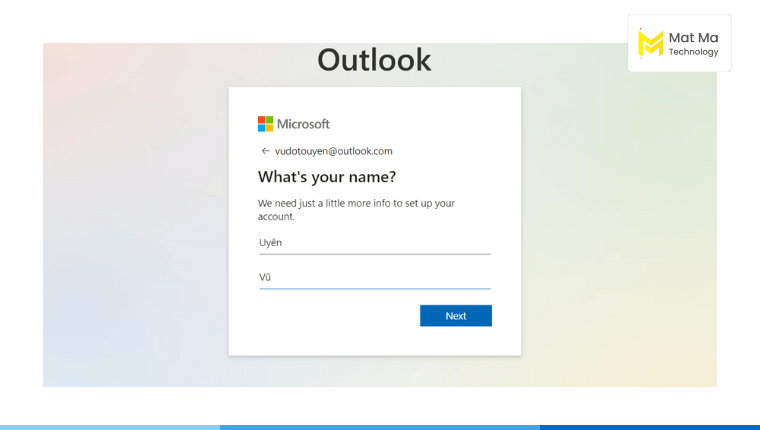
Bước 5: Chọn quốc gia Việt Nam và điền ngày tháng năm sinh
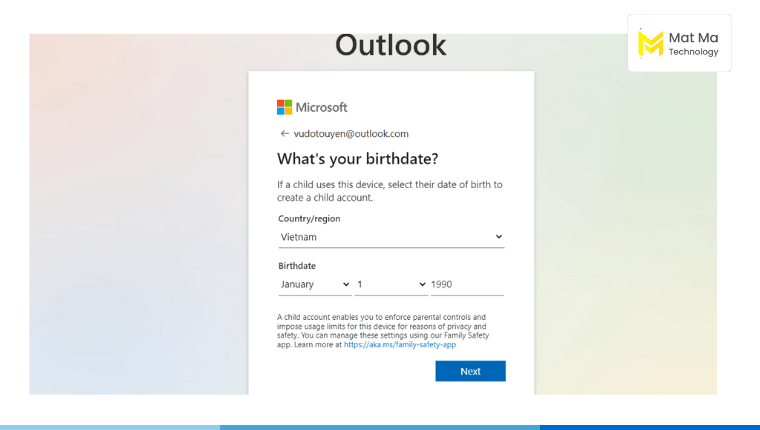
Bước 6: Xác nhận không phải robot
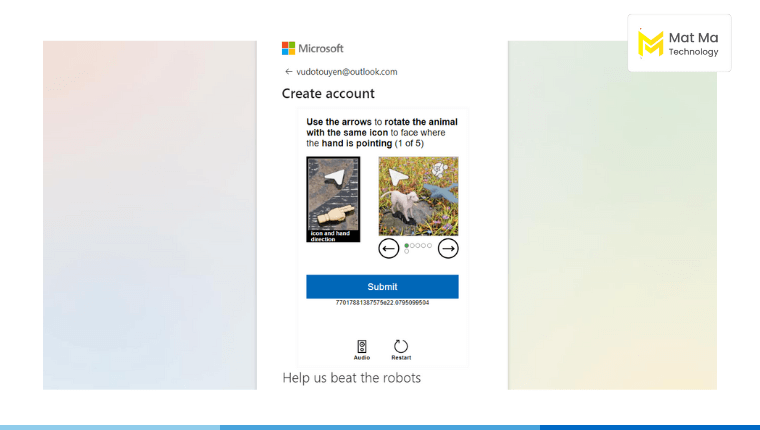
Bước 7: Microsoft thông báo đã tạo tài khoản thành công, bạn click Continue để tiếp tục nhé.
Bước 8: Bạn sẽ được chuyển hướng đến https://outlook.live.com/mail/0/. Đăng nhập bằng tài khoản vừa tạo để sử dụng nhé.
Giao diện mail Outlook Online sẽ có dạng như thế này:
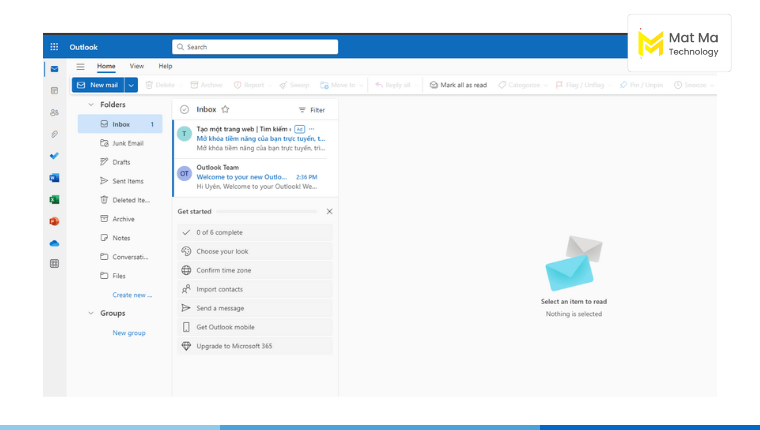
8.2 Cài đặt Outlook miễn phí trên máy tính và điện thoại
Được biết, bạn có thể sử dụng Outlook App trên Desktop để gửi và nhận email. Lưu ý: Bạn phải đang sử dụng phiên bản Win 10 trở lên thì Outlook App mới khả dụng.
Làm theo các bước sau:
Bước 1: Kiểm tra phiên bản Window của máy tính. Bạn cần update lên Win 10 hoặc Win 11 thì mới mở được Outlook App.
Bước 2: Mở Outlook App trên máy tính
Bước 3: Đăng nhập bằng tài khoản Outlook bạn vừa tạo.
Hiện tại Outlook có phiên bản Outlook New được thiết kế đẹp mắt và trực quan hơn. Bạn có thể chuyển đổi thành phiên bản mới.
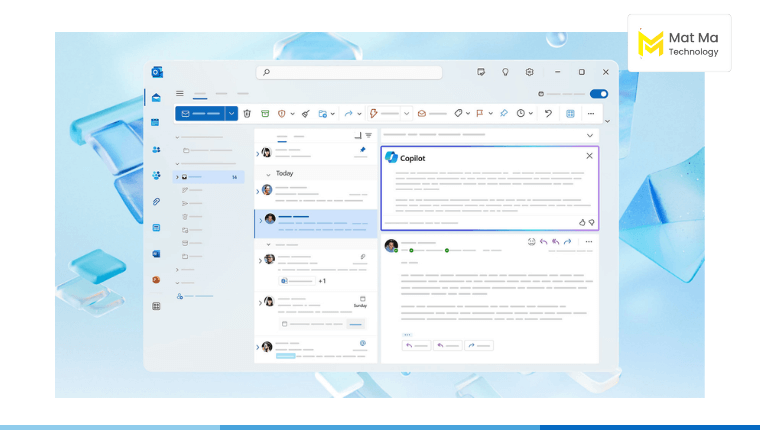
Để tải Outlook cho di động:
Bước 1: Vào CH Play hoặc App Store trên điện thoại và tìm ứng dụng Outlook. Click để tải về
Bước 2: Mở App và đăng nhập để sử dụng nhé.
9. Hướng dẫn đăng ký và cài đặt Outlook có trả phí
Sau khi đã tìm hiểu về khái niệm Microsoft Outlook là gì? Chúng ta sẽ đi tiếp đến phần tiếp theo đó là Cách đăng ký và cài đặt Outlook có trả phí.
Như đã chia sẻ, Outlook nâng cao đi liền với các gói Microsoft 365. Bạn cần xác định được nhu cầu để chọn phiên bản Microsoft 365 phù hợp.
Bạn có thể liên hệ Mật Mã để được tư vấn và hỗ trợ đăng ký nhanh nhất. Cụ thể, các phiên bản Microsoft 365 thông dụng dưới đây để sẽ bao gồm Outlook nâng cao:
- Microsoft 365 Personal
- Microsoft 365 Family
- Microsoft 365 Business Basic (không có Outlook app trên Desktop, chí có trên web và di động)
- Microsoft 365 Business Standard, Premium
- Microsoft 365 E3, E5
Nếu đăng ký trực tiếp với Microsoft, bạn làm theo các bước sau:
9.1 Các bước đăng ký Outlook doanh nghiệp
Bước 1: Truy cập trang web https://www.microsoft.com/en-us/microsoft-365/business/compare-all-microsoft-365-business-products và chọn gói đăng ký phù hợp với nhu cầu của bạn.
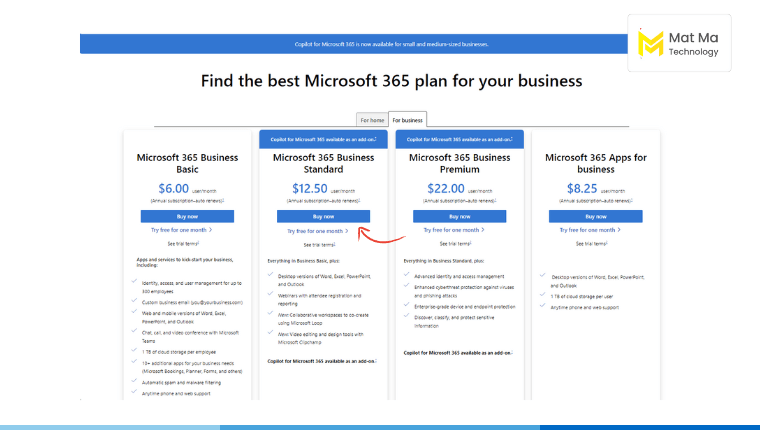
Bước 2: Chúng tôi chọn Microsoft 365 Business Standard làm ví dụ.
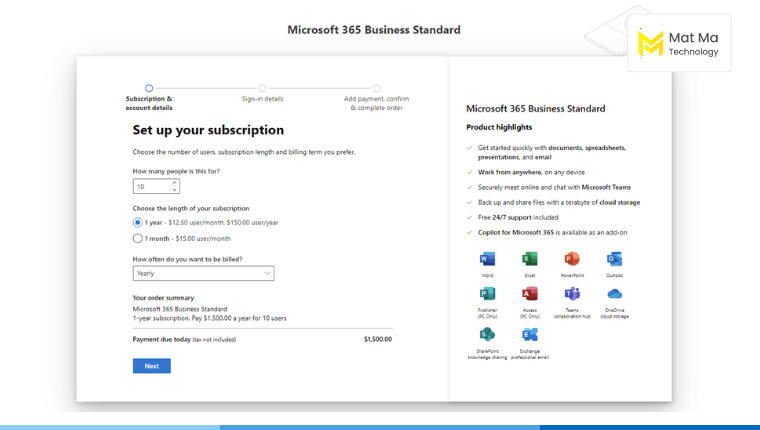
Bước 3: Tạo tài khoản bằng cách nhập địa chỉ email. Nếu bạn muốn sử dụng số điện thoại, hãy nhấp vào “Sử dụng số điện thoại”. Nhấp vào “Tiếp theo”.
Bước 4: Nhập mật khẩu >> Nhấp vào “Tiếp theo”.
Bước 5: Nhập họ và tên của bạn theo yêu cầu. Nhấp vào “Tiếp theo”.
Bước 6: Tùy thuộc vào phương pháp bạn đã sử dụng để thiết lập tài khoản này, Microsoft sẽ gửi cho bạn mã xác minh tới email hoặc số điện thoại đã nhập. Bạn cần truy cập email hoặc điện thoại để lấy mã bảo mật.
Bước 7: Nhập các ký tự trong reCAPTCHA .
Bước 8: Chọn một phương thức thanh toán >> Nhấp vào “Lưu”.
Bước 9: Sau khi thanh toán được xử lý thành công, bạn được điều hướng đến trang Microsoft 365 và đăng nhập để sử dụng nhé.
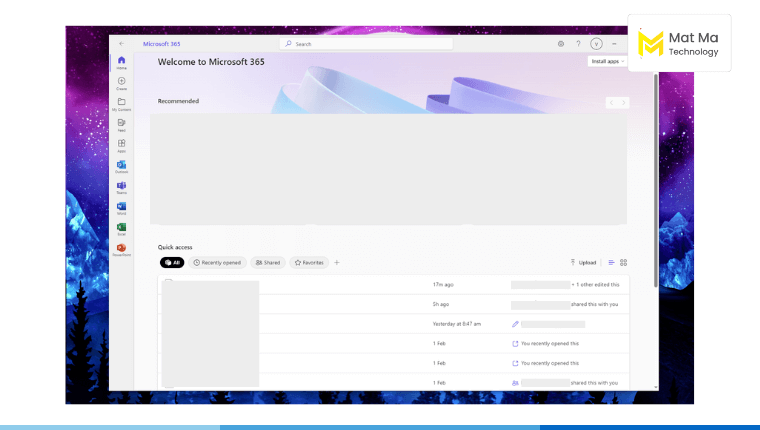
9.2 Cài đặt Outlook tài khoản doanh nghiệp
Sau khi đăng ký thành công, bạn làm theo các bước sau để sử dụng Outlook trên web, trên máy tính và điện thoại di động nhé:
Bước 1: Mở https://www.microsoft365.com/ và đăng nhập bằng tài khoản vừa đăng ký.
Bước 2: Click vào icon Outlook từ thanh menu bên trái để mở Outlook của bạn.
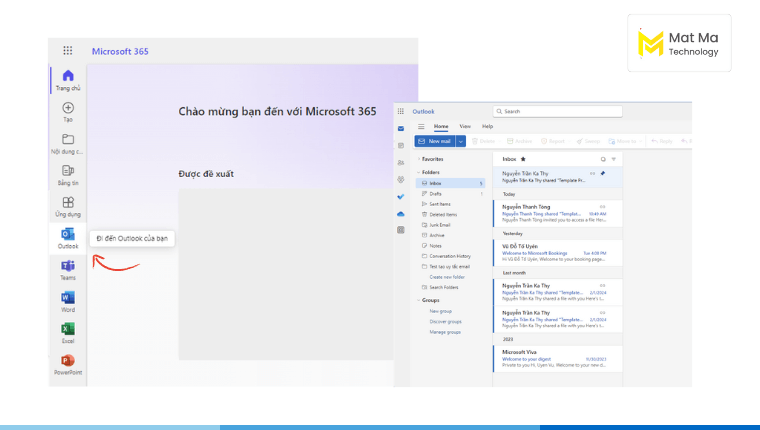
Bước 3: Để mở Outlook trên máy tính, có 2 cách:
- Cách 1: Bạn tìm bộ ứng dụng văn phòng Microsoft 365 có icon như hình bên dưới. Với các đăng ký Microsoft 365, bạn có thể truy cập vào nhiều ứng dụng khác nhau, không chỉ riêng Outlook. Mở bộ ứng dụng >> đăng nhập ứng dụng >> mở Outlook để bắt đầu sử dụng email nhé.
- Cách 2: Tìm trực tiếp Outlook trên thanh tìm kiếm của Window >> Mở Outlook và đăng nhập bằng tài khoản doanh nghiệp vừa đăng ký.
Bước 4: Để tải App trên di động, vào CH Play hoặc App Store để tải Outlook về máy >> đăng nhập bằng tài khoản doanh nghiệp và sử dụng.
Chúc bạn thành công!
10. Các phiên bản Outlook
Sau khi đã tìm hiểu về khái niệm Microsoft Outlook là gì? Chúng ta sẽ đi tìm hiểu về các phiên bản Outlook đã được công bố.
Kể từ khi ra đời đến nay, Outlook đã trình làng hàng loạt phiên bản. Các tính năng cũng không ngừng cải biên và thông minh hơn.
Một số phiên bản đã không còn hỗ trợ, một số sắp ngừng hỗ trợ trong tương lai gần, và các phiên bản mới đã ra mắt. Mật Mã sẽ liệt kê sơ bộ ngay dưới đây:
Các phiên bản Outlook đã ngừng hỗ trợ:
- Outlook 97
- Outlook 98
- Outlook 2000
- Outlook 2002
- Outlook 2003
- Outlook 2007
- Outlook 2010
- Outlook 2011 dành cho Mac
- Outlook 2013
Các phiên bản Outlook sắp ngừng hỗ trợ trong tương lai gần:
- Outlook 2016/Outlook 2016 cho Mac. Phiên bản này đã ngừng kết nối với Microsoft 365. Hỗ trợ đầy đủ sẽ kết thúc vào ngày 14/10/2025.
- Outlook 2019. Khả năng kết nối với Microsoft 365 kết thúc vào ngày 10/10/2023.
- Outlook 2019 dành cho Mac. Khả năng kết nối với Microsoft 365 kết thúc vào ngày 10/10/2023.
- Outlook 2021/Outlook 2021 cho Mac — Khả năng kết nối với Microsoft 365 kết thúc vào ngày 13/10/2026.
Ngừng hỗ trợ ở đây được hiểu là, các phiên bản này vẫn khả dụng nhưng sẽ không nhận được hỗ trợ và bản cập nhật bảo mật từ Microsoft nữa.
Quan trọng: Microsoft vừa trình làng The new Outlook for Windows – một Outlook đẹp mắt, linh hoạt và dễ sử dụng hơn!
Outlook New sẽ khả dụng cho các máy chạy Microsoft Windows 10 trở lên. Chúng tôi đánh giá đây là phiên bản Outlook rất đáng để trải nghiệm, bạn hãy dùng thử ngay nhé.
Như vậy, chúng ta có thể tạm chia Outlook thành 2 phiên bản chính: Outlook phiên bản cũ và Outlook phiên bản mới.
11. Cách sử dụng Outlook hiệu quả nhất 2024
Sau khi đã tìm hiểu về khái niệm Microsoft Outlook là gì? Chúng ta sẽ tìm hiểu về Cách sử dụng Outlook hiệu quả.
Nhìn chung, Outlook khá dễ sử dụng.
Để giúp bạn sử dụng Outlook ngày càng thành thục và dễ dàng hơn, chúng tôi sẽ chia sẻ một số cách và mẹo dưới đây.
11.1 Tạo và quản lý email hiệu quả
- Sử dụng các mẫu email
- Tạo quy tắc lọc email
- Thêm chữ ký email
- Gửi email tự động
Chúng ta sẽ đi lần lượt các nội dung trên nhé:
11.1.1 Sử dụng các mẫu email đã soạn sẵn trên Outlook
Trong nhiều trường hợp, bạn sẽ phải gửi một nội dung email định kỳ hàng tuần hay hàng tháng. Để tránh việc phải viết đi viết lại một nội dung, bạn có thể soạn sẵn email và lưu thành mẫu để dùng lại.
Làm theo các bước sau:
Với Outlook cũ:
Bước 1: Mở Outlook trên Desktop >> Click vào New E-mail để tạo email mới
Bước 2: Click File > Save As >> Outlook Template để tạo mẫu email.
Bước 3: Trong mục File name, đặt tên Template của bạn >> Save
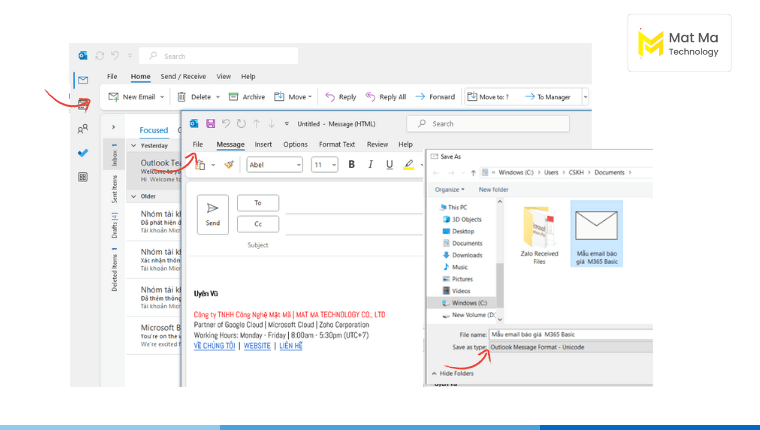
Theo mặc định, email mẫu của bạn sẽ được lưu trong ổ đĩa C dưới dạng: c:\users\username\appdata\roaming\microsoft\templates.
Để sử dụng mẫu, làm theo các bước sau:
Bước 1: Mở Outlook trên Desktop >> New Items > More Items > Choose Form
Bước 2: Choose Form >> Look In >> User Templates in File System để mở thư mục chứa mẫu email của bạn.
Bước 3: Chọn mẫu email cần dùng >> Open
Tại đây, tiếp tục thêm các trường To, Cc hay Bcc hoặc bất kì sửa đổi nào và gửi email nhé.
Với Outlook New, các bước sẽ đơn giản hơn:
Bước 1: Click vào My Templates trên thanh menu
Bước 2: Chọn icon + Template để thêm các mẫu mới
Bước 3: Đặt tiêu đề và nội dung của mẫu >> Save
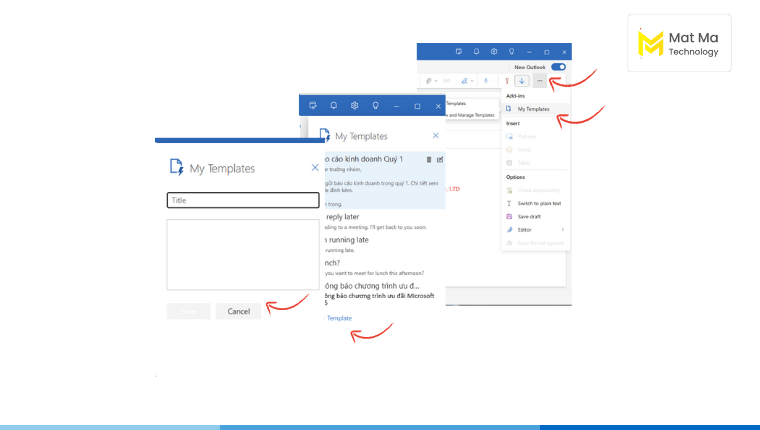
Bước 4: Để sử dụng mẫu, Click vào soạn email mới >> My Templates trên thanh menu >> Chọn mẫu email cần chèn
Bước 5: Bạn chỉnh tiêu đề, thêm email người nhận ở mục To, Cc hay bất cứ thay đổi nào khác và bấm gửi là xong.
11.1.2 Tạo quy tắc lọc email
Với núi email khổng lồ, làm sao để bạn tìm được các email có cùng một ý nghĩa nào đó, ví dụ email gửi đến từ địa chỉ của khách hàng nhannguyen@mmgroup.vn?
Hãy thử cách tạo Rules – các quy tắc để lọc email dễ dàng hơn nhé:
Với Outlook cũ, làm theo các bước sau:
Bước 1: Chọn File > Manage Rules & Alerts > New Rule
Bước 2: Chọn mẫu mà bạn muốn tạo quy tắc. Ví dụ: move messages from someone to a folder để di chuyển tất cả email nhận được từ 1 địa chỉ email vào một folder riêng.
Bước 3: Mô tả nội dung cho nguyên tắc của bạn. Ví dụ như hình bên dưới nghĩa là bạn sẽ di chuyển email đến một folder mới.
Bước 4: Chọn Next >> Chọn các điều kiện, thêm thông tin liên quan rồi chọn OK >> Next.
Bước 5: click Finish >> Ok là đã hoàn tất tạo quy tắc lọc email
Trong Outlook New, các bước thực hiện như sau:
Bước 1: Chọn một email bạn muốn thiết lập quy tắc >> Click vào nút 3 chấm trên menu >> Rules >> Create Rule
Bước 2: Chọn More Options để có nhiều cài đặt hơn
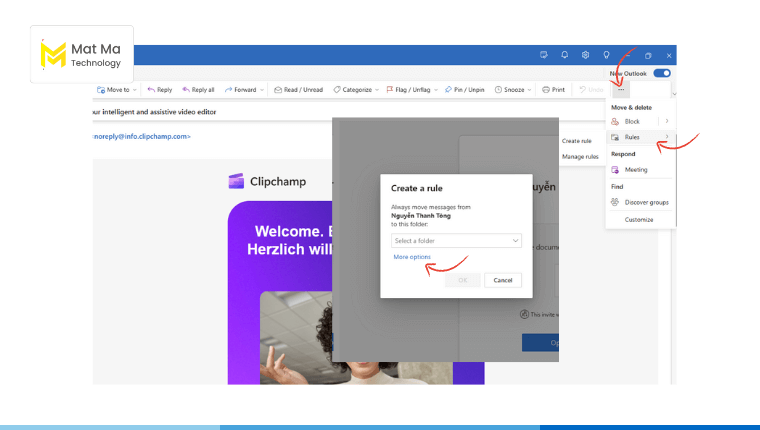
Bước 3: Thiết lập nội dung quy tắc gồm: Tên quy tắc | Thêm điều kiện | Thêm hành động
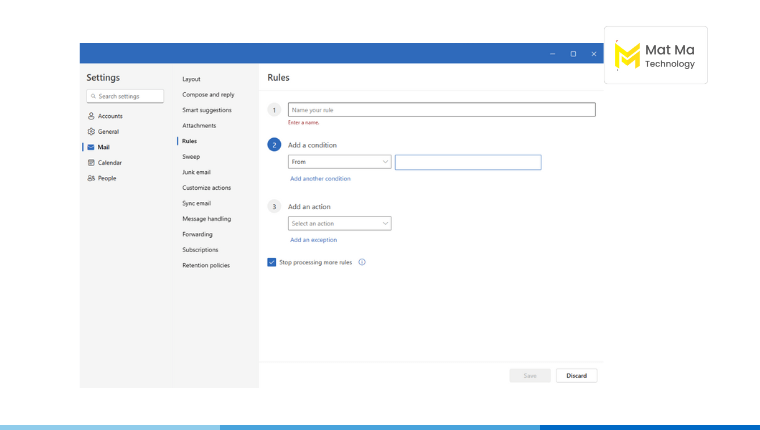
Bước 4: Click Save để hoàn tất cài đặt nhé.
11.1.3 Cách tạo chữ ký email trong Outlook
Để tạo chữ ký email giúp bạn chuyên nghiệp và ấn tượng hơn, làm theo các bước sau:
Bước 1: Click vào soạn email mới >> Click vào Icon hình cây viết – Signatures để tạo mẫu chữ ký trước
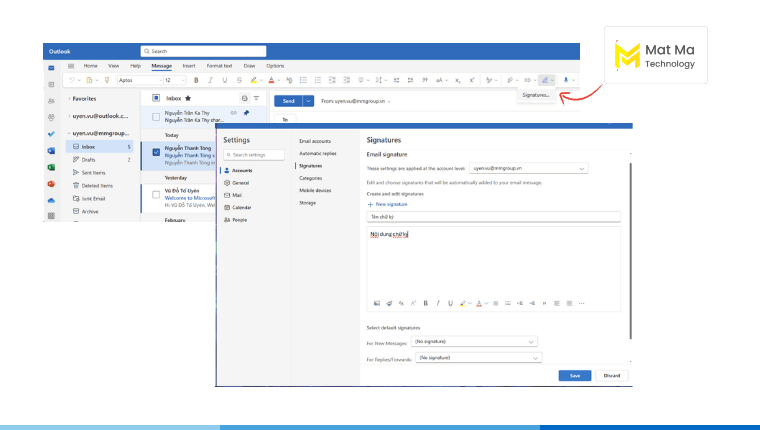
Bước 2: Click New Signatures >> nhập tiêu đề chữ ký email >> Tạo nội dung chữ ký bên dưới >> Ok
Bước 3: Để chèn chữ ký vào email đang soạn >> Click vào Icon hình cây viết >> chọn mẫu chữ ký để chèn.
11.1.4 Tạo email gửi tự động
Nếu bạn đang nghỉ phép, hết giờ làm việc, đang đi du lịch hoặc không muốn email làm phiền khi đang trong buổi họp quan trọng, bạn có thể cài đặt email trả lời tự động để người gửi hiểu được bạn đang không sẵn sàng để trao đổi qua email.
Làm theo các bước dưới đây:
Với Outlook cũ:
Bước 1: Chọn File >> Automatic Replies
Bước 2: Chọn Send automatic replies
Bước 3: Soạn nội dung trả lời tự động mà bạn muốn >> click Ok để hoàn tất
Với Outlook New:
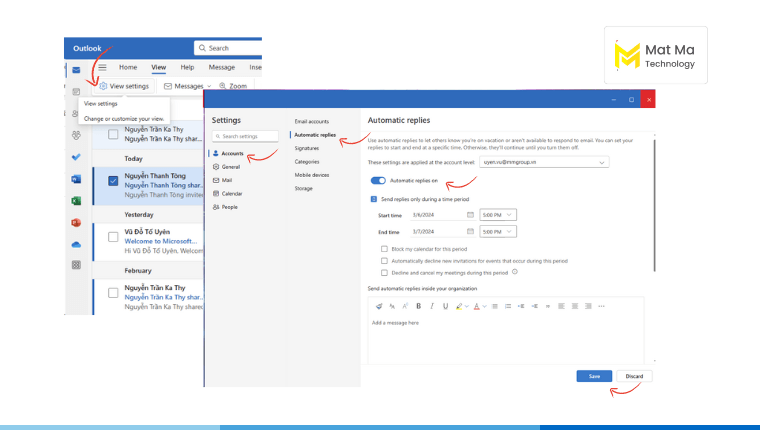
Bước 1: Từ thanh menu trên cùng, chọn View >> View settings
Bước 2: Chọn Accounts >> Automatic Replies >> Turn on automatic replies
Bước 3: Chọn Send replies only during a time period để giới hạn thời gian tự động gửi email
Bước 4: Soạn nội dung trả lời tự động mà bạn muốn >> click Save để hoàn tất
Xem video hướng dẫn:
11.2 Quản lý lịch và cuộc họp
Ở phần này, chúng ta có các nội dung:
- Cài đặt thời gian làm việc
- Chia sẻ lịch hoặc chọn lịch công khai
- Tạo cuộc họp trên Outlook
11.2.1 Cài đặt thời gian làm việc
Nếu không muốn nhận các cuộc hẹn ngoài giờ làm việc, bạn cần khai báo thời gian làm việc của mình trên lịch Outlook.
Trên giao diện Outlook New:
Bước 1: Từ thanh menu bên trái, chọn vào icon lịch >> Calendar Settings trên thanh menu
Bước 2: Chọn Work hours and location và cài đặt thời gian làm việc của bạn >> Save.
11.2.2 Chia sẻ lịch hoặc chọn lịch công khai
Bạn có thể gửi link lịch của mình cho khách hàng hoặc đồng nghiệp. Họ có thể dựa vào lịch này để chủ động tạo lịch hẹn trong khoảng thời gian bạn trống.
Bước 1: Từ thanh menu bên trái, chọn vào icon lịch >> Calendar Settings trên thanh menu
Bước 2: Chọn Share >> Chọn lịch muốn share
Bước 3: Nhập email của người bạn muốn chia sẻ lịch >> Chọn hành động mà họ có thể làm với lịch của bạn >> Share
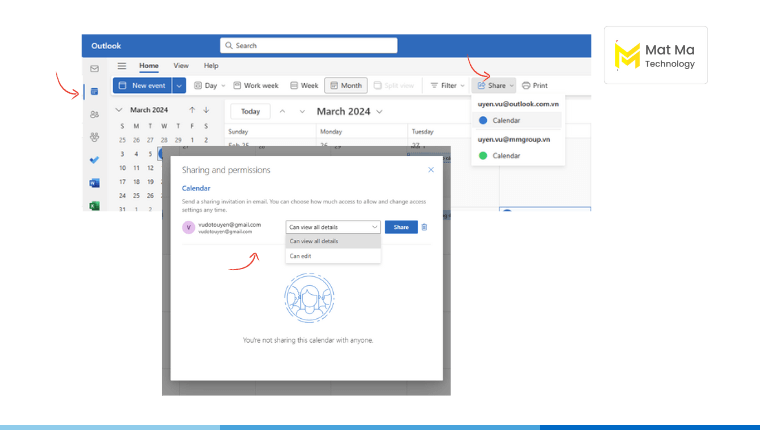
Ngoài ra, bạn cũng có thể setup lịch của mình là công khai, nghĩa là chỉ cần gửi link thì ai cũng có thể xem lịch của bạn trong mục Public a calendar.
11.2.3 Tạo cuộc họp trên Outlook
Để tạo sự kiện hoặc cuộc họp online ngay trên Outlook, bạn làm theo các hướng dẫn sau:
Trên giao diện Outlook New:
Bước 1: Click vào icon lịch từ thanh menu bên trái của Outlook
Bước 2: Click New event, giao diện sẽ như hình bên dưới
Bước 3: Điền đầy đủ các thông tin của cuộc họp như hình bên dưới
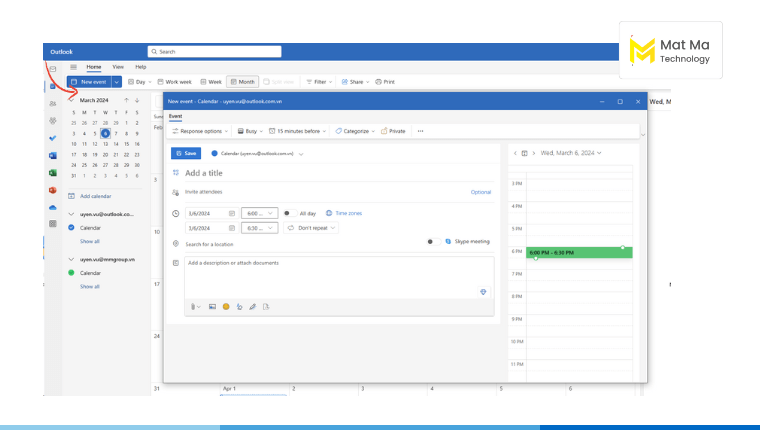
Bước 4: Click send để hoàn tất tạo cuộc họp nhé
12. Phím tắt và mẹo tăng năng suất với Outlook
Sau khi đã tìm hiểu về khái niệm Microsoft Outlook là gì? Chúng tôi sẽ chỉ các bạn về các phím tắt và mẹo tăng hiệu suất làm việc với Outlook.
Nhìn chung, Outlook là một phần mềm công nghệ kỹ thuật số với nhiều tính năng thông minh bổ trợ người dùng.
Outlook có sẵn các nhóm phím tắt để bạn ra lệnh nhanh hơn, cũng như các tính năng giúp bạn làm việc thông minh hơn. Tìm hiểu ngay:
12.1 Các phím tắt thông dụng trên Outlook:
- Tạo email mới: Ctrl + Shift + M
- Trả lời email: Ctrl + R
- Trả lời tất cả: Ctrl + Shift + R
- Chuyển tiếp email: Ctrl + F
- Xóa email: Ctrl + D
- Gửi/Nhận tất cả: Ctrl + M hoặc F9
- Tìm kiếm trên email: Ctrl + E
- Mở lịch: Ctrl + 1
- Mở danh bạ: Ctrl + 2
- Mở ghi chú: Ctrl + 3
- Lưu email dưới dạng bản nháp: Ctrl + S
- Gửi email: Alt + S
12.2 Các mẹo hay sử dụng Outlook
- Sử dụng Tìm kiếm nâng cao: Outlook cung cấp nhiều tùy chọn tìm kiếm nâng cao để giúp bạn tìm email nhanh chóng và chính xác.
- Tạo quy tắc: Tự động sắp xếp email, di chuyển email đến thư mục cụ thể, hoặc đánh dấu email là đã đọc dựa trên các quy tắc do bạn thiết lập.
- Sử dụng Quick Steps: Tạo các thao tác tự động để thực hiện các tác vụ thường xuyên nhanh chóng.
- Sử dụng Folder: Nhóm email liên quan vào các danh mục để quản lý và truy cập dễ dàng.
- Sử dụng Thẻ: Gán thẻ cho email để phân loại và tìm kiếm dễ dàng.
- Tích hợp với các ứng dụng khác: Outlook có thể tích hợp với nhiều ứng dụng khác như Microsoft Teams, OneDrive, và Zoom để tăng cường năng suất.
- Truy cập các ứng dụng khác từ Outlook: Bạn có thể vào thẳng Word, Excel, PowerPoint hay Teams ngay từ Outlook mà không cần phải đăng nhập lại.
Lưu ý, một số ứng dụng chỉ khả dụng trên web, nếu bạn truy cập từ Outlook cài máy tính có thể sẽ không thấy đủ các ứng dụng được tích hợp.
13. So sánh Outlook và Gmail
Sau khi đã tìm hiểu về khái niệm Microsoft Outlook là gì? Chúng ta sẽ đi tiếp đến phần so sánh 2 đối thủ có thể gọi là truyền kiếp của nhau trong ngành công nghệ là Outlook và Gmail.
Khi đem ra so sánh, Outlook luôn đứng cạnh Gmail. Giống như việc 2 cha đẻ của chúng là Microsoft và Google luôn là đối trọng trong mọi giải pháp công nghệ thông tin.
Vì thuộc 2 nhà cung cấp khác nhau, giao diện khác nhau và cách sử dụng cũng nhiều khác biệt, thế nhưng Gmail và Outlook vẫn có một vài điểm giống nhau:
13.1 Điểm giống nhau
- Cả hai đều là dịch vụ email phổ biến và có bản miễn phí trọn đời
- Sử dụng được trên giao diện web và ứng dụng di động
- Cho phép quản lý email, lịch, danh bạ và ghi chú
- Có thể tích hợp với các dịch vụ khác thuộc nhà cung cấp (Microsoft Office 365 cho Outlook và Google Workspace cho Gmail
13.2 Điểm khác nhau
| Tính năng | Outlook | Gmail |
| Giá cả | Giá thấp nhất là 70$/tài khoản/năm (Thuộc các gói Microsoft 365) | Giá thấp nhất từ 72$/tài khoản/năm (Thuộc các gói Google Workspace) |
| Giao diện | Truyền thống, nhiều tùy chỉnh | Đơn giản, trực quan |
| Tích hợp | Mạnh mẽ với các ứng dụng Microsoft khác | Tốt với các dịch vụ Google khác |
| Bảo mật | Cơ bản đến nâng cao (tùy gói) | Cơ bản đến nâng cao (tùy gói) |
| Hỗ trợ khách hàng | Tốt | Tốt |
| Quảng cáo, spam | Không có | Bản có phí mới không có email quảng cáo và spam |
| Dung lượng lưu trữ | 15GB – 50GB tùy phiên bản | 15GB – 5TB tùy phiên bản |
| Khả năng tìm kiếm | Nâng cao | Mạnh mẽ |
| Tính năng cộng tác | Tốt | Tốt |
| Ứng dụng di động | Có | Có |
| Hỗ trợ đa nền tảng | Windows, macOS, iOS, Android | Windows, macOS, iOS, Android |
Lời khuyên để bạn lựa chọn:
Nếu là doanh nghiệp: Outlook phù hợp hơn cho doanh nghiệp với nhiều tính năng quản lý email nâng cao và tích hợp tốt với Microsoft Office 365.
Người dùng Microsoft: Nếu bạn sử dụng nhiều ứng dụng Microsoft khác, Outlook sẽ là lựa chọn tốt hơn để có trải nghiệm liền mạch.
Người dùng Google: Nếu bạn sử dụng nhiều dịch vụ trực tuyến của Google khác như Google Drive, Google Docs, Google Calendar, Gmail sẽ là lựa chọn phù hợp hơn.
14. Các sự cố thường gặp khi sử dụng Outlook là gì?
Dưới đây là một số sự cố thường gặp khi sử dụng Outlook và cách khắc phục:
14.1 Không thể kết nối với máy chủ
Nguyên nhân: Lỗi kết nối Internet, cài đặt tài khoản sai, hoặc lỗi máy chủ.
Khắc phục:
- Kiểm tra lại kết nối mạng viễn thông của bạn
- Xác minh cài đặt tài khoản email của bạn
- Nếu dùng Outlook trong Microsoft 365, liên hệ với quản trị viên hệ thống của bạn để kiểm tra lỗi máy chủ
14.2 Gửi hoặc nhận email không thành công
Nguyên nhân: Hộp thư đến đã đầy, lỗi máy chủ, hoặc cài đặt email sai.
Khắc phục:
- Xóa email cũ để giải phóng dung lượng
- Kiểm tra trạng thái máy chủ
- Xác minh cài đặt email của bạn
14.3 Outlook bị lỗi hoặc đóng băng
Nguyên nhân: Lỗi phần mềm, thiếu bộ nhớ, hoặc phần mềm độc hại.
Khắc phục:
- Cập nhật Outlook lên phiên bản mới nhất
- Khởi động lại máy tính của bạn
- Chạy quét virus
14.4 Outlook không hiển thị email mới
Nguyên nhân: Cài đặt đồng bộ hóa sai, lỗi kết nối mạng, hoặc lỗi phần mềm ứng dụng
Khắc phục:
- Kiểm tra cài đặt đồng bộ hóa của bạn
- Đảm bảo rằng bạn có kết nối dịch vụ mạng
- Cập nhật Outlook lên phiên bản mới nhất
14.5 Outlook liên tục đòi mật khẩu
Nguyên nhân: sự cố khi cài đặt tài khoản email, mật khẩu không chính xác, mật khẩu đã được thay đổi hoặc xung đột phần mềm bên thứ ba.
Khắc phục:
- Kiểm tra xem mật khẩu bạn đã nhập có đúng không. Nếu không chắc chắn, hãy đặt lại mật khẩu và nhập nó.
- Kiểm tra cài đặt Tài khoản Email của bạn và xác minh rằng chúng chính xác.
- Tắt các add-ins mà bạn đã cài đặt gần đây hoặc từ bên thứ ba không đáng tin cậy trong Outlook.
15. Các câu hỏi thường gặp về Microsoft Outlook là gì?
Tìm câu hỏi bạn cần giải đáp bên dưới. Nếu vẫn không có, chat trực tiếp với Mật Mã technology để được tư vấn nhé.
15.1 Microsoft Outlook là gì?
Microsoft Outlook (MS Outlook) là ứng dụng email và trình quản lý thông tin cá nhân được phát triển bởi Microsoft. Outlook chủ yếu được sử dụng để quản lý email, Lịch (Digital Calendar), danh bạ (Contacts), Nhiệm vụ (Tasks) và Ghi chú (Notes).
15.2 Microsoft Outlook có miễn phí không?
Có, bạn có thể đăng ký Outlook miễn phí, sử dụng như tài khoản email với các tính năng cơ bản hoặc như một tài khoản Microsoft để sử dụng các ứng dụng Microsoft khác.
Tuy nhiên, các tinh năng nâng cao hơn của Outlook sẽ được tích hợp trong các gói Microsoft 365 có trả phí nhé.
15.3 Tôi có thể sử dụng Outlook với Gmail không?
Có thể. Outlook có thể được sử dụng với tài khoản Gmail. Bạn có thể thêm tài khoản Gmail của mình vào Outlook bằng cách thiết lập tài khoản đó làm tài khoản IMAP hoặc POP3. Điều này cho phép bạn gửi và nhận email từ tài khoản Gmail của mình trong giao diện Outlook.
15.4 Tôi có thể sử dụng Outlook trên di động không?
Có thể. Outlook có app trên di động cho cả thiết bị iOS và Android. Tải xuống app tương ứng cho thiết bị của bạn và dùng tài khoản Outlook đăng nhập để sử dụng nhé.
15.6 Outlook có giống với Microsoft Exchange không?
Không, Outlook và Microsoft Exchange là hai phần mềm năng suất khác nhau. Outlook là ứng dụng email và trình quản lý thông tin cá nhân. Trong khi đó, Microsoft Exchange là sản phẩm phần mềm máy chủ cung cấp email, lập lịch và các dịch vụ cộng tác khác cho các tổ chức. Tuy nhiên, Outlook thường được sử dụng làm ứng dụng email để truy cập tài khoản email Microsoft Exchange.
15.7 Làm thế nào để khắc phục các sự cố với Outlook?
Các sự cố thường gặp của Outlook như không thể đồng bộ hóa, không thể gửi nhận email, thường thông báo lỗi,… có thể khắc phục trước bằng cách kiểm tra phiên bản Outlook đã là mới nhất chưa, xem đã đầy dung lượng và giải phóng dung lượng, xóa bộ nhớ đệm và tệp tạm thời hoặc sửa chữa tệp dữ liệu Outlook (PST hoặc OST).
Tìm thử các sự cố của bạn ở mục 14. Hoặc nếu chưa tìm thấy, liên hệ với Microsoft để được hỗ trợ nhé.
Kết luận
Qua bài viết này, bạn đã hiểu rõ được Outlook là gì? Có thể nói, Outlook là một công cụ truyền thông kỹ thuật số để gửi và nhận mail khó có thể thay thế. Outlook không mới. Nhưng luôn mạnh. Và tiếp tục là giải pháp chủ chốt mà Microsoft luôn đầu tư.
Hi vọng với hàng loạt tính năng ấn tượng như trên, Outlook sẽ trở thành ứng dụng mail tiếp theo mà bạn đăng ký và sử dụng.
Liên hệ với Mật Mã nếu bạn cần tư vấn thêm nhé.