Tính đến hiện tại, Google Meet có đến hơn 300 triệu người dùng hoạt động hàng tháng. Rõ ràng, đây là một con số áp đảo nhiều đối thủ.
Sau đại dịch Covid-19, Google đã mạnh tay hơn trong việc đầu tư vào ứng dụng hội họp trực tuyến này. Thậm chí, Meet còn được xem là câu trả lời của hãng dành cho những cái tên “kỳ cựu” như Zoom, Microsoft Teams, Skype,…
Vậy thì, Google Meet là gì? Điều gì tạo nên sức hấp dẫn và cách sử dụng chi tiết? Trong bài viết này, hãy cùng Mật Mã tìm hiểu từ A đến Z.
1. Giới thiệu tổng quan về Google Meet
Trước đây, Google Meet chỉ được thiết kế dành cho khách hàng doanh nghiệp. Nhưng giờ đây, hãng có sẵn phiên bản miễn phí dành cho mọi người dùng.
1.1 Google Meet là gì? Có miễn phí không?
Google Meet là ứng dụng họp video trực tuyến được xây dựng và phát triển bởi Google. Ứng dụng đáp ứng nhu cầu học tập, họp trực tuyến, hội thảo trên web, hội nghị online trên không gian mạng. Vì có thể kích hoạt camera và micro một cách độc lập, nên Meet cũng được dùng để thực hiện các cuộc gọi âm thanh.
Hơn hết, Google Meet còn cung cấp nhiều tính năng và cài đặt giúp thực hiện cuộc họp hiệu quả hơn. Nổi bật như:
- Tính năng chia sẻ màn hình với những người tham dựTính năng quay màn hình cuộc họp
- Tính năng trò chuyện (chat) với người tham gia cuộc họp
- Tính năng chú thích trực tiếp
- Khả năng quản lý, kiểm soát người tham gia
- Dữ liệu cuộc họp được mã hóa trong khi truyền
Với Meet, người dùng có thể dễ dàng tạo hoặc tham gia một cuộc họp chỉ trong vài giây. Mục tiêu của Google là giúp người dùng tiết kiệm thời gian, cảm thấy thoải mái và làm việc hiệu quả hơn trên các nền tảng của mình.
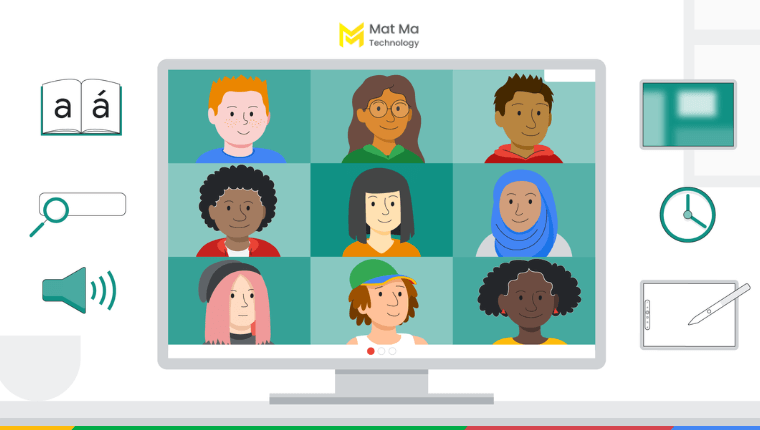
Meet có sẵn cả phiên bản miễn phí và có phí. Google cung cấp phiên bản miễn phí cho mọi người dùng, cho phép đến 100 người tham dự trong vòng 60 phút. Với người dùng doanh nghiệp, Meet được tích hợp sẵn trong các gói đăng ký Google Workspace.
1.2 Google Meet trong Google Workspace là gì?
Google Meet là một trong những dịch vụ được bao gồm trong bộ ứng dụng Google Workspace.
Phiên bản Meet trong Google Workspace cung cấp nhiều tính năng mở rộng và nâng cao, đáp ứng nhu cầu cụ thể của doanh nghiệp. Điển hình như số lượng người tham dự lớn hơn 100, thời gian một cuộc họp lên đến 24 giờ, tính năng khử tiếng ồn, tính năng ghi âm cuộc gọi, tính năng theo dõi tình hình tham dự, khả năng quản lý quyền truy cập,…
Khả năng tích hợp với các ứng dụng khác trong Google Workspace cũng đảm bảo lợi thế của Google Meet. Điểm này đưa “con cưng” của Alphabet Inc trở thành sự thay thế tuyệt vời cho các ứng dụng liên lạc trả phí khác. Chẳng hạn như Skype for Business, Microsoft Teams Essentials, Zoom Meeting Business, v.v.
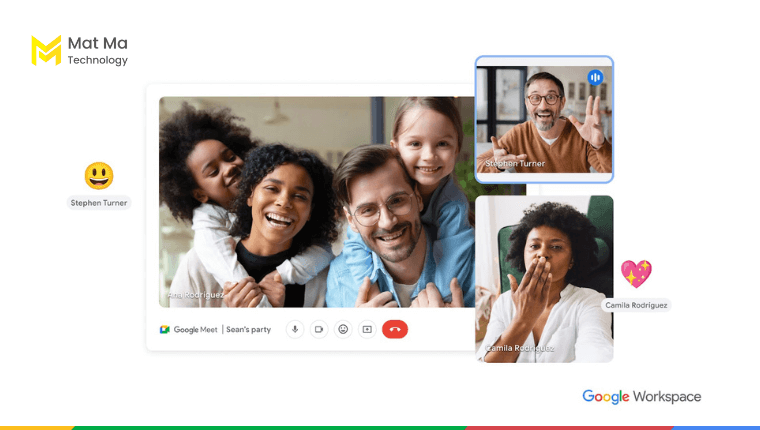
Nói thêm một chút về Google Workspace, đây là bộ phần mềm cộng tác và quản lý dựa trên đám mây. Nó tập hợp đầy đủ những ứng dụng cốt lõi dành cho doanh nghiệp từ Google. Cùng với Meet, là những cái tên “kỳ cựu” như Gmail, Google Drive, Google Docs, Google Sheets, Google Form, Google Vault, Google Calendar, v.v.
1.3 Lịch sử ra đời của Google Meet
Tháng 3 năm 2017, Google gia nhập “đường đua” ứng dụng Video Conference với Google Hangouts Meet. Thời điểm đó, Meet chỉ có sẵn trong G-Suite (nay là Google Workspace). Nó chủ yếu phục vụ cho nhu cầu của tổ chức giáo dục và doanh nghiệp. Dù vậy, ứng dụng này vẫn nhanh chóng có một số lượng người dùng lớn và ổn định.
Đến tháng 4 năm 2020, Google đã chính thức đổi tên dịch vụ thành Google Meet, tách biệt khỏi Google Hangouts.
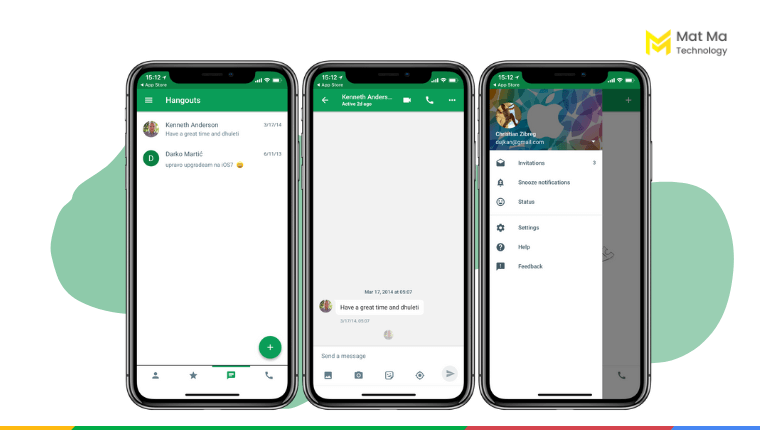
Cũng trong năm này, trước sự gián đoạn trong liên lạc do ảnh hưởng của Covid-19, Google Meet đã “mở cửa” cho mọi người dùng.
Từ đó, Google Meet chính thức được phân chia thành bản miễn phí và có phí. Bản có phí vẫn tích hợp sẵn trong Google Workspace.
Đến nay, Google Meet hiện là một công cụ hội nghị trực tuyến được sử dụng rộng rãi trong ngành công nghiệp dịch vụ và kỹ thuật máy tính.
1.4 Phân biệt Google Meet, Google Hangouts và Google Chat
Thế hệ 8x, 9x có lẽ rất quen thuộc với các tên Google Hangouts. Bao gồm Google Hangouts Chat và Google Hangouts Meet. Đây là một ứng dụng nhắn tin, trò chuyện và điện thoại video từ Google. Nó cũng từng được xem là phần mềm hệ thống không thể thiếu.
Tuy nhiên, sau nhiều đồn đoán, năm 2022 Google đã chính thức khai tử Hangouts. Thay thế cho Hangouts là hai ứng dụng chuyên môn hóa hơn, một tập trung vào nhắn tin và một tập trung vào gọi video. Đó là Google Chat và Google Meet.
Về kỹ thuật, có thể hiểu rằng Google Meet chính là phiên bản kế nhiệm “một nửa” của Google Hangouts.
Nhìn chung, Google Meet là dịch vụ họp trực tuyến chủ yếu qua video và âm thanh. Google Hangouts là dịch vụ nhắn tin và gọi điện trực tuyến đã bị khai tử. Và cuối cùng, Google Chat là dịch vụ gửi tin nhắn và cộng tác nhóm trong môi trường làm việc.
1.5 Một số lưu ý khi sử dụng Google Meet
Nếu bạn là một “newbie” mới làm quen với ứng dụng, dưới đây là một số lưu ý dành cho bạn khi sử dụng Google Meet. Cụ thể gồm:
- Cần có tài khoản Google để tạo cuộc họp mới
- Không cần tài khoản Google để tham gia một cuộc họp
- Gửi lời mời qua email hoặc tin nhắn văn bản
- Cần có kết nối mạng để truy cập vào ứng dụng
- Meet hoạt động trên cả trình duyệt web và ứng dụng di động
- Phiên bản miễn phí giới hạn 100 người tham gia
- Phiên bản miễn phí giới hạn thời lượng cuộc họp là 60 phút
- Phiên bản miễn phí giới hạn quyền sử dụng một số tính năng nâng cao
- Nên cập nhật thường xuyên để sử dụng phiên bản mới nhất của Meet
- Meet có cả phiên bản phần mềm di động và phiên bản web
2. Các tính năng chính Google Meet
Không chỉ tổ chức và tham gia cuộc họp trực tuyến, Google Meet còn cho phép người dùng làm điều đó một cách hiệu quả nhất. Và hơn thế nữa. Dưới đây, Mật Mã đã tổng hợp những tính năng thông dụng của ứng dụng này.
2.1 Họp trực tuyến với video và âm thanh chất lượng cao
Google Meet hỗ trợ cuộc gọi video và âm thanh chất lượng cao, đảm bảo sự rõ ràng và mượt mà trong suốt cuộc họp trực tuyến. Để tăng thêm tính chuyên nghiệp, người dùng cũng có thể tận dụng hai tính năng liên quan đến hình ảnh, là phông nền và bộ lọc.
Với Google Meet tích hợp trong các gói đăng ký Workspace, hãng còn đưa vào thêm tính năng khử tiếng ồn.
Khi ai đó tạm thời bị treo hoặc bị lag, nguyên nhân thường là do chất lượng kết nối Internet. Để đảm bảo trải nghiệm tốt nhất, bạn nên kiểm tra tính năng video và âm thanh trước cuộc họp.
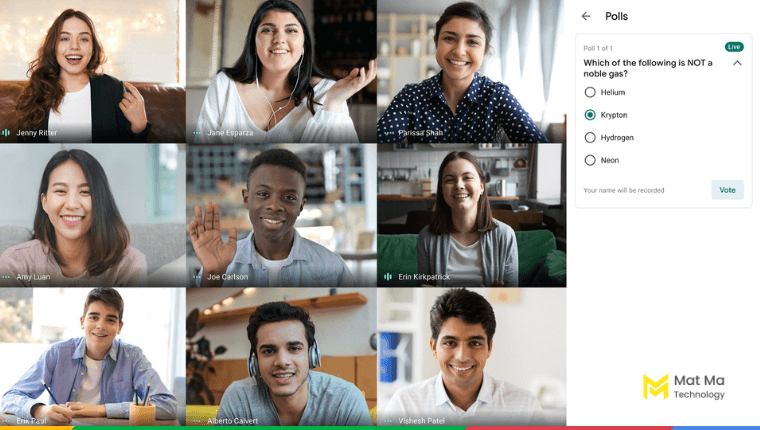
2.2 Tương thích đa nền tảng
Google Meeting hoạt động trên mọi nền tảng và thiết bị. Bao gồm trên các trình duyệt web như Google Chrome, Firefox, Safari, Microsoft Edge,… từ PC, laptop, máy tính bảng, chromebook.
Trên di động, người dùng sẽ cần tải xuống phiên bản ứng dụng di động từ Apple Store (iOS) hoặc CH Play (Android).
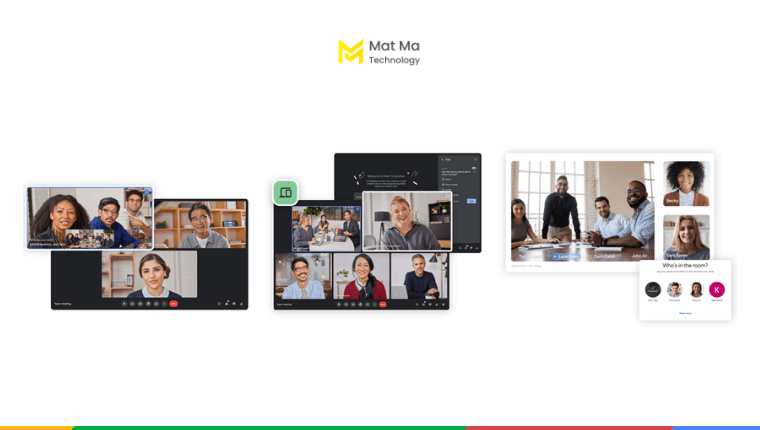
2.3 Giao diện trực quan, dễ sử dụng
Google Meet là một ứng dụng rất dễ sử dụng. Bạn có thể truy cập bằng cách đăng nhập vào tài khoản Google trên trang web để bắt đầu cuộc trò chuyện mới. Quá trình làm quen cực kỳ đơn giản, mất chưa đến vài phút đồng hồ.
Trên di động, dù cần tải xuống phần mềm nhưng sau khi tải xuống, bạn có thể bắt đầu cuộc họp mới ngay lập tức.
Về giao diện, các nút lệnh và thanh công cụ được sắp xếp khoa học. Bạn có thể tạo cuộc họp mới, tham gia cuộc họp đã lên lịch, chia sẻ màn hình và quản lý các thiết lập họp chỉ trong vài cú nhấp chuột.
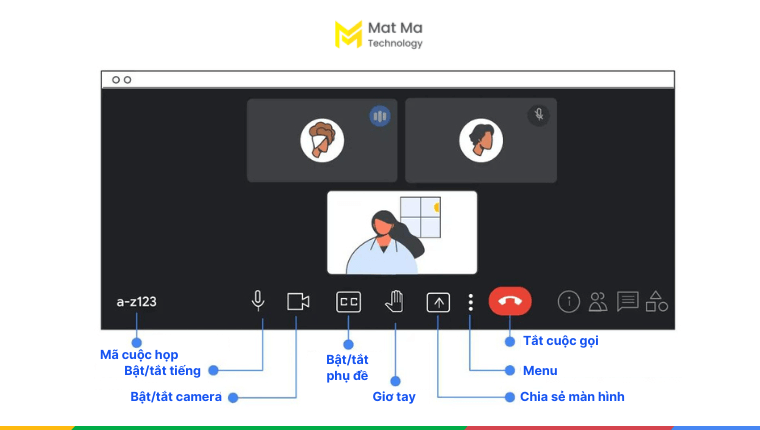
2.4 Tham gia nhanh chóng bằng liên kết
Một tính năng nổi bật khác của Meet là cho phép tham gia cuộc họp bằng cách nhấp vào liên kết. Với người tổ chức, họ có thể lấy liên kết và chia sẻ qua tin nhắn hoặc email.
Với người tham gia, chỉ cần nhấp vào link được chia sẻ để tham gia ngay lập tức.
2.5 Chức năng chia sẻ màn hình thông minh
Chia sẻ màn hình (Screen sharing) là tính năng không thể thiếu của một ứng dụng video meeting tốt.
Trong Google Meet, ứng dụng cho phép chia sẻ toàn bộ màn hình, một tab chrome hoặc một ứng dụng cụ thể với những người tham gia.
Tùy theo từng nhu cầu sử dụng cụ thể, mà người dùng có thể có lựa chọn phù hợp.
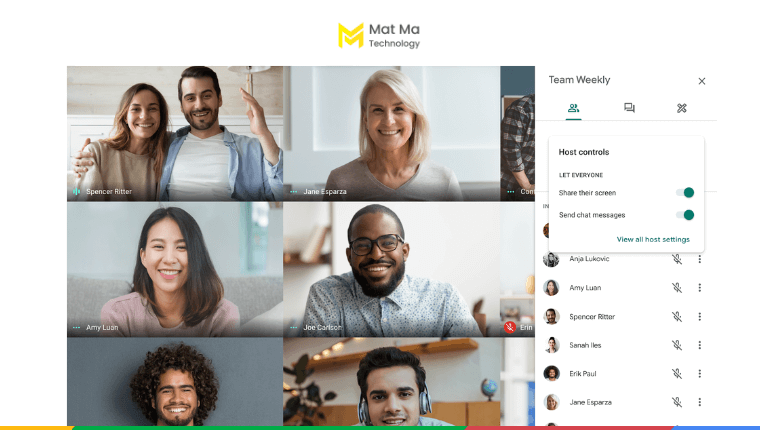
2.6 Chat trực tiếp theo thời gian thực
Trong khi cuộc họp đang diễn ra, bạn có thể nhắn tin nhanh cho bất kỳ người nào trong cuộc họp. Tính năng này thường được sử dụng để thảo luận thêm, chia sẻ nhanh những tài liệu được nhắc đến.
2.7 Phụ đề trực tiếp theo thời gian thực
Google Meet hỗ trợ phụ đề trực tiếp, tức là hiển thị phụ đề lên màn hình trong khi cuộc họp diễn ra. Tính năng này rất hữu ích cho những người dùng có trải nghiệm âm thanh kém. Tất cả những gì bạn cần làm là nhấp vào ba dấu chấm nằm trên màn hình Google Meet để tìm tùy chọn.
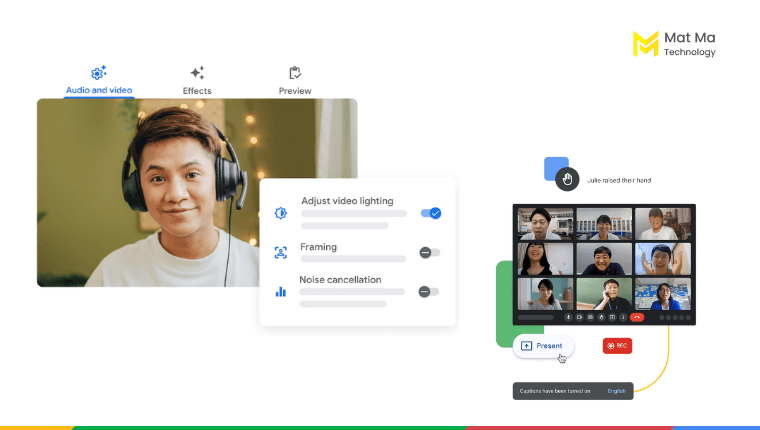
2.8 Ghi lại cuộc họp dễ dàng
Có thể có trường hợp một thành viên trong nhóm không thể tham gia cuộc họp. Đó là lúc tính năng ghi lại cuộc họp của Meet phát huy tác dụng.
Bằng cách ghi lại cuộc họp trong Google Meet, bạn có thể chắc chắn rằng không ai bỏ lỡ thông tin quan trọng. Lưu ý rằng tùy chọn ghi lại cuộc họp là một tính năng cao cấp trong Google Workspace. Người dùng tối thiểu phải đăng ký gói Business Standard để sử dụng tính năng này.
2.9 Cộng tác liền mạch trên bảng trắng
Bảng trắng trong Meet cho phép nhiều người đồng vẽ, viết, chỉnh sửa, chia sẻ ý tưởng,.. trong cuộc họp trực tuyến. Tính năng này giúp tập thể làm việc cùng nhau dễ dàng, tăng cường sự cộng tác và đóng góp ý kiến.
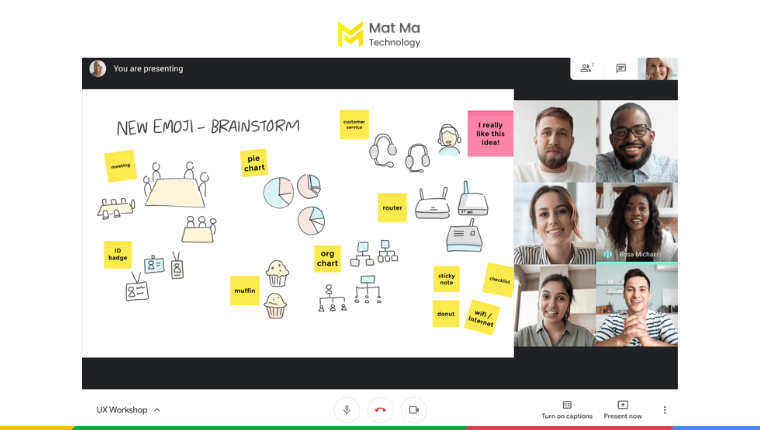
2.10 Bảo mật nội dung cuộc họp
Google Meet tuân thủ các tiêu chuẩn bảo mật được đặt ra bởi Internet Engineering Task Force (IETF) cho Datagram Transport Layer Security (DTLS) và Secure Real-time Transport Protocol (SRTP). Nếu bạn đăng ký Workspace, bạn có thể thêm một lớp bảo mật bổ sung thông qua Client-side Encryption (CSE).
Bên cạnh đó, Google Meet sử dụng giao thức tầng ứng dụng ALTS để đảm bảo an toàn và bảo mật cho các cuộc họp trực tuyến. ALTS hay còn được biết với tên gọi là Application Layer Transport Security (giao thức lớp ứng dụng).
Tất cả dữ liệu được truyền hoặc chia sẻ trong suốt phiên họp trên Google Meet được tự động mã hóa. Bất kể là truy cập cuộc họp thông qua trình duyệt web, ứng dụng Meet trên thiết bị Android hoặc iOS.
2.11 Khả năng kiểm soát quyền truy cập
Người tạo cuộc họp hoặc chủ sở hữu sự kiện trên lịch có toàn quyền kiểm soát cuộc họp. Bao gồm quản lý danh sách người tham gia, kiểm soát quyền tạo, chỉnh sửa hoặc xóa cuộc họp.
Nếu là người tạo cuộc họp, bạn còn có thể tắt tiếng người tham gia. Bạn cũng có thể tắt cửa sổ video của người tham gia để tránh sao nhãng. Với người tham gia, họ có thể tự mở lại tiếng sau khi bị tắt.
2.12 Tích hợp với hệ sinh thái ứng dụng Google và bên thứ ba
Google Meet tích hợp tốt với hệ sinh thái ứng dụng Google. Bao gồm Google Calendar, Gmail, Google Drive,… Nhờ vậy, người dùng có thể dễ dàng chia sẻ tệp đa phương tiện từ Google Drive, nhận nhắc lịch cuộc họp từ Calendar và hơn thế nữa.
Bên cạnh đó, Meet cũng tương thích với hơn 200 ứng dụng bên thứ ba. Nổi bật với các ứng dụng thông dụng từ Microsoft và Salesforce.
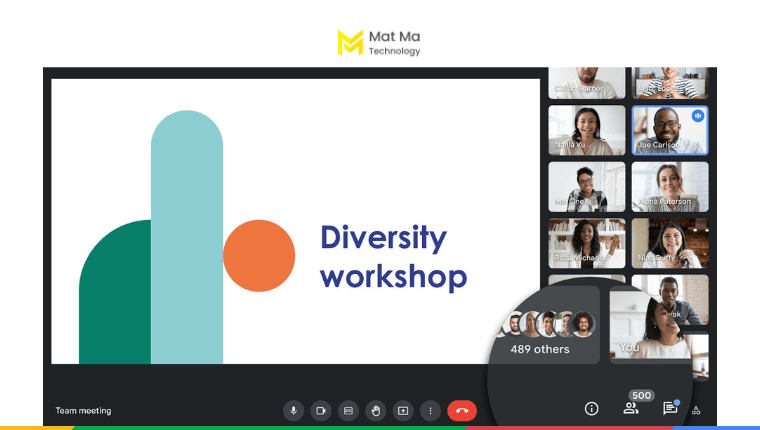
2.13 Tính năng khác
Dưới đây là một vài tính năng tưởng chừng như đơn giản nhưng lại khá thú vị.
Chẳng hạn, Google hiển thị cửa sổ video của người tham gia một cách mặc định. Tuy nhiên, bất kỳ lúc nào bạn cũng có thể điều chỉnh nó theo cách bạn muốn. Chỉ cần nhấp vào biểu tượng menu có hình ba dấu chấm để thay đổi bố cục.
Ngoài ra, còn có nhiều tính năng nhằm nâng cao trải nghiệm của người dùng. Ví dụ như tính năng hình nền ảo, tính năng bộ lọc, chế độ hình trong hình, chế độ đang di chuyển.
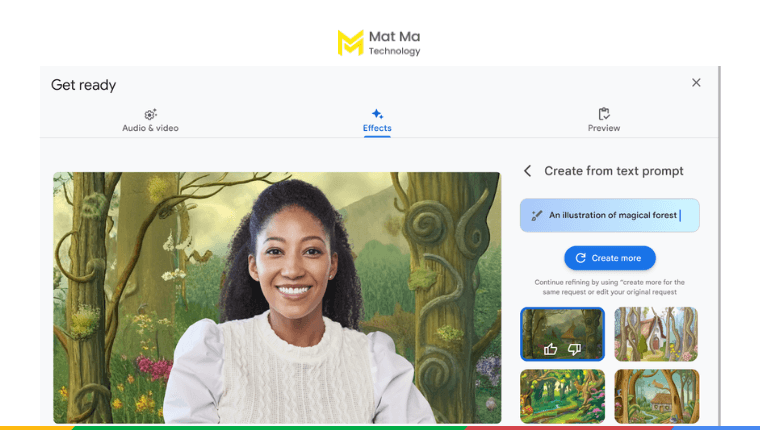
3. So sánh Google Meet phiên bản miễn phí và có phí
Google Meet có hai phiên bản. Bao gồm phiên bản miễn phí và phiên bản tích hợp trong Google Workspace có phí. Dưới đây, Mật Mã sẽ so sánh nhanh sự giống – khác dựa trên các tiêu chí quan trọng.
| Google Meet miễn phí | Google Meet có phí | |
| Thời lượng cuộc gọi | Cuộc gọi nhóm tối đa 60 phút | Cuộc gọi nhóm lên đến 24 giờ |
| Số người tham dự | Tối đa 100 người | Từ 100 đến 1.000 người |
| Số người tham dự | Tiêu chuẩn | Nâng cao |
| Bản ghi cuộc gọi | ✔️ | |
| Phụ đề trực tiếp | Chỉ hỗ trợ tiếng Anh | Có thể tùy chỉnh |
| Kiểm soát người dùng | Tiêu chuẩn | Nâng cao |
| Bảo mật dữ liệu | Trung bình | Nâng cao |
Để tìm hiểu chi tiết nhất, hãy xem tiếp phần phân tích bên dưới.
3.1 Thời lượng cuộc gọi
Phiên bản miễn phí giới hạn thời hạn cuộc cuộc họp nhóm. Cụ thể, cuộc họp nhóm từ 3 người tham gia trở lên, thời gian tối đa là 60 phút. Đối với cuộc gọi 1:1, thời lượng tối đa là 24 giờ. Sau khi đạt đến giới hạn này, cuộc gọi sẽ tự động chấm dứt.
Với Google Meet ở phiên bản có phí, bạn có thể tổ chức cuộc họp số lượng người tham dự là từ 100 người (tùy thuộc vào gói Google Workspace) và lên đến 24 giờ.
3.2 Số người tham dự
Cả hai phiên bản đều cho phép người dùng tổ chức cuộc họp với nhiều người tham dự. Tuy nhiên, Google Meet miễn phí hạn chế số lượng người tham gia tối đa là 100 người.
Trong khi đó, Google Meet trong Google Workspace cho phép tổ chức cuộc họp với số người tham dự từ 100 đến 1.000 người. Con số chính xác phụ thuộc vào gói Google Workspace mà người dùng đăng ký.
Nếu bạn cần tổ chức cuộc họp, lớp học hoặc hội thảo trên web với hơn 100 người tham dự, sử dụng phiên bản miễn phí của Google Meet sẽ không đáp ứng được nhu cầu đó. Để đáp ứng tốt hơn cho việc này, bạn cần xác định rõ nhu cầu và số lượng người tham dự để lựa chọn gói ứng dụng. Google cũng khuyến khích người dùng nên cân nhắc đến nhu cầu sử dụng trong tương lai để có lựa chọn phù hợp nhất.
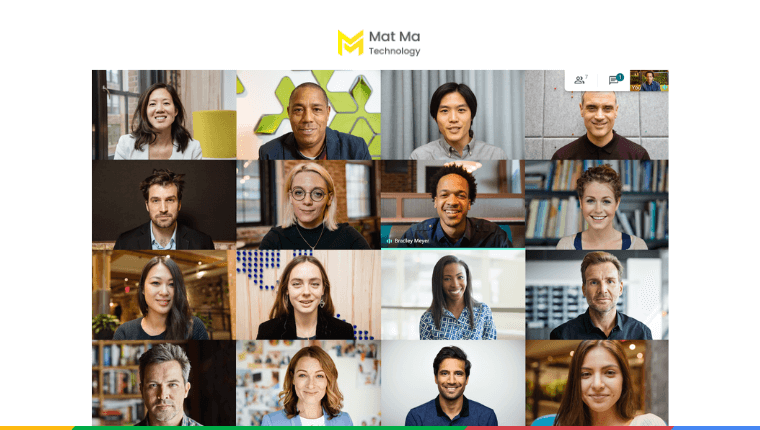
3.3 Chất lượng hình ảnh và âm thanh
Cả hai phiên bản đều cung cấp chất lượng hình ảnh và âm thanh tốt. Nhưng rõ ràng, phải công nhận rằng phiên bản Meet có phí cho trải nghiệm trực tuyến cao hơn.
Cụ thể, Google Meet miễn phí cho chất lượng hình ảnh 720p. Trong khi đó, phiên bản Google Meet có phí cho chất lượng HD (1080p). Nhờ vậy, hình ảnh của những người tham gia trong cuộc họp lẫn tài liệu được chia sẻ luôn hiển thị rõ nét, sống động.
Mặt khác, riêng với các gói đăng ký Google Workspace Business Standard trở lên, hãng còn bổ sung tính năng khử tiếng ồn cực kỳ có giá trị. Trong trường hợp bạn tham gia cuộc họp ở những nơi đông người như quán cà phê, tạp âm sẽ không còn là vấn đề gây trở ngại.
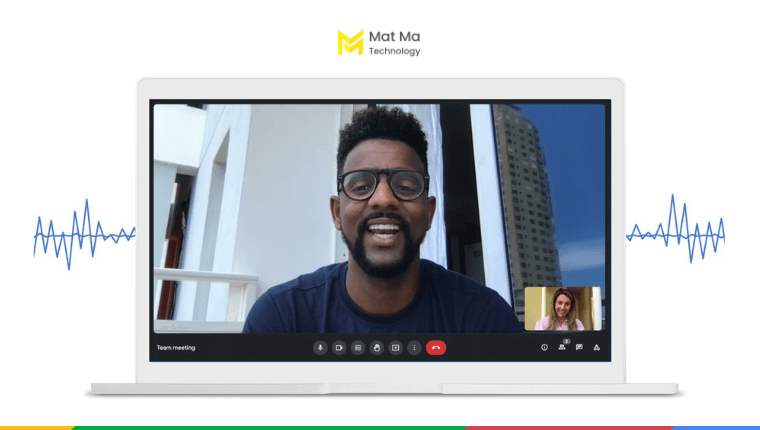
3.4 Tính năng bản ghi cuộc họp
Google Meet miễn phí không cung cấp tính năng bản ghi cuộc họp. Cho đến thời điểm hiện tại, Google chỉ đưa tính năng này lên phiên bản có phí, tức trong các gói Google Workspace.
Với tính năng bản ghi, người dùng Meet có thể ghi và lưu lại video, âm thanh và bản trình chiếu của cuộc họp để xem lại sau. Hoặc bạn cũng có thể sử dụng tính năng này để chia sẻ lại cuộc họp với những người vắng mặt.
Quá trình kích hoạt tính năng bản ghi cũng cực kỳ dễ dàng. Bạn chỉ cần nhấp vào nút Recording ở góc trên bên trái màn hình để bắt đầu.
Sau đó, hãy nhấn nút Stop recording để dừng ghi. Bản ghi sẽ tự động tải lên Google Drive sau cuộc họp.
3.5 Tính năng phụ đề trực tiếp
Cả phiên bản miễn phí và phiên bản có phí của Google Meet đều có tính năng cài đặt phụ đề. Trên cửa sổ ứng dụng, tính năng này có biểu tượng Cc như hình minh họa bên dưới.
Trong phiên bản miễn phí, bạn có thể bật hoặc tắt phụ đề tiếng Anh trong cuộc họp trực tuyến. Tuy nhiên, bạn không thể chỉnh sửa hoặc tùy chỉnh phụ đề. Phiên bản miễn phí chỉ hỗ trợ tiếng Anh và không có sẵn các ngôn ngữ khác.
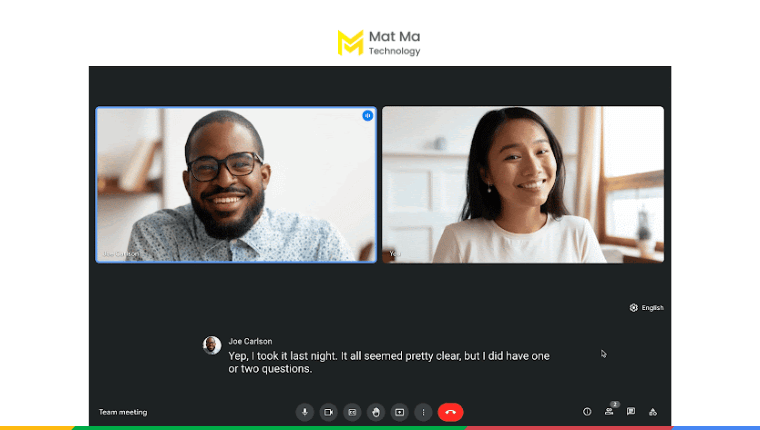
Khi sử dụng bản có phí của Google Meet, bạn có thể sử dụng tính năng cài đặt phụ đề theo ngôn ngữ phù hợp. Ngoài ra, phiên bản có phí cũng cho phép bạn chỉnh sửa và tùy chỉnh phụ đề. Bao gồm phông chữ, màu sắc, vị trí và kích thước.
3.6 Khả năng kiểm soát người dùng
Google Meet miễn phí và Google Meet trong Google Workspace đều cung cấp các công cụ quản lý người dùng. Song, Google Meet trong Google Workspace cung cấp các tính năng quản lý và kiểm soát cao hơn.
Điển hình như, quản trị viên có thể thiết lập các chính sách bảo mật như yêu cầu xác thực, kiểm soát điểm cuối và giới hạn quyền truy cập.
Điều này giúp đảm bảo an toàn và bảo mật thông tin trong cuộc họp trực tuyến.
3.7 Bảo mật dữ liệu
Google Meet phiên bản có phí áp dụng hàng loạt biện pháp an toàn để đảm bảo tính an toàn trong các cuộc họp video.
Thứ nhất, mỗi cuộc họp được gán một mã cuộc họp dài 10 ký tự từ một tập hợp gồm 25 ký tự. Điều này làm cho việc đoán mã cuộc họp trở nên “khó nhằn” hơn.
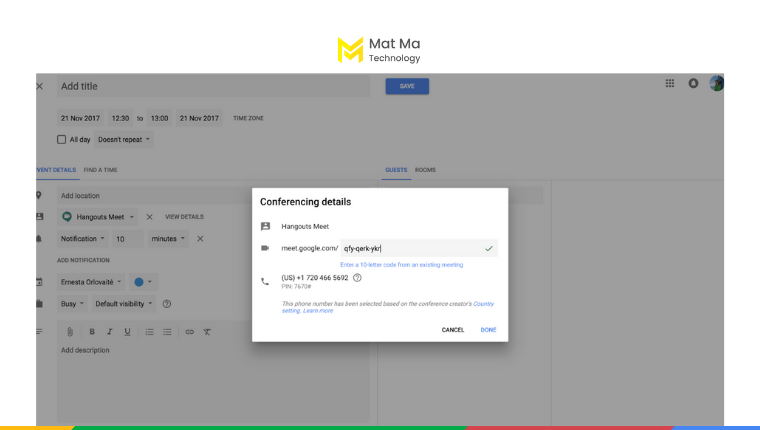
Thứ hai, Thông tin chi tiết về cuộc họp có thể được thay đổi. Khi thay đổi thông tin, mã cuộc họp và mã PIN (nếu sử dụng điện thoại) cũng sẽ thay đổi. Điều này hữu ích nếu có người không được mời muốn tham gia cuộc họp.
Thứ ba, với người tham dự cuộc họp, họ phải tuân thủ những hạn chế để đảm bảo bảo mật. Chi tiết:
- Người tham gia không thể tham gia trước thời gian lên lịch quá 15 phút.
- Chỉ những người được mời trong lịch mới có thể tham gia mà không cần yêu cầu tham gia. Những người không được mời phải gửi yêu cầu và được người tổ chức chấp nhận.
- Chỉ người tổ chức cuộc họp mới có thể mời và chấp nhận yêu cầu tham gia từ những người không được mời trong lịch.
- Người tổ chức có thể dễ dàng kiểm soát bảo mật bằng cách tắt tiếng hoặc xóa người tham gia. Chỉ người tổ chức có thể xóa hoặc tắt tiếng người tham gia trong cuộc họp.
4. Chi phí sử dụng Google Meet
Là đối tác cao cấp của Google Cloud tại thị trường Việt Nam, Mật Mã đang cung cấp Google Workspace với ưu đãi độc quyền lên đến 60%. Hãy liên hệ chúng tôi để nhận báo giá chi tiết nhất.
Dưới đây, chúng tôi tổng hợp thông tin về các gói Google Meet được bao gồm trong Google Workspace.
| Business Starter | Business Standard | Business Plus | Enterprise | |
| Số người tham gia | 100 người tham gia | 150 người tham gia | 500 người tham gia | 1.000 người tham gia |
| Thời lượng cuộc họp (tối đa) | 24 giờ | 24 giờ | 24 giờ | 24 giờ |
| Bảng trắng kỹ thuật số | ✔️ | ✔️ | ✔️ | ✔️ |
| Khử tiếng ồn | ✔️ | ✔️ | ✔️ | |
| Bản ghi âm cuộc họp được lưu tự động vào Google Drive | ✔️ | ✔️ | ✔️ | |
| Khảo sát và hỏi đáp | ✔️ | ✔️ | ✔️ | |
| Các biện pháp kiểm duyệt | ✔️ | ✔️ | ✔️ | |
| Nhận xét | ✔️ | ✔️ | ✔️ | |
| Phòng họp nhóm | ✔️ | ✔️ | ✔️ | |
| Theo dõi tình hình tham dự | ✔️ | ✔️ | ||
| Phát trực tiếp trong miền | ✔️ |
5. Ưu điểm và hạn chế của Google Meet
So với những đối thủ khác, Google Meet chiếm lợi thế rất lớn vì có đến hơn 1.8 tỷ người trên toàn thế giới có tài khoản Google. Thay vì tải xuống phần mềm trên desktop, người dùng có thể truy cập từ mọi trình duyệt. Hoặc cũng có thể tải xuống ứng dụng di động để tham gia trên các thiết bị điện thoại.
Vì có bản miễn phí, nên Meet cũng rất tuyệt vời cho cá nhân và doanh nghiệp start up sở hữu ngân sách eo hẹp. Dù vậy, ứng dụng này vẫn có những điểm hạn chế nhất định.
Dựa trên trải nghiệm sử dụng của chính Mật Mã, khách hàng của Mật Mã và đánh giá từ những tạp chí công nghệ uy tín, dưới đây là tổng hợp những ưu điểm và hạn chế.
5.1 Ưu điểm
- Miễn phí và có phí
- Đơn giản, dễ sử dụng
- Tối đa 1.000 người tham dự
- Tích hợp mạnh mẽ với hệ sinh thái Google
- Hỗ trợ hơn 200 ứng dụng bên thứ ba
- Tính năng quay màn hình và chia sẻ màn hình
- Hỗ trợ khử tiếng ồn
- Tích hợp chat trực tiếp
- Tính bảo mật và quyền riêng tư
- Không yêu cầu khắt khe về phần cứng
5.2 Nhược điểm
- Bản miễn phí giới hạn thời lượng và người tham gia
- Nhiều tính năng chỉ có ở bản có phí
- Phụ thuộc vào tài khoản Google
6. So sánh Google Meet với các “đối thủ” khác
Google Meet được xem là câu trả lời của Google dành cho Teams của Microsoft và nền tảng video conference “kỳ cựu” là Zoom. Vậy khi so kè với đối thủ, Google Meet liệu có bị thua thế? Dưới đây, chúng tôi tiến hành so sánh chi tiết.
6.1 Google Meet và Microsoft Teams
Trong lĩnh vực giao tiếp và cộng tác ảo, Microsoft Teams và Google Meet là hai giải pháp nổi bật. Mỗi giải pháp đều có điểm mạnh và trọng tâm riêng. Trong bảng so sánh nhanh bên dưới, Mật Mã sẽ làm “sáng tỏ” những tính năng cốt lõi, khả năng sử dụng lẫn sự phù hợp của chúng đối với các nhu cầu khác nhau của tổ chức.
| Google Meet | Microsoft Teams | |
| Bản có phí | ✔️ | ✔️ |
| Bản miễn phí | ✔️ | ✔️ |
| Tốt nhất cho | Người dùng Google Workspace | Người dùng Microsoft 365 |
| Giao diện người dùng | Đơn giản, tập trung vào các tính năng họp trực tuyến | Trực quan, tích hợp nhiều tính năng nâng cao |
| Chia sẻ tệp | ✔️ | ✔️ |
| Lên lịch cuộc họp | ✔️ | ✔️ |
| Số người tham dự | Tối đa 100 người (bản miễn phí) Từ 100 đến 1.000 người (bản có phí) |
Tối đa 100 người (bản miễn phí) Tối đa 300 (bản có phí) |
| Chat | ✔️ | ✔️ |
| Ghi lại cuộc họp | ✔️ | ✔️ |
| Kiểm soát người dùng | ✔️ | ✔️ |
| Khả năng tích hợp | Tích hợp tốt với ứng dụng Google và ứng dụng bên thứ ba | Tích hợp tốt với ứng dụng Microsoft và ứng dụng bên thứ ba |
| Khả năng tùy chỉnh | ✔️ | ✔️ |
| Đa nền tảng | ✔️ | ✔️ |
6.2 Google Meet và Zoho Meeting
Khi đặt Google Meet và Zoho Meeting “lên bàn cân”, không thể phủ nhận Google Meet được tín nhiệm hơn vì quen thuộc với người dùng hơn. Trong khi đó, Zoho Meeting là cái tên chỉ mới xuất hiện trên thị trường vài năm.
Khách quan mà nói, nếu đang sử dụng các dịch vụ khác của Google và muốn tích hợp tốt với chúng, Google Meet chắc chắn lý tưởng. Ngược lại, nếu đang tìm kiếm tích hợp với Zoho Docs và các công cụ doanh nghiệp khác của Zoho, Zoho Meeting có lợi thế hơn.
| Google Meet | Zoho Meeting | |
| Bản có phí | ✔️ | ✔️ |
| Bản miễn phí | ✔️ | ✔️ |
| Tốt nhất cho | Người dùng Google Workspace | Người dùng Zoho Workplace |
| Đám mây lưu trữ | Google Drive | Zoho WorkDrive |
| Chia sẻ tệp | ✔️ | ✔️ |
| Lên lịch cuộc họp | ✔️ | ✔️ |
| Số người tham dự | Tối đa 100 người (bản miễn phí) Từ 100 đến 1.000 người (bản có phí) |
Tối đa 100 người tham gia (bản miễn phí) Tối đa 250 người tham gia (bản Meeting có phí) Tối đa 5.000 người tham gia (bản Webinar có phí) |
| Chat | ✔️ | ✔️ |
| Ghi lại cuộc họp | ✔️ | ✔️ |
| Kiểm soát người dùng | ✔️ | ✔️ |
| Khả năng tích hợp | Tích hợp tốt với ứng dụng Google và ứng dụng bên thứ ba | Tích hợp tốt với ứng dụng Zoho |
| Khả năng tùy chỉnh | ✔️ | ✔️ |
| Đa nền tảng | ✔️ | ✔️ |
6.3 Google Meet và Zoom
Cả Google Meet và Zoom đều cung cấp đầy đủ các tính năng cần có của một ứng dụng họp trực tuyến. Đồng thời, chúng còn nổi bật nhờ những tính năng nâng cao như chia sẻ màn hình và ứng dụng, chat trong cuộc họp, hình nền ảo. Sự khác biệt giữa hai nền tảng chủ yếu nằm ở những tính năng chỉ có ở bản có phí, công cụ công tác và giới hạn người tham gia.
| Google Meet | Zoom | |
| Bản có phí | ✔️ | ✔️ |
| Bản miễn phí | ✔️ | ✔️ |
| Chia sẻ tệp | ✔️ | ✔️ |
| Lên lịch cuộc họp | ✔️ | ✔️ |
| Chia sẻ màn hình, ứng dụng và tài liệu | ✔️ | ✔️ |
| Thời lượng cuộc họp | Tối đa 24 giờ (gói miễn phí giới hạn các cuộc họp nhóm trong một giờ) | Tối đa 30 giờ (gói miễn phí giới hạn các cuộc họp nhóm trong 40 phút) |
| Số người tham dự | Tối đa 1.000 người tham gia |
Tối đa 1.000 người tham gia |
| Phụ đề trực tiếp | ✔️ | Cần có ứng dụng bên thứ ba |
| Chat | ✔️ | ✔️ |
| Ghi lại cuộc họp | ✔️ | ✔️ |
| Báo cáo tham dự | Chỉ bản doanh nghiệp | Chỉ bản doanh nghiệp |
| Kiểm soát người dùng | ✔️ | ✔️ |
| Khả năng tích hợp | Tích hợp tốt với ứng dụng Google và ứng dụng bên thứ ba | Tích hợp tốt với ứng dụng Zoho |
| Khả năng tùy chỉnh | ✔️ | ✔️ |
| Đa nền tảng | ✔️ | ✔️ |
| Bảo mật | Xác minh hai bước Mã hóa trong khi truyền và chuyển tiếp |
Mã hóa TLS Mã hóa đầu cuối |
6.4 Google Meet và Zalo Zavi
Rõ ràng, việc so sánh Google Meet với Zalo Zavi là “không cân sức”. Đây điều là phần mềm nhóm dùng để họp trực tuyến. Trên thế giới, Google Meet có số lượng người dùng đông đảo hơn thấy rõ.
Song, nếu chỉ xét riêng tại thị trường Việt Nam, sự phổ biến của Zalo vẫn đưa Zalo Zavi trở thành một công cụ họp trực tuyến được ưa chuộng. Xem chi tiết sự giống – khác trong bảng so sánh bên dưới.
| Google Meet | Zalo Zavi | |
| Bản có phí | ✔️ | ✔️ |
| Bản miễn phí | ✔️ | ✔️ |
| Tích hợp ứng dụng | Tích hợp tốt với ứng dụng Google và hơn 200 ứng dụng bên thứ ba | Zalo shop, Zalopay và các ứng dụng giải trí |
| Chia sẻ tệp | ✔️ | ✔️ |
| Lên lịch cuộc họp | ✔️ | ✔️ |
| Số người tham dự | Tối đa 100 người (bản miễn phí) Từ 100 đến 1.000 người (bản có phí) |
Tối đa 100 người |
| Chat | ✔️ | N/A |
| Ghi lại cuộc họp | ✔️ | N/A |
| Kiểm soát người dùng | ✔️ | N/A |
| Khả năng tùy chỉnh | ✔️ | |
| Đa nền tảng | ✔️ | ✔️ |
7. Hướng dẫn sử dụng Google Meet chi tiết
Các tính năng cơ bản của Google Meet như đăng ký tài khoản và tạo cuộc họp là không khó để sử dụng. Dù vậy, các tính năng nâng cao như lên lịch họp, tắt/bật tiếng, ghi âm cuộc họp, xóa thành viên,… thường ít được khai thác hơn. Nguyên do là vì khá nhiều người dùng không biết đến “sự hiện diện” của chúng. Vì vậy trong phần này, Mật Mã sẽ đi sâu vào hướng dẫn sử dụng chi tiết. Bao gồm từ các thao tác cơ bản nhất cho đến nâng cao.
7.1 Đăng ký tài khoản
Như bất kỳ dịch vụ nào khác từ Google, người dùng cũng cần có tài khoản Google để đăng nhập vào Google Meet.
Nếu sử dụng Google Meet có phí, quản trị viên của tổ chức sẽ cấp tài khoản Gmail doanh nghiệp cho bạn. Trong trường hợp sử dụng Google Meet miễn phí, hãy sử dụng chính tài khoản Google của bạn.
Trường hợp chưa có tài khoản Google, hãy thực hiện đăng ký theo các bước bên dưới.
Bước 1. Truy cập vào trang chủ của Google Meet theo địa chỉ meet.google.com
Bước 2. Sau đó, nhấp vào Create account (Tạo tài khoản) hoặc Sign up (Đăng ký)
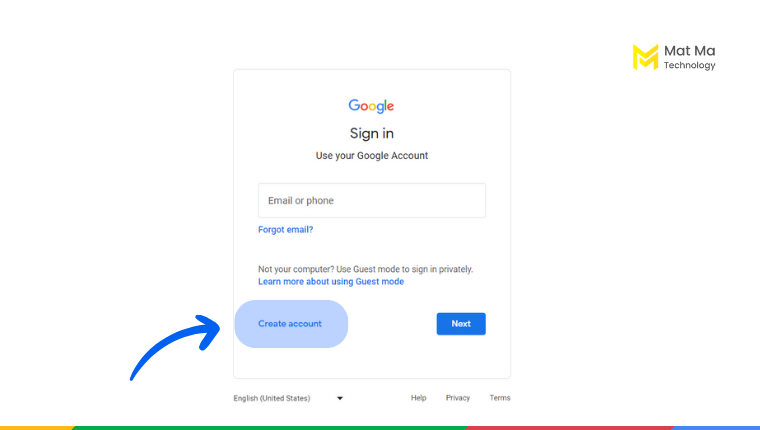
Bước 3. Điền các thông tin cá nhân theo yêu cầu. Bao gồm họ và tên, ngày tháng năm sinh, địa chỉ email mong muốn
Bước 4. Điền các thông tin bổ sung như số điện thoại và địa chỉ email phụ (nếu có)
Bước 5. Nhập mã xác minh được gửi đến số điện thoại hoặc địa chỉ email phụ để hoàn tất đăng ký
Để tạo tài khoản Google Meet, bạn cần có tài khoản Google. Sau khi có tài khoản Google, bạn có thể truy cập Google Meet trực tiếp trên trình duyệt web hoặc tải ứng dụng về điện thoại và đăng nhập bằng tài khoản Google của mình.
7.2 Tạo cuộc họp
Sau khi đã có tài khoản, bạn có thể bắt đầu một cuộc họp ngay tức thì trong Google Meet. Để tạo cuộc họp mới, Google cho phép người dùng khởi tạo từ Google Meet, Gmail, Google Calendar hoặc Google Chat (chỉ có trên di động).
Dưới đây là các bước tạo cuộc họp từ Google Meet. Quá trình này khá đơn giản, chỉ mất của bạn khoảng 3 phút để hoàn tất.
Bước 1. Truy cập vào trang chủ của Google Meet theo địa chỉ meet.google.com hoặc từ ứng dụng Google Meet
Bước 2. Sau đó, nhấp New meeting (Cuộc họp mới)
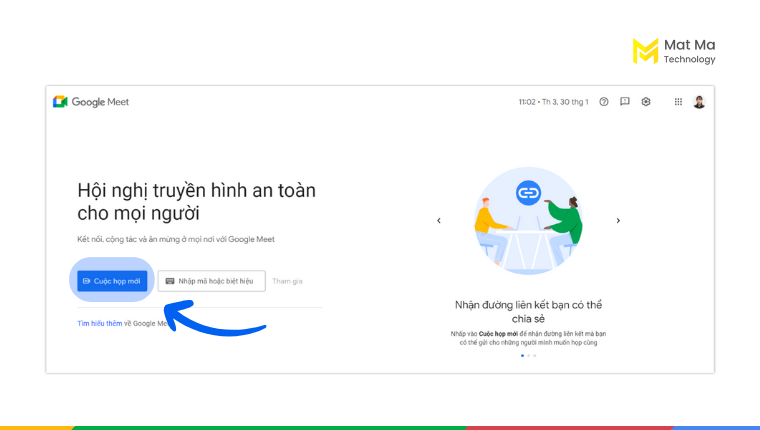
Bước 3. Nhấp vào Start an instant meeting (Bắt đầu cuộc họp ngay)
Bước 4. Nhấp vào Add others (Thêm người mới) để thêm người khác vào cuộc họp
Bước 5. Cuối cùng, nhấn Send email (Gửi email) để hoàn tất
Với Google Meet bạn có thể tạo cuộc họp nhanh hoặc đặt lịch cuộc họp nhanh chóng.
7.3 Lên lịch cuộc họp
Nếu bạn muốn mời một hoặc nhiều người tham gia vào một cuộc họp trong tương lai, hãy thực hiện theo một trong hai cách bên dưới.
Đây là cách lên lịch một cuộc họp trong Meet. Bạn chỉ cần copy đường dẫn của cuộc họp và gửi nó đến những người tham gia.
Bước 1. Truy cập vào trang chủ của Google Meet theo địa chỉ meet.google.com hoặc từ ứng dụng Google Meet
Bước 2. Nhấp vào Create a meeting for later (Tạo một cuộc họp sử dụng sau)
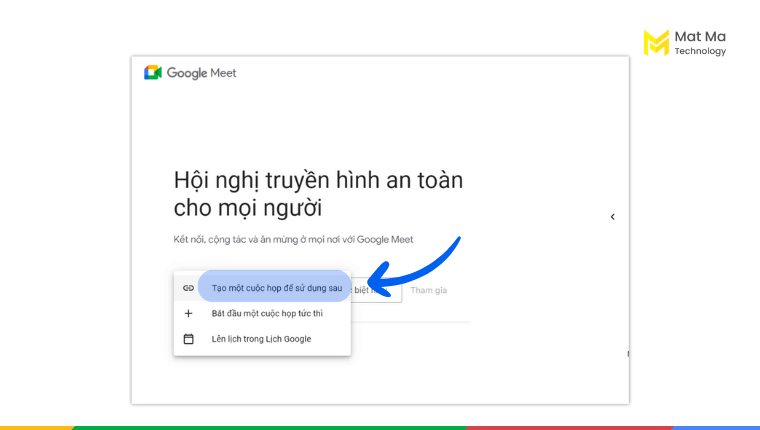
Bước 3. Nhấn Copy (Sao chép) để lấy đường dẫn
Bước 4. Gửi liên kết qua email hoặc tin nhắn cho những người tham gia
Ngoài ra, bạn cũng có thể tạo cuộc họp trong Google Calendar theo các bước dưới đây.
Bước 1. Truy cập vào trang chủ của Google Meet theo địa chỉ meet.google.com hoặc từ ứng dụng Google Meet
Bước 2. Sau đó, nhấp New meeting (Cuộc họp mới)
Bước 3. Nhấp vào Schedule in Google Calendar (Lên lịch trong Google Calendar)
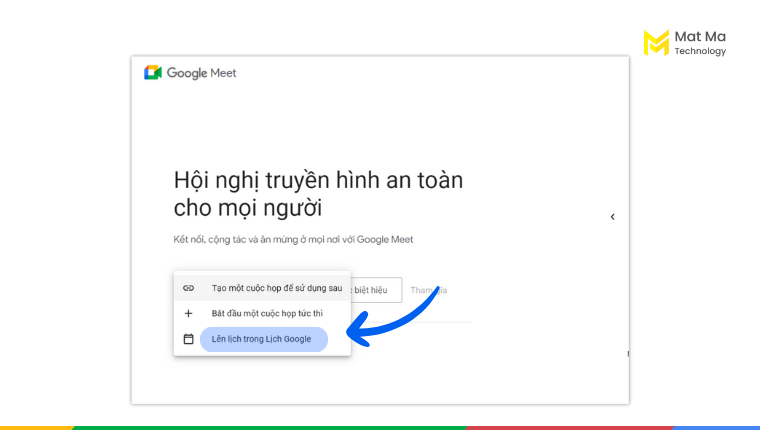
Bước 4. Kế tiếp, nhập vào các thông tin của cuộc họp gồm tiêu đề, thời gian, người tham dự và tệp đính kèm (nếu có)
Bước 5. Cuối cùng, nhấn Save (Lưu) để hoàn tất
7.4 Tham gia cuộc họp
Trong trường hợp bạn là người được tham gia cuộc họp, dưới đây là các cách thông dụng để truy cập vào cuộc họp.
7.4.1 Tham gia cuộc họp Google Meet bằng liên kết được chia sẻ
Bước 1. Nhấp vào liên kết cuộc họp được người tổ chức chia sẻ qua email, tin nhắn hoặc sự kiện trên lịch
Bước 2. Nhấn Join (Tham gia) để truy cập vào cuộc họp
7.4.2 Tham gia cuộc họp Google Meet bằng mã cuộc họp
Bước 1. Truy cập vào trang chủ của Google Meet theo địa chỉ meet.google.com hoặc từ ứng dụng Google Meet
Bước 2. Nhập mã cuộc họp được người tổ chức chia sẻ với bạn vào ô Enter a code (Nhập mã cuộc họp hoặc biệt hiệu)
Bước 3. Nhấn Join (Tham gia) và chờ người tổ chức xác nhận
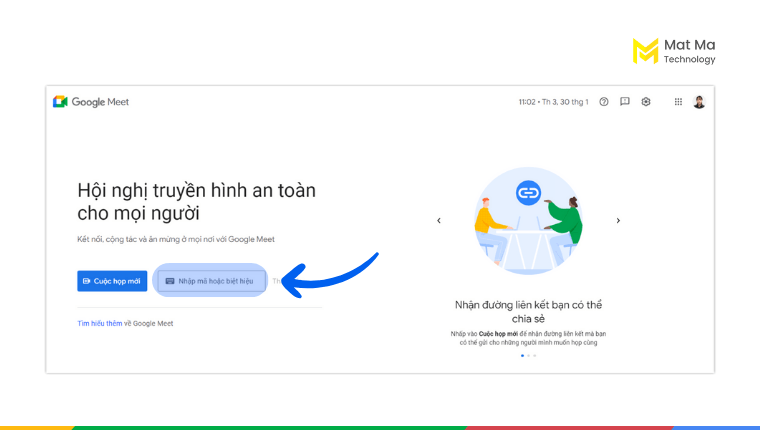
7.5 Ghi lại cuộc họp
Bạn cần sử dụng tài khoản Google Workspace có phí để sử dụng tính năng này. Thực hiện theo hướng dẫn bên dưới để bắt đầu ghi.
Bước 1. Mở cuộc họp cần ghi và nhấn vào Activity (Hoạt động)
Bước 2. Chọn Recording (Ghi màn hình), sau đó nhấn Start recording (Bắt đầu ghi)
Bước 3. Sau khi ghi xong, nhấn Stop recording (Dừng ghi) để hoàn tất
Bước 4. Vào My Drive, chọn thư mục Meet recording để tìm lại file đã ghi
Xem hướng dẫn chi tiết trong video:
7.6 Chia sẻ màn hình
Tính năng này thường được sử dụng khi bạn là người thuyết trình. Để chia sẻ màn hình của bạn trong một cuộc họp hoặc buổi làm việc trực tuyến, hãy thực hiện theo các bước dưới đây.
Bước 1. Ở cuối cùng của cửa sổ cuộc họp, hãy nhấp vào Present now (Trình bày ngay)

Bước 2. Kế tiếp, nhấp chuột để chọn màn hình cần chia sẻ. Các lựa chọn chính gồm:
- Tab Chrome
- Cửa sổ Windows
- Toàn mình hình
Bước 3. Nhấn Share (Chia sẻ) để bắt đầu
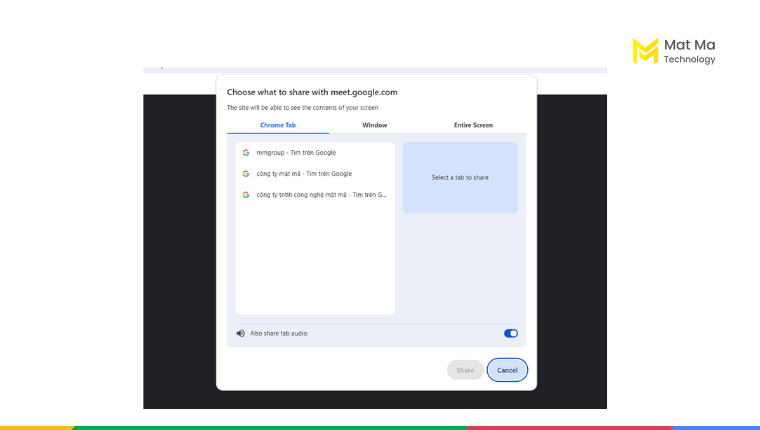
7.7 Tắt tiếng hoặc bật tiếng
Tính năng tắt tiếng trong Google Meet giúp người tham gia tránh những tiếng ồn không mong muốn.
Để Tắt/Bật tiếng trong Google Meet, bạn có thể thực hiện theo các bước sau đây.
Bước 1. Mở cuộc họp trong Google Meet
Bước 2. Tìm và nhấn vào biểu tượng tiếng micro để tắt tiếng. Nhấp lại một lần nữa để bật lại tiếng

7.8 Giơ tay phát biểu
Giơ tay phát biểu là tính năng được thiết kế nhằm tăng cường tính tương tác, tạo sự công bằng và tham gia vào cuộc họp. Để sử dụng tính năng giơ tay, bạn chỉ cần tìm và nhấp vào icon như hình minh họa dưới đây.
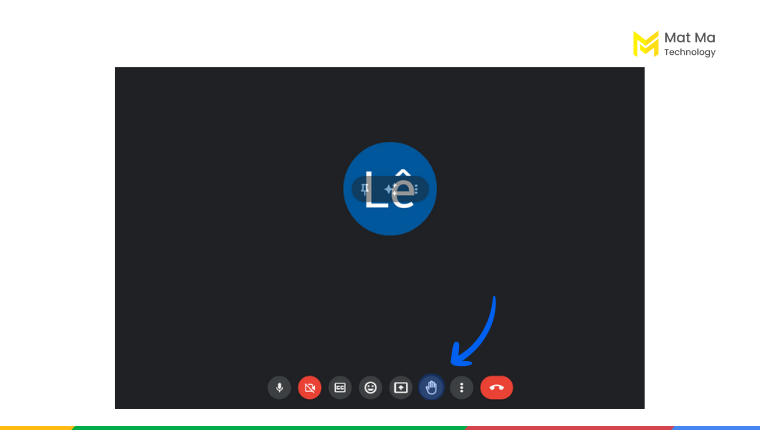
7.9 Xóa thành viên khỏi cuộc họp
Trên Google Meet, chỉ người tổ chức cuộc họp mới có quyền loại bỏ các thành viên khác khỏi cuộc họp của mình. Để thực hiện việc này, hãy nhấp vào tên người tham gia cần xóa và nhấn xóa thành viên.
7.10 Thoát khỏi cuộc họp
Khi cần thoát khỏi cuộc họp, bạn hãy cuộn xuống dưới cùng cửa sổ Meet, tìm và nhấn vào biểu tượng rời khỏi cuộc như hình minh họa bên dưới.
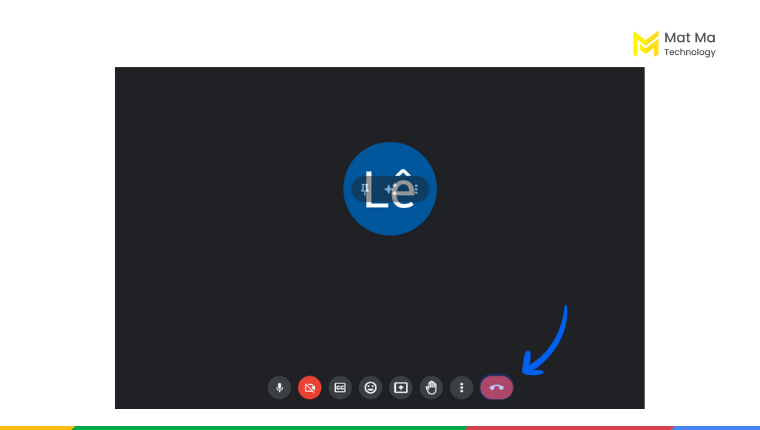
7.11 Sử dụng hình nền và bộ lọc
Tính năng này giúp người tham gia hạn chế bị sao nhãng hoặc làm cho cuộc họp thú vị hơn. Các hình nền, bộ lọc, stickers nào khả dụng phụ thuộc và loại tài khoản và chế độ cài đặt do quản trị viên Google Workspace áp dụng. Quản trị viên Workspace có thể cho phép hoặc giới hạn quyền dùng một số hình nền hoặc hiệu ứng đặc biệt.
Để sử dụng hình nền, bộ lọc và stickers trong Google Meet, bạn có thể thực hiện theo hướng dẫn dưới đây.
Bước 1. Tìm và nhấp vào biểu tượng Apply visual effects như hình bên dưới
Bước 2. Sau đó nhấp chuột để chọn hình nền, bộ lọc và sticker phù hợp
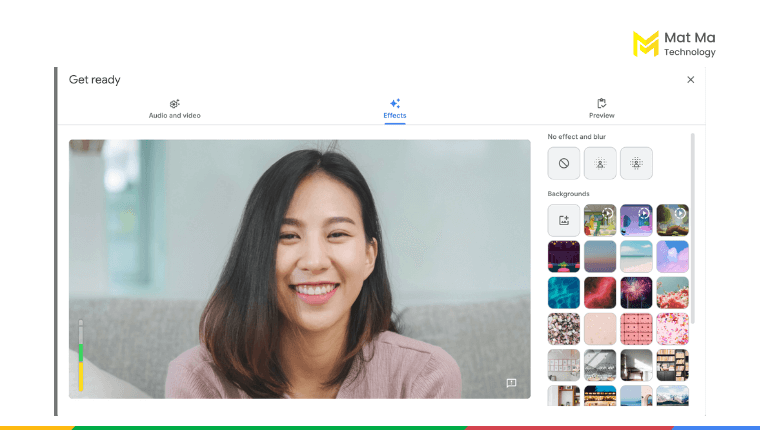
8. Hướng dẫn sử dụng Google Meet trên điện thoại
Để truy cập vào Google Meet trên di động, người dùng sẽ cần tải xuống ứng dụng. Các thao tác với phiên bản ứng dụng và phiên bản web nhìn chung không quá khác biệt.
8.1 Cách tải Google Meet về trên điện thoại
Lưu ý rằng để tải ứng dụng, bạn cần có kết nối mạng. Thực hiện tải xuống theo ba bước dưới đây.
Bước 1. Mở App Store (trên iOS) hoặc CH Play (trên Android) trên điện thoại thông minh
Bước 2. Nhập và tìm ứng dụng Google Meet
Bước 3. Nhấn Install và chờ trong vài phút để quá trình hoàn tất
8.2 Cách đăng nhập Google Meet trên điện thoại
Sau khi tải xuống ứng dụng thành công, hãy thực hiện theo ba bước dưới đây để đăng nhập vào Meet.
Bước 1. Mở ứng dụng Google Meet vừa tải xuống
Bước 2. Trên màn hình đăng nhập, nhập vào tài khoản Google của bạn
Bước 3. Nhập vào mật khẩu và nhấn đăng nhập để hoàn tất
8.3 Cách tạo cuộc họp Google Meet trên điện thoại
Sau khi đăng nhập, dưới đây là các bước mà bạn có thể thực hiện để khởi tạo cuộc họp mới.
Bước 1. Chọn New (Mới)
Bước 2. Sau đó chọn Create a new meeting (Tạo cuộc họp mới)
Bước 3. Nhấn Copy (Sao chép) để lấy liên kết cuộc họp
Bước 4. Gửi liên kết qua email hoặc tin nhắn cho người tham dự
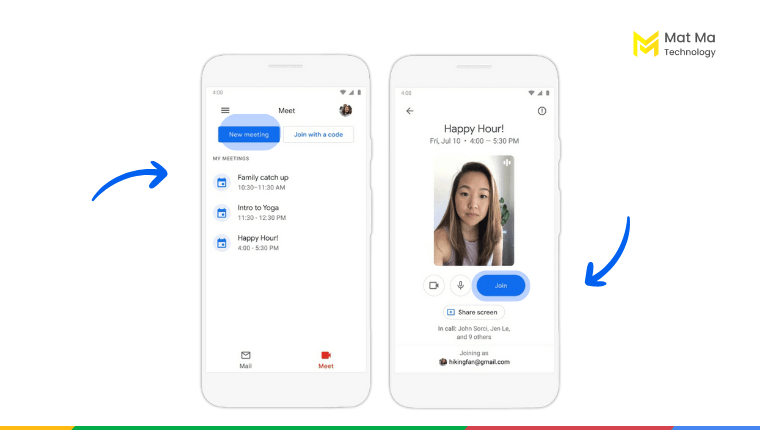
8.4 Cách tham gia một cuộc họp Google Meet trên điện thoại
Bạn có thể tham gia cuộc họp Google Meet từ Gmail, Google Calendar, URL chia sẻ qua tin nhắn hoặc trực tiếp từ Meet. Dưới đây, Mật Mã hướng dẫn hai cách thông dụng nhất.
8.4.1 Tham gia cuộc họp từ Google Meet
Bước 1. Mở ứng dụng Google Meet và đăng nhập vào tài khoản trên điện thoại thông minh
Bước 2. Chọn cuộc họp cần tham gia từ danh sách và nhấn Join (Tham gia)
8.4.2 Tham gia cuộc họp bằng URL
Bước 1. Nhấp vào URL được chia sẻ
Bước 2. Nhấn Join (Tham gia)
9. Những phím tắt thông dụng trong Google Meet
Trong quá trình tham gia cuộc họp video trên Google Meet, bạn có thể tận dụng những phím tắt hữu ích để truy cập và điều khiển một cách tiện lợi hơn. Những phím tắt này cung cấp sẵn và không thể tùy chỉnh, nhưng khá dễ nhớ.
| Hệ điều hành Mac | Hệ điều hành Windows/Chrome | |
| Thông báo ai đang nói | Ctrl + ⌘ + s | Ctrl + Alt + s |
| Thông báo thông tin hiện tại về phòng họp | Ctrl + ⌘ + i | Ctrl + Alt + i |
| Hiển thị hoặc ẩn chú thích | c | c |
| Bật hoặc tắt máy ảnh | ⌘ + e | Ctrl + e |
| Tắt tiếng hoặc bật tiếng micro của bạn | ⌘ + d | Ctrl + d |
| Hiển thị hoặc ẩn người tham gia | Ctrl + ⌘ + p | Ctrl + Alt + p |
| Giơ tay/hạ tay | Ctrl + ⌘ + h | Ctrl + Alt + h |
| Thu nhỏ hoặc mở rộng video của bạn | Ctrl + ⌘ + m | Ctrl + Alt + m |
10. Những bí quyết để có một cuộc họp Google Meet hiệu quả hơn
Để tận dụng tối đa tiềm năng của nền tảng này và đảm bảo cuộc họp diễn ra hiệu quả, dưới đây là 07 bí quyết bạn có thể áp dụng.
- Xác định rõ ràng mục tiêu trước khi bắt đầu cuộc họp. Mục tiêu rõ ràng sẽ giúp duy trì cuộc họp trên đúng quỹ đạo.
- Đảm bảo tất cả các thành viên tham gia cuộc họp đều hiểu rõ mục tiêu. Điều này cho phép họ định rõ họ cần làm gì để đạt mục tiêu đó.
- Luôn đảm bảo cuộc họp ngắn gọn và tập trung vào vấn đề chính. Nếu mọi người đều hiểu nhau, không cần thiết phải có những cuộc họp “dài hơi”.
- Tận dụng tối đa các tính năng của Google Meet. Đặc biệt là tính năng chia sẻ màn hình, khử tiếng ồn, tạo khảo sát và thảo luận, cộng tác trên bảng trắng, v.v.
- Sử dụng tính năng trò chuyện của Google Meet để giao tiếp với các thành viên khác trong cuộc họp. Điều này có thể giúp mọi người cùng nhau cập nhật thông tin và tránh nhầm lẫn.
- Nếu có thể, hãy cố gắng tổ chức cuộc họp vào cùng một thời điểm hàng tuần.
- Chỉ bật tiếng khi nói và giơ tay khi phát biểu.
11. Hướng dẫn khắc phục một số sự cố thường gặp trong Google Meet
Sự cố trên Google Meet có thể xuất phát từ đường truyền mạng máy tính, từ ứng dụng hoặc từ phía người dùng. Dưới đây là 7 lỗi thường gặp nhất và cách khắc phục chi tiết.
11.1 Google Meet không nhận camera hoặc micro
Khi bạn tham gia cuộc họp trên Google Meet lần đầu tiên, hệ thống sẽ yêu cầu quyền truy cập vào máy ảnh và micrô của bạn. Nếu bạn vô tình từ chối yêu cầu này, đừng lo lắng! Bạn có thể dễ dàng thay đổi quyền truy cập theo các bước dưới đây.
Bước 1. Truy cập vào trang web Google Meet hoặc ứng dụng
Bước 2. Nhấp vào nút New Meeting (Cuộc họp) và sau đó chọn Start an Instant Meeting (Bắt đầu cuộc họp ngay) từ menu hiển thị
Bước 3. Trên thanh địa chỉ của Chrome, nhấp vào biểu tượng Camera and Microphone Blocked
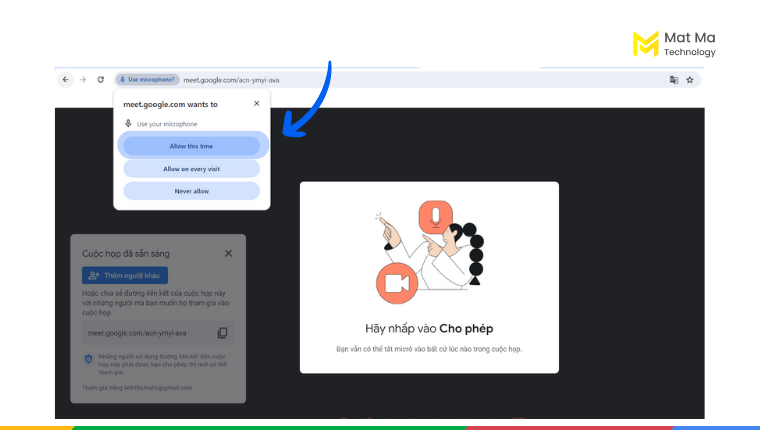
Bước 4. Nhấp vào Always Allow https://meet.google.com để cho phép truy cập vào Camera và Microphone
Bước 5. Nhấp vào Done
Bước 6. Sau đó, nhấp vào biểu tượng Turn On Camera và Turn On Microphone ở dưới cùng cửa sổ họp
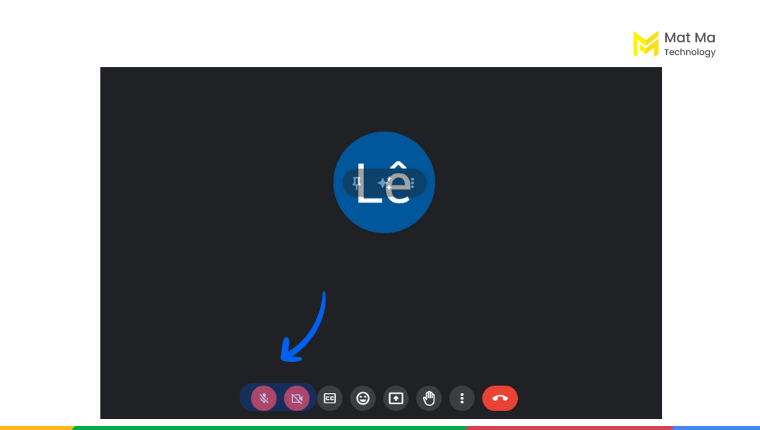
Trường hợp bạn đã tham gia cuộc họp nhưng Meet bị tắt camera, hãy kiểm tra xem bạn có vô tình tắt camera ở cuối màn. Nếu máy tính của bạn có thanh che camera vật lý, hãy kiểm tra xem thanh đó có đang che camera hay không. Ngoài ra, bạn hãy thử kiểm tra kết nối mạng hoặc phần mềm mạng của mình.
11.2 Không thể thêm người vào cuộc họp
Nếu không thể thêm thêm người vào cuộc họp, có thể bạn đã đạt đến giới hạn cho gói dịch vụ của mình. Hiện nay, tài khoản Google Meet cá nhân miễn phí giới hạn 100 người tham gia. Trong khi đó, các tài khoản Google Workspace doanh nghiệp cho phép tham gia từ 100 đến 1.000 người tham gia.
Cụ thể, gói Start, Basic, Plus và Enterprise có số người tham gia tối đa là 100, 150, 500 và 1.000 người tham dự.
11.3 Không thể tạo cuộc họp mới
Bạn không cần phải có tài khoản Google khi tham gia một cuộc họp trên Google Meet. Tuy nhiên, bạn phải có tài khoản Google khi tạo một cuộc họp mới. Vì vậy, để tạo cuộc họp mới, trước tiên bạn cần đăng nhập bằng tài khoản Google vào Google Meet.
Nếu sử dụng tài khoản liên quan doanh nghiệp hoặc giáo dục, hãy liên hệ với quản trị viên để kiểm tra xem tính năng gọi video đã được kích hoạt hay chưa.
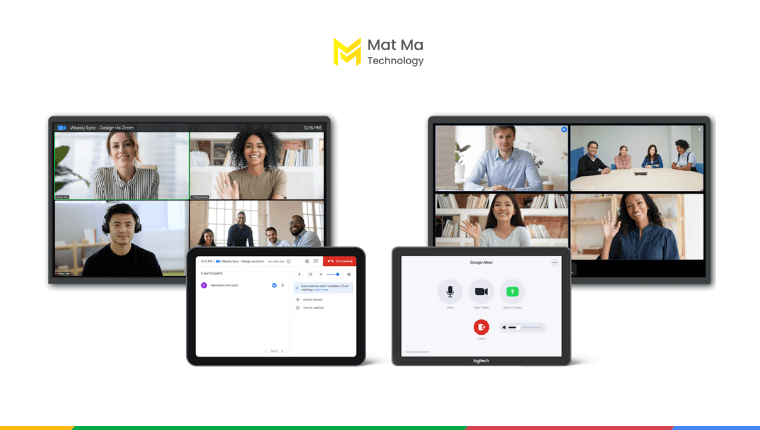
11.4 Chất lượng video hoặc âm thanh kém
Đôi khi, video hoặc âm thanh trong cuộc họp có thể bị mờ hoặc không rõ ràng. Để khắc phục vấn đề này, bạn có thể thử các phương pháp dưới đây.
- Kiểm tra lại kết nối mạng
- Tạm thời tắt tường lửa và VPN
- Ngắt kết nối với màn hình ngoài
- Mở tính năng khử tiếng ồn (nếu dùng Google Workspace)
- Sử dụng tai nghe có micro và giảm âm lượng loa
- Tắt tiếng khi không nói
- Đóng các tab và ứng dụng không cần thiết
11.5 Màn hình được chia sẻ không hiển thị
Khi màn hình chia sẻ không được hiển thị, việc cần làm đầu tiên là kiểm tra lại tùy chọn chia sẻ. Google Meet cho phép chia sẻ màn hình ở 3 chế độ. Gồm chỉ chia sẻ màn hình trình duyệt Chrome, chỉ chia sẻ màn hình Windows và chia sẻ toàn màn hình.
Trường hợp bạn chọn chia sẻ màn hình Chrome, bạn sẽ không thể chia sẻ màn hình PowerPoint hoặc cửa sổ tương tự.
Nếu tùy chọn của bạn đã chính xác, chúng tôi khuyến nghị nên khởi động lại trình duyệt hoặc cập nhật lên phiên bản mới nhất của trình duyệt.
11.6 Không mở được Google Meet trên di động
Nếu bạn gặp vấn đề khi mở ứng dụng Google Meet trên điện thoại và không thể truy cập được, hãy thử áp dụng các phương pháp sau.
Thứ nhất, kiểm tra xem ứng dụng Google Meet đã được cập nhật lên phiên bản mới nhất chưa. Đối với điện thoại Android, hãy kiểm tra trong CH Play (Google Play Store). Đối với điện thoại iOS, hãy kiểm tra trong App Store. Nếu phiên bản hiện tại của ứng dụng không phải là phiên bản mới nhất, hãy cập nhật lên phiên bản mới nhất.
Thứ hai, hãy xóa và tải lại ứng dụng. Nếu việc cập nhật không giải quyết được vấn đề, hãy thử xóa ứng dụng Google Meet khỏi điện thoại và tải lại từ cửa hàng ứng dụng tương ứng.
11.7 Menu thả xuống không hiển thị khi chia sẻ màn hình
Menu thả xuống không xuất hiện khi chia sẻ màn hình là vấn đề khá nhiều người dùng gặp phải. Tuy nhiên, chúng tôi xác định rằng đây không phải lỗi.
Theo Google, khi chia sẻ một cửa sổ trong Google Meet, các menu thả xuống sẽ không hiển thị. Nếu bạn cần sử dụng các menu thả xuống, tùy chọn tốt nhất là chia sẻ toàn bộ màn hình thay vì chỉ chia sẻ một cửa sổ cụ thể.
12. Những câu hỏi thường gặp khi sử dụng Google Meet
Dưới đây là những câu hỏi thường gặp trong quá trình sử dụng Google Meet.
12.1 Ứng dụng Google Meet có miễn phí không?
Google Meet có phiên bản miễn phí. Bất kỳ ai có tài khoản Google đều có thể tạo cuộc họp video. Giới hạn của bản miễn phí 100 người tham gia và tối đa 60 phút. Để có thời lượng dài, số người tham gia lớn hơn và những tính năng nâng cao, bạn sẽ cần sử dụng Google Meet có phí dành cho doanh nghiệp trong Google Workspace.
12.2 Tôi có thể tải xuống ứng dụng Google Meet cho PC hay không?
Có, bạn có thể tải xuống ứng dụng Google Meet cho PC. Google Meet có sẵn bản ứng dụng dành cho PC chạy hệ điều hành Windows và macOS (hệ điều hành Mac).
Để tải xuống ứng dụng, bạn có thể vào trang chủ của Google Meet và tải xuống. Hoặc bạn có thể vào kho ứng dụng của hệ điều hành, tìm và tải xuống.
12.3 Nội dung cuộc họp có được bảo mật không
Có. Tất cả luồng video và âm thanh trong Meet đều được mã hoá. Người dùng có thể tham gia hoàn toàn yên tâm khi sử dụng.
12.4 Có thể tham gia cuộc họp Meet mà không cần tài khoản Google hay không?
Có. Đối với phiên bản miễn phí của Google Meet, người tham gia có thể truy cập bằng tài khoản Google hoặc tư cách khách mà không cần tài khoản.
12.5 Có cần kết nối Internet khi dùng Google Meet không?
Vì là một ứng dụng họp trực tuyến nên bạn bắt buộc phải có kết nối Internet khi dùng Google Meet.
12.6 Tôi có cần điện thoại để tham gia Google Meet không?
Không bắt buộc. Bạn có thể tham gia Google Meet từ trình duyệt web trên PC, laptop, tablet.
12.7 Người tổ chức cuộc họp có thấy địa chỉ email của tôi hay không?
Nếu bạn truy cập Google Meet ở chế độ khách, người tổ chức cuộc họp không thể thấy địa chỉ email của bạn. Nếu bạn truy cập bằng tài khoản Google, người tổ chức có thể thấy địa chỉ email của bạn.
12.8 Google Meet doanh nghiệp có giá bao nhiêu?
Google Meet được tích hợp trong các gói Google Workspace. Liên hệ với chúng tôi để nhận ngay ưu đãi độc quyền lên đến 60% từ đối tác cấp cao của Google.
12.9 Google Meet có khả dụng trên mọi quốc gia?
Google Meet khả dụng trên toàn cầu. Tuy nhiên, cần lưu ý rằng tính năng gọi đến số điện thoại chỉ khả dụng tại Mỹ và Canada.
12.10 Link mời tham gia cuộc họp khả dụng trong thời gian bao lâu?
Mỗi cuộc họp trên Google Meet có một URL duy nhất. Theo cổng thông tin web của Google, bắt đầu từ ngày 19 tháng 5 năm 2021, mã cuộc họp sẽ hết hạn nếu không được sử dụng trong vòng 365 ngày.
Kết luận
Trên đây, Mật Mã đã tổng hợp toàn bộ những thông tin về Google Meet là gì và cách sử dụng. Hy vọng rằng đã mang đến cho bạn những thông tin hữu ích.
Tóm lại, Google Meet là một công cụ họp trực tuyến đáng tin cậy cho mọi người dùng, từ cá nhân cho đến doanh nghiệp. Gần như chúng ta không có một lý do chính đáng nào để “từ chối” Meet ở thời điểm này.
Trên cương vị là Premier Partner của Google, Mật Mã đảm bảo mang đến cho khách hàng của mình những lợi thế độc quyền tốt nhất. Hãy liên hệ với chúng tôi để được hỗ trợ!




