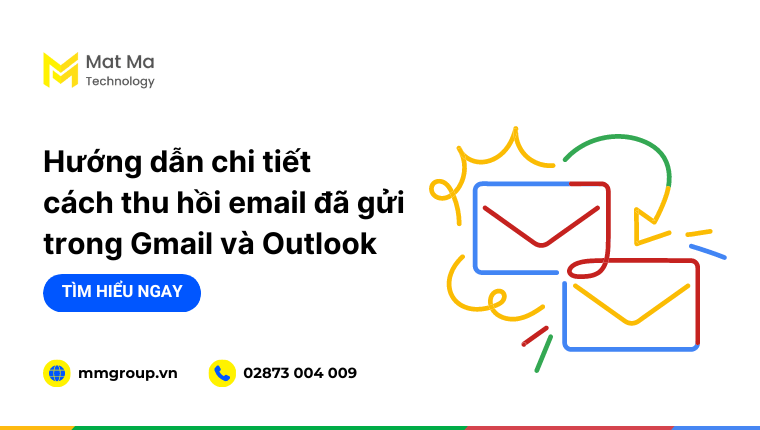Bạn đã bao giờ gửi nhầm email và ngay lập tức cảm thấy hối hận?
Đừng lo lắng, Chúng ta có một tính năng tuyệt vời giúp bạn thu hồi email đã gửi chỉ trong vài giây.
Tính năng này không chỉ cứu cánh bạn trong những tình huống khẩn cấp mà còn giúp bạn tránh được những sai sót không đáng có.
Hãy cùng khám phá cách thu hồi email đã gửi trong Gmail một cách nhanh chóng và hiệu quả, để bạn luôn tự tin khi gửi email mà không phải lo lắng về những lỗi nhỏ nhặt. Cùng bắt đầu nào!
1. Vì sao cần thu hồi email đã gửi?
Lý do phổ biến nhất khiến người dùng muốn thu hồi email đã gửi là quên đính kèm tệp hoặc đính kèm nhầm tệp.
Một lý do thường gặp khác là sai sót nội dung. Đôi khi bạn có thể quên tiêu đề email, nhập sai thông tin hoặc sai chính tả. Thậm chí là bỏ sót nội dung quan trọng khi nhấn gửi.
Mặt khác, bảo mật thông tin cũng là một lý do quan trọng khiến người dùng cần thu hồi email. Nếu bạn vô tình chia sẻ thông tin nhạy cảm hoặc thông tin nội bộ của doanh nghiệp ra bên ngoài, thao tác thu hồi email là cần thiết để ngăn chặn rò rỉ thông tin.
Trong một số tình huống hi hữu khác, đôi khi người dùng có thể muốn thu hồi email vì đã thay đổi ý định. Tức là, họ không muốn người nhận đọc được email đó nữa.
Ngoài ra, còn một số lý do khác như nhập sai email của người nhận, quên Cc hoặc Bcc người có liên quan, v.v.
2. Hướng dẫn cách thu hồi email đã gửi trong Outlook
Dưới đây, chúng tôi hướng dẫn chi tiết các bước thu hồi email đã gửi trong Outlook. Bao gồm phiên bản Outlook web, Outlook.com và ứng dụng Outlook (PC và di động).
2.1 Cách thu hồi email đã gửi trên Outlook web
Outlook trên web là phiên bản web dành cho người dùng có tài khoản doanh nghiệp hoặc trường học. Bao gồm người dùng có tài khoản Outlook trong Microsoft 365, hay còn gọi là Outlook 365.
Để thu hồi email đã gửi trong Outlook web, hãy:
- Đăng nhập vào trang chủ của Outlook web
- Sau đó, chọn mục Sent Items (Thư đã gửi) ở góc trái màn hình
- Tiếp theo, nhấn double chuột vào email cần thu hồi
- Chọn Recall Message (Thu hồi email)
- Nhấn OK để hoàn tất
2.2 Cách thu hồi email đã gửi trên Outlook.com
Outlook.com là phiên bản web dành cho người dùng đăng nhập bằng tài khoản Microsoft cá nhân. Hiện tại, Microsoft cho biết tính năng thu hồi email không khả dụng với phiên bản Outlook này.
Tức là, người dùng không thể thu hồi email nếu sử dụng email có định dạng @outlook.com, @hotmail.com, @live.com hoặc @msn.com.
Để hạn chế rủi ro khi gửi nhầm email, bạn có thể thiết lập tính năng trì hoãn gửi email. Thiết lập này cho phép trì hoãn việc gửi email từ 5 đến 10 giây kể từ khi nhấn gửi. Sau khi bật tính năng trì hoãn, bạn có thể thu hồi email nếu phát hiện có sai sót.
Để thiết lập trì hoãn gửi email trong Outlook.com, hãy:
- Đăng nhập vào tài khoản Outlook.com
- Vào Settings (Cài đặt), chọn Mail (Thư)
- Sau đó chọn Compose and reply (Soạn và phản hồi)
- Bên dưới mục Undo send (Thu hồi), chọn thời gian trì hoãn gửi
- Nhấn Save (Lưu) để hoàn tất
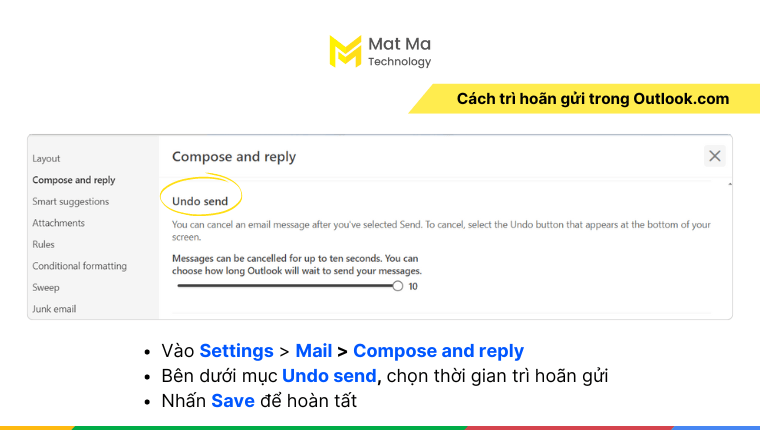
Để thu hồi email trong Outlook.com, hãy:
- Sau khi hoàn tất thiết lập bên trên, bạn sẽ thấy lời nhắc Undo Send (Thu hồi) ở góc trái màn hình sau khi nhấn gửi thư
- Nhấn vào lệnh Undo Send (Thu hồi) nếu bạn muốn thu hồi email đã gửi
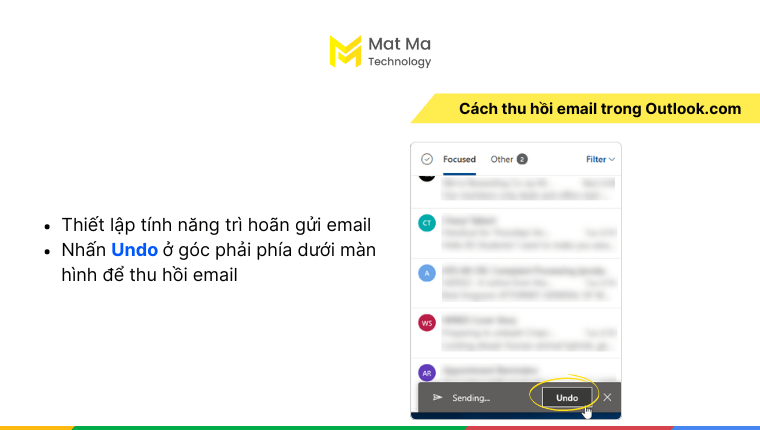
2.3 Cách thu hồi email đã gửi trên ứng dụng Outlook
Bạn có thể thu hồi email trong ứng dụng Outlook trên PC và trên di động nếu đang sử dụng Microsoft Exchange hoặc Outlook trong Microsoft 365. Đồng thời, cả bạn và người nhận email phải thuộc cùng một tổ chức.
Để thu hồi email đã gửi trong ứng dụng Outlook trên PC, hãy:
- Đăng nhập vào tài khoản của bạn trên ứng dụng Outlook
- Chọn vào mục Sent Items (Thư đã gửi), mở email cần thu hồi
- Sau đó vào File (Tệp), chọn Info (Thông tin)
- Tiếp theo, chọn Message Resend and Recall (Gửi lại và thu hồi) > Recall This Message (Thu hồi thư này)
- Chọn Delete unread copies of this message (Xóa bản sao chưa đọc) hoặc Delete unread copies and replace with a new message (Xóa và thay thế bằng thư mới)
- Nhấn OK để hoàn tất
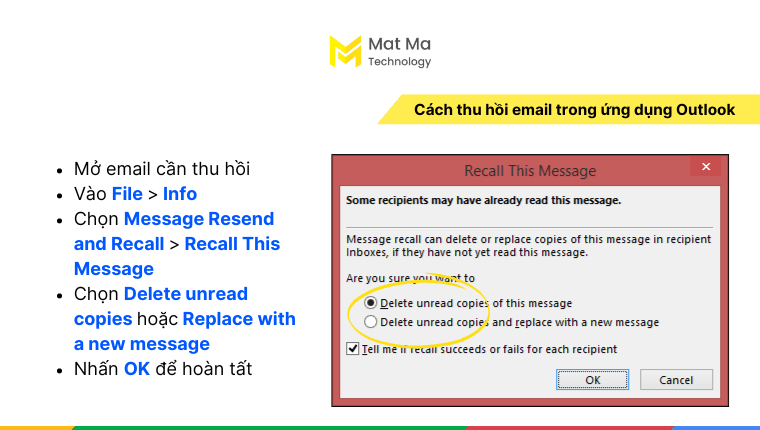
3. Hướng dẫn cách thu hồi email đã gửi trong Gmail
Dưới đây, chúng tôi hướng dẫn chi tiết các bước thu hồi email đã gửi trong Gmail. Bao gồm trên máy tính, Android, iPhone và iPad.
3.1 Cách thu hồi email đã gửi trong Gmail trên máy tính
Ngay sau khi bạn gửi email, bạn sẽ thấy thông báo Message sent (Email đã được gửi) ở góc dưới cùng của màn hình Gmail.
Trong khoảng thời gian này (thường là 10s), hãy nhấp vào Undo (Thu hồi) nếu muốn thu hồi email đã gửi.
Bạn cũng có thể thay đổi thời gian thu hồi email bằng cách:
- Đăng nhập vào tài khoản Gmail trên máy tính
- Chọn Settings (Cài đặt) > See all settings (Xem tất cả các cài đặt) ở góc trên bên phải màn hình
- Trong mục General (Chung), chọn Undo Send (Thu hồi)
- Chọn thời gian phù hợp, từ 5 đến 30s
- Sau đó nhấn Save changes (Lưu thay đổi) để hoàn tất
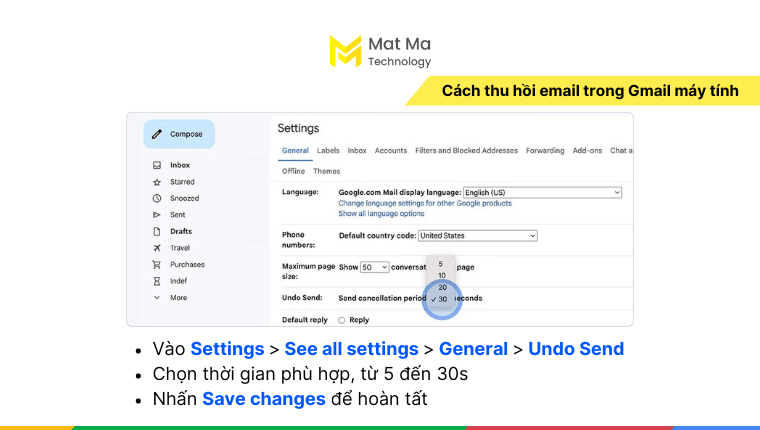
3.2 Cách thu hồi email đã gửi trong Gmail trên di động
Tương tự trên máy tính, Gmail di động cũng sẽ hiển thị lời nhắc thu hồi email trong vòng từ 5 đến 30 giây kể từ lúc gửi.
Nếu bạn nhấp vào nút thu hồi, email được thu hồi sẽ được lưu ở mục nháp. Bạn có thể tiếp tục chỉnh sửa và gửi lại email.
Nếu hết thời gian này, bạn không có cách nào khác để thu hồi email đã gửi đi.
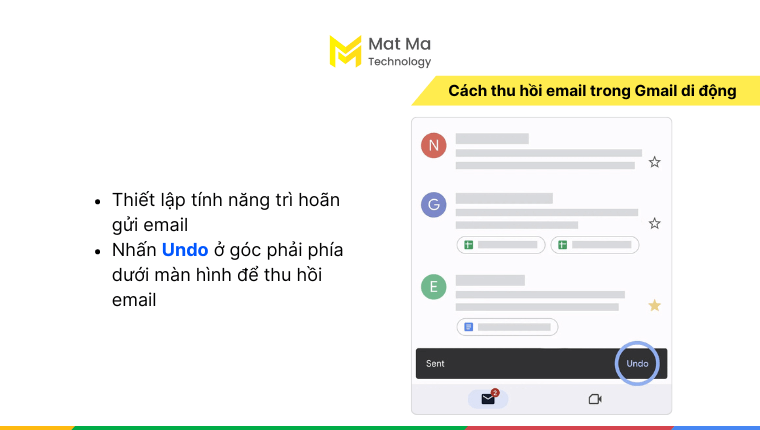
4. Các lưu ý khi thu hồi email đã gửi
Việc thu hồi email để hạn chế rò rỉ thông tin không chính xác hoặc để sửa chữa kịp thời sai lầm là cần thiết. Dù vậy, việc sử dụng tính năng này cũng cần tuân thủ một số lưu ý quan trọng để tránh gây phiền toái không đáng có.
- Thời gian thu hồi: Hầu hết các ứng dụng email chỉ cho phép thu hồi email trong vòng 5-30 giây sau khi nhấn gửi. Sau thời gian này, thường không có cách nào để thu hồi.
- Hạn chế của tính năng: Tính năng thu hồi email không phải lúc nào cũng hoạt động hoàn hảo. Nó phụ thuộc vào các yếu tố khác như cấu hình của ứng dụng email, trạng thái mạng, thiết lập của tổ chức, v.v.
- Tránh lạm dụng: Không nên lạm dụng tính năng thu hồi email vì nó có thể gây phiền toái cho người nhận. Chỉ sử dụng khi thực sự cần thiết.
- Cân nhắc hậu quả: Trước khi thu hồi, cần cân nhắc kỹ hậu quả có thể xảy ra. Đặc biệt là nếu người nhận đã xem email.
Một mẹo nhỏ là soạn thảo nội dung email trước, sau đó mới thêm địa chỉ người nhận và tiêu đề. Điều này giúp bạn tránh gửi nhầm email khi nội dung chưa hoàn thiện.
5. Một số câu hỏi thường gặp
Dưới đây là một số câu hỏi thường gặp về cách thu hồi email đã gửi.
5.1 Tại sao tôi không thể thu hồi email đã gửi?
Có thể đã quá thời gian cho phép thu hồi của dịch vụ email.
5.2 Người nhận có biết tôi đã thu hồi email không?
Một số dịch vụ sẽ gửi thông báo cho người nhận biết bạn đã thu hồi email.
5.3 Có thể thu hồi email đã gửi trong Gmail sau bao lâu?
Bạn chỉ có thể thu hồi trong tối đa 30 giây.
5.4 Thu hồi email đã gửi cho người không dùng Outlook được không?
Không. Tính năng thu hồi email trong Outlook chỉ hoạt động với những người nhận cũng sử dụng Outlook và cùng máy chủ Exchange.
6. Kết
Việc thu hồi email đã gửi trong Gmail và Outlook là một tính năng hữu ích giúp bạn tránh được những sai sót không đáng có.
Hãy tận dụng những tính năng này để nâng cao hiệu quả giao tiếp và tránh những tình huống khó xử trong công việc và cuộc sống hàng ngày. Nếu bạn chưa kích hoạt các tính năng này, hãy làm ngay để luôn tự tin khi gửi email!