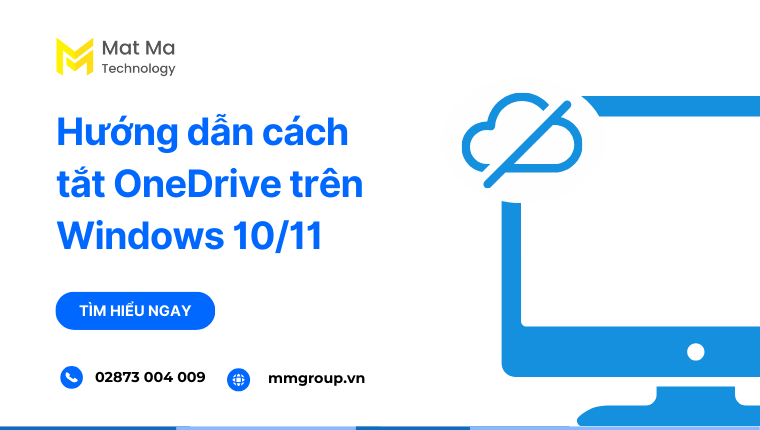OneDrive là dịch vụ lưu trữ đám mây được tích hợp sẵn trên Windows 10 và Win 11, giúp người dùng lưu trữ và đồng bộ dữ liệu dễ dàng. Tuy nhiên, nếu bạn không muốn sử dụng OneDrive trên máy tính thì bạn có thể tắt chúng. Trong bài viết này chúng tôi sẽ hướng dẫn bạn cách tắt OneDrive trên máy tính.
Cùng tìm hiểu nhé!
1. Tại sao nên tắt OneDrive trên máy tính?
Tắt OneDrive trên máy tính là tính năng dùng để ngắt kết nối tài khoản OneDrive với thiết bị máy tính. Việc tắt OneDrive trên máy tính sẽ hỗ trợ người dùng trong một số các trường hợp như:
1.1 Tiết kiệm dung lượng ổ cứng
OneDrive chiếm một phần dung lượng ổ cứng nhất định để lưu trữ thư mục OneDrive và tệp tin đã đồng bộ. Vì thế, việc tắt OneDrive có thể giải phóng dung lượng ổ cứng đáng kể. Đặc biệt, hữu ích cho những người sử dụng ổ cứng SSD có dung lượng thấp hoặc cần lưu trữ nhiều dữ liệu khác trên máy tính.
1.2 Tăng hiệu suất máy tính
Song song với việc tiết kiệm dung lượng ổ cứng thì việc ngắt kết nối OneDrive cũng giúp tăng hiệu suất máy tính. Thông thường, OneDrive có thể ngốn đi một lượng tài nguyên hệ thống nhất định, đặc biệt là khi đồng bộ dữ liệu. Vì vậy, việc tắt kết nối với máy tính giúp cải thiện hiệu suất, tránh tình trạng giật lag.
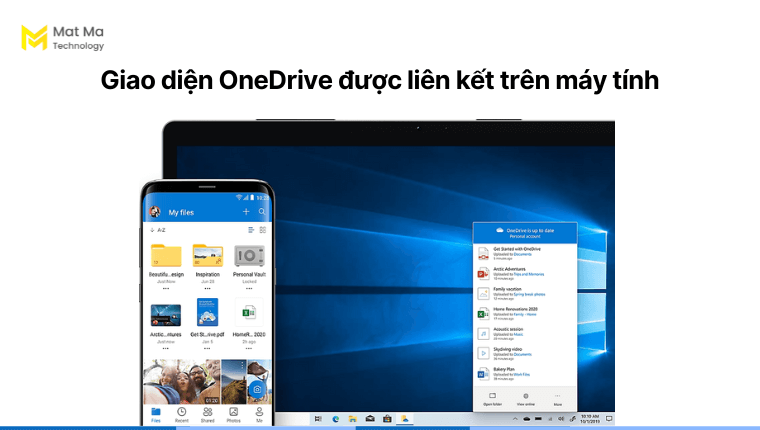
1.3 Tránh xung đột đồng bộ
Nếu bạn sử dụng nhiều dịch vụ lưu trữ đám mây khác nhau, OneDrive có thể xảy ra xung đột đồng bộ, dẫn đến mất dữ liệu hoặc lỗi.
Vậy nên, việc tắt OneDrive giúp loại bỏ nguy cơ này, đảm bảo dữ liệu của bạn được đồng bộ an toàn và hiệu quả.
1.4 Sử dụng nhiều tài khoản OneDrive
Nếu bạn sử dụng nhiều tài khoản OneDrive cho mục đích cá nhân, công việc hoặc dự án khác nhau, việc quản lý và chuyển đổi giữa các tài khoản trên máy tính có thể gây bất tiện.
Bạn có thể sử dụng trên trình duyệt web, để chuyển đổi nhanh chóng giữa các tài khoản OneDrive mà không cần đăng nhập lại.
2. Hướng dẫn cách tắt OneDrive trên Win 10 và Win 11
Dưới đây sẽ là các cách tắt OneDrive trên Win 10 và Win 11, bạn có thể tham khảo:
2.1 Ngắt kết nối OneDrive từ cài đặt
Trên giao diện Win 10 và Win 11 để hủy liên kết OneDrive từ cài đặt, bạn có thể làm theo các bước:
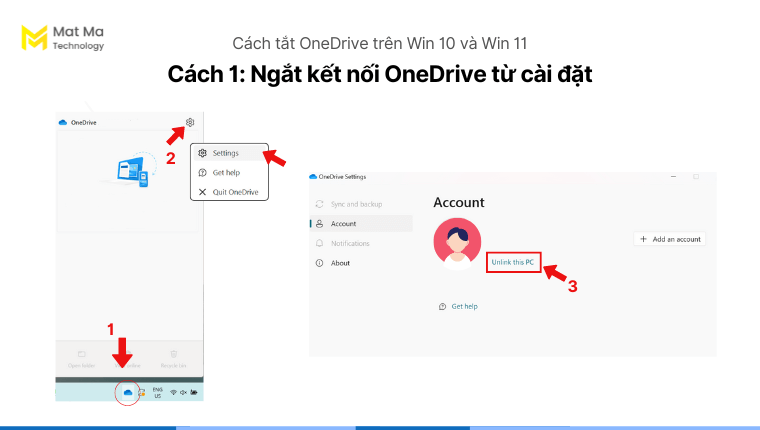
Bước 1: Nhấn vào biểu tượng đám mây ở dưới thanh công cụ
Bước 2: Chọn biểu tượng bánh răn >> chọn Cài đặt
Bước 3: Chọn Hủy liên kết máy tính này (Unlink this PC)
Như vậy là bạn đã có thể hủy liên kết OneDrive với máy tính dễ dàng.
2.2 Cách gỡ cài đặt OneDrive trên máy tính
Để gỡ cài đặt OneDrive trên Windows 10/11, bạn cần:
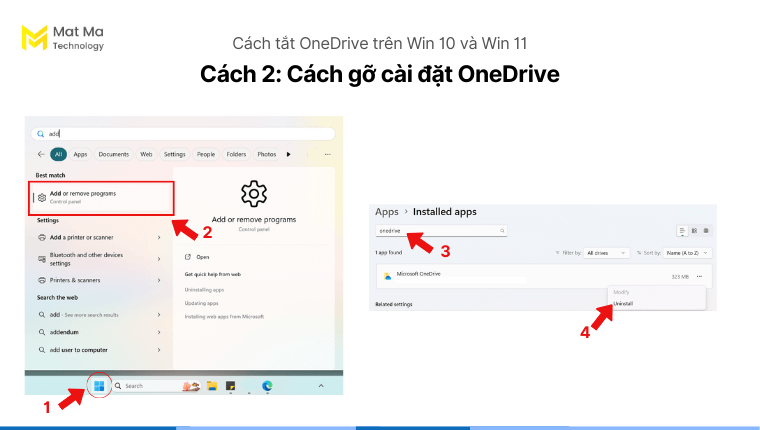
Bước 1: Truy cập vào Start (biểu tượng Windows)
Bước 2: Chọm Add or remove programs
Bước 3: Chọn Microsoft OneDrive
Bước 4: Nhấp vào biểu tượng dấu ba chấm >> chọn Uninstall
Hoàn tất việc gỡ cài đặt OneDrive trên máy tính.
2.3 Cách tắt OneDrive từ Group Policy
Một cách khác, bạn có thể tắt OneDrive bằng cách sử dụng Group Policy theo từng bước như sau:
Bước 1: Nhấn phím Windows + R để mở hộp thoại Run >> nhập gpedit.msc
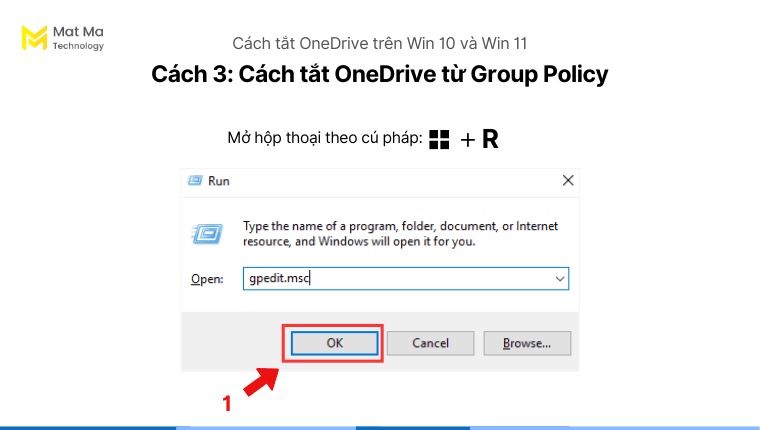
Bước 2: Mở OneDrive theo đường dẫn Computer Configuration >> Administrative Templates >> Windows Components >> OneDrive
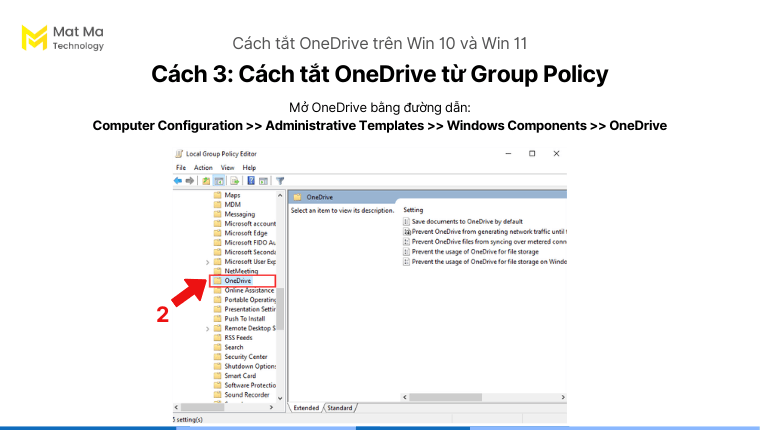
Bước 3: Chọn mục Prevent the usage of OneDrive for file storage >> chọn Enabled >> nhấn Apply và OK để xác nhận.
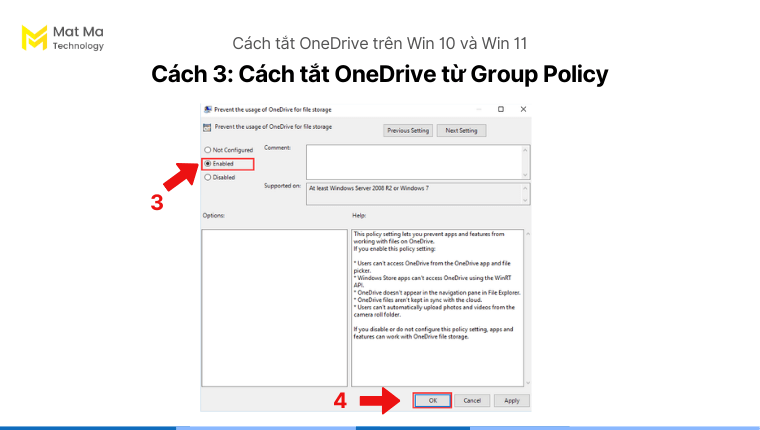
Như vậy là bạn đã tắt OneDrive từ Group Policy thành công, bạn có thể khởi động lại máy tính.
2.4 Cách tắt OneDrive từ Registry Editor
Registry Editor (hay còn gọi là Regedit) là một công cụ quản trị Windows. Tại đây, bạn cũng có thể tắt ứng dụng OneDrive trên máy tính bằng cách:
Bước 1: Nhấn phím Windows + R để mở hộp thoại Run >> nhập regedit
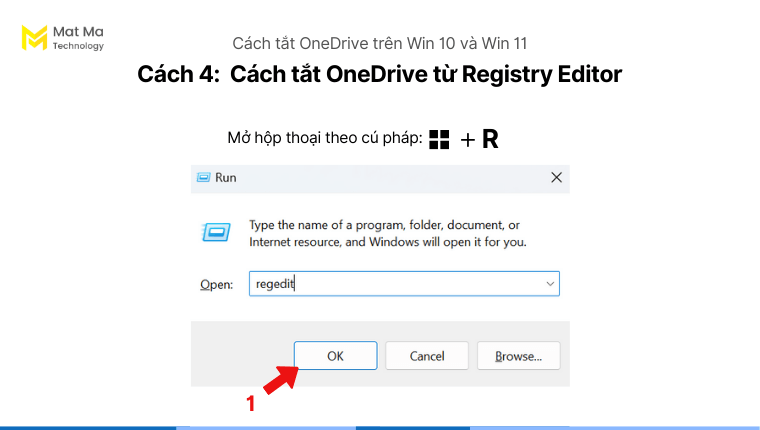
Bước 2: Mở giao diện theo đường dẫn HKEY_LOCAL_MACHINE \SOFTWARE\Policies\Microsoft\Windows
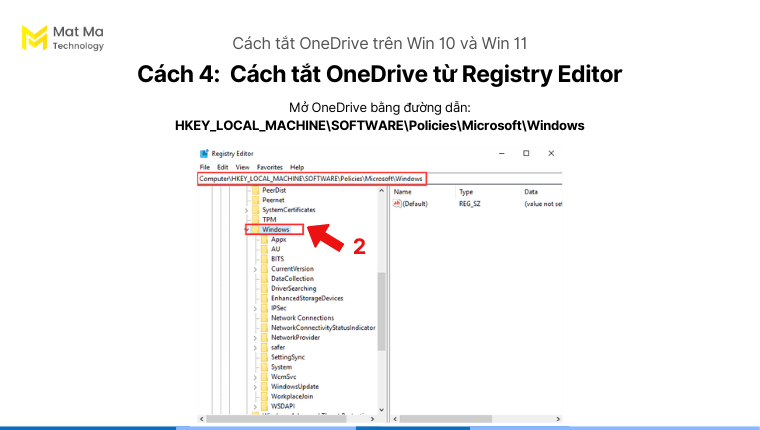
Bước 3: Chọn Windows >> nhấp chuột phải chọn New >> Key
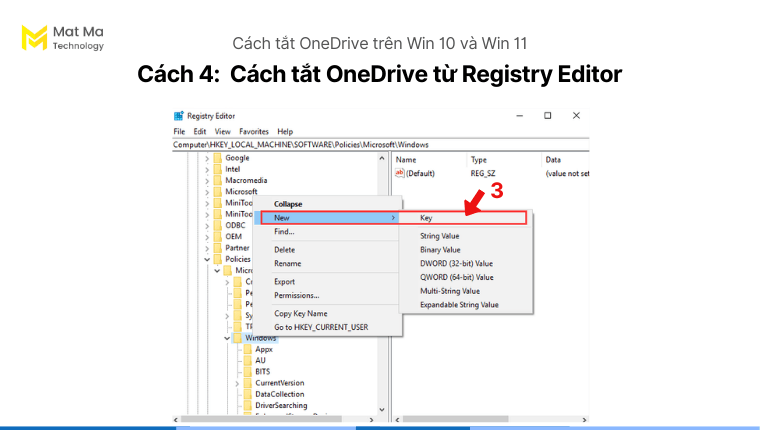
Bước 4: Đặt tên cho Key mới là OneDrive >> nhấp chuột phải chọn New >> chọn DWORD(32-bit) Value
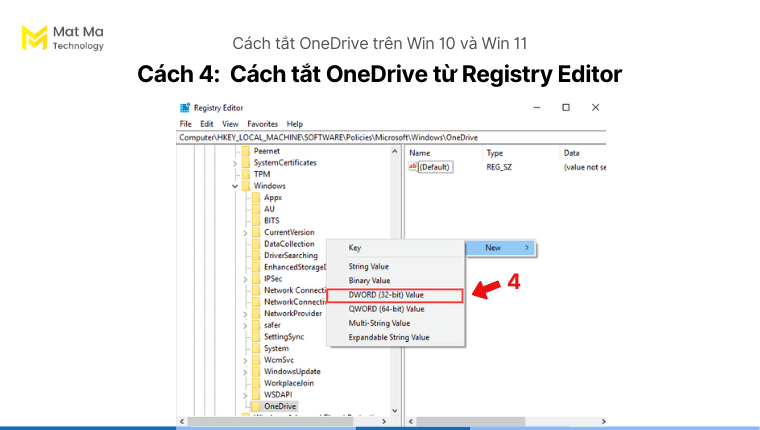
Bước 5: Tiếp tục đặt tên cho Key mới là DisableFileSyncNGSC
Bước 6: Trong mục Value Data thay đổi giá trị thành 1 và nhấn OK
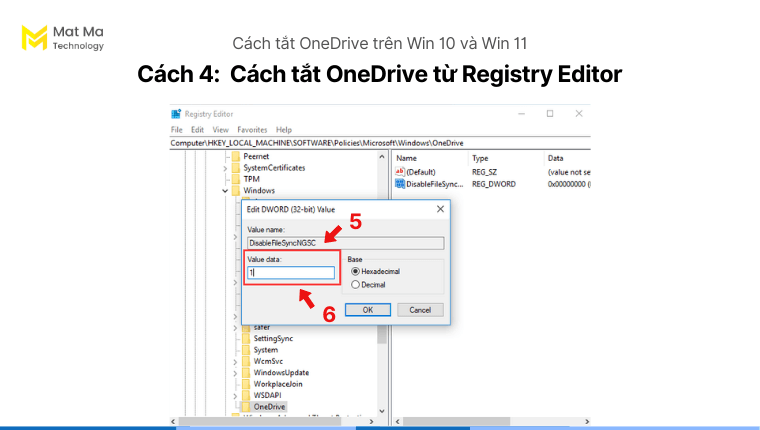
Khi đã hoàn tất các bước, bạn có thể đóng giao diện Registry Editor và khởi động lại máy tính. Lúc này, OneDrive trên máy tính sẽ bị vô hiệu hóa.
Lưu ý:
Cách tắt OneDrive từ Registry Editor sẽ hơi phức tạp, khó sử dụng cho người dùng mới. Vậy nên, bạn cần cẩn thận trong mọi thao tác, nếu sai có thể dẫn đến lỗi hệ thống, thậm chí khiến máy tính không thể khởi động.
3. Những lưu ý khi tắt OneDrive trên PC
Trước khi tắt OneDrive, bạn cần nên lưu ý một số vấn đề như sau:
3.1 Đồng bộ hóa dữ liệu
Trước khi ngắt kết nối OneDrive, bạn cần đảm bảo rằng tất cả các tệp tin và dữ liệu đã được đồng bộ hoàn toàn với đám mây. Nếu không, bạn có thể mất dữ liệu khi không có bản sao lưu trên máy tính.
3.2 Khởi động lại thiết bị
Sau khi đã tắt OneDrive, bạn nên khởi động lại thiết bị. Việc khởi động lại thiết bị sẽ giúp cập nhật các cài đặt và đảm bảo rằng OneDrive đã được tắt hoàn toàn trên hệ thống.
3.3 Phiên bản Windows
Nếu bạn đang sử dụng Windows 10 hoặc 11, bạn không thể gỡ cài đặt OneDrive hoàn toàn khỏi máy tính của mình. Tuy nhiên, bạn có thể hủy liên kết OneDrive khỏi máy tính. Đồng thời, tắt tất cả các tính năng đồng bộ hóa.
Ngoài ra, khi bạn đang sử dụng phiên bản Windows cũ hơn, bạn có thể gỡ cài đặt OneDrive hoàn toàn khỏi máy tính.
3.4 Đồng bộ hóa thủ công
Sau khi đã tắt OneDrive, đối với một số tệp còn lưu trữ trên thiết bị máy tính thì bạn có thể đồng bộ hóa thủ công chúng. Việc này đảm bảo tất cả các tệp được lưu trữ an toàn trên đám mây.
4. Một số câu hỏi thường gặp về cách tắt OneDrive
Dưới đây chúng tôi sẽ giải đáp một số các thắc mắc của khách hàng khi thực hiện các thao tác ngắt OneDrive.
4.1 Nên tắt OneDrive theo cách nào?
Phía trên, chúng tôi có 4 cách hướng dẫn bạn tắt OneDrive. Để dễ sử dụng nhất, bạn có thể chọn cách đầu tiên là ngắt kết nối OneDrive từ cài đặt. Cách này giúp người dùng dễ thao tác, đồng thời nó cũng sẽ không bị ảnh hưởng nhiều đến hệ thống.
4.2 Dấu hiệu nào nhận biết OneDrive đã ngắt kết nối trên máy tính?
Trên Windows 10 hoặc 11, dưới thanh công cụ bên góc phải, bạn có thể nhìn vào biểu tượng đám mây của OneDrive. Nếu biểu tượng đó hiển thị màu xám và có dấu gạch ngang thì OneDrive đã được ngắt kết nối.
4.3 Sau khi tắt OneDrive trên PC, tôi có thể truy cập tệp tin của mình như thế nào?
Bạn có thể truy cập OneDrive bằng trình duyệt web. Sau đó, thực hiện tác thao tác thông thường như tải, lưu trữ và truy cập tệp tin.
4.4 Việc tắt OneDrive có ảnh hưởng đến Windows 10/11 hay không?
Không. OneDrive là ứng dụng riêng biệt, việc tắt nó sẽ không làm gián đoạn hoạt động của hệ điều hành.
4.5 Tôi có thể tắt OneDrive tạm thời mà không cần gỡ cài đặt không?
Có. Bạn có thể tắt OneDrive tạm thời bằng cách hủy liên kết tài khoản OneDrive. Sau đó, bạn có thể đăng nhập tài khoản hoặc liên kết lại dễ dàng mà không cần gỡ ứng dụng.
5. Kết luận
Trên đây là chi tiết từng bước hướng dẫn bạn cách tắt OneDrive ở máy tính, bạn có thể thực hiện theo nhé. Chúng tôi khuyên bạn nên chọn sử dụng cách đơn giản nhất để tránh các thao tác có thể ảnh hưởng đến hệ điều hành trên máy.