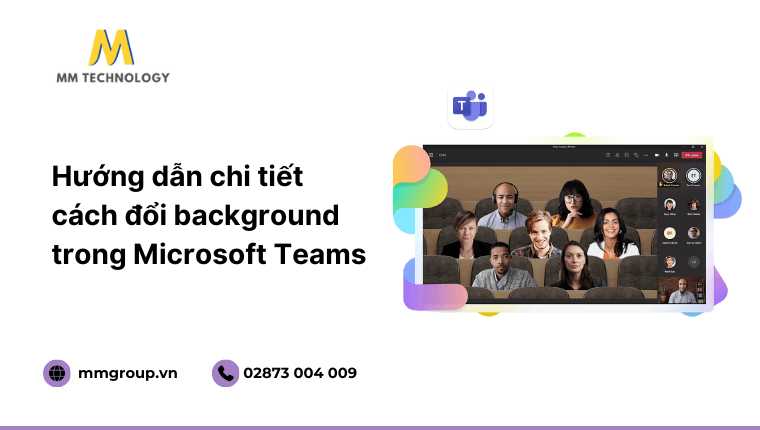Bài viết sẽ hướng dẫn chi tiết cách đổi background trong Microsoft Teams trên điện thoại và máy tính, chỉ mất vài phút để thực hiện! Thao tác này không chỉ giúp bạn trở nên chuyên nghiệp hơn mà còn thể hiện phong cách, giảm sự nhàm chán trong công việc và học tập.
Cùng tìm hiểu.
1. Lợi ích của thay đổi background trong Microsoft Teams
Không chỉ liên quan đến “tính thẩm mỹ”, đổi background (nền) trong Microsoft Teams còn mang đến nhiều lợi ích khác. Cụ thể như:
- Tạo ấn tượng tốt hơn: Background chuyên nghiệp giúp gây ấn tượng với người đồng tham dự, thể hiện sự chỉn chu trong công việc.
- Tăng tính riêng tư: Nếu bạn làm việc tại nhà hoặc trong môi trường không mấy phù hợp, đổi background có thể giúp “che giấu” những chi tiết cá nhân không mong muốn.
- Khuyến khích sáng tạo: Với tính năng tải lên hình nền tùy chỉnh, bạn có thể tạo ra những background độc đáo, thể hiện cá tính riêng của mình.
- Giảm phân tâm: Một background đơn giản hoặc được làm mờ sẽ giúp người tham gia tập trung hơn vào bạn và nội dung cuộc trò chuyện, thay vì bị phân tâm bởi những chi tiết ở phía sau.
- Phù hợp với nhiều tình huống: Bạn có thể thay đổi background tùy theo tính chất của cuộc họp, ví dụ như sử dụng background trang trọng cho các cuộc họp với đối tác quan trọng hoặc background gần gũi hơn cho các buổi trò chuyện nội bộ.

2. Cách đổi background trong Microsoft Teams trên điện thoại
Dưới đây là cách đổi background trong Microsoft Teams trên điện thoại, áp dụng cho cả iOS và Android
Bước 1. Mở ứng dụng Microsoft Teams trên điện thoại, nhấn vào cuộc họp cần tham gia
Bước 2. Tại màn hình cài đặt video, tìm và chạm vào biểu tượng Background effects (Hiệu ứng nền)
Bước 3. Chọn nền muốn sử dụng hoặc tải lên hình ảnh mới từ điện thoại
Bước 4. Nhấn Done (Xong) hoặc Apply (Áp dụng) để lưu thay đổi
3. Cách đổi background trong Microsoft Teams trên máy tính
Gần tương tự với cách đổi background trong Microsoft Teams trên điện thoại, dưới đây là cách đổi trên máy tính.
Bước 1. Mở ứng dụng Microsoft Teams và tham gia vào cuộc họp cần đổi hình nền
Bước 2. Trong giao diện cuộc gọi, tìm và nhấp vào biểu tượng More (Thêm hành động) hình dấu ba chấm

Bước 3. Trong menu hiện ra, chọn Video effects and settings (Hiệu ứng nền)

Bước 4. Chọn một trong các tùy chọn gồm:
- Xóa phông nền
- Hình nền có sẵn của nền tảng
- Tải lên hình nền mới
- Tạo hình nền mới bằng AI
Bước 5. Nhấn Apply (Áp dụng) để hoàn tất

4. Kết
Thay đổi background trong Microsoft Teams trên điện thoại là một cách đơn giản nhưng hiệu quả để tăng cường trải nghiệm tham gia cuộc họp. Bằng cách áp dụng những bước hướng dẫn trên, bạn có thể dễ dàng làm mới không khí làm việc và tự tin hơn khi giao tiếp qua video.
Hy vọng rằng hướng dẫn này hữu ích với bạn!