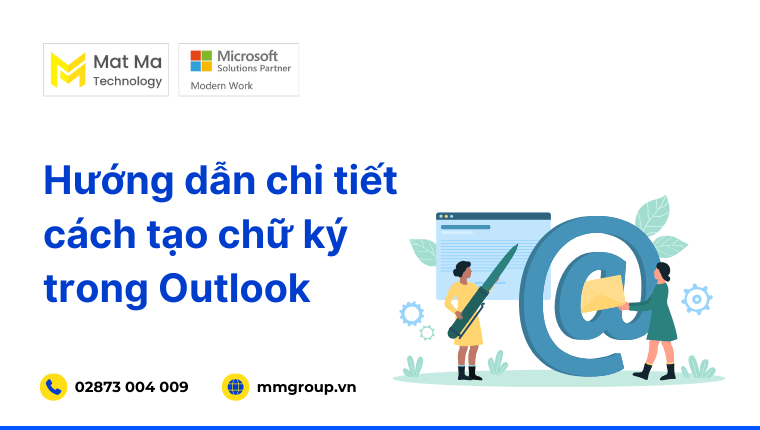Bài viết sẽ hướng dẫn chi tiết cách tạo chữ ký email trong mọi phiên bản Microsoft Outlook. Bao gồm bản web, bản cài máy trên Windows, MacOS và di động. Các bước thực hiện nhìn chung khá đơn giản, không chiếm quá nhiều thời gian của bạn.
Việc có chữ ký không chỉ giúp xây dựng thương hiệu cá nhân mà còn tăng tính chuyên nghiệp, đồng thời đảm bảo các bên liên quan có thể liên hệ với nhau một cách thuận tiện hơn.
Cùng tìm hiểu.
1. Chữ ký trong Outlook là gì?
Chữ ký trong Outlook là một đoạn văn bản được tự động thêm vào cuối mỗi email mà người dùng gửi đi.
Trong Outlook, phần chữ ký bao gồm văn bản, liên kết và hình ảnh. Thông thường, một chữ ký hoàn chỉnh sẽ có thông tin cá nhân của người gửi. Chẳng hạn như họ tên, chức danh, thông tin liên hệ, logo công ty, v.v.
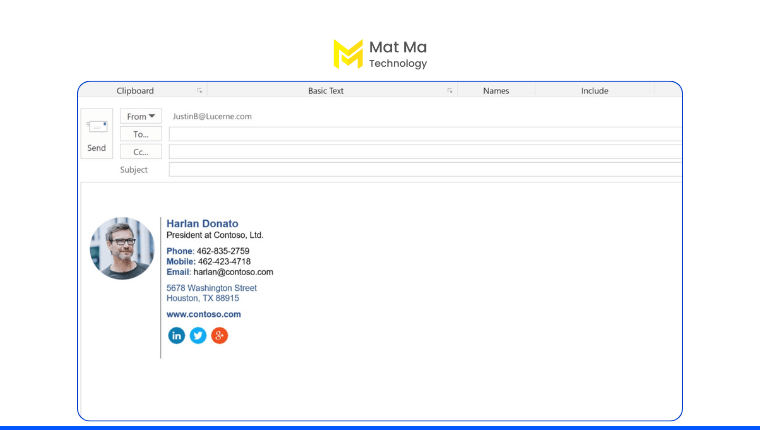
Chữ ký mail Outlook chuyên nghiệp giúp:
- Tạo ấn tượng chuyên nghiệp và tăng độ tin cậy
- Cung cấp nhanh thông tin liên hệ cho các bên liên quan
- Tiết kiệm thời gian, hạn chế việc nhập thông tin liên hệ thủ công
2. Cách tạo chữ ký trong Outlook
Dưới đây, chúng tôi hướng dẫn chi tiết cách tạo chữ ký trong mail Outlook. Bao gồm cách tạo trên Outlook web và trên các phiên bản cài máy của Windows, MacOS, di động.
Về cơ bản, thao tác trên các phiên bản thường không quá khác nhau. Tất cả đều chưa mất đến 5 phút để thực hiện.
2.1 Cách tạo chữ ký trong Outlook web
Outlook trên web là phiên bản web của Outlook dành cho người dùng có tài khoản doanh nghiệp hoặc trường học. Bao gồm Outlook tích hợp trong giải pháp Microsoft 365, thường được gọi tắt là Outlook 365.
Dưới đây là cách tạo chữ ký trong Outlook web. Cụ thể:
- Truy cập vào www.office.com và nhấp vào biểu tượng Outlook
- Nhấn vào biểu tượng Cài đặt (Settings) ở góc trên bên phải màn hình
- Sau đó chọn Thư (Mail) > Thảo và trả lời (Compose and Reply)
- Trong mục Chữ ký email (Signatures), chọn Chữ ký mới (New signature)
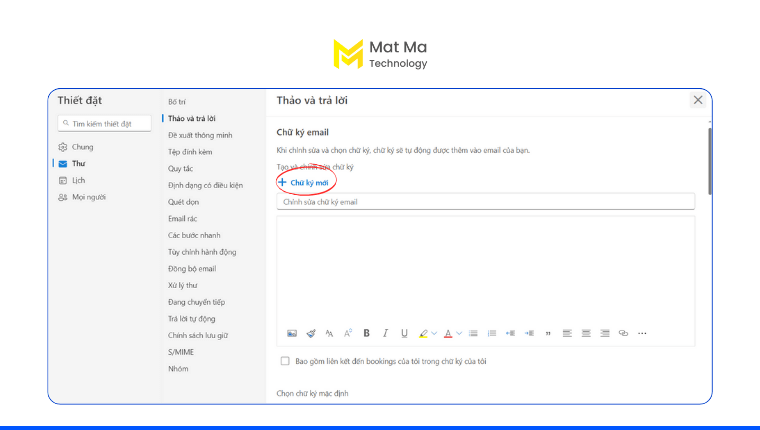
- Nhập vào thông tin chữ ký cần chèn
- Nhấn Lưu (Save) để hoàn tất
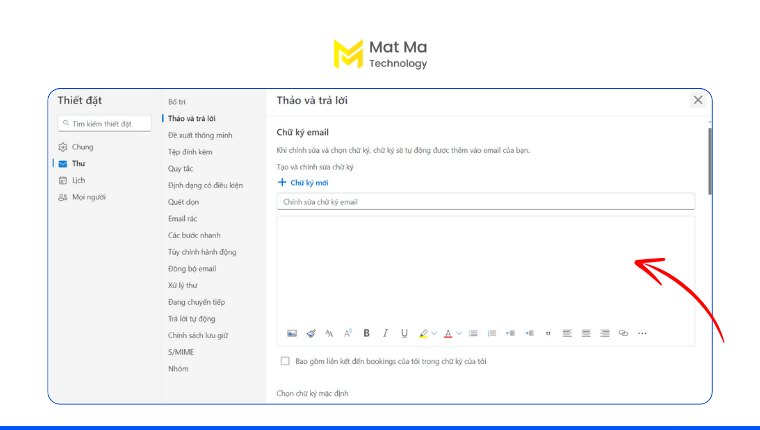
2.2 Cách tạo chữ ký trong Outlook.com
Outlook.com là phiên bản web của Outlook dành cho người dùng đăng nhập bằng tài khoản Microsoft cá nhân, chẳng hạn như tài khoản Outlook.com hoặc Hotmail.com.
Dưới đây là cách tạo chữ ký trong Outlook.com. Cụ thể:
- Truy cập vào tài khoản Outlook của bạn
- Nhấn vào biểu tượng Cài đặt (Settings) ở góc trên bên phải màn hình
- Sau đó chọn Thư (Mail) > Thảo và trả lời (Compose and Reply)
- Trong mục Chữ ký email (Signatures), chọn Chữ ký mới (New signature)
- Nhập vào thông tin chữ ký cần chèn
- Nhấn Lưu (Save) để hoàn tất
2.3 Cách tạo chữ ký Outlook trên Windows
Outlook trên Windows là phiên bản ứng dụng Outlook cài máy trên máy tính chạy hệ điều hành Windows.
Dưới đây là cách tạo chữ ký trong Outlook trên Windows. Cụ thể:
- Vào Start Menu, tìm và mở ứng dụng Outlook
- Nhấp vào Tệp (Flie), chọn Tùy chọn (Options) > Thư (Mail)
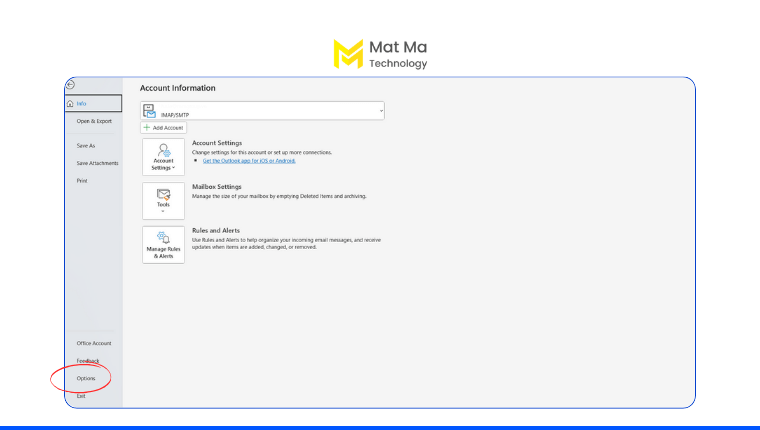
- Tiếp theo, vào Chữ ký (Signatures), chọn Mới (New)
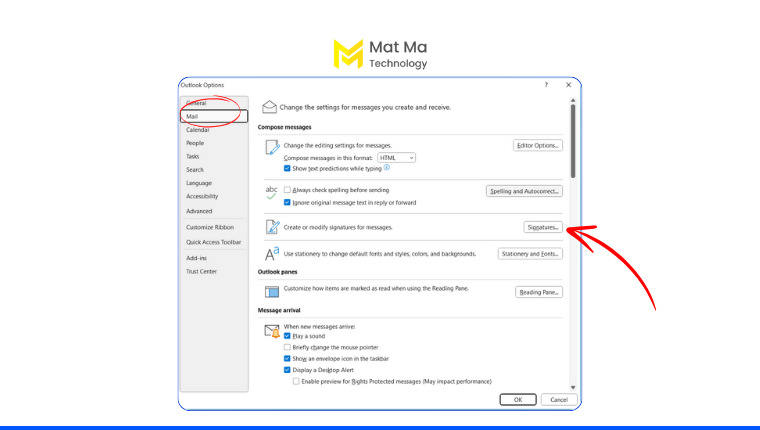
- Trong hộp thoại vừa xuất hiện, nhập vào tên của chữ ký
- Nhập vào thông tin chi tiết của chữ ký
- Nhấn OK để hoàn tất
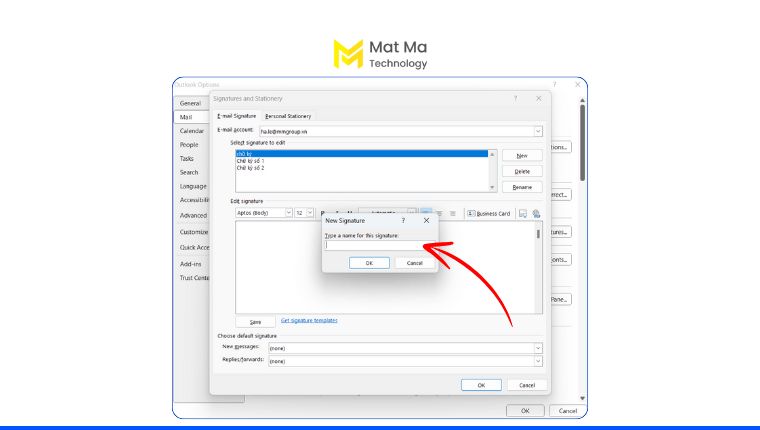
2.4 Cách tạo chữ ký Outlook trên MacOS
Outlook trên MacOS là phiên bản Outlook cài máy trên các thiết bị chạy hệ điều hành MacOS.
Dưới đây là cách tạo chữ ký trong Outlook trên MacOS. Cụ thể:
- Mở ứng dụng Outlook trên máy Mac
- Vào Outlook, chọn Tùy chọn (Preferences)
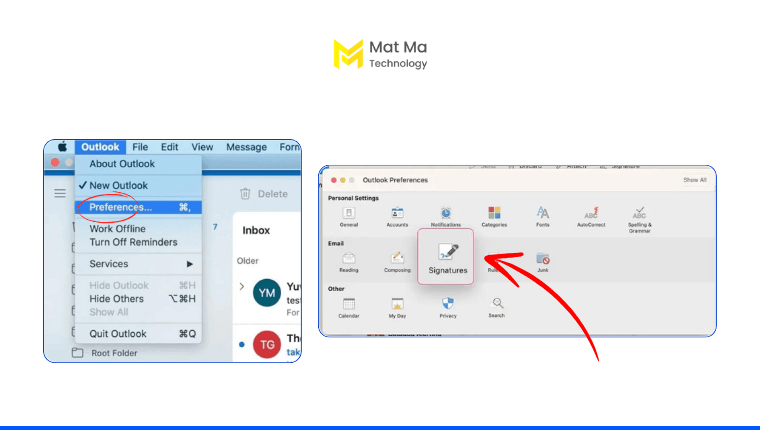
- Nhấp vào Chữ ký (Signatures), chọn biểu tượng dấu “+” để tạo chữ ký mới
- Đặt tên cho chữ ký và nhập và nội dung chữ ký
- Nhấn OK để hoàn tất
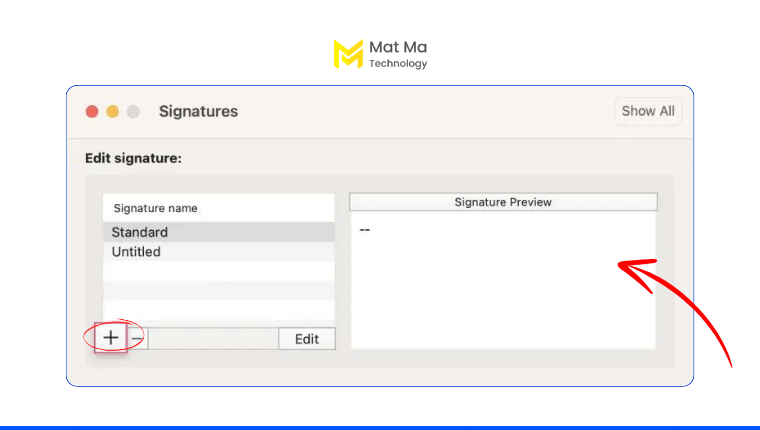
2.5 Cách tạo chữ ký Outlook trên trên di động
Tương tự, Outlook trên di động là phiên bản Outlook được tải xuống các thiết bị di động. Hướng dẫn này khả dụng với cả iOS và Android.
Dưới đây là cách tạo chữ ký trong Outlook trên di động. Cụ thể:
- Mở ứng dụng Outlook trên di động
- Sau đó nhấn vào biểu tượng Hồ sơ (Profile) ở góc trên bên trái màn hình
- Sau đó vào phần Cài đặt (Settings), chọn Chữ ký (Signature) để mở phần cài đặt chữ ký
- Nhập vào thông tin chữ ký
- Nhấn Lưu (Save) để hoàn tất
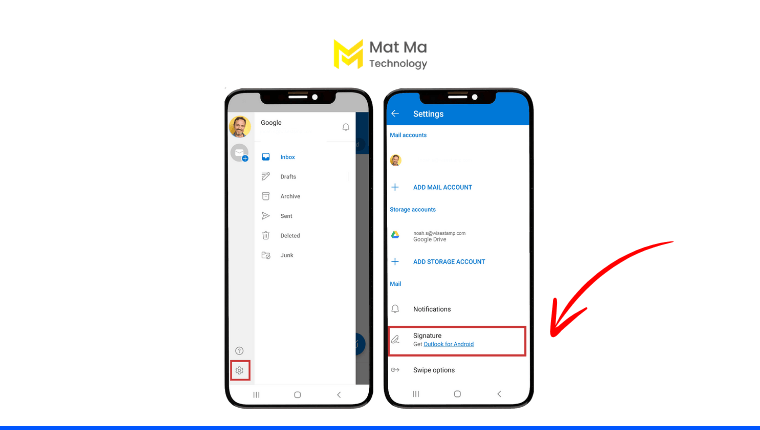
3. Cách quản lý chữ ký đã tạo trong Outlook web
Outlook Web cung cấp nhiều tùy chọn cho phép người dùng quản lý chữ ký email. Ngoài tạo nhiều chữ ký, bạn còn có thể chỉnh sửa, xóa hoặc thay đổi chữ ký mặc định. Xem hướng dẫn chi tiết bên dưới.
3.1 Cách chỉnh sửa chữ ký
Theo thời gian, có thể bạn sẽ muốn thay đổi chữ ký đã tạo trước đó. Chẳng hạn như để cập nhật chức danh hoặc số điện thoại mới.
Để chỉnh sửa thông tin trong chữ ký Outlook đã tạo, hãy:
- Truy cập vào www.office.com và nhấp vào biểu tượng Outlook
- Nhấn vào biểu tượng Cài đặt (Settings) ở góc trên bên phải màn hình
- Sau đó chọn Thư (Mail) > Thảo và trả lời (Compose and Reply)
- Trong mục Chữ ký email (Signatures), nhấp vào menu thả xuống bên dưới mục Chữ ký mới (New signature)
- Chọn chữ ký cần chỉnh sửa trong danh sách và tiến hành chỉnh sửa
- Nhấn Lưu (Save) để hoàn tất
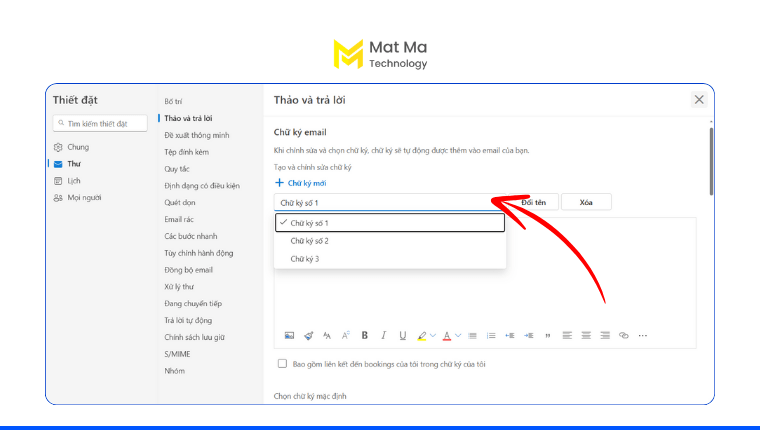
3.2 Cách xóa chữ ký
Trong trường hợp có những chữ ký mà bạn không dùng đến nữa, việc xóa chúng giúp cửa sổ soạn thư trở nên gọn gàng hơn.
Để xóa chữ ký Outlook đã tạo, hãy:
- Truy cập vào www.office.com và nhấp vào biểu tượng Outlook
- Nhấn vào biểu tượng Cài đặt (Settings) ở góc trên bên phải màn hình
- Sau đó chọn Thư (Mail) > Thảo và trả lời (Compose and Reply)
- Trong mục Chữ ký email (Signatures), nhấp vào menu thả xuống bên dưới mục Chữ ký mới (New signature)
- Chọn chữ ký cần xóa, nhấn vào Xóa (Delete)
- Nhấn Lưu (Save) để hoàn tất
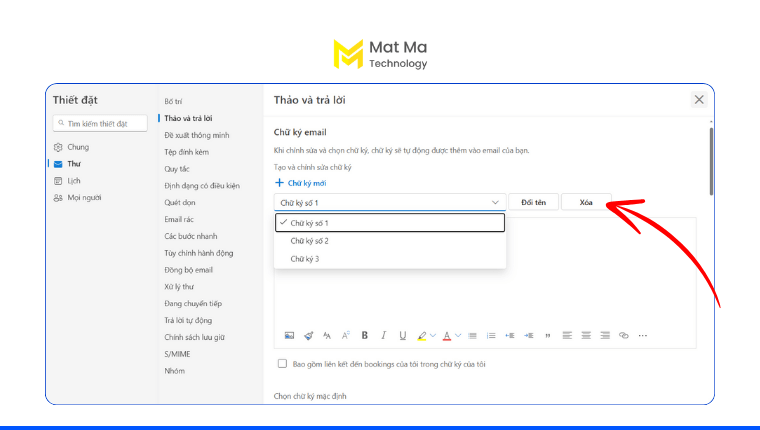
3.3 Cách chọn chữ ký mặc định
Nếu có nhiều chữ ký trong Outlook, việc thiết lập một chữ ký thường dùng nhất thành mặc định sẽ giúp bạn tiết kiệm thời gian đáng kể.
Để chọn chữ ký mặc định trong Outlook, hãy:
- Truy cập vào www.office.com và nhấp vào biểu tượng Outlook
- Nhấn vào biểu tượng Cài đặt (Settings) ở góc trên bên phải màn hình
- Sau đó chọn Thư (Mail) > Thảo và trả lời (Compose and Reply)
- Trong mục Chữ ký email (Signatures), nhấp vào menu thả xuống bên dưới mục Chữ ký mới (New signature)
- Chọn chữ ký cần đặt làm mặc định
- Cuộn chuột xuống bên dưới và chọn chữ ký mặc định trong ô Chọn chữ ký mặc định (Default signature)
- Nhấn Lưu (Save) để hoàn tất
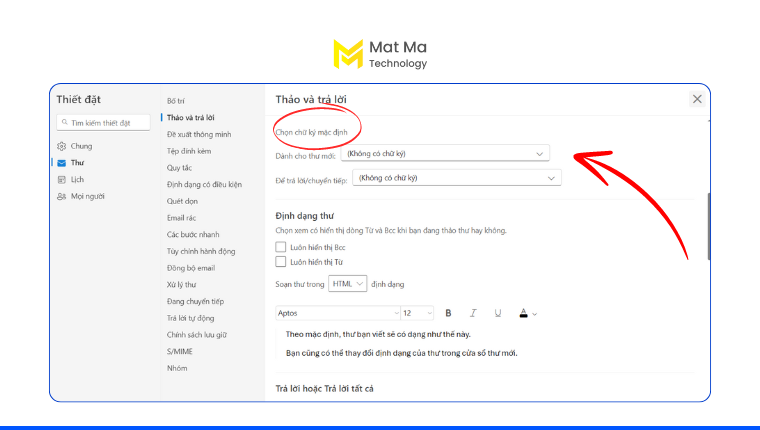
4. Mẹo tạo chữ ký đẹp và hấp dẫn trên Outlook
Rõ ràng, chữ ký đẹp và chuyên nghiệp chắc chắn sẽ giúp bạn để lại ấn tượng tốt trong mắt người nhận. Trong môi trường doanh nghiệp, chúng tôi khuyến khích bạn sử dụng các mẫu chữ ký tối giản, đầy đủ nhưng không chứa quá nhiều thông tin.
Dưới đây là một số mẹo tạo chữ ký đẹp trong Outlook:
- Sử dụng các HTML phù hợp
- Thêm logo công ty vào chữ ký
- Kiểm tra lỗi chính tả và chữ viết hoa
- Chọn kích thước chữ trung bình từ 10 – 14
- Viết hoa đúng quy tắc tên, chức danh, công ty,…
- Chọn font chữ dễ đọc như Arial, Times New Roman, Calibri
- Lựa chọn các màu sắc cơ bản như đen, xanh đen, xanh dương, đỏ
- Sắp xếp các thông tin cơ bản theo thứ tự tên, chức danh, thông tin liên hệ
- Định dạng chữ in đậm, nghiêng, gạch chân để nhấn mạnh thông tin quan trọng
5. Một số câu hỏi thường gặp về cách tạo chữ ký trong Outlook
Dưới đây là danh sách một số câu hỏi thường gặp.
5.1 Có thể tạo bao nhiêu chữ ký trong Outlook?
Bạn có thể tạo nhiều chữ ký, thông thường không giới hạn số lượng.
5.2 Làm sao để chèn liên kết vào chữ ký Outlook?
Trong chữ ký, hãy chọn vào phần định dạng siêu liên kết (hyperlink).
5.3 Có thể thêm chữ ký vào Outlook thủ công không?
Có. Trong cửa sổ soạn thư mới, bạn chọn vào phần Chữ ký (Signature).
5.4 Có cách nào để tạo chữ ký trong Outlook 365 không?
Có. Tham khảo cách chèn chữ ký vào Outlook web ở trên.
5.5 Có thể thêm logo hoặc ảnh vào chữ ký Outlook không?
Có. Bạn có thể tải ảnh lên trong phần tạo chữ ký.
5.6 Có thể định dạng in đậm, in nghiêng chữ ký Outlook không?
Có. Bạn có thể in đậm, in nghiêng hoặc gạch chân chữ ký trong phần tạo chữ ký.
6. Kết
Trên đây, chúng tôi đã hướng dẫn chi tiết cách tạo chữ ký trong mail Outlook. Hy vọng bài viết đã mang đến cho bạn những thông tin hữu ích.
Nhìn chung, việc tạo một chữ ký email chuyên nghiệp và có tính cá nhân hóa đóng vai trò khá quan trọng trong giao tiếp hiện đại. Chữ ký email không chỉ bao gồm thông tin liên hệ mà còn thể hiện tính chuyên nghiệp và thương hiệu của bạn.