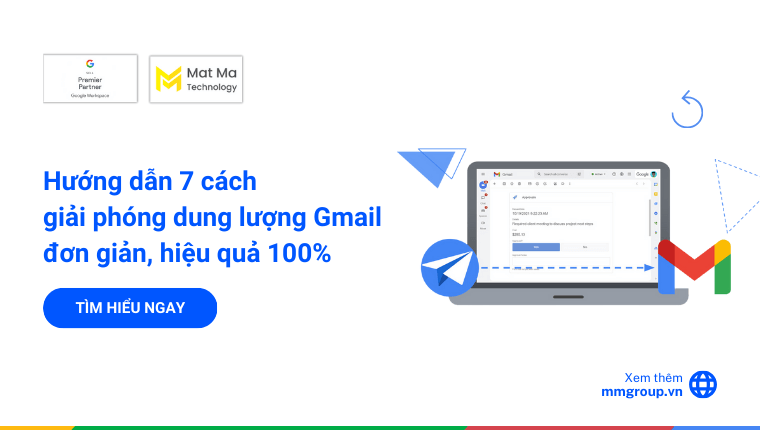Bộ nhớ Gmail có thể nhanh chóng bị lấp đầy bởi một lượng lớn email được gửi và nhận theo thời gian. Khi đạt đến giới hạn bộ nhớ, bạn sẽ không thể gửi và nhận email mới. Cách giải phóng dung lượng Gmail là câu hỏi được người dùng tìm kiếm nhiều nhất mỗi tháng. Nếu cũng nằm trong số đó, bài viết này là dành cho bạn.
1. Tổng quan về dung lượng Gmail
“Thủ phạm” khiến bộ nhớ Gmail bị đầy nhanh chóng thường là các tệp đính kèm lớn, các email quảng cáo và email spam. Vậy thì dung lượng Gmail là gì, được tính như thế nào?
1.1 Dung lượng Gmail là gì? Giới hạn dung lượng Gmail là bao nhiêu?
Dung lượng Gmail là giới hạn bộ nhớ mà bạn có thể sử dụng để lưu trữ email, tệp đính kèm và dữ liệu khác trong tài khoản Gmail của bạn. Giới hạn dung lượng Gmail khác nhau tùy thuộc vào loại tài khoản bạn sử dụng.
Cụ thể:
- Đối với tất cả các tài khoản Google miễn phí, người dùng có 15GB dung lượng lưu trữ mặc định. 15GB này dùng chung cho Gmail, Google Drive, Google Photos.
- Đối với tài khoản doanh nghiệp hoặc trường học, dung lượng bộ nhớ sẽ khác nhau tùy theo gói đăng ký. Chẳng hạn như, 30GB/người dùng với gói Google Workspace Business Starter, 2TB/ người dùng với gói Google Workspace Business Standard. Mức dung lượng này dùng chung cho Gmail, Google Drive, Google Photos.
1.2 Dung lượng Gmail được tính như thế nào?
Như đã đề cập, bộ nhớ của mỗi tài khoản Google được dùng chung cho Gmail, Google Drive, Google Photos.
Đối với Gmail, dung lượng của một tài khoản Gmail được tính dựa trên tổng dung lượng của tất cả thư và các tệp đính kèm. Tức là bao gồm cả các thư đã nằm trong thùng rác.
Khi đạt đến giới hạn bộ nhớ, cả người dùng cá nhân và người dùng doanh nghiệp đều nhận được cảnh báo Gmail Full storage. Từ thời điểm nhận thông báo, người dùng sẽ không thể gửi và nhận thư mới.
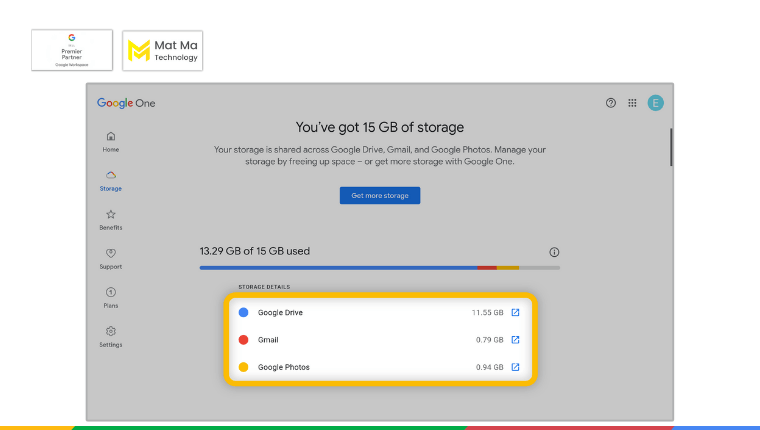
Để kiểm tra dung lượng bộ nhớ của tài khoản Google, hãy:
- Truy cập vào https://drive.google.com/settings/storage
- Đăng nhập vào tài khoản Gmail của bạn
- Sau đó, xem kết quả như hình minh họa bên dưới
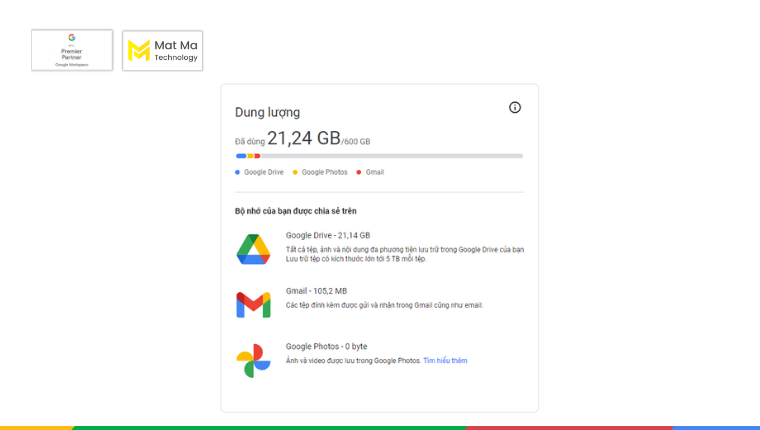
1.3 Vì sao cần giải phóng dung lượng Gmail?
Giải phóng dung lượng Gmail, tức là làm mọi cách để giảm bớt dữ liệu, trong tài khoản Google. Hộp thư bị đầy khiến bạn không thể nhận email mới? Bạn gặp rắc rối trong việc tìm lại các email quan trọng? Đã đến lúc cần “dọn dẹp” lại hộp thư!
Dưới đây là những lý do vì sao người dùng nên giải phóng dung lượng Gmail.
- Giảm thời gian tải, tăng hiệu suất: Khi giảm dung lượng trong tài khoản Gmail, bạn đồng thời giảm khối lượng dữ liệu cần xử lý. Nhờ đó, thời gian mở email và thao tác trên hộp thư cũng sẽ được rút ngắn đáng kể.
- Tiết kiệm không gian lưu trữ: Bằng cách giảm dung lượng email và tệp đính kèm không cần thiết, bạn có thể chắc chắn rằng hộp thư của mình còn bộ nhớ trống. Nhờ đó, quá trình nhận và gửi thư sẽ không bị gián đoạn.
- Quản lý dễ dàng: Hộp thư “sạch” cho phép bạn quản lý hộp thư nhanh chóng hơn. Khi loại bỏ các email không cần thiết, bạn sẽ dễ dàng tìm thấy những email quan trọng.
- Đảm bảo quyền riêng tư: Xóa email và tệp đính kèm không cần thiết giúp giảm nguy cơ thông tin cá nhân của bạn bị rò rỉ trong trường tài khoản bị xâm hại.
2. Các cách giải phóng dung lượng Gmail đơn giản, hiệu quả
Google sẽ bắt đầu gửi cảnh báo khi bạn gần đạt đến giới hạn bộ nhớ. Nếu sắp hết dung lượng, đừng hoảng sợ. Có rất nhiều cách bạn có thể thực hiện để nhanh chóng giải phóng dung lượng Gmail.
2.1 Dọn dẹp thùng rác
Cách dễ nhất để giải phóng bộ nhớ Gmail là xóa vĩnh viễn thư trong thùng rác.
Dưới đây là các bước xóa thư trong thùng rác Gmail:
- Đăng nhập vào tài khoản Gmail, mở Thùng rác (Trash). Hoặc nhập vào thanh tìm kiếm của Gmail lệnh in:trash để mở thùng rác
- Nhấp vào checkbox ở phía trên cùng bên trái của danh sách email, sau đó chọn Tất cả (All)
- Chọn Xóa vĩnh viễn (Delete forever) để hoàn tất
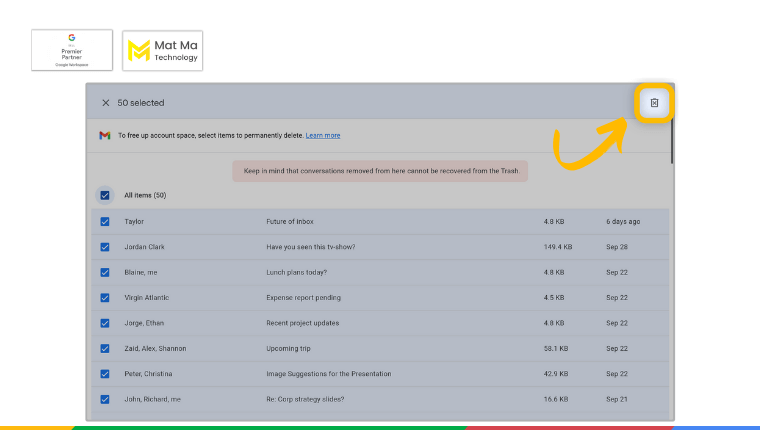
2.2 Xóa các thư trong mục Spam
Nếu sử dụng tài khoản Gmail doanh nghiệp, rất hiếm khi người dùng nhận được thư rác. Nhưng đối với tài khoản Gmail miễn phí, thư rác thường là nguyên nhân chính khiến hộp thư nhanh chóng bị lấp đầy.
Dưới đây là các bước xóa thư spam trong Gmail:
- Đăng nhập vào tài khoản Gmail, mở hộp thư Spam. Hoặc nhập vào thanh tìm kiếm của Gmail lệnh in:spam để mở
- Nhấp vào checkbox ở phía trên cùng bên trái của danh sách email, sau đó chọn Tất cả (All)
- Chọn Xóa vĩnh viễn (Delete forever) để hoàn tất
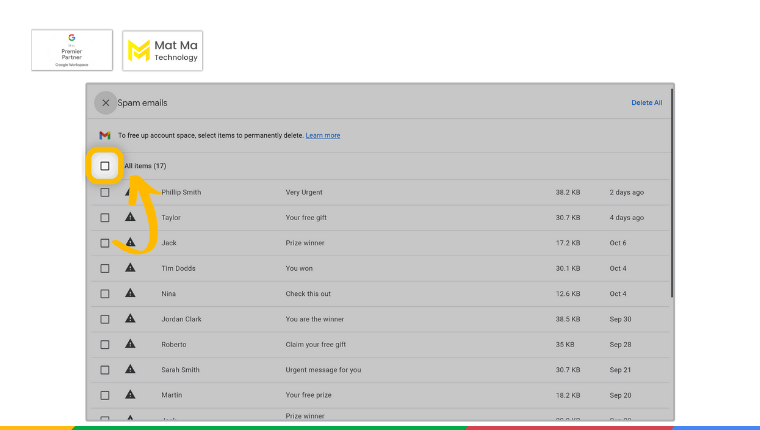
2.3 Xóa các thư không còn quan trọng
Nếu không cần giữ lại email, hãy xóa nó đi. Bạn có thể xóa từng email riêng lẻ hoặc có thể xóa toàn bộ chuỗi cuộc trò chuyện.
Dưới đây là các bước xóa một hoặc nhiều email trong Gmail:
- Đăng nhập vào tài khoản Gmail của bạn
- Sau đó mở hộp thư đến (hoặc thư đã gửi), nhấp vào các thư không quan trọng
- Chọn Delete để xóa
2.4 Xóa các thư có tệp đính kèm lớn
Nếu bạn thường xuyên nhận và gửi các email công việc có đính kèm tệp, xóa chúng là cách hiệu quả để giải phóng bộ nhớ.
Dưới đây là các bước để xóa các thư có tệp đính kèm lớn trong Gmail:
- Đăng nhập vào tài khoản Gmail của bạn
- Trên thanh tìm kiếm, nhập has:attachment larger:10M. Hoặc bạn cũng có thể thay đổi 10M thành kích thước tệp đính kèm khác
- Chọn và xóa thư có tệp đính kèm lớn cần xóa
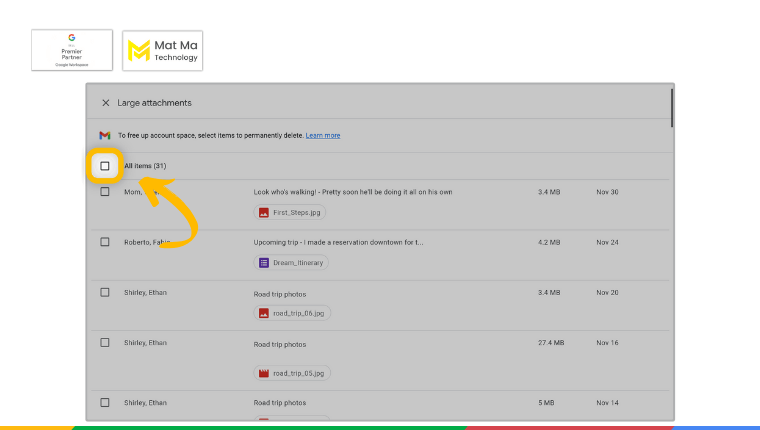
2.5 Chuyển tiếp các thư quan trọng đến tài khoản Gmail khác
Một giải pháp khác là chuyển tiếp các email quan trọng từ tài khoản bị đầy đến một tài khoản Gmail khác có dung lượng còn trống.
Sau khi hoàn thành việc chuyển tiếp, bạn có thể yên tâm xóa các email gốc trên tài khoản bị đầy bộ nhớ.
2.6 Xóa các tệp không quan trọng trên Google Drive
Bộ nhớ của một tài khoản Google được dùng chung cho Gmail và Google Drive. Vì vậy, để giải phóng dung lượng Gmail, bạn cũng có thể xóa bớt các tệp không còn quan trọng trên Google Drive.
Dưới đây là các bước để xóa các tệp không quan trọng trên Google Drive:
- Mở Google Drive và đăng nhập vào tài khoản Google
- Nhấp chuột phải và các tệp hoặc các thư mục không quan trọng
- Chọn Chuyển vào thùng rác (Move to trash)
- Sau đó vào thùng rác, chọn Dọn sạch thùng rác (Empty bin)
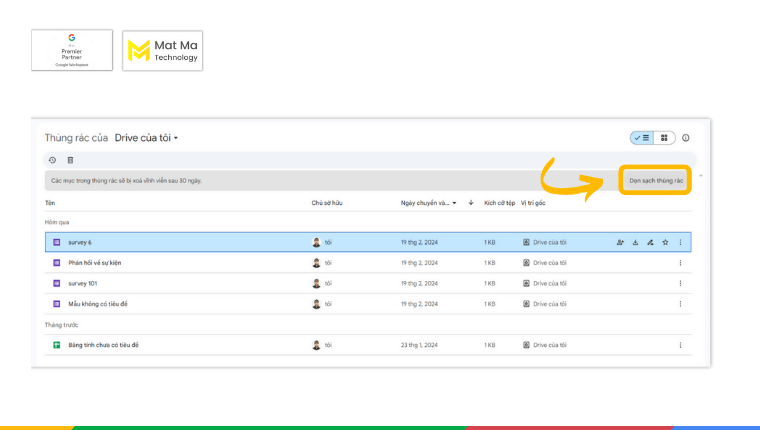
2.7 Thay đổi chất lượng hình ảnh trong Google Photos
Ngoài Gmail, Google Photos và Google Drive cũng sử dụng dung lượng lưu trữ trong tài khoản Google của bạn. Để có thêm dung lượng bộ nhớ Gmail, bạn có thể xóa bớt hình ảnh và video không cần thiết trong ứng dụng Google Photos.
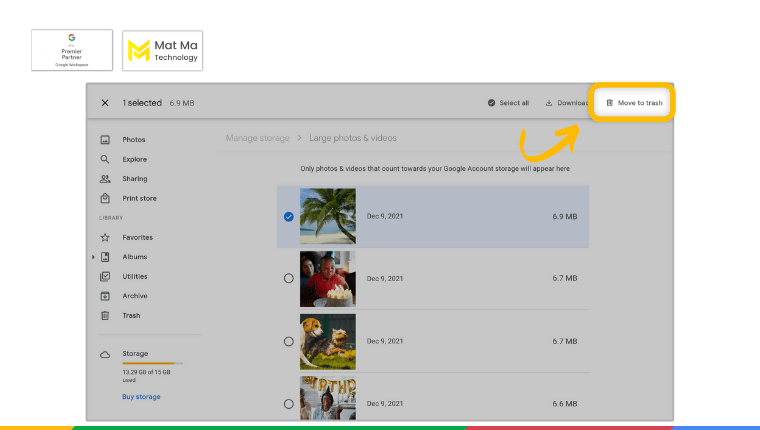
Bên cạnh đó, bạn cũng có thể thay đổi chất lượng hình ảnh trong Google Photos theo các bước sau đây.
- Truy cập vào ứng dụng hoặc trang photos.google.com và đăng nhập vào tài khoản của bạn
- Nhấp vào biểu tượng tùy chọn (thường là biểu tượng ba dấu gạch ngang) ở góc trên cùng bên trái của giao diện
- Trong menu bên trái, cuộn xuống và chọn Cài đặt (Settings)
- Tìm Chất lượng tải lên và nhấp vào nút Thay đổi (Changes)
- Chọn Tiết kiệm dung lượng (Storage Saver) để hoàn tất
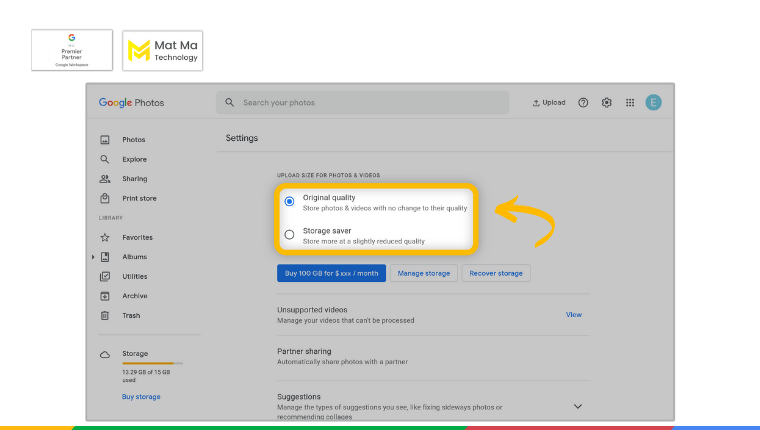
3. Các cách mua thêm dung lượng Gmail
Ngoài các cách giải phóng dung lượng, bạn cũng có thể mua thêm dung lượng Gmail để lưu trữ thoải mái hơn.
3.1 Cách mua thêm dung lượng Gmail cá nhân
- Đăng nhập vào tài khoản Gmail, nhấp vào biểu tượng Profile ở góc trên cùng bên phải màn hình
- Tìm và chọn Manage your Google Account > Account storage
- Kế tiếp, nhấp vào Manage storage > Get More Storage
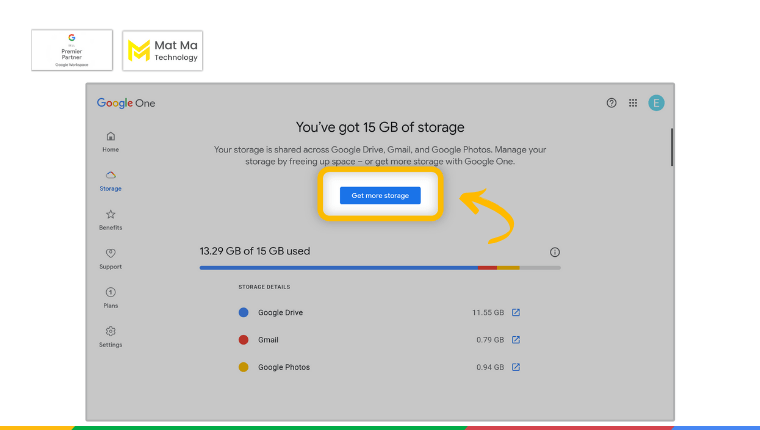
- Trong các gói Google One hiển thị, chọn gói có kích thước bộ nhớ phù hợp
- Sau cùng, tiến hành thanh toán để hoàn tất
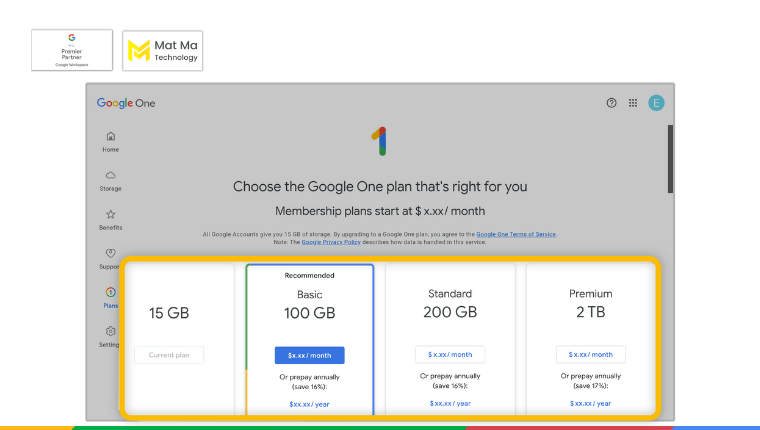
3.2 Cách mua thêm dung lượng Gmail doanh nghiệp
Với khách hàng doanh nghiệp, hiện có hai phương án mua bổ sung dung lượng có thể xem xét.
Thứ nhất, là nâng cấp gói Google Workspace. Ví dụ, nếu đang sử dụng bản Google Workspace Business Starter với 30GB/người dùng, doanh nghiệp có thể cân nhắc nâng cấp lên gói Standard để có 2TB/người dùng.
Thứ hai, là mua gói bộ nhớ bổ sung Workspace Additional Storage. Liên hệ với công ty Công Nghệ Mật Mã – Premier Partner của Google Cloud tại Việt Nam để được hỗ trợ tốt nhất.
4. Hướng dẫn kiểm tra dung lượng Gmail
Để biết mình đã sử dụng bao nhiêu phần trăm bộ nhớ hoặc còn lại bao nhiêu dung lượng khả dụng, người dùng có thể kiểm tra bằng nhiều cách. Dưới đây, Mật Mã hướng dẫn cách kiểm tra nhanh nhất trên desktop và di động.
Hoặc sau khi áp dụng các cách giải phóng dung lượng Gmail kể trên, bạn cũng có thể thực hiện theo hướng dẫn này để xác minh tính hiệu quả.
4.1 Cách kiểm tra dung lượng Gmail trên máy tính
Trên máy tính, cách đơn giản nhất là truy cập vào https://drive.google.com/settings/storage và đăng nhập vào tài khoản Google của bạn.
Tại đây, Google hiển thị trực quan dung lượng bộ nhớ đã dùng, bộ nhớ khả dụng và chi tiết dung lượng mỗi ứng dụng đang chiếm.
4.2 Cách kiểm tra dung lượng Gmail trên điện thoại
Tương tự như trên máy tính, bạn cũng có thể mở trình duyệt web của di động và truy cập vào trang https://drive.google.com/settings/storage.
Ngoài ra, bạn cũng có thể kiểm tra trong ứng dụng Gmail bằng cách:
- Mở ứng dụng Gmail và đăng nhập vào tài khoản
- Nhấp vào biểu tượng hình đại diện, xem bộ nhớ khả dụng trong mục Bộ nhớ đã sử dụng (Storage used)
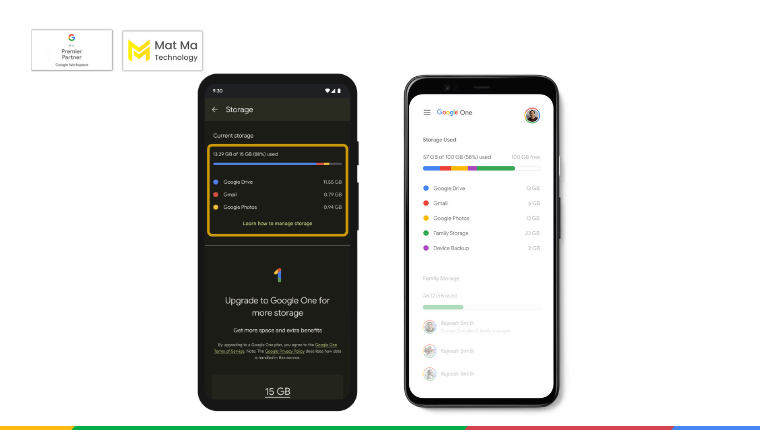
5. Một số câu hỏi thường gặp về dung lượng Gmail
Dưới đây là những câu hỏi thường gặp liên quan đến cách giải phóng dung lượng Gmail.
5.1 Điều gì sẽ xảy ra nếu bộ nhớ Gmail bị đầy?
Nếu bạn vượt quá giới hạn bộ nhớ trong 2 năm thì nội dung của bạn trên Gmail, Drive và Photos có thể bị xóa.
Mặt khác, bạn sẽ không thể gửi và nhận thư trong Gmail. Đồng thời, không thể cập nhật Drive và Photos.
5.2 Có thể khôi phục lại email đã xóa hay không?
Khi bạn xóa một email trong Gmail, nó sẽ được chuyển vào thùng rác và tiếp tục tồn tại trong đó trong vòng 30 ngày.
Trong thời gian này, bạn hoàn toàn có thể khôi phục email đó nếu cần. Tuy nhiên, sau khi đã trôi qua 30 ngày, email sẽ bị xóa vĩnh viễn khỏi tài khoản. Tức sẽ không thể khôi phục được nữa.
5.3 Bộ nhớ Gmail có miễn phí hay không?
Google cung cấp 15GB bộ nhớ miễn phí cho mỗi người dùng. Khi sử dụng hết, bạn sẽ cần giải phóng bộ nhớ hoặc nâng cấp lên các gói cao hơn.
Kết
Khi sử dụng Gmail trong thời gian dài, gửi và nhận hàng trăm email với tệp đính kèm lớn, không lạ khi dung lượng Gmail bị đầy nhanh chóng. Áp dụng các cách giải phóng dung lượng Gmail nói trên, bạn sẽ có thể yên tâm rằng hộp thư của mình luôn không bị gián đoạn. Mong rằng bài viết hữu ích với bạn.