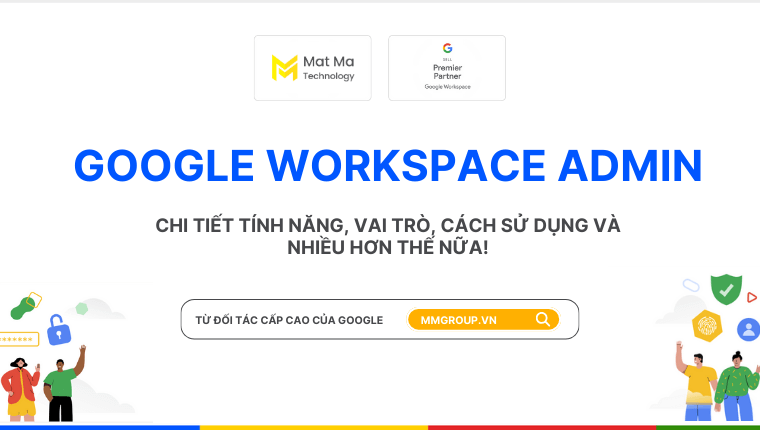Tính năng cốt lõi nhất tạo sự khác biệt của Google Workspace so với các giải pháp email doanh nghiệp khác là gì? Chính là tính năng quản trị và quản lý doanh nghiệp – Admin Google Workspace.
Bạn đã làm việc chăm chỉ để thành lập công ty và có được thành tựu như ngày hôm nay. Đừng để rủi ro về bảo mật ảnh hưởng đến thành quả của bạn.
Google Workspace Admin sẽ là người đảm nhận trách nhiệm quan trọng nhất của tổ chức: giữ an toàn cho dữ liệu của mọi người và của công ty.
Bài viết này sẽ giúp bạn hiểu tường tận về vai trò và trách nhiệm mà Admin Google Workspace đảm nhận, cũng như cách để khai thác tốt tính năng này.
1. Giới thiệu
Trước hết, bạn cần biết bản chất Admin Google Workspace là gì, sử dụng với mục đích gì trước khi đi vào cách sử dụng.

1.1 Admin Google Workspace là gì?
Admin Google Workspace hay quản trị viên Google Workspace được hiểu là (những) người sẽ nhận trách nhiệm quản lý các tài khoản Google Workspace của tổ chức. Các admin này sẽ có một trung tâm quản trị riêng – được gọi là Google Admin Console hay bảng điều khiển cho Quản trị viên.
Quản trị viên có toàn quyền quản lý tài khoản, quản lý người dùng, thiết lập các chính sách, nguyên tắc và bắt buộc người dùng phải làm theo khi sử dụng tài khoản Google Workspace do công ty cấp.
1.2 Admin Google Workspace là ai?
Admin Google Workspace có thể là bất kỳ ai trong tổ chức mà chủ doanh nghiệp chỉ định. Tuy nhiên, vì vai trò liên quan đến cài đặt bảo mật và quản lý, các đối tượng dưới đây sẽ phù hợp hơn, cụ thể:
- Kỹ thuật viên
- Nhân viên IT, kỹ sư IT
- Quản trị viên hệ thống CNTT
- Kỹ sư công nghệ
Hoặc những người quản lý và chủ doanh nghiệp cũng có thể đồng thời nắm giữ tài khoản Admin.
1.3 Tầm quan trọng của Admin Google Workspace trong tổ chức
Con người và dữ liệu là tài nguyên quý giá nhất của một tổ chức. Việc làm sao quản lý chặt chẽ, đảm bảo an toàn cho 2 nguồn tài nguyên này sẽ là vai trò chính của người quản trị viên.
Quản lý tốt dữ liệu và giữ tổ chức trong một chính sách hoạt động phù hợp sẽ giúp bạn tiết kiệm thời gian, có cái nhìn tổng quan nhất về dữ liệu công ty.
Tuy nhiên, suy cho cùng, Google Workspace cũng chỉ là công cụ. Google tạo ra công cụ này để giúp bạn quản lý, điều hành và bảo vệ doanh nghiệp tốt hơn.
Thế nên người Admin đóng vai trò cốt cán và chủ chốt trong việc có khai thác hết tính năng và giúp người dùng của mình sử dụng Google Workspace tốt nhất hay không.
Mật Mã sẽ giúp bạn thông qua bài viết này.
1.4 So sánh khả năng quản trị của Google Workspace với Microsoft 365
Trung tâm quản trị của Google có tên gọi là Google Admin Console. Của Microsoft 365 sẽ là Microsoft 365 Admin Center.
Dưới đây là 2 giao diện quản trị của 2 phần mềm hệ thống đám mây hàng đầu hiện nay:

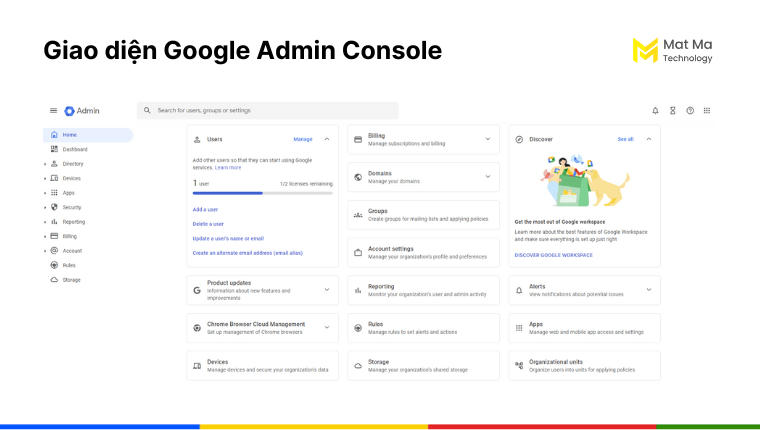
Có thể thấy, việc sắp xếp menu và các cài đặt quản trị của 2 hệ thống khá tương đồng. Giao diện sạch, rõ ràng và dễ dàng thao tác. Các tính năng về quản lý cũng tương quan nhau.
Tuy nhiên, việc thao tác trên Microsoft 365 Admin Center có thể gặp nhiều khó khăn hơn so với Google Workspace. Các thao tác có phần phức tạp hơn và đòi hỏi hiểu biết về công nghệ thông tin nhiều hơn so với Google.
2. Vai trò của Google Workspace Admin trong tổ chức
Có lẽ Mật Mã đã nhấn mạnh khá nhiều về lợi ích của Admin Google Workspace. Vậy rốt cuộc vai trò của Admin trong tổ chức là làm công việc gì?
Chúng tôi sẽ phân tích chi tiết bên dưới.
2.1 Quản lý người dùng
Đây là tính năng được sử dụng nhiều nhất và cũng cơ bản nhất khi Admin quản lý Google Workspace.

Trước hết, Admin cần phải làm sao để người dùng trong cùng tổ chức có thể sử dụng dịch vụ dễ dàng và hiệu quả nhất.
Cụ thể, admin sẽ:
- Tạo và quản lý tài khoản người dùng
- Phân công vai trò và quyền trong tổ chức
- Xử lý các quy trình đưa người dùng vào và ra tổ chức
- Quản lý các nhóm người dùng
Ví dụ, khi có nhân viên mới vào làm, admin cần cấp tài khoản email doanh nghiệp cho họ. Admin sẽ giới hạn quyền hạn truy cập tài liệu công ty của những nhân viên mới này. Hoặc, admin sẽ cần backup dữ liệu và xóa tài khoản của nhân viên sắp nghỉ việc.
Tùy vào mức độ bảo mật dữ liệu của các phòng ban khác nhau, Admin có thể cài đặt các nguyên tắc và quyền hạn bảo mật khác nhau.
Các cài đặt về quyền hạn càng chi tiết, càng tăng cường khả năng bảo mật dữ liệu cho doanh nghiệp.
Cách cài đặt như thế nào và khai thác ra sao, chúng tôi sẽ nói rõ hơn bên dưới mục 4.3 Thêm, xóa và khôi phục tài khoản người dùng
2.2 Quản lý thiết bị
Vai trò “quản lý thiết bị” nghĩa là admin quản lý được tất cả các thiết bị mà người dùng sử dụng để truy cập vào tài khoản Google Workspace của công ty. Thiết bị có thể do công ty cấp hoặc của cá nhân. Ví dụ máy tính, laptop, điện thoại, máy tính bảng,…
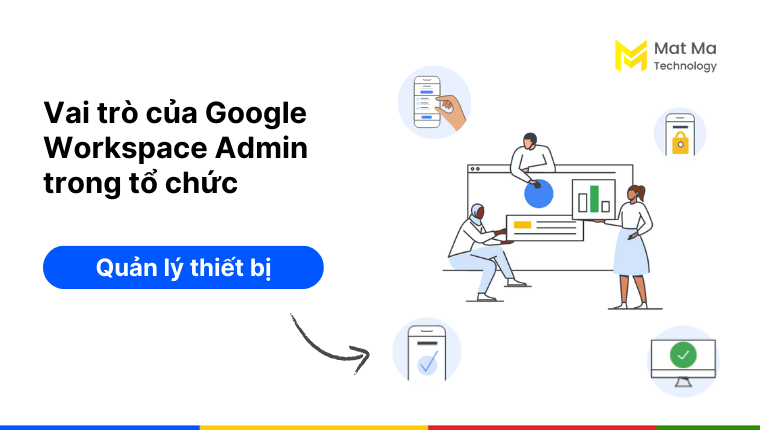
Tính năng quản lý thiết bị của Google có thuật ngữ là Google endpoint management – Quản lý thiết bị đầu cuối.
Ở phiên bản Google Workspace Business Starter và Standard, quản lý thiết bị sẽ là các tính năng cơ bản như:
- Đặt yêu cầu mật khẩu cho thiết bị di động được quản lý
- Xóa tài khoản của người dùng khỏi thiết bị di động
- Xóa tài khoản từ xa
- Chặn và bỏ chặn thiết bị
- …
Ví dụ, khi có phát hiện đăng nhập bất thường trên thiết bị khác, người quản trị sẽ nhận được thông báo. Lúc này, với quyền admin, bạn có thể đồng ý hoặc không đồng ý với yêu cầu này.
Ở bản cao hơn là Google Workspace Business Plus và Google Workspace Enterprise, quản lý thiết bị sẽ mức độ cao cấp hơn như giới hạn phần mềm được dùng trên điện thoại, đăng xuất tài khoản khỏi thiết bị từ xa thậm chí xóa thiết bị từ xa,…
Tùy chọn này sẽ bao gồm:
- Tất cả các tùy chọn quản lý thiết bị di động cơ bản
- Yêu cầu sự chấp thuận của quản trị viên đối với thiết bị di động
- Xóa thiết bị từ xa và xóa tài khoản từ xa
- Đăng ký hàng loạt cho các thiết bị máy tính để bàn thuộc sở hữu của công ty
- Người dùng có thể chỉ định quyền sở hữu thiết bị cho tổ chức của bạn
Lưu ý, là giải pháp dựa trên điện toán tập trung, Google Workspace sẽ yêu cầu phải sử dụng các thiết bị công nghệ thông minh, có các cài đặt tối thiểu về bảo mật như mật khẩu, FaceID,… Nhìn chung là các thiết bị “thông minh” mới có thể sử dụng các ứng dụng này.
Xem cài đặt chi tiết tại mục 4.5 Quản lý thiết bị.
2.3 Quản lý ứng dụng
Đây là vai trò quản lý các ứng dụng được tích hợp trong bộ Google Workspace gồm Gmail, Google Drive, Google Meet, Docs, Sheets, Slides,… và cả các ứng dụng từ bên thứ ba nếu bạn muốn tích hợp.
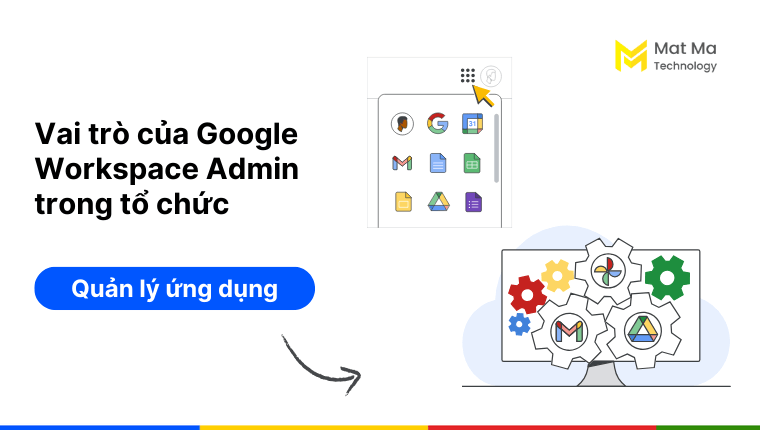
Vậy admin sẽ thực hiện các hành động nào? Admin sẽ:
- Có thể bật hoặc tắt ứng dụng đối với một người dùng hoặc nhóm người dùng cụ thể
Ví dụ, bạn chỉ cho phép nhân viên mới sử dụng Google Drive. Ngoài ra, họ không được phép dùng các ứng dụng Gmail, Meet, Chat,… Admin chỉ cần bật ứng dụng Drive và tắt các ứng dụng khác cho tài khoản của nhân viên mới này.
- Giới hạn quyền sử dụng ứng dụng cho bất cứ người dùng nào
Ví dụ, nhân viên thử việc được sử dụng Gmail nhưng chỉ được gửi và nhận email cùng tài khoản tổ chức, không được gửi cho email ngoài tổ chức. Hoặc, admin muốn bật tính năng “định tuyến email” của người này để email trước khi được gửi đến khách hàng sẽ qua một khâu kiểm duyệt.
- Bật hoặc tắt các dịch vụ bổ sung của Google
Nghĩa là admin có thể cho phép hoặc không cho phép người dùng tự động tải về các ứng dụng trên Google Workspace Marketplace.
2.4 Bảo mật dữ liệu
Google Workspace không chỉ nói “sẽ đặt ưu tiên bảo vệ dữ liệu của tổ chức lên hàng đầu” mà họ còn thực sự làm điều đó. Google Workspace được trang bị hàng loạt các tính năng bảo mật và nhiều lớp bảo vệ cần thiết cho người dùng + dữ liệu.
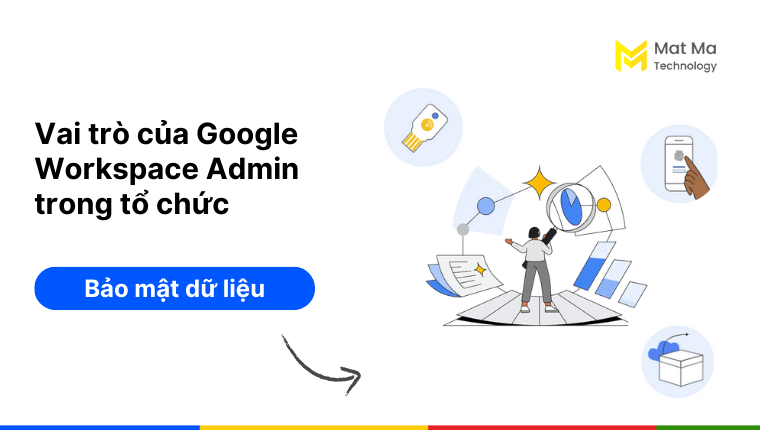
Nhiệm vụ của admin chính là khai thác các tính năng này.
Admin có thể thiết lập các chính sách bảo mật, quyền kiểm soát truy cập, theo dõi và xử lý các sự cố bảo mật, và thực hiện các biện pháp bảo vệ dữ liệu quan trọng.
Cần lưu ý, các tính năng bảo mật cũng sẽ được xếp từ cơ bản đến nâng cao, tùy vào phiên bản Google Workspace mà tổ chức đang sử dụng. Phiên bản càng cao, bảo mật càng mạnh.
Ví dụ như:
- Thực thi chính sách mật khẩu mạnh, xác thực danh tính
- Yêu cầu người dùng bật xác minh 2 bước
- Khôi phục tài khoản quản trị viên và tài khoản người dùng
- Thực hiện các biện pháp kỹ thuật an ninh
- Giám sát và quản lý kiểm soát truy cập
- Đảm bảo tuân thủ các quy định của ngành
- Cho phép hoặc không cho phép người dùng đăng ký Chương trình Bảo vệ nâng cao
2.5 Báo cáo và theo dõi dữ liệu
Admin cũng có vai trò xem các báo cáo và tổng hợp dữ liệu để thông báo đến cấp trên. Trên bảng điều khiển sẽ có mục Report để admin theo dõi các báo cáo tổng hợp trực quan.
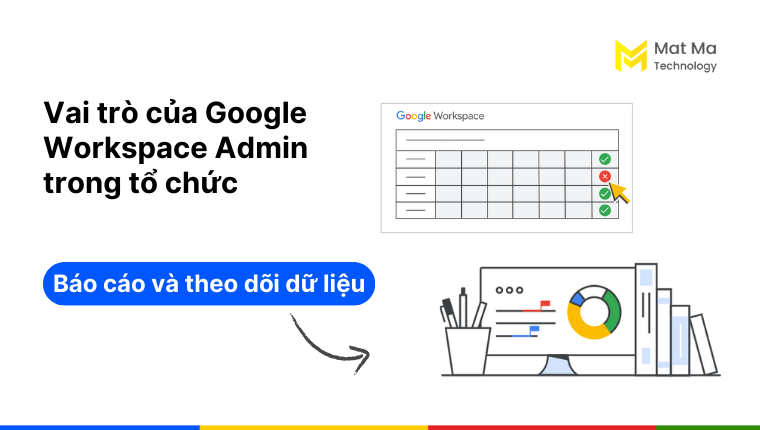
Cụ thể, các báo cáo này sẽ liên quan đến:
- Báo cáo việc sử dụng ứng dụng
- Báo cáo chi phí
- Báo cáo về người dùng
- Báo cáo thiết bị sử dụng
Vì sao cần phải xem báo cáo? Google Workspace cung cấp tính năng này nhằm giúp tổ chức theo dõi chặt chẽ doanh nghiệp dựa trên các số liệu tự động, chính xác và luôn theo thời gian thực. Người quản lý không cần phải theo dõi thủ công hoặc đưa ra các đánh giá cảm tính.
Cụ thể, báo cáo có thể giúp admin:
- Trạng thái bật tắt của các tài khoản người dùng, giấy phép, dung lượng sử dụng
- Kiểm tra và phát hiện được ngay các rủi ro bảo mật tiềm ẩn
- Theo dõi ai đăng nhập vào tài khoản, đăng nhập ở đâu và khi nào
- Phân tích hoạt động của quản trị viên
- Hiểu cách người dùng tạo và chia sẻ nội dung
- …
Chúng tôi khuyên bạn nên thường xuyên theo dõi các báo cáo này để có thể phát hiện ngay các rủi ro và có phương án xử lý dữ liệu. Đặc biệt với các công ty về tài chính kế toán, bảo hiểm, ngân hàng,… có yêu cầu bảo mật cao về dữ liệu.
2.6 Quản lý giấy phép và thanh toán
Trong mục Billing & Payment, Admin sẽ quản lý được giấy phép Google Workspace, số lượng tài khoản đã mua và trạng thái các giấy phép.

Ngoài ra, từ mục này, admin cũng có thể:
- Quản lý trạng thái thanh toán
- Quản lý các lịch sử giao dịch
- Mua thêm giấy phép hoặc mua thêm dung lượng lưu trữ
2.7 Cấu hình và cài đặt chính sách dữ liệu
Bạn có biết, các mối đe dọa lớn nhất cho dữ liệu của doanh nghiệp đến từ chính người trong nội bộ công ty không? Đặc biệt là những nhân viên mới vào hoặc sắp nghỉ việc ở công ty.
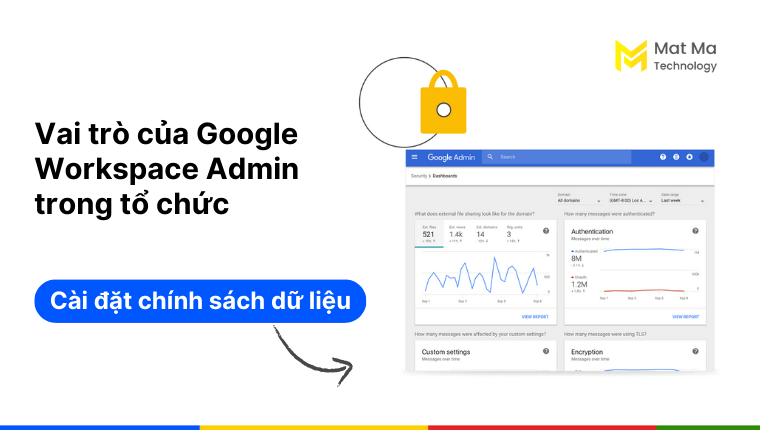
Càng nhiều nhân viên mới có quyền truy cập vào kho dữ liệu của công ty, rủi ro về dữ liệu càng lớn.
Tất nhiên ở đây chúng tôi đang không bàn về mức độ tin cậy đối với nhân viên, mà là đang nói đến xác suất xảy ra rò rỉ dữ liệu. Vậy, với tổ chức càng nhiều nhân sự, việc quản lý dữ liệu lại càng cần ưu tiên mạnh hơn.
Ở vai trò admin, bạn hoàn toàn có thể thiết lập các chính sách sử dụng để ngăn chặn và tránh được vi phạm cả từ bên trong và từ bên ngoài tổ chức.
Đó là, cấu hình và cài đặt chính sách dữ liệu cho tổ chức.
Chính sách sẽ đảm bảo rằng các hoạt động của nhân viên có thể được giám sát mọi lúc. Hơn nữa, nó sẽ nâng cao nhận thức về an ninh mạng của nhân viên.
Nhận thức về bảo mật nhiều hơn = ít mối đe dọa tiềm ẩn hơn.
Admin có thể sử dụng các quy tắc mà Google đã tạo sẵn và chỉ việc bật lên. Hoặc có thể tự tạo nguyên tắc cho tổ chức của mình.
2.8 Quản lý bộ nhớ của tổ chức
Không gian lưu trữ dữ liệu của tổ chức trong Google Workspace được dựa trên đám mây (cloud computing). Không gian này sẽ bao gồm dữ liệu của Gmail, Google Drive và Google Photos.
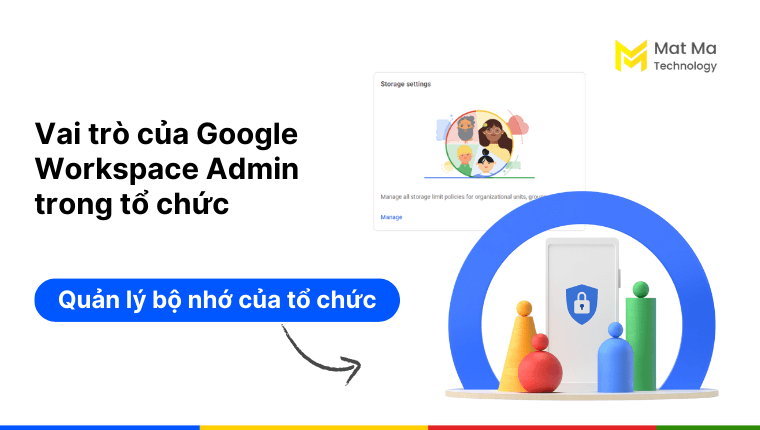
Khác với dung lượng lưu trữ cho cá nhân, Google Workspace cho doanh nghiệp có thêm tính năng bộ nhớ gộp và bộ nhớ dùng chung.
Bạn cần lưu ý, 2 bộ nhớ này hoàn toàn khác nhau. Và chỉ có admin mới có thể cài đặt và quản lý 2 bộ nhớ này cho tổ chức. Tìm hiểu chi tiết:
2.8.1 Bộ nhớ gộp – Pooled Storage
Bộ nhớ gộp nghĩa là bộ nhớ riêng của tất cả người dùng được tính gộp thành bộ nhớ tổng cho cả tổ chức.
Ví dụ: Nếu bạn mua 10 giấy phép Google Workspace Business Starter, bộ nhớ gộp mà tổ chức có được là 300GB.
- Ý nghĩa:
Theo mặc định trước đây, mỗi người đều có mức dung lượng lưu trữ như nhau là 30GB (Starter) hay 2TB (Standard) và 5TB (Plus).
Tính năng Pooled Storage giúp cân bằng dung lượng lưu trữ này cho tổ chức. Mọi người có thể “chia sẻ” dung lượng cho nhau. Chỉ đến khi nào đạt giới hạn của toàn tổ chức mới cần nâng cấp hoặc bổ sung dung lượng.
Tính năng rất có ý nghĩa và giúp doanh nghiệp tối ưu chi phí cực lớn.
- Phiên bản hỗ trợ:
Tất cả các phiên bản Google Workspace Business và Enterprise đều đã có bộ nhớ gộp.
- Cách sử dụng và quản lý của Admin:
Ở vai trò Admin, để việc sử dụng bộ nhớ gộp hiệu quả bạn có thể giới hạn bộ nhớ mà một người có thể dùng.
Nghĩa là, với các người dùng cần nhiều dung lượng hơn, bạn có thể giới hạn dung lượng của họ nhiều hơn mức họ có thể có do phiên bản cung cấp. Và cá nhân như nhân viên thử việc, thực tâm sinh,… được cấp giới hạn bộ nhớ thấp hơn mặc định của phiên bản cung cấp.
Ví dụ: Khi tổ chức của bạn có 10 người sử dụng Google Workspace Business Starter, bộ nhớ gộp của tổ chức là 300GB – tương ứng 30GB/người dùng. Bạn có thể phân bổ:
- Mỗi nhân viên kế toán có thể sử dụng 50GB/người
- Nhân viên thử việc có thể sử dụng 10GB/người
Cách thiết lập: Xem bên dưới mục 4.6.1 Quản lý bộ nhớ gộp – Pooled Storage
2.8.2 Bộ nhớ dùng chung – Shared Drives
Bộ nhớ dùng chung – Shared Drive hay tên gọi cũ là Team Drive – là không gian lưu trữ dữ liệu chung cho toàn tổ chức hoặc của các phòng ban cụ thể.
Các tài liệu được lưu trên bộ nhớ dùng chung sẽ thuộc về nhóm thay vì cá nhân riêng tư.
- Ý nghĩa:
Bộ nhớ dùng chung giúp mọi người cùng team hay phòng ban có thể lưu trữ, tìm kiếm và sử dụng các tài liệu liên quan dễ dàng.
Đặc biệt, bộ nhớ dùng chung cho cả người bên ngoài tổ chức tham gia, chẳng hạn khi đang triển khai một dự án. Việc cộng tác và quản lý dữ liệu được tập trung cũng hiệu quả hơn.
Ngoài ra, khi có bất cứ thành viên nào nghỉ việc, tài liệu do họ tạo sẽ thuộc về nhóm và sử dụng bình thường.
- Phiên bản hỗ trợ:
Shared Drives chỉ được cấp từ phiên bản Google Workspace Business Standard trở lên. Bản Starter không có.
- Cách sử dụng và quản lý của Admin:
Quyền của Admin trong thiết lập và cài đặt bộ nhớ dùng chung cho tổ chức gồm:
-
- Thiết lập các cài đặt bộ nhớ dùng chung cho tổ chức
- Cho phép hoặc không cho phép người dùng tạo bộ nhớ dùng chung
- Quản lý bộ nhớ dùng chung với tư cách quản trị viên
- Xóa hoặc khôi phục bộ nhớ dùng chung và các tệp trong đó cho người dùng của bạn
- Khắc phục sự cố về bộ nhớ dùng chung cho người dùng của bạn
Xem cách thiết lập bên dưới.
2.8.3 Bộ nhớ cá nhân – My Drive
Theo mặc định, mỗi tài khoản người dùng đều sẽ có một không gian lưu trữ riêng. Đó là mục My Drive – Drive của tôi.
Đây là không gian lưu trữ thuộc về cá nhân. Admin sẽ không quản lý không gian này của người dùng.
3. Các loại quản trị viên Google Workspace và vai trò trong tổ chức
Google Workspace có nhiều loại admin, nhằm phân quyền và quản lý tập trung hơn.

Ví dụ: sẽ có admin quản lý tài khoản người dùng, admin quản lý các nhóm hoặc admin quản lý tài nguyên, quản lý thiết bị…
Có 3 vai trò admin lớn sau:
3.1 Super Admin – Quản trị viên cấp cao
Đây là phân quyền cao nhất của vai trò Admin Google Workspace.
Super Admin có thể truy cập và quản lý tất cả các tính năng có trong Bảng điều khiển và API quản trị. Một số đặc quyền của vai trò này gồm:
Một số đặc quyền của họ bao gồm:
- Tạo và phân quyền vai trò admin mới
- Quản lý tất cả các admin khác, bao gồm cả việc yêu cầu thay đổi mật khẩu định kỳ
- Thay đổi quyền sở hữu tài liệu thuộc người dùng đã bị xóa khỏi tổ chức
- Khôi phục người dùng đã xóa
- Cài đặt ứng dụng từ Marketplace
- Sử dụng dịch vụ di chuyển dữ liệu
- Nhận hóa đơn và thông báo quan trọng từ Google với tư cách là người quản lý tài khoản Google Business
- Bật xác thực 2 yếu tố cho người dùng trong công ty
Lưu ý, mỗi tổ chức sử dụng giấy phép Google Workspace phải có một hoặc hai Super Admin nhắm tránh hành vi chuyên quyền hoặc chiếm đoạt dữ liệu của tổ chức.
3.2 Groups Admin – Quản trị viên nhóm
Các groups trong Google Workspace được sử dụng để tạo danh sách gửi email, cộng tác hộp thư đến và kiểm soát quyền truy cập vào tài liệu và dịch vụ Google của người dùng. Google groups giúp tăng cường khả năng cộng tác và giao tiếp trong tổ chức.
Groups admin có các vai trò sau:
- Xem hồ sơ người dùng và toàn bộ cơ cấu của tổ chức
- Tạo nhóm mới hoặc xóa nhóm cũ trong bảng điều khiển
- Quản lý thành viên nhóm và cài đặt quyền truy cập của họ
Google khuyến nghị mỗi tổ chức nên có ít nhất một Group Admin trong tổ chức.
3.3 User Management Admin – Quản trị viên người dùng
User Management Admin là quản trị viên có quyền kiểm soát tất cả hành động đối với người dùng không phải admin như: cài đặt mật khẩu, quản lý tài khoản người dùng,…
- Xem hồ sơ và cơ cấu tổ chức
- Tạo và xóa tài khoản người dùng cho người dùng không phải là quản trị viên
- Quản lý cài đặt bảo mật người dùng cá nhân trên Gmail và các ứng dụng khác
- Thực hiện các công việc quản lý khác
Lưu ý, User Management Admin không thể chỉ định vai trò quản trị viên hoặc đặt lại mật khẩu cho quản trị viên. Chỉ Super Admin mới có thể làm điều đó.
User Management Admin thường được giao cho người quản lý bộ phận nhân sự của doanh nghiệp.
4. Bắt đầu sử dụng Google Workspace Admin
Hi vọng các chia sẻ trên đã giúp bạn hiểu rõ Admin Google Workspace là gì và các vai trò mà Admin cần đảm nhận, để quản lý tổ chức hiệu quả hơn.
Ở mục này, chúng ta sẽ đi vào các thiết lập và cài đặt cơ bản nhất cho tổ chức bằng quyền Admin nhé.
4.1 Giới thiệu Bảng điều khiển
Google Admin Console hay Bảng điều khiển dành cho quản trị viên là không gian riêng cho tài khoản admin Google Workspace, phục vụ cho việc quản lý toàn bộ tài khoản tổ chức của bạn.
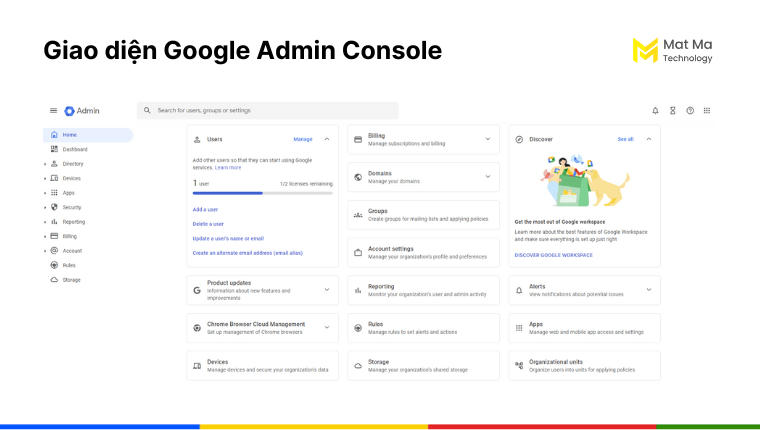
Đăng nhập vào admin.google.com bằng tài khoản admin để nhìn thấy giao diện bảng điều khiển như trên.
Google Admin App là tên của ứng dụng mà Admin có thể tải về để quản lý trên cả điện thoại Android và iOS.

Lưu ý, hệ thống sẽ yêu cầu bạn đăng nhập lại vào Admin mỗi giờ một lần nhằm giữ an toàn cho dữ liệu tổ chức.
4.2 Cài đặt thông tin tổ chức
Khi vừa đăng ký xong dịch vụ Google Workspace, admin của bạn sẽ chưa có bất kỳ cài đặt nào. Hãy bắt đầu với cài đặt các thông tin tổ chức cơ bản:
4.2.1 Thêm logo công ty
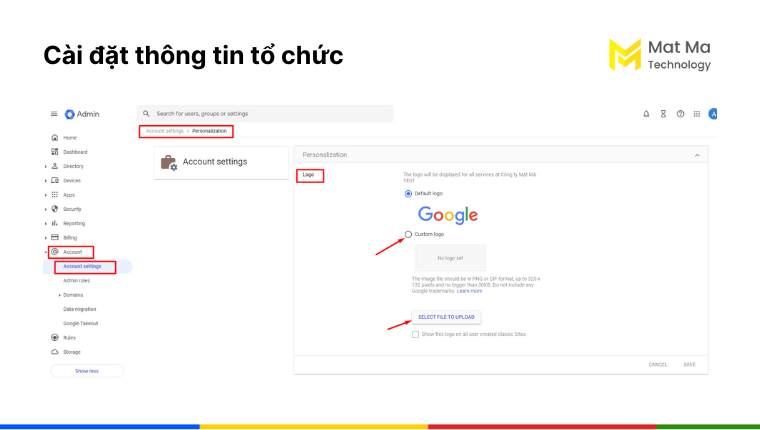
Bước 1: Chuẩn bị hình ảnh định dạng PNG hoặc GIF (không động), kích thước chính xác là 320 x 132 pixel.
Bước 2: Đăng nhập admin.google.com bằng tài khoản admin
Bước 3: Vào Menu >> Account – tài khoản >> Account settings – Cài đặt tài khoản >> Personalization – Cá nhân hóa
Bước 4: Ở mục Custom logo – tùy chỉnh logo, hãy chọn Select file to upload để tải hình lên.
Lưu ý, có thể mất tối đa 4 ngày để logo của bạn hiển thị trên các trang Google Workspace
4.2.2 Thay đổi tên tổ chức
Nếu bạn điền sai tên trong bước đăng ký hoặc muốn đổi tên khác cho tổ chức:
Bước 1: Đăng nhập admin.google.com bằng tài khoản admin
Bước 2: Vào Menu >> Account – tài khoản >> Account settings – Cài đặt tài khoản >> Profiles để cấu hình lại thông tin tài khoản.
4.2.3 Bật xác thực 2 lớp bảo mật cho tổ chức
Chúng tôi khuyên bạn nên yêu cầu và cho người dùng trong tổ chức hiểu rằng: bật xác thực 2 yếu tố là bắt buộc. Ngoài ra, bạn cũng có thể cài đặt cho phép mọi người dùng bật 2SV và sử dụng bất kỳ phương thức xác minh nào.
Làm theo các bước sau:
Bước 1: Đăng nhập admin.google.com bằng tài khoản admin
Bước 2: Vào Menu >> Security – Bảo mật > Authentication – Xác thực > 2-step verification – Xác minh 2 bước
Bước 3: Tick chọn hộp Allow users to turn on 2-Step Verification để Cho phép người dùng bật tính năng Xác minh 2 bước
Bước 4: Trong Enforcement – Thực thi chọn Off để tắt sau đó nhấn Save.
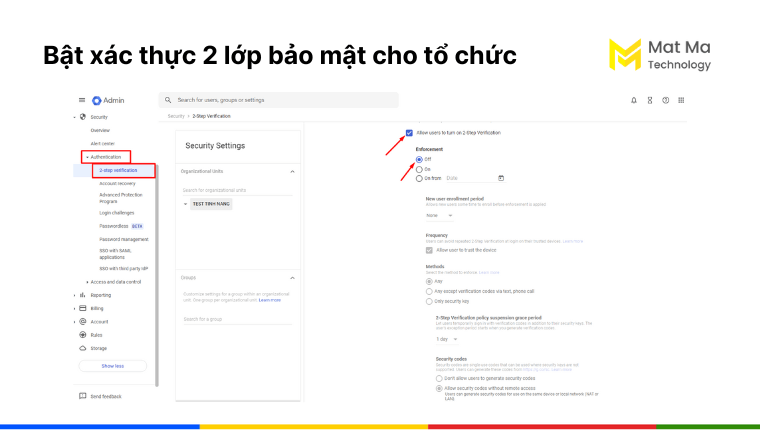
Sau đó, người dùng của bạn sẽ được yêu cầu đăng ký xác minh 2 bước cho tài khoản cá nhân. Làm theo hướng dẫn của bài viết này.
4.3 Thêm, xóa và khôi phục tài khoản người dùng
Sử dụng các mục dưới đây để cài đặt tài khoản người dùng cho tổ chức của bạn:
4.3.1 Các bước thêm người dùng
Lưu ý, đây là bước hướng dẫn bạn thêm người dùng dựa trên các giấy phép Google Workspace có sẵn. Nếu bạn muốn thêm người dùng vượt quá số lượng giấy phép đã mua, vui lòng mua thêm giấy phép trong mục Billing – Thanh toán > Subscriptions – Đăng ký và quay lại bước thêm người dùng này để kích hoạt tài khoản cho họ.
Bước 1: Đăng nhập admin.google.com bằng tài khoản admin
Bước 2: Vào Menu và điều hướng đến Directory – Thư mục > Users – Người dùng
Bước 3: Ở bên trái, trong phần All organizations – Tất cả các tổ chức, hãy chọn đơn vị tổ chức mà bạn muốn thêm người dùng vào.
Bước 4: Ở đầu trang, nhấp vào Add new user – Thêm người dùng mới. Giao diện thông tin người dùng mới sẽ hiển thị ở đây.
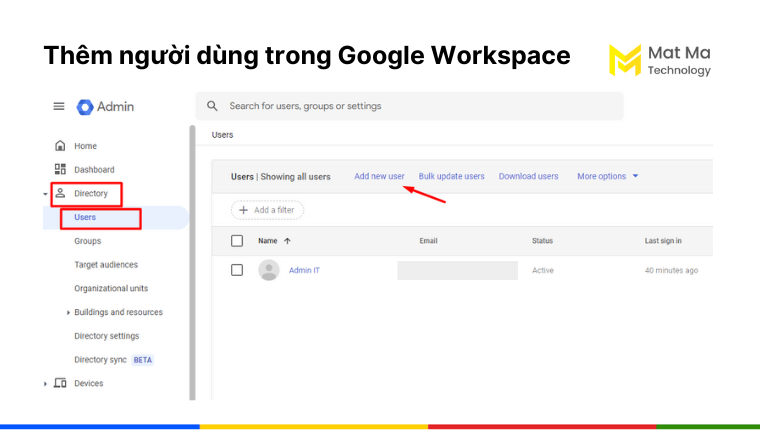
Bước 5: Các thông tin cần điền bao gồm: Họ và tên, Email chính theo tên miền, Email phụ và số điện thoại (có thể có hoặc không).
Bước 6: Click Manage user’s password, organizational unit, and profile photo để Quản lý mật khẩu, đơn vị tổ chức và ảnh hồ sơ của người dùng.
Bước 7: Click vào Add New User để hoàn tất thêm người dùng

Lưu ý, có thể mất khoảng 24 giờ để tài khoản người dùng mới xuất hiện và truy cập vào các ứng dụng trong Google Workspace của tổ chức.
4.3.2 Các bước xóa người dùng
Khi có nhân viên nghỉ việc, bạn có thể xóa tài khoản của họ.
Một vài lưu ý quan trọng liên quan đến việc xóa người dùng bạn cần lưu ý:
- Quản trị viên có thể chuyển tất cả dữ liệu của người dùng này sang cho người dùng khác.
- Tất cả dữ liệu phải được chuyển đi trước khi thực hiện thao tác xóa tài khoản. Nếu không, mọi dữ liệu sẽ bị mất mà không lấy lại được.
- Xóa người dùng chứ không xóa giấy phép. Bạn có thể tạo lại tài khoản mới cho người dùng mới.
- Hãy chắc chắn rằng bạn cần xóa người dùng.
- Hãy đảm bảo rằng người dùng không bị tạm giữ vì kiện tụng.
Bạn cũng có thể cho phép người mới “kế thừa” tài khoản bằng cách đổi tên mà không cần phải xóa hoặc di chuyển dữ liệu.
Ví dụ nhân viên Kế toán A nghỉ việc, nhân viên B vào thay thế vị trí tương đương thì bạn chỉ cần đổi tên tài khoản. Các dữ liệu do nhân viên A tạo ra sẽ do nhân viên B kế thừa.
Để xóa người dùng:
Bước 1: Đăng nhập admin.google.com bằng tài khoản admin
Bước 2: Vào Menu và điều hướng đến Directory – Thư mục > Users – Người dùng
Bước 3: Trong danh sách users, chọn user cần xóa và chọn More options – Tùy chọn khác >> Delete user – xóa người dùng.
Bước 4: Hệ thống sẽ yêu cầu bạn xác nhận quyền admin để xác nhận rằng bạn hiểu tác động của việc xóa tài khoản. Nếu là Super Admins, bạn có quyền di chuyển dữ liệu của người dùng này.
Bước 5: Click Delete User để hoàn tất.
Nếu bạn có chọn di chuyển dữ liệu, tài khoản này sẽ được treo lệnh xóa cho tới khi dữ liệu di chuyển thành công.
4.3.3 Các bước khôi phục người dùng đã xóa
Lưu ý, bạn chỉ có thể khôi phục các tài khoản đã xóa trong vòng tối đa 20 ngày. Sau 20 ngày, dữ liệu sẽ bị mất và không thể khôi phục.
Làm theo các bước dưới đây:
Bước 1: Đăng nhập admin.google.com bằng tài khoản admin
Bước 2: Vào Menu và điều hướng đến Directory – Thư mục > Users – Người dùng
Bước 3: Click More options – Tùy chọn khác >> chọn Recently deleted users – tài khoản đã xóa gần đây

Bước 4: Chọn user muốn khôi phục >> Recover – khôi phục
Bước 5: Xem lại thông báo xác nhận >> Continue
Bước 6: Click Recover để hoàn tất khôi phục
Lưu ý : Thông thường, phải mất tối đa 24 giờ để thay đổi này có hiệu lực, tuy nhiên trong một số ít trường hợp có thể mất tới 5 ngày.
4.3.4 Gán quyền Quản trị viên cho người dùng
Trong một tổ chức, nên có tối đa 2 quản trị viên. Cũng có thể có 2 tài khoản Super Admin và các quyền admin khác.
Trong thực tiễn, việc phụ thuộc và giao toàn quyền cho một người xử lý là không nên. Thế nên, bạn cần cấp cho ít nhất 2 người trong tổ chức có quyền quản trị viên hỗ trợ bạn.
Làm theo các bước sau:
Bước 1: Đăng nhập admin.google.com bằng tài khoản admin
Bước 2: Vào Menu và điều hướng đến Directory – Thư mục > Users – Người dùng
Bước 3: Trong danh sách người dùng, nhấp vào tên người dùng bạn muốn chỉ định làm admin để mở trang tài khoản của họ.
Bước 4: Click vào Admin roles and privileges – Vai trò và đặc quyền của quản trị viên

Bước 5: Tại đây, các vai trò admin sẽ được ghi chú rõ. Ví dụ gán quyền Super Admin cho người dùng này. Bạn click vào thanh trượt bật quyền Super Admin cho người dùng.
Bước 6: Click Save để hoàn tất.
Tương tự với các admin khác cũng vậy. Bạn cũng làm theo các bước trên để gán quyền.
4.4 Quản lý Gmail doanh nghiệp

Gmail là tính năng cốt lõi nhất và được sử dụng nhiều nhất của bộ ứng dụng Google Workspace.
Quản lý và kiểm soát việc sử dụng Gmail của tổ chức cũng là nhiệm vụ hàng đầu của Google Workspace Admin.
4.4.1 Các bước kích hoạt Gmail doanh nghiệp
Để người dùng của bạn có thể sử dụng Google Workspace bằng tài khoản Gmail theo tên miền công ty, làm theo các bước dưới đây:
Bước 1: Tạo tài khoản người dùng cho từng thành viên
Một người dùng trong tổ chức cần có 1 tài khoản Gmail riêng. Làm theo các bước thêm người dùng ở mục 4.3.1 Các bước thêm người dùng nhé.
Bước 2: Thiết lập bản ghi MX để chuyển email của bạn đến máy chủ Google
Bạn cần chuyển hướng bản ghi MX của tên miền đăng ký Google Workspace tới máy chủ Google thì mới có thể dùng được Gmail. Thực hiện việc này sau khi tạo tài khoản người dùng ở Bước 1.
Đây là một trong những bước quan trọng nhất để kích hoạt Gmail. Hãy đảm bảo rằng bạn đã thiết lập bản ghi MX chính xác trước khi bắt đầu dùng Gmail.
Các bước này sẽ có chút phức tạp, chúng tôi sẽ tóm tắt ngắn gọn như sau:
-
Mở công cụ thiết lập Google Workspace
Bạn phải sử dụng công cụ thiết lập Google Workspace để hoàn thành nhiệm vụ này. Sử dụng link này của Google và làm theo hướng dẫn nhé.
-
Tìm bản ghi DNS của bạn
DNS (Domain Name System) là hệ thống phân giải tên miền của bạn. Bản ghi MX sẽ nằm trong DNS.
Đăng nhập tài khoản đăng ký tên miền mà bạn dùng để đăng ký email >> Tìm đến mục DNS Setting hoặc DNS management >> tại đây, tìm bản ghi MX.
Quan trọng: Nếu bạn gặp khó khăn khi tìm bản ghi MX, hãy liên hệ với công ty cung cấp tên miền của bạn để được trợ giúp nhé.
-
Thiết lập bản ghi MX cho Google Workspace
Xem lại bản ghi DNS hiện có của bạn và xóa mọi bản ghi MX không phải của Google mà bạn thấy:

Tạo một bản ghi mới:
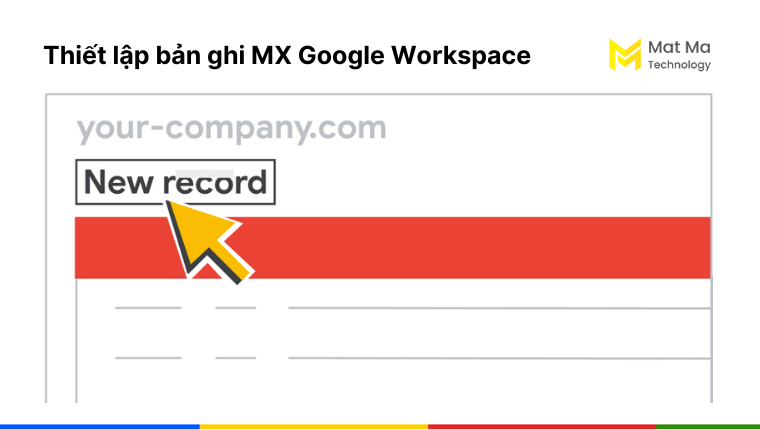
Điền vào các trường cho bản ghi MX mới như hình bên dưới:

-
Yêu cầu Google Workspace kích hoạt Gmail
Quay trở lại công cụ thiết lập Google Workspace đã mở trước đó. Cuộn xuống cuối trang và nhấp vào Kích hoạt Gmail. Sau đó, bạn đợi hệ thống ghi nhận và thông báo.
Bước 3: Đăng nhập vào Gmail
Đăng nhập vào admin.google.com bằng tên người dùng và mật khẩu Google Workspace của bạn.
Ở góc trên cùng bên phải, nhấp vào App Launcher >> khởi chạy ứng dụng Gmail.
4.4.2 Bật hoặc tắt ứng dụng Gmail cho người dùng
Bạn cũng có thể cho phép ai được dùng Gmail và ai không được dùng. Tương tự với các ứng dụng khác. Một số trường hợp tổ chức không cung cấp Gmail cho người dùng như:
- Cộng tác viên làm việc trên Drive, Docs, Sheets, Slide
Nhóm nhân viên không cần email giao tiếp với khách hàng
Để bật hoặc tắt ứng dụng Gmail:
Bước 1: Bạn đăng nhập vào admin.google.com bằng tài khoản quản trị
Bước 2: Vào Apps >> Google Workspace >> Gmail
Bước 3: Để bật hoặc tắt dịch vụ cho mọi người trong tổ chức của bạn, hãy nhấp vào On/Off >> Save.
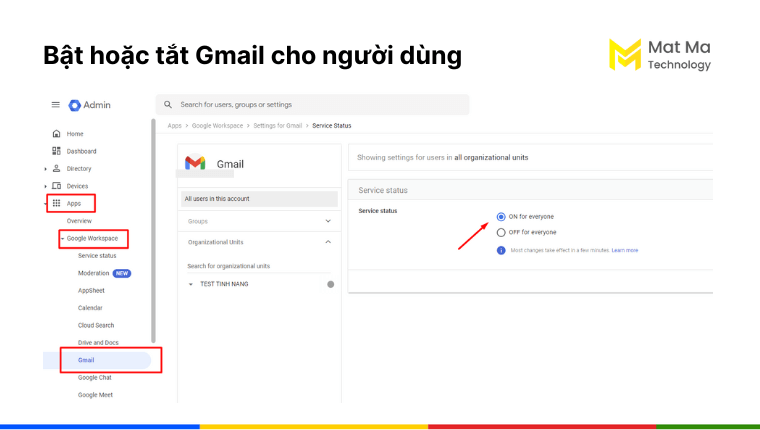
Bước 4: Nếu chỉ bật Gmail cho một nhóm người dùng hoặc đơn vị tổ chức, bạn cần tạo Groups – Nhóm hoặc Organizational units – Đơn vị tổ chức trước khi gán. Bạn chọn nhóm/Đơn vị tổ chức và nhấp On/Off >> Save.
4.4.3 Tùy chỉnh các tính năng Gmail khác
Một số tính năng phổ biến mà bạn có thể thiết lập hoặc tùy chỉnh cho người dùng của mình, chẳng hạn như:
- Truy cập ngoại tuyến vào Gmail
- Tùy chọn chuyển tiếp email
- Bật hoặc tắt email trả lời tự động cho người dùng
- Bật hoặc tắt xác nhận đã mở email
- Bật hoặc tắt ủy quyền email của mình cho người dùng khác
Ngoài ra, bạn có thể định cấu hình cài đặt Gmail nâng cao hơn như:
- Thiết lập các bộ lọc phức tạp và đưa địa chỉ IP vào danh sách cho phép mà bạn mong muốn nhận được email hợp pháp.
- Chỉ định nơi gửi tin nhắn đến.
- Định tuyến tin nhắn đến một địa chỉ nhận toàn bộ thư hoặc một máy chủ khác hoặc để lưu trữ, lọc và giám sát.
- Cho phép người dùng gửi tin nhắn đi bằng địa chỉ khác.
Bạn cũng có thể tạo cài đặt có điều kiện. Ví dụ: bạn có thể từ chối thư hoặc tệp đính kèm vượt quá 20 MB. Hoặc định tuyến lại các tin nhắn có chứa những từ nhất định (như mã số bảo hiểm, doanh thu,…)
4.5 Quản lý thiết bị
Như đã chia sẻ, tổ chức có thể quản lý tất cả các thiết bị được sử dụng để đăng nhập Google Workspace của tổ chức.
4.5.1 Các tính năng Admin có thể cấu hình
Tùy vào phiên bản Google Workspace mà bạn đang dùng, các tính năng quản lý thiết bị cũng có sự khác biệt. Tham khảo bảng sau để biết Admin có thể làm những gì để quản lý thiết bị nhé:
| Tính năng | Quản lý cơ bản | Quản lý nâng cao |
| Quản lý không cần tác nhân (không cần ứng dụng trên thiết bị) | ✔️ | |
| Thống kê số lượng thiết bị truy cập dữ liệu công ty | ✔️ | ✔️ |
| Yêu cầu mật khẩu cho thiết bị di động được quản lý | ✔️ | ✔️ |
| Báo cáo dữ liệu thiết bị | ✔️ | ✔️ |
| Tạo thách thức bảo mật khi phát hiện đăng nhập thiết bị đáng ngờ | ✔️ | ✔️ |
| Xóa tài khoản từ xa | ✔️ | ✔️ |
| Quản lý ứng dụng Android | ✔️ | ✔️ |
| Xem nhật ký thiết bị để biết các hoạt động liên quan đến tài khoản công ty | ✔️ | ✔️ |
| Chặn hoặc bỏ chặn thiết bị | ✔️ | ✔️ |
| Yêu cầu mật khẩu mạnh | ✔️ | |
| Phê duyệt thiết bị | ✔️ | |
| Xóa thiết bị từ xa | ✔️ | |
| Quản lý ứng dụng iOS | ✔️ | |
| Hồ sơ công việc trên Android | ✔️ | |
| Báo cáo: các ứng dụng được quản lý và chi tiết bảo mật | ✔️ | |
| Thiết lập chính sách bảo mật | ✔️ | |
| Đăng ký hàng loạt cho máy tính bàn thuộc sở hữu của công ty | ✔️ | |
| Đăng ký hàng loạt cho các thiết bị Android thuộc sở hữu của công ty | ✔️ | |
| Quản lý thiết bị iOS do công ty sở hữu | ✔️ | |
| Người dùng có thể chỉ định quyền sở hữu thiết bị cho tổ chức | ✔️ |
Tính năng quản lý nâng cao chỉ có từ phiên bản Google Workspace Business Plus trở lên.
4.5.2 Bật cài đặt quản lý thiết bị tự động
Tính năng quản lý cơ bản có thể được bật mặc định cho mọi tài khoản người dùng. Làm theo các bước sau nhé:
Bước 1: Đăng nhập admin.google.com bằng tài khoản admin
Bước 2: Vào Menu và điều hướng đến Devices – Thiết bị > Mobile & endpoints – Thiết bị di động và thiết bị đầu cuối > Settings > Universal
Bước 3: Click vào General >> Mobile management
Bước 4: Chọn đơn vị tổ chức cao nhất >> chọn Basic
Bước 5: Click Save và hoàn tất thiết lập

4.6 Cài đặt quản lý bộ nhớ tổ chức
Dung lượng lưu trữ luôn có giới hạn.
Ngoài việc khuyến khích người dùng sử dụng sao cho hợp lý và thường xuyên “dọn dẹp” bộ nhớ, Admin Google Workspace cũng có thể thiết lập các quy tắc để người trong tổ chức sử dụng dung lượng tốt hơn.
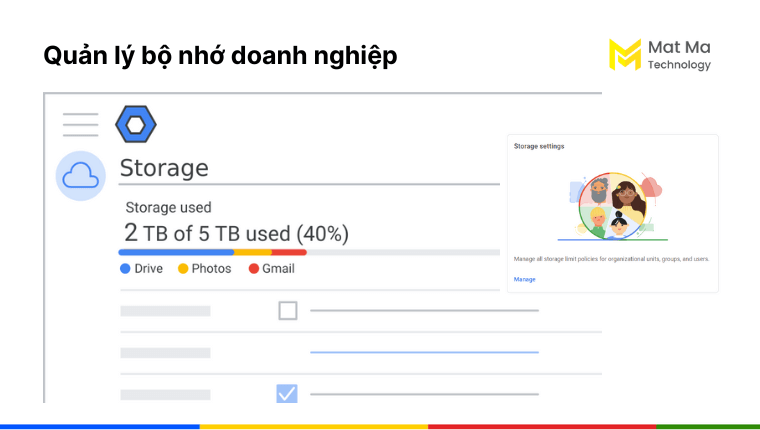
Cụ thể, Admin có thể:
4.6.1 Quản lý bộ nhớ gộp – Pooled Storage
Để đặt giới hạn bộ nhớ gộp cho người dùng, làm theo các bước sau:
Bước 1: Đăng nhập admin.google.com bằng tài khoản admin
Bước 2: Vào Menu >> Storage >> Storage settings >> Manage
Bước 3: Trong mục User storage limit – giới hạn bộ nhớ người dùng, bạn click vào chọn On.
Bước 4: Tiếp theo, điền dung lượng mà bạn muốn giới hạn cho mỗi người dùng
Bước 5: Click Save để hoàn tất.
Nếu một số người dùng trong đơn vị tổ chức đã vượt quá giới hạn bộ nhớ mà bạn cài đặt, bạn sẽ nhận được cảnh báo.
Để giới hạn bộ nhớ riêng cho một số người dùng cụ thể, bạn phải tạo groups và thêm các người dùng này vào group. Sau đó, tiến hành giới hạn bộ nhớ cho group tương tự các bước trên.
4.6.2 Quản lý bộ nhớ dùng chung – Shared Drives
Bạn cũng làm tương tự các bước trên.
Bước 1: Đăng nhập admin.google.com bằng tài khoản admin
Bước 2: Vào Menu >> Storage >> Storage settings >> Manage
Bước 3: Trong mục Shared drive storage limit – giới hạn bộ nhớ dùng chung, bạn click vào chọn On.
Bước 4: Tiếp theo, điền dung lượng mà bạn muốn giới hạn cho mỗi Drive dùng chung.
Bước 5: Click Save để hoàn tất.
4.6.3 Giải phóng hoặc mua thêm bộ nhớ cho tổ chức
Nếu sắp hết dung lượng tổ chức, đầu tiên bạn cần yêu cầu người dùng giải phóng bộ nhớ trước khi mua thêm dung lượng. Thực hiện theo các bước sau:
Bước 1: Tìm và gửi email cho những người dùng có dung lượng lưu trữ cao.
Trong mục Storage của Bảng điều khiển, bạn sẽ nhìn thấy được các tài khoản đang chiếm nhiều dung lượng. Hãy gửi email yêu cầu họ xóa các file kích thước quá lớn và các email không cần thiết.
Bước 2: Kiểm tra dung lượng của một số bộ nhớ dùng chung.
Cũng trong phần quản lý bộ nhớ, bạn sẽ thấy Drive dùng chung nào đang chiếm bộ nhớ quá nhiều. Hãy yêu cầu người quản lý Drive dọn dẹp và giải phóng bộ nhớ.
Bước 3: Nếu cần mua thêm dung lượng lưu trữ.
Bạn sẽ có 3 cách để mua thêm dung lượng:
- Cách 1: Được khuyến khích: nâng cấp lên phiên bản cao hơn
- Cách 2: Mua thêm dung lượng. Bạn có thể mua tiện ích bổ sung Workspace Additional Storage để có thêm 10TB cho tổ chức. Tuy nhiên chi phí khá cao.
- Cách 3: Mua thêm giấy phép người dùng. Lúc này, tổng bộ nhớ của tổ chức cũng sẽ tăng lên.
5. Khắc phục sự cố thường gặp
Dựa trên kinh nghiệm thực tiễn của các kỹ thuật viên tại Mật Mã, chúng tôi sẽ gợi ý một số sự cố thường gặp nhất và cách khắc phục cho Admin Google Workspace:
5.1 Sự cố về đăng nhập và xác thực
Mật Mã tổng hợp các trường hợp mà Admin thường xuyên gặp về việc đăng nhập và xác thực tài khoản.
5.1.1 Không thể truy cập vào tài khoản Admin của tổ chức
Nếu khi cố gắng đăng nhập vào admin.google.com và nhận được dòng lệnh “admin.google.com is for Google Workspace accounts only. Regular Gmail accounts cannot be used to sign in to admin.google.com” nghĩa là bạn đang đăng nhập bằng Gmail cá nhân hoặc Gmail không có quyền admin.
- Cách 1: Đăng nhập lại trong cửa sổ ẩn danh
Bước 1: Mở New Incognito Window – mở cửa sổ ẩn danh mới trên trình duyệt Chrome hoặc nhấn tổ hợp phím Ctrl+Shift+N.
Bước 2: Nhập đường link admin.google.com và Enter
Bước 3: Nhập địa chỉ email tên miền có quyền admin và mật khẩu của bạn.
- Cách 2: Chuyển đổi tài khoản
Bước 1: Trong giao diện đăng nhập admin.google.com, click chọn Add account – thêm tài khoản
Bước 2: Nhập địa chỉ email tên miền có quyền admin và mật khẩu của bạn.
Ngoài ra, nếu bạn đăng ký Google Workspace với Mật Mã (hoặc các đối tác Google khác) và vẫn không vào được admin, liên hệ ngay đối tác để được hỗ trợ kịp thời nhé.
5.1.2 Người dùng quên mật khẩu đăng nhập
Trong trường hợp người dùng quên mật khẩu đặc nhập hoặc Admin cho rằng tài khoản của họ đang bị xâm phạm, bạn có thể đặt lại mật khẩu cho họ.
Làm theo các bước sau:
Bước 1: Đăng nhập admin.google.com bằng tài khoản admin
Bước 2: Vào Menu và điều hướng đến Directory – Thư mục > Users – Người dùng
Bước 3: Trong danh sách người dùng, chọn tài khoản người dùng bạn cần reset mật khẩu
Bước 4: Click vào nút Reset password – đặt lại mật khẩu
Bước 5: Có 2 tùy chọn đặt lại mật khẩu:
- Một là Create password do bạn tạo cho người dùng
- Hai là chọn Create password và chọn Ask for a password change at the next sign-in để yêu cầu người dùng thay đổi mật khẩu vào lần đăng nhập tiếp theo
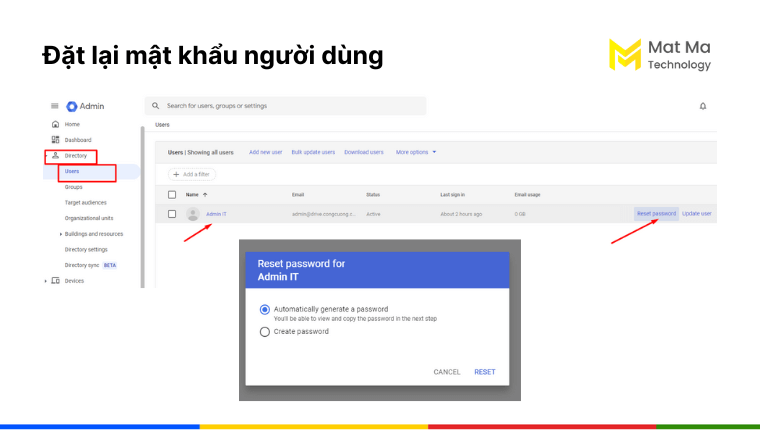
Bước 6: Click Reset
Bước 7: Để gửi mật khẩu đến người dùng qua email, chọn Email Password >> Send.
Cuối cùng, bạn cần đặt lại cookie đăng nhập của người dùng để hoàn tất quy trình. Để đặt lại cookie, làm theo các bước này:
Bước 8: Quay trở lại bảng điều khiển rồi vào lại Directory – Thư mục >> Users – Người dùng
Bước 9: Trong danh sách người dùng, chọn tài khoản người dùng vừa reset mật khẩu
Bước 10: Mở trang tài khoản người dùng
Bước 11: Click vào Security >> Sign in cookies >> Reset
Sau khi hoàn tất, người dùng của bạn sẽ phải đăng nhập lại tất các các ứng dụng web và app trên di động của họ.
Nếu là quản trị viên mà quên mật khẩu, bạn có thể yêu cầu quản trị viên khác thực hiện các bước tương tự như trên nhé.
5.1.3 Quản trị viên quên tài khoản hoặc tên đăng nhập
Tùy chọn 1: Nếu bạn đã thiết lập thông tin khôi phục tài khoản là email hoặc điện thoại.
- Khi quên mật khẩu
Bước 1: Truy cập https://accounts.google.com/signin/recovery và nhập địa chỉ email tài khoản quản trị viên của bạn
Bước 2: Nhấp vào Next – tiếp theo >> Try another way – thử cách khác
Nếu bạn đã tạo email hoặc số điện thoại khôi phục cho tài khoản, Google sẽ gửi cho bạn mã xác minh. Làm theo hướng dẫn để đặt lại mật khẩu của bạn. Hoặc, bạn có thể nhận được thông báo yêu cầu nhập địa chỉ email để bộ phận hỗ trợ có thể liên hệ với bạn sau.
- Khi quên địa chỉ email bạn sử dụng để đăng nhập
Bước 1: Truy cập https://accounts.google.com/signin/recovery
Bước 2: Nhấp vào Forgot email?
Bước 3: Nhập địa chỉ email hoặc số điện thoại khôi phục của bạn, sau đó nhấp vào Next.
Bước 4: Nhập tên đầy đủ
Nếu bạn đã thiết lập email hoặc số điện thoại khôi phục cho tài khoản của mình, Google sẽ gửi cho bạn mã xác minh. Làm theo hướng dẫn để đặt lại mật khẩu của bạn.
Tùy chọn 2: Nếu bạn chưa thiết lập thông tin khôi phục
Cách xử lý nhanh nhất là yêu cầu Admin khác reset lại mật khẩu cho bạn như ở bước trên.
Bạn không có quản trị viên khác? Trình hướng dẫn khôi phục sẽ yêu cầu bạn xác minh miền của mình.
Bước 1: Truy cập https://accounts.google.com/signin/recovery và nhập địa chỉ email quản trị viên của mình.
Bước 2: Nhấp vào Next >> Try another way, sau đó bạn sẽ thấy giao diện như hình bên dưới.
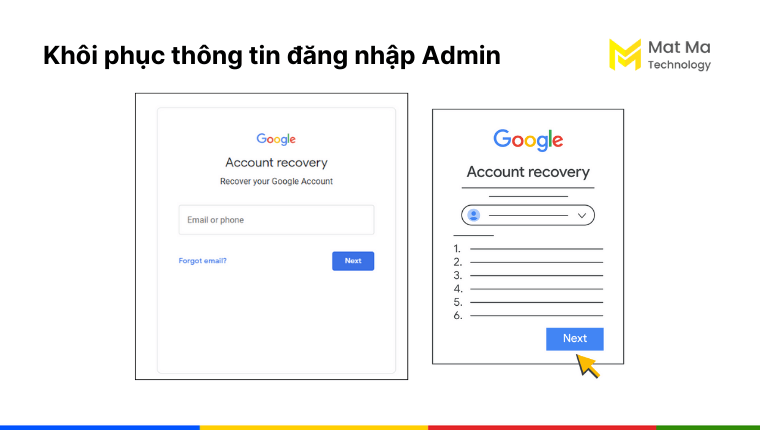
Bước 3: Làm theo hướng dẫn để thêm bản ghi CNAME vào cài đặt DNS của miền của bạn.
Bước 4: Sau khi thêm bản ghi CNAME, hãy đợi vài phút trước khi nhấp vào Next.
Bước 5: Quay trở lại trình hướng dẫn khôi phục và nhấp vào Next. Nếu Google tìm thấy bản ghi CNAME mới, màn hình Create Password – Tạo mật khẩu sẽ hiển thị.
Bước 6: Tạo mật khẩu mới và đăng nhập vào tài khoản của bạn.
5.1.4 Khắc phục sự cố đăng nhập một lần (SSO)
Có một số lỗi bạn có thể gặp phải trong quá trình tích hợp hoặc sử dụng tính năng SSO – đăng nhập một lần dựa trên SAML với Google Workspace khi Google là nhà cung cấp dịch vụ (SP).
Các lỗi và cách xử lý có chút phức tạp. Bạn có thể tìm vấn đề của mình trong tài liệu này.
5.2 Khắc phục sự cố thường gặp về email và dung lượng
Tìm cách khắc phục một số lỗi cơ bản về gửi nhận email và dung lượng lưu trữ trong tổ chức của bạn:
5.2.1 Đăng nhập được tài khoản nhưng không thể gửi và nhận mail
Một số nguyên nhân dẫn đến sự cố này gồm:
- Mất bản ghi MX hoặc sai bản ghi MX
Như đã chia sẻ ở bước cấu hình tài khoản, khai báo bản ghi MX là rất quan trọng. Vì nếu không có bản ghi hoặc bản ghi sai, Google không thể định danh được email của bạn đang thuộc sở hữu tên miền nào. Dẫn đến email không thể nhận email từ người khác cũng như không thể gửi email đi.
Thực hiện thiết lập lại MX như chia sẻ ở bước 2, mục 4.4.1 – Các bước kích hoạt Gmail doanh nghiệp.
- Dịch vụ Google Workspace bị tạm ngừng
Dịch vụ đã hết hạn nhưng bạn chưa gia hạn để tiếp tục sử dụng? Hãy kiểm tra bằng cách đăng nhập vào tài khoản admin >> Billing >> Subscriptions. Kiểm tra trạng thái của gói. Nếu bị tạm ngưng bạn cần gia hạn để tiếp tục gửi và nhận email nhé.
- Tên miền hết hạn
Đây là sự cố rất thường gặp. Vì email tổ chức đi liền với tên miền (domain thường sử dụng để tạo website), nếu tên miền của bạn hết hạn thì bạn cũng không thể sử dụng được email.
Liên hệ với nhà cung cấp tên miền của bạn >> nếu hết hạn thì phải gia hạn và tiến hành cấu hình lại bản ghi MX.
5.2.2 Khắc phục sự cố thông báo đầy dung lượng nhưng chưa vượt mức
Người dùng của bạn nói với bạn rằng họ nhận thông báo đầy dung lượng mặc dù họ chưa dùng hết dung lượng thực tế.
Điều này là do người dùng này đã được giới hạn dung lượng trong phần cài đặt Storage – dung lượng >> User storage limit – giới hạn dung lượng người dùng.
Bằng quyền admin, bạn thực hiện các bước tương tự ở mục 4.6 – Quản lý bộ nhớ tổ chức để mở thêm dung lượng cho người dùng nhé.
5.3 Khắc phục các sự cố thanh toán dịch vụ
Bạn đang cố thanh toán dịch vụ Google Workspace nhưng không được? Đảm bảo phương thức thanh toán trước đó hợp lệ (với trường hợp gia hạn).
Để kiểm tra, bạn đăng nhập vào tài khoản admin >> Billing >> Subscriptions >> View payment methods để xem phương thức thanh toán. Nếu phương thức thanh toán chính bị lỗi, vui lòng fix lỗi hoặc thay phương thức thanh toán mới và thử lại nhé.
Một số lỗi phương thức thanh toán không thành công là do:
- Thẻ dùng thanh toán bị hết hạn
- Vượt hạn mức thẻ tín dụng
- Giao dịch bị từ chối
- Giao dịch bị từ chối: phương thức thanh toán không hợp lệ
- Giao dịch bị từ chối: số dư thấp
Khắc phục các sự cố liên quan đến thẻ thanh toán và thử thao tác lại nhé.
6. Công cụ và tài nguyên dành cho Google Workspace Admin
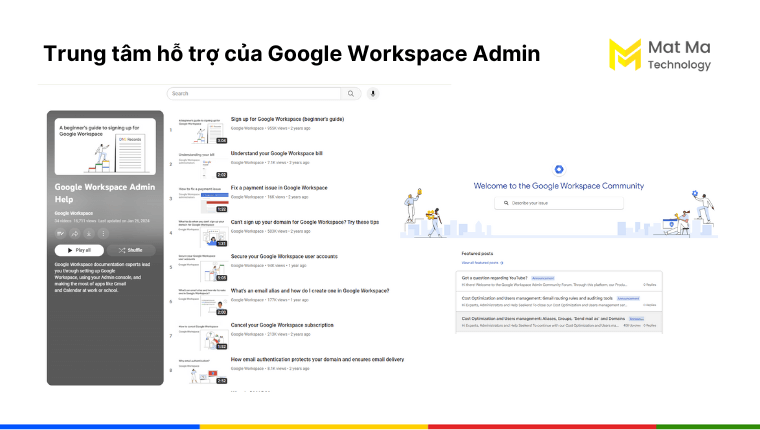
Google cung cấp tài liệu hướng dẫn sử dụng Google Admin bằng nhiều hình thức. Nhìn chung các tài liệu điện tử rất dễ tiếp cận và thực hiện.
Bạn cũng có thể tham khảo câu hỏi và câu trả lời trong các diễn đàn hỗ trợ của Google.
7. Mẹo và các phương pháp hay nhất để quản trị Google Workspace hiệu quả
Nói lý thuyết thì dễ, nhưng chúng tôi biết, để vận hành và kiểm soát người dùng và dữ liệu trong tổ chức là nhiệm vụ khó khăn. Các tổ chức càng đông nhân sự, dữ liệu càng phức tạp thì việc quản lý càng khó hơn.
Mặc dù Google Admin Console khá dễ để tiếp cận và sử dụng cho Admin. Tuy nhiên, để việc vận hành hiệu quả hơn, chúng tôi có một vài chia sẻ đến bạn:
7.1 Thường xuyên kiểm tra và cập nhật quyền của người dùng
Admin Google Workspace nên thường xuyên xem báo cáo trong bảng điều khiển để phát hiện các hoạt động bất thường từ phía người dùng.
Theo dõi, đánh giá và thực hiện thay đổi cài đặt khi nhận thấy các chính sách hiện tại áp dụng cho người dùng chưa đủ mạnh mẽ.
7.2 Triển khai các giao thức bảo mật mạnh mẽ
Trong thời đại số hóa mạnh, chiến tranh mạng và bọn tội phạm mạng hoạt động tinh vi như hiện nay, hãy chủ động bảo vệ dữ liệu của tổ chức.
Google Workspace đã tích hợp sẵn nhiều phương pháp bảo mật chặt chẽ, nhiệm vụ của bạn là khai thác tốt chúng.
- Thiết lập chính sách bắt buộc – Kích hoạt các chính sách bảo mật mặc định cho các thử thách đăng nhập, phát hiện đăng nhập đáng ngờ, sử dụng mật khẩu cho thiết bị,…
- Kiểm soát truy cập – Đặt quyền và hạn chế quyền chia sẻ của người dùng để bảo vệ dữ liệu nhạy cảm.
- Mã hóa S/MIME – Triển khai mã hóa email S/MIME bằng chứng chỉ kỹ thuật số để tăng cường bảo mật.
- Quy tắc lưu giữ dữ liệu – Thiết lập các quy tắc lưu giữ phù hợp với nhu cầu tuân thủ của bạn, chẳng hạn như lưu giữ các file của Google Drive trong 3 năm.
- Cài đặt nhóm – Định cấu hình các quyền mặc định của Nhóm, quy ước đặt tên, hết hạn và các tùy chọn khác.
- Bảo mật 2 yếu tố – Điền trước các cài đặt bảo mật chính khi cung cấp tài khoản người dùng mới như bắt buộc bật xác thực 2 yếu tố.
- Phạm vi chính sách – Báo cáo kiểm tra để đảm bảo tất cả người dùng và thiết bị đều được bảo vệ bởi các chính sách bảo mật thiết yếu.
7.3 Thường xuyên cập nhật tính năng mới
Là giải pháp dựa trên đám mây, khi có bất kỳ tính năng mới hoặc phiên bản mới được ra mắt, người dùng Google Workspace sẽ được áp dụng tự động.
Việc của Admin là luôn cập nhật các tính năng mới này và khuyến khích người dùng áp dụng, nhằm nâng cao hiệu suất việc kinh doanh cũng như khả năng bảo mật dữ liệu.
7.4 Sử dụng Báo cáo để có thông tin chi tiết
Tính năng Reporting – Báo cáo trong Admin Google Workspace cung cấp nhiều thông tin chi tiết về việc sử dụng Google Workspace của bạn.
Các biểu đồ đường, khối trực quan, dễ dàng theo dõi và đánh giá.
Bạn nên thường xuyên sử dụng tính năng này để truy xuất thông tin mới nhất, giúp cải thiện năng suất tổ chức.
8. Câu chuyện thành công
Tính năng quản trị của Google Workspace thật sự là “cứu tinh” cho hàng triệu doanh nghiệp toàn cầu. Trong đó có chính công ty Mật Mã của chúng tôi.
Và không ít khách hàng của Mật Mã cũng ghi nhận hiệu quả từ khả năng quản trị của Admin Google.
8.1 Công ty Cổ phần HELICES
CÔNG TY CỔ PHẦN HELICES hoạt động trong lĩnh vực tư vấn quản lý (ngoại trừ lĩnh vực luật, kế toán, kiểm toán, thuế và tài chính). Với nhiều năm kinh nghiệm, đội ngũ nhân viên chuyên nghiệp,HELICES đã giúp nhiều doanh nghiệp từ nhỏ đến lớn đưa ra những quyết định đúng đắn về mặt kỹ thuật và tài chính.
8.1.1 Thách thức
Sở hữu đội ngũ nhân sự mạnh nhưng có sự biến động, HELICES cần một giải pháp có thể quản lý đội ngũ một cách chuyên nghiệp, bảo toàn dữ liệu doanh nghiệp mà không phải đánh đổi quá nhiều thời gian và chi phí. Thách thức của họ chính là:
- Làm thế nào để quản lý đội ngũ nhân sự tăng – giảm đột ngột?
- Làm thế nào để quản lý thông tin và dữ liệu mà nhân viên trao đổi mỗi ngày một cách chặt chẽ nhất?
8.1.2 Giải pháp
Google Workspace chính là giải pháp mà Mật Mã đã tư vấn HELICES lựa chọn sử dụng.
Thứ nhất, Google Workspace cung cấp dịch vụ theo số lượng tài khoản. Ban đầu, HELICES dùng bao nhiêu mua bấy nhiêu. Họ có thể mở rộng bất cứ khi nào khi có nhân sự được thêm vào.
Thứ hai, tính năng quản trị doanh nghiệp là một trong các ưu điểm vượt trội của Google Workspace. Từ việc phân cấp quản lý và kiểm duyệt người dùng đến quản lý thiết bị, Google Workspace giúp HELICES an tâm khi làm việc với nguồn dữ liệu luôn bảo đảm an toàn.
8.1.3 Hiệu quả mang lại
Tính đến thời điểm hiện tại, họ đã liên tục tăng số lượng người dùng Google Workspace, khai thác triệt để khả năng phân quyền quản trị và quản lý nhân viên.HELICES cũng chưa gặp phải sự cố nghiêm trọng nào về dữ liệu.
“Nhân sự của chúng tôi luôn thay đổi theo biến động thị trường. Thông thường, điều này có thể có tác động rất lớn đến việc quản lý. Tuy nhiên, Google Workspace giúp chúng tôi giảm bớt gánh nặng và lo lắng này nhờ khả năng mở rộng linh hoạt và sao lưu dữ liệu trọn đời.” – Ông Trình Ngọc Khiêm – Tổng Giám đốc CÔNG TY CỔ PHẦN HELICES.
8.2 CÔNG TY TNHH Tam Diện – TRITAGON
Được thành lập từ năm 2002, TRITAGON chuyên thiết kế, cung cấp, lắp đặt thiết bị điện cho các nhà máy điện tại Việt Nam (EVN, EVNGENCO1, EVNGENCO2, EVNGENCO3, TKV Power, PVN) và các nhà máy công nghiệp khác.
8.2.1 Thách thức
Tại thời điểm liên hệ với Mật Mã, TRITAGON đang sử dụng email hosting. TRITAGON lo lắng về vấn đề bảo mật dữ liệu và cạn dung lượng lưu trữ. Công ty mong muốn tìm ra giải pháp có thể sử dụng email để giao tiếp nhưng với mức độ bảo mật cấp cao hơn.
8.2.2. Giải pháp
Theo yêu cầu của TRITAGON về các ứng dụng làm việc tập trung vào bảo mật, Google Workspace là lựa chọn tối ưu nhất.
Gói này cho phép kiểm soát quyền truy cập dựa trên vai trò để quản lý quyền truy cập của người dùng, tăng cường bảo mật và giảm nguy cơ truy cập trái phép. Điều này, kết hợp với các biện pháp bảo mật tiên tiến, đã giúp tăng cường bảo mật dữ liệu trong tổ chức của họ.
8.2.3 Hiệu quả mang lại
Các tính năng bảo mật mạnh mẽ do Google Workspace cung cấp, kết hợp với kiến thức chuyên môn của Mật Mã đã giúp TRITAGON đạt được các mục tiêu bảo mật và tuân thủ các quy định dữ liệu của ngành.
Thông qua quá trình chuyển đổi này, TRITAGON đã thể hiện cam kết bảo vệ dữ liệu của mình và bảo vệ lợi ích của khách hàng cũng như các bên liên quan.
“Với các công nghệ cốt lõi của Google Workspace, doanh nghiệp của chúng tôi hoàn toàn tin tưởng vào việc quản lý. Hiệu suất nâng cao và công ty hoạt động liền mạch, tăng trưởng rõ nét. Về Mật Mã, đội ngũ rất chuyên nghiệp và tận tâm.” – Ông Phạm Đức Long, chuyên gia CNTT tại Tritagon chia sẻ.
9. Xu hướng AI trong Quản trị của Admin Google Workspace
Không nằm ngoài xu thế chung, Google Workspace liên tục cập nhật các tính năng mới có sự hỗ trợ của AI vào bộ ứng dụng của mình. Tính năng quản trị từ đó cũng trở nên hiệu quả hơn.

9.1 Tích hợp AI và tự động hóa
Duet AI – phần mềm AI thông minh được Google ra mắt gần đây được xem là trợ thủ đắc lực cho người dùng Google Workspace.
Duet AI có các tính năng thông minh bổ trợ cho người dùng. Ví dụ như có thể viết và tinh chỉnh các tài liệu trong Google Docs, giúp thiết kế trong Google Slides, giúp sắp xếp và xử lý dữ liệu trong Google Sheets; Duet AI còn hỗ trợ Admin quản lý hiệu quả hơn. Cụ thể:
- AI hỗ trợ giám sát và phát hiện các điểm bất thường và gợi ý admin thực hiện các công nghệ bảo mật cao hơn để bảo vệ thông tin tổ chức.
- AI vượt trội trong việc xử lý lượng dữ liệu khổng lồ và tạo ra thông tin chuyên sâu. Từ đây, Admin khai thác, đánh giá và có kế hoạch phù hợp cho các việc bảo mật dữ liệu tổ chức.
- AI tự động hóa các nhiệm vụ lặp đi lặp thay bạn.
Duet AI hiện được tích hợp một phần hoặc nhiều phần từ bản Business Standard trở lên. Tổ chức có thể mua riêng giấy phép Duet AI. Sau đó tích hợp vào phiên bản Google Workspace Enterprise để sử dụng.
9.2 Tính năng bảo mật nâng cao
Bảo mật dữ liệu tổ chức luôn là “tuyên ngôn” được Google cam kết chặt chẽ. Mật Mã cũng cung cấp Google Workspace tuân thủ chặt chẽ nguyên tắc này.
Ở thời đại mới, các tính năng bảo mật cũng được nâng cấp và tích hợp mạnh dựa trên AI.
Trong các phiên bản Google Workspace Enterprise, người dùng của bạn sẽ nhận được các tiêu chuẩn bảo mật và bảo vệ dữ liệu mạnh mẽ. Đi kèm với tất cả các dịch vụ của Google Workspace.
Google cam kết:
- Duet AI lưu trữ mọi lời nhắc hoặc nội dung được tạo cùng với nội dung Workspace của bạn. Duet AI không chia sẻ chúng ra bên ngoài tổ chức của bạn.
- Duet AI mang lại khả năng bảo mật cấp doanh nghiệp. Tự động áp dụng các biện pháp kiểm soát và phương pháp xử lý dữ liệu hiện có của tổ chức bạn, chẳng hạn như chính sách vùng dữ liệu và Ngăn chặn mất dữ liệu.
- Nội dung của bạn không bị khai thác cho bên bất kỳ bên thứ ba nào khác.
10. Các câu hỏi thường gặp về Admin Google Workspace
Hầu hết các câu hỏi thường gặp là mối quan tâm của người dùng về việc admin có thể truy cập vào các dữ liệu của người dùng hay không. Tìm câu trả lời của bạn bên dưới nhé:
10.1 Google Admin có giống với Google Workspace không?
Google Admin hay Google Admin Console là bảng điều khiển dành cho quản trị viên quản lý dịch vụ Google Workspace. Các quyền hạn cụ thể như quản lý tài khoản người dùng, định cấu hình cài đặt admin cho các dịch vụ Google Workspace, theo dõi việc sử dụng Google Workspace của người dùng, tạo nhóm,…
10.2 Quản trị viên Google Workspace có thể xem tệp của người dùng không?
Theo chính sách bảo mật thông tin, Quản trị viên không thể xem dữ liệu chi tiết của người dùng.
Chỉ trong một số ý trường hợp đặc biệt liên quan đến pháp lý kiện tụng, nếu tổ chức có sử dụng Google Vault, Admin có thể sử dụng Vault để xem các tệp của người dùng đó.
10.3 Quản trị viên Google Workspace có thể truy cập email của người dùng không?
Về nguyên tắc là không, admin không được phép truy cập và xem email của người dùng.
Nếu có trường hợp đặc biệt liên quan đến pháp lý kiện tụng, Admin có thể sử dụng Vault. Google Vault là một loại giấy phép bổ sung. Vault giúp lưu trữ bằng chứng pháp lý và dữ liệu ngay cả khi dữ liệu đã được xóa vĩnh viễn.
10.4 Quản trị viên Google có thể xem mật khẩu của người dùng không?
Admin không thể xem mật khẩu Google của người dùng.
10.5 Có thể có 2 quản trị viên trên Google Workspace không?
Có thể. Bạn có thể xem lại các vai trò Admin và đặc quyền của họ ở mục 4. Nhìn chung, mỗi tổ chức nên có ít nhất 2 quyền Admin để hỗ trợ nhau.
Kết luận
Mat Ma Technology luôn nhấn mạnh về lợi thế quản trị doanh nghiệp của Google Workspace khi cung cấp giải pháp đến người dùng. Nhưng thật ra, không nhiều tổ chức khai thác triệt để tính năng này.
Hơn hết, bảng điều khiển và tài liệu hướng dẫn sử dụng Google Workspace Admin cũng rất trực quan. Không quá khó khăn để người quản lý sử dụng.
Vậy, hi vọng, nếu bạn đang sử dụng Google Workspace mà chỉ dừng ở việc gửi và nhận email, bài viết này sẽ có ích cho việc khai phá toàn diện Admin Google Workspace của bạn nhé!
————————————————————————————————————————————————