Google Meet là một nền tảng hội nghị trực tuyến tiên tiến, được thiết kế để mang lại trải nghiệm giao tiếp đỉnh cao cho mọi người. Với Google Meet, bạn có thể dễ dàng tổ chức các cuộc họp trực tuyến chất lượng cao, kết nối với đồng nghiệp, bạn bè và gia đình từ bất kỳ nơi đâu trên thế giới.
Đồng thời, tính bảo mật cao cùng tính tương thích đa nền tảng đảm bảo sự an tâm và thuận tiện cho mọi người khi sử dụng dịch vụ này.
Bắt đầu thôi nào chúng ta cùng sử dụng Google Meet nhé.
1. Sơ lược tính năng Google Meet
Bắt đầu nào chúng ta cùng điểm lại Google Meet có thể giải quyết vấn đề gì dành cho cá nhân và doanh nghiệp. Dưới đây là một số tính năng quan trọng:
Họp trực tuyến:
Google Meet cho phép bạn tổ chức các cuộc họp trực tuyến dễ dàng với đồng nghiệp, bạn bè hoặc khách hàng từ bất kỳ đâu có kết nối internet. Sau đó có thể mời người tham gia thông qua email hoặc gửi liên kết tham gia.
Chia sẻ màn hình:
Tính năng này cho phép bạn chia sẻ màn hình của mình để hiển thị nội dung, bảng vẽ trắng, hoặc ứng dụng khác mà bạn đang sử dụng. Điều này hữu ích khi bạn muốn trình bày thông tin, hướng dẫn hoặc làm việc nhóm trực tuyến.
Cuộc gọi video và âm thanh:
Google Meet cung cấp chất lượng cao cho cả cuộc gọi video và âm thanh, giúp việc giao tiếp trở nên rõ ràng và hiệu quả. Có thể tối ưu hóa chất lượng video dựa trên kết nối mạng của từng người dùng để đảm bảo trải nghiệm tốt nhất.

Thiết lập lịch hẹn
Tích hợp với Google Calendar, bạn có thể dễ dàng lên lịch các cuộc họp và hội nghị trực tuyến. Bạn có thể tạo cuộc họp mới trực tiếp từ Google Calendar và mời các thành viên tham gia.
Gọi điện thoại vào cuộc họp
Google Meet cung cấp số điện thoại cố định cho phép người dùng tham gia cuộc họp bằng cách gọi điện thoại. Điều này hữu ích khi không có kết nối internet hoặc khi cần tham gia từ thiết bị di động.
Ghi âm và chia sẻ cuộc họp
Bạn có thể ghi âm cuộc họp để lưu lại thông tin quan trọng hoặc chia sẻ với những người không tham gia. Tính năng này hỗ trợ việc ghi lại thông tin chi tiết và giúp người dùng truy cập lại nội dung cuộc họp sau này.
Bảo mật
Google Meet đảm bảo tính riêng tư và an toàn thông tin thông qua các tính năng bảo mật như mã hóa dữ liệu và quản lý phòng họp. Để bảo mật các bạn có thể tạo mã phòng họp hoặc cấp quyền.
2. Cách tạo cuộc họp Google Meet
Để tạo một cuộc họp trong Google Meet, bạn có thể làm như sau:
Bước 1: Truy cập vào Google Meet
Mở trình duyệt web và truy cập vào Google Meet tại địa chỉ meet.google.com. Đăg nhập vào tài khoản Google nếu cần.
Bước 2: Tạo cuộc họp mới
Trong giao diện chính của Google Meet, bạn sẽ thấy một nút “Thêm cuộc họp hoặc tham gia” ở phía trên bên phải. Nhấp vào nút đó.
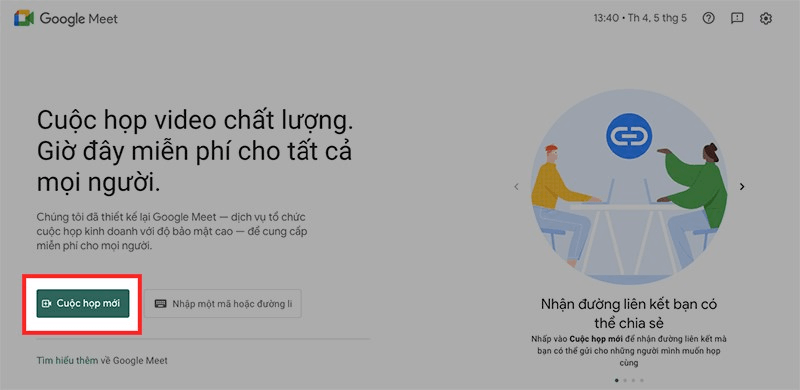
Bước 3: Lên lịch cuộc họp
Bạn có thể chọn “Lên lịch” để tạo cuộc họp với thời gian cụ thể. Trong phần này bạn có thể:
- Đặt tên và chọn chủ đề cuộc họp diễn ra
- Thêm vị trí và thông báo về thời gian diễn ra lớp học, họp online.
- Nhập địa chỉ email của thành viên tham gia được mời tại mục Khách và chỉnh sửa quyền riêng tư của thành viên được mời tại mục Quyền của khách.
- Thêm những ghi chú hoặc lời nhắc nhở trước khi tham gia học, họp online tại mục Thêm mô tả.
Bước 4: Sao chép liên kết hoặc thêm vào Google Calendar
Sau khi bạn đã tạo cuộc họp, Google Meet sẽ tạo ra một liên kết tham gia cuộc họp. Bạn có thể sao chép liên kết này và gửi cho các thành viên tham gia hoặc thêm vào Google Calendar của bạn để nhắc nhở.
Bước 5: Thêm người tham gia (tùy chọn)
Bạn cũng có thể thêm người tham gia bằng cách nhập địa chỉ email của họ vào trường “Thêm người tham gia” và sau đó nhấn “Lưu”.
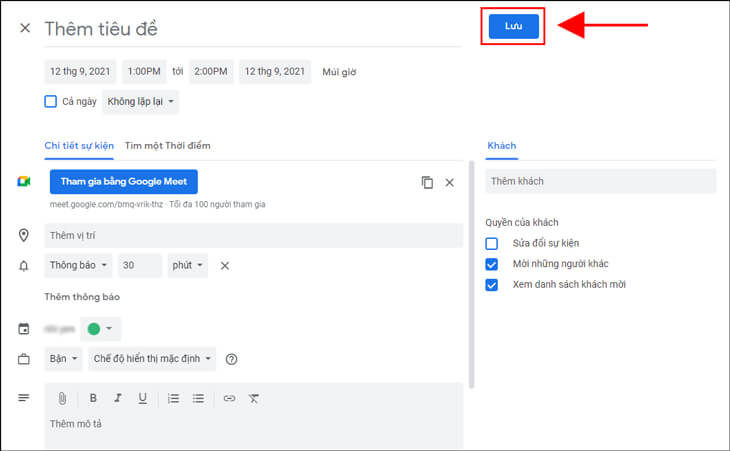
Sau khi tạo cuộc họp xong các bạn nhận được một đườn link để gửi cho người dùng tham gia cuộc họp.
Bước 6: Bắt đầu cuộc họp:
Vào thời điểm được lên lịch, bạn chỉ cần quay lại Google Meet và nhấp vào cuộc họp để bắt đầu. Bạn cũng có thể nhấn vào liên kết tham gia cuộc họp mà bạn đã tạo để tham gia.
3. Chia sẻ màn hình Google Sheet
Để chia sẻ màn hình Google Sheet trong Google Meet, bạn có thể tuân theo các bước sau:
Bước 1: Bắt đầu cuộc họp trên Google Meet:
Truy cập vào Google Meet thông qua trình duyệt web và bắt đầu cuộc họp hoặc tham gia vào một cuộc họp đã tồn tại.
Bước 2: Chọn Chia sẻ màn hình:
Trong cuộc họp, di chuyển chuột xuống dưới màn hình để hiển thị thanh công cụ của Google Meet. Ở đây, bạn sẽ thấy biểu tượng “Chia sẻ màn hình”. Nhấp vào biểu tượng này.
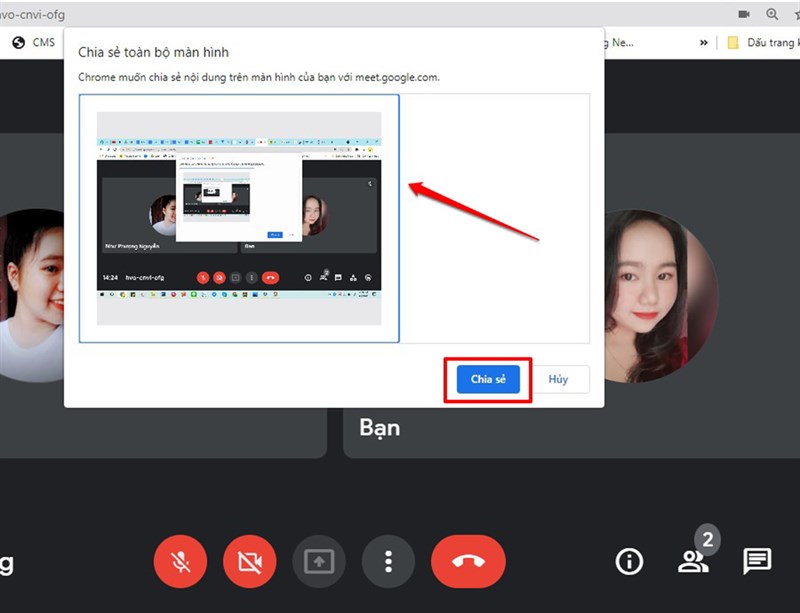
Bước 3: Chọn Google Meet để chia sẻ:
Một menu sẽ hiện ra hiển thị tất cả các cửa sổ hoặc tab mà bạn có thể chia sẻ. Tìm và chọn cửa sổ Google Sheet mà bạn muốn chia sẻ.
Bước 4: Bắt đầu chia sẻ:
Sau khi bạn đã chọn Google Sheet, nhấn “Chia sẻ” hoặc “OK”. Màn hình Google Sheet sẽ được chia sẻ với tất cả các thành viên trong cuộc họp.
Bước 5: Kết thúc chia sẻ:
Khi bạn muốn kết thúc việc chia sẻ, hãy quay lại thanh công cụ của Google Meet và nhấn “Dừng chia sẻ”.
Lưu ý rằng khi bạn chia sẻ màn hình, mọi người trong cuộc họp sẽ có thể xem và tương tác với Google Sheet của bạn.
4. Cách tham gia cuộc họp Google Meet
Để tham gia cuộc họp trên Google Meet, bạn có thể làm như sau:
Bước 1: Nhận liên kết cuộc họp
Trước tiên, bạn cần nhận được liên kết của cuộc họp từ người tổ chức. Liên kết này thường được gửi qua email hoặc thông qua một tin nhắn trực tuyến.
Bước 2: Nhấp vào liên kết cuộc họp
Khi bạn nhận được liên kết, hãy nhấp vào đó. Liên kết sẽ mở trong trình duyệt web và đưa bạn đến trang cuộc họp trên Google Meet.
Bước 3: Đăng nhập
Nếu được yêu cầu, bạn có thể cần đăng nhập vào tài khoản Google của mình trước khi tham gia cuộc họp. Sử dụng tên người dùng và mật khẩu của bạn để đăng nhập.
Bước 4: Cho phép truy cập vào microphone và camera (nếu cần)
Trong trình duyệt web, Google Meet có thể yêu cầu bạn cho phép truy cập vào microphone và camera của bạn. Nhấn “Cho phép” để tiếp tục.
Bước 5: Tham gia cuộc họp
Sau khi đăng nhập và cho phép truy cập vào microphone và camera, bạn sẽ thấy mình ở trong cuộc họp. Bạn có thể kiểm tra và cấu hình âm thanh và video của mình trước khi tham gia.
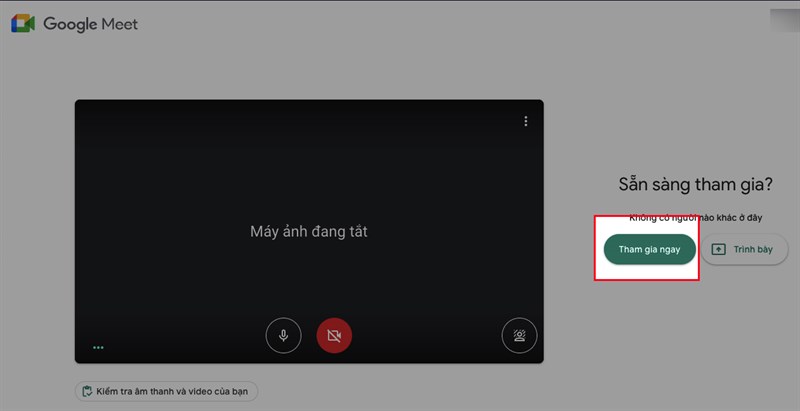
Bước 6: Kiểm tra thiết bị và tùy chọn
Trước khi tham gia, bạn có thể kiểm tra cài đặt âm thanh và video của mình bằng cách nhấn vào biểu tượng “Tùy chọn” ở góc dưới cùng bên trái của màn hình.
Bước 8: Tham gia cuộc họp
Khi bạn đã sẵn sàng, nhấp vào nút “Tham gia cuộc họp” để tham gia vào cuộc họp. Bây giờ bạn sẽ có thể thấy và nghe các thành viên khác trong cuộc họp.
Chúc các bạn thành công!




