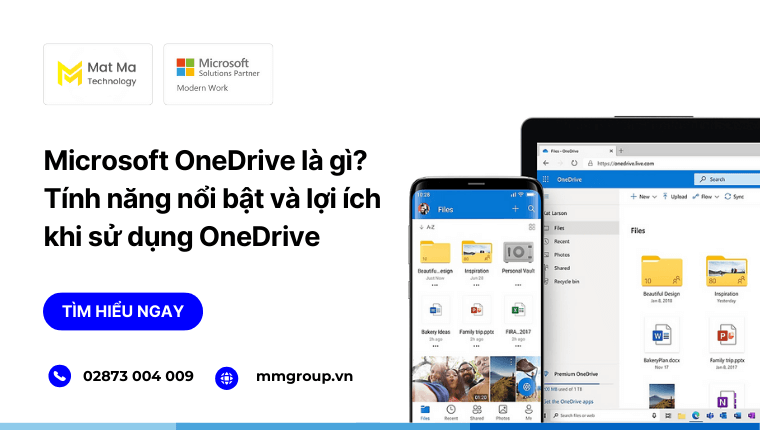OneDrive là ứng dụng lưu trữ đám mây thuộc giải pháp Microsoft 365. Theo số lượng thống kê, OneDrive nằm trong top các ứng dụng được tải nhiều nhất trên thế giới nhờ vào các tính năng và chế độ bảo mật toàn diện dữ liệu trên không gian mạng.
Nếu bạn chưa biết Microsoft OneDrive có những tính năng đặc biệt nào, thì hãy cùng chúng tôi tìm hiểu!
1. Tổng quan về OneDrive
Dưới đây sẽ là những thông tin tổng quan nhất về Microsoft OneDrive:
1.1 OneDrive là gì?
Microsoft OneDrive là một dịch vụ lưu trữ đám mây được cung cấp bởi Microsoft 365. OneDrive cho phép người dùng lưu trữ tệp và dữ liệu cá nhân trên đám mây. Sau đó truy cập, chia sẻ và đồng bộ hóa chúng trên nhiều thiết bị khác nhau.
Hơn thế nữa Microsoft OneDrive còn được tích hợp sâu với các ứng dụng thuộc Microsoft 365. Hỗ trợ bạn có thể dễ dàng lưu trữ và cộng tác trên nhiều ứng dụng.
Nhìn chung, OneDrive được liệt kê trong các ứng dụng thuộc công nghệ thông tin, công nghệ truyền thông đại chúng, mang lại nhiều lợi ích cho việc lưu trữ, quản lý, chia sẻ dữ liệu.
Một số các công ty phần mềm của Hoa Kỳ cũng đang sử dụng OneDrive để lưu trữ dữ liệu trên điện toán đám mây.
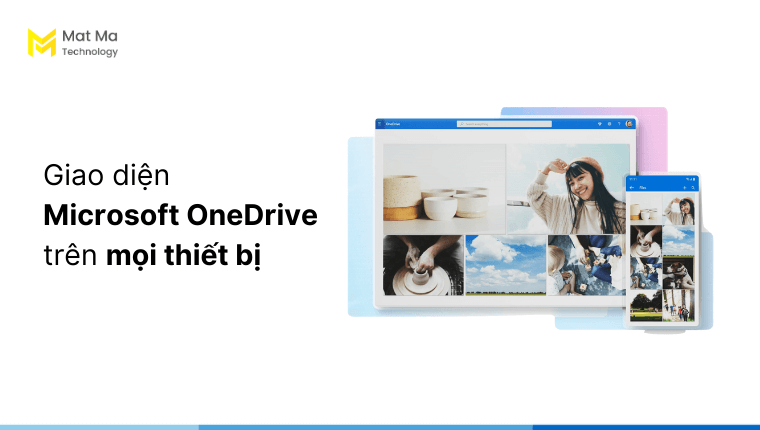
1.2 Các phiên bản OneDrive
Hiện tại, Microsoft OneDrive đang có 2 phiên bản chính: OneDrive cá nhân và OneDrive for Business (dành cho doanh nghiệp).
OneDrive dành cho cá nhân có 2 phiên bản miễn phí và có phí
Phiên bản miễn phí: Bạn sẽ nhận được 5GB dung lượng lưu trữ cho các tệp và ảnh trong OneDrive.
Phiên bản có phí: Là Microsoft 365 Family và Microsoft 365 Personal bạn sẽ nhận được 1TB dung lượng lưu trữ OneDrive và tích hợp thêm các ứng dụng khác của Microsoft.
OneDrive for Business: Đây là phiên bản dành cho doanh nghiệp và được tích hợp với các ứng dụng thuộc Microsoft 365 (trước đây là Office 365). Ở phiên bản này, người dùng doanh nghiệp được cung cấp một không gian lưu trữ khá lớn lên đến 1TB cho việc lưu trữ và chia sẻ tệp.
Ngoài ra, ứng dụng OneDrive for Business được tích hợp trong Microsoft 365 còn tích hợp thêm email doanh nghiệp và bộ công cụ làm việc trên đám mây.
1.3 Điểm nổi bật của OneDrive
Một trong các tính năng nổi bật nhất của OneDrive là khả năng đồng bộ hóa dữ liệu trên nhiều thiết bị và truy cập dữ liệu từ bất kỳ đâu. Khi lưu trữ các tệp tin và thư mục trên máy tính, chúng sẽ tự động đồng bộ với OneDrive.
Người dùng không cần thực hiện bất kỳ các thao tác thủ công nào để đồng bộ tệp trên OneDrive và trên thiết bị máy tính.

1.4 Vai trò của OneDrive trong Microsoft Office và Microsoft 365
Microsoft 365 thực chất là tên gọi mới của Microsoft Office. Đối với các ứng dụng thuộc Microsoft 365 thì OneDrive đóng vai trò khá quan trọng:
Lưu trữ và truy cập tệp: OneDrive cho phép bạn lưu trữ tệp trực tuyến và truy cập dễ dàng trên giao diện web hoặc ứng dụng thiết bị di động.
Cập nhật các phiên bản mới nhất: Đối với các file như Word, Excel, PowerPoint thì khi người dùng chỉnh sửa nội dung. OneDrive sẽ tự động cập nhật các phiên bản với nội dung mới nhất.
Chia sẻ dễ dàng: OneDrive được tích hợp sâu với các ứng dụng khác trong Microsoft 365 nên rất thuận tiện cho việc chia sẻ tệp cũng như lưu trữ.
Tích hợp với ứng dụng Office: OneDrive được tích hợp sâu với các ứng dụng Office như Microsoft Excel, Word, PowerPoint, Microsoft OneNote… giúp bạn mở và lưu tệp trực tuyến.
Với những tính năng này, OneDrive sẽ giúp tăng cường khả năng cộng tác, năng suất làm việc. Đồng thời giữ cho các dữ liệu máy tính của bạn luôn được an toàn.
1.5 Đối tượng và mục tiêu sử dụng OneDrive
Như bạn đã biết Microsoft OneDrive hiện đang có 2 phiên bản là OneDrive miễn phí và OneDrive for Business (dành cho doanh nghiệp). Chúng tôi sẽ phân tích chi tiết về 2 phiên bản này dựa trên đối tượng và mục tiêu sử dụng.
1.5.1 Đối tượng và mục tiêu sử dụng OneDrive miễn phí
Đối tượng sử dụng: Dành cho người dùng cá nhân và người dùng không thương mại…
Mục tiêu sử dụng:
- Sử dụng để lưu trữ các dữ liệu, hình ảnh, tài liệu liên quan đến truyền thông kỹ thuật số.
- Chia sẻ tệp tin và tài liệu qua email hoặc liên kết
- Không có nhu cầu sử dụng quá nhiều dung lượng
1.5.2 Đối tượng và mục tiêu sử dụng OneDrive for Business
OneDrive for Business (dành cho doanh nghiệp): Là một phần của giải pháp Microsoft 365, được thiết kế để đáp ứng nhu cầu lưu trữ và quản lý dữ liệu trong tổ chức. Cụ thể là:
- Microsoft 365 Business Basic
- Microsoft 365 Business Standard
- Microsoft 365 Business Premium
- OneDrive for Business (Plan 1): Giải pháp này chỉ tích hợp ứng dụng OneDrive hỗ trợ lưu trữ dữ liệu
Đối tượng sử dụng: Tổ chức và doanh nghiệp, các công ty lớn, doanh nghiệp vừa và nhỏ, tổ chức phi lợi nhuận…
Mục tiêu sử dụng:
- Sử dụng Email doanh nghiệp kết hợp với các công cụ điện toán đám mây.
- Cần dung lượng lớn để lưu trữ và quản lý dữ liệu tổ chức
- Chia sẻ và làm việc nhóm cùng nhau.
- Tích hợp các chức năng tính năng bảo mật và kiểm soát cho dữ liệu.
- Truy cập từ xa an toàn và linh hoạt ở mọi thiết bị.
- Nhu cầu sử dụng các tính năng bảo mật hoặc phát triển phần mềm ứng dụng bên thứ ba.
2. Lịch sử phát triển của OneDrive
Microsoft OneDrive được phát hành lần đầu tiên vào tháng 8 năm 2007. Khi Microsoft lần đầu tiên ra mắt hệ thống lưu trữ đám mây để cho phép mọi người chia sẻ và đồng bộ hóa các tệp.
Song song với sự phát triển của ngành khoa học máy tính, IBM PC tương thích, OneDrive đã từng bước cập nhật thêm hệ thống và tính năng.
- 2018: Phát triển thêm tính năng lưu trữ và truy cập ảnh và video.
- 2011 & 2012: Phần mềm ứng dụng OneDrive trên thiết bị di động được phát hành.
- 2016: Groove ứng dụng đồng bộ được phát hành
- 2017: OneDrive phát hành tệp theo yêu cầu
- 2018: OneDrive phát hành tính năng Di chuyển thư mục
Cho đến hiện tại, các kỹ sư phần mềm của OneDrive luôn cập nhật giao diện, tính năng mới để bảo vệ dữ liệu được an toàn.
3. So sánh OneDrive với các dịch vụ lưu trữ đám mây khác
Hiện nay, có khá nhiều các dịch vụ lưu trữ dữ liệu trên đám mây hỗ trợ cho việc quản lý công nghệ thông tin. Dưới đây, chúng tôi sẽ so sánh OneDrive với các dịch vụ lưu trữ đám mây khác theo yếu tố như: chi phí, tính năng và bảo mật…
3.1 Về giá
Sự khác biệt về giá ở các ứng dụng khác so với OneDrive for Business như sau:
| Ứng dụng | Chi phí |
| OneDrive |
Business Basic – $3.00 người dùng/tháng
Microsoft 365 Family (dành cho 1-6 người dùng) – $99.99/ năm |
| Google Drive (được tích hợp trong giải pháp Google Workspace) | Business Starter – 3 $ USD /người dùng/ tháng Business Standard – 7,20 $ USD /người dùng/ tháng Business Plus – 18 $ USD /người dùng/ tháng |
| Dropbox | Plus (Cá nhân) – $9.99 /tháng/ người dùng Essentials (Cá nhân) $18 / tháng/ người dùng Business (Kinh doanh) – $20/ người dùng/ tháng Business Plus (Doanh nghiệp lớn) – $26 người dùng/ tháng |
* Bảng giá được cập nhật đến ngày 21/02/2024
3.2 Về tính năng
Dưới đây là bảng so sánh các tính năng của OneDrive so với các ứng dụng khác như Google Drive, Dropbox…
| Ứng dụng | Tính năng |
| OneDrive |
|
| Google Drive (được tích hợp trong giải pháp Google Workspace) |
|
| Dropbox |
|
3.3 Về bảo mật
Để so sánh về các ứng dụng lưu trữ dữ liệu trên đám mây thì tính năng bảo mật là quan trọng nhất. Dưới đây là những so sánh chi tiết như sau:
3.1 Tính năng bảo mật OneDrive
Các kỹ sư của Microsoft quản lý OneDrive bằng bảng điều khiển Windows PowerShell. Đồng thời kết hợp với một số các hệ thống như:
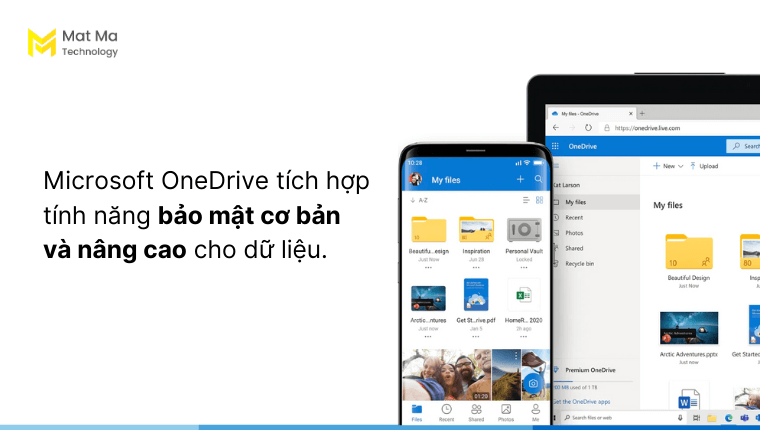
Hệ thống kiểm soát quyền truy cập: OneDrive bảo vệ dữ liệu bằng an toàn dựa trên chính sách quyền truy cập. Chỉ những người dùng được cho phép mới có thể sử dụng tính năng vai trò nâng cao.
Hệ thống giám sát bảo mật và tự động hóa: Microsoft 365 duy trì các hệ thống giám sát bảo mật mạnh mẽ theo thời gian thực. Giúp ứng dụng luôn hoạt động ổn định, hạn chế tình trạng xâm nhập trái phép.
Dữ liệu bảo vệ bằng mã hóa: Các dữ liệu trong OneDrive đều được bảo vệ bằng công nghệ kỹ thuật số. Cụ thể là mã hóa bảo mật lớp vận chuyển (TLS).
Một số các tính năng bảo mật bổ sung khác như:
- Tích hợp công cụ chống phần mềm độc hại của Windows Defender
- Giám sát hoạt động đăng nhập bất thường
- Chia sẻ liên kết và bảo vệ bằng mật khẩu
- Khôi phục tệp hàng loạt
3.2 Tính năng bảo mật Google Drive
Google Drive cung cấp cho người dùng các tính năng bảo mật dữ liệu như:
- Lưu trữ nội dung một cách an toàn chặn các mối đe dọa như spam, lừa đảo và phần mềm độc hại…
- Sử dụng cài đặt để kiểm soát nội dung
- Chia sẻ nội dung an toàn
- Kiểm soát lịch sử tìm kiếm
- Tích hợp bảo mật lớp truyền tải (TLS) cho dữ liệu
- Quản lý an ninh và cảnh báo
3.3 Tính năng bảo mật Dropbox
Dưới đây là những tính năng bảo mật của Dropbox:
- Các tệp tin được mã hóa bằng tiêu chuẩn nâng cao 256-bit (AES)
- Dropbox sử dụng lớp cổng bảo mật (SSL)/ bảo mật truyền tải (TLS) để bảo vệ dữ liệu được truyền.
- Hệ thống thường xuyên kiểm tra các lỗ hổng bảo mật và tăng cường bảo vệ dữ liệu.
- Ngoài ra Dropbox còn cung cấp cho người dùng các tính năng bảo mật như: xác minh hai bước, mật khẩu một lần dựa trên thời gian…
4. Chi phí OneDrive
Với chứng nhận đối tác Solutions Partner for Modern Work, Mật Mã đang mang đến nhiều lợi thế độc quyền cho các giải pháp Microsoft 365. Bạn có thể xem chi tiết ưu đãi tại https://mmgroup.vn/microsoft-365/ hoặc liên hệ với chúng tôi để được tư vấn chi tiết.
Dưới đây là tổng hợp các tính năng OneDrive được tích hợp trong Microsoft 365:
| Tính năng | Business Basic | Business Standard | Business Premium | OneDrive for Business (Plan 1) |
| Dung lượng lưu trữ | 1TB/ người dùng | 1TB/ người dùng | 1TB/ người dùng | 1TB/ người dùng |
| Cộng tác trong cùng một tệp với tính năng đồng tác giả và chỉnh sửa theo thời gian thực | ✔️ | ✔️ | ✔️ | ✔️ |
| Truy nhập tệp từ máy tính, máy tính bảng hoặc điện thoại | ✔️ | ✔️ | ✔️ | ✔️ |
| Đảm bảo tệp được lưu trữ an toàn, cập nhật và có thể được truy nhập trên nhiều thiết bị | ✔️ | ✔️ | ✔️ | ✔️ |
| Tương tác và cung cấp thông tin bằng video thông minh với Stream | ✔️ | ✔️ | ✔️ | ✔️ |
5. Lợi ích khi sử dụng OneDrive
Nếu bạn chưa biết OneDrive có những lợi ích nào? Bạn có thể cùng tham khảo với chúng tôi qua các yếu tố dưới đây.
5.1 Dung lượng lưu trữ lớn
Hầu hết các phiên bản có phí của Microsoft OneDrive đều tích hợp dung lượng lưu trữ lên đến 1TB. Theo ước lượng 1TB có thể lưu trữ được khoảng:
- 250.000 ảnh chụp bằng Camera
- 200 đến 500 video ở chế độ HD
- 6,5 triệu file tài liệu tin học, được lưu dưới dạng tệp Office, PDF…
Vì thế, là người dùng OneDrive ở phiên bản có phí, bạn sẽ nhận được dung lượng lưu trữ khá lớn. Bạn hoàn toàn có thể tận dụng để lưu trữ các dữ liệu quan trọng trong tổ chức.

5.2 Dễ sử dụng
Hầu hết các giao diện người dùng đồ họa Microsoft 365 đều được thiết kế một cách trực quan, đơn giản. Microsoft cũng thường xuyên cập nhật giao diện của các ứng dụng, trong đó có OneDrive.
- Giao diện trang chủ: Người dùng có thể thao tác dễ dàng bằng thanh công cụ bên góc trái.
- Phân loại tệp: Các tệp được phân loại rõ ràng theo người dùng, thư mục, theo các file như Word, Excel, PowerPoint, PDF…
- Cài đặt màu sắc cho thư mục: Việc này hỗ trợ bạn có thể dễ dàng phân loại và tìm kiếm tệp nhanh chóng hơn.
- Lọc tệp theo danh mục yêu thích: Người dùng có thể chọn dấu sao để quản lý các tệp yêu thích.
- Chọn chế độ xem theo người dùng: OneDrive cho phép bạn xem theo tệp theo người sở hữu.
5.3 Truy cập mọi lúc mọi nơi
OneDrive tích hợp mạnh mẽ với nền tảng máy tính. Hỗ trợ người dùng có thể sử dụng linh hoạt trên mọi thiết bị, trình duyệt web hoặc ứng dụng và kết nối internet. Dữ liệu của bạn sẽ đều được cập nhật đồng bộ ở mọi thiết bị.
Khi sử dụng trên OneDrive trên laptop, người dùng có thể:
- Truy cập OneDrive ngay trên giao diện Windows. Nếu bạn đã cài đặt đồng bộ hóa OneDrive với máy tính.
- Truy cập bằng trình duyệt web (Microsoft Edge, Chrome, Firefox hoặc Safari…)
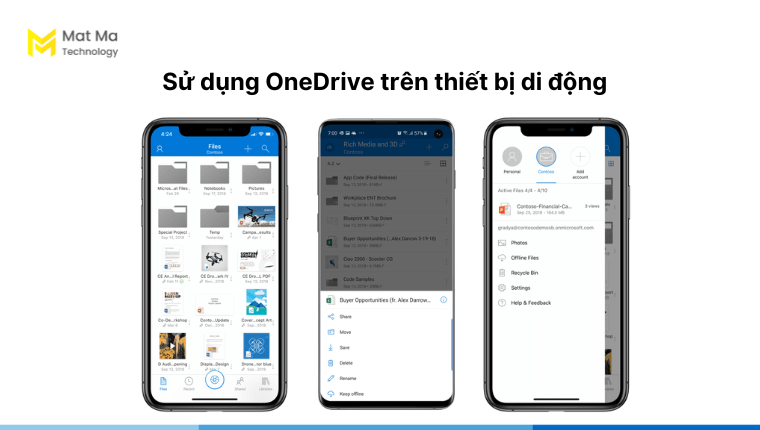
5.4 Tăng hiệu suất công việc
Một trong những lợi ích nổi bật của OneDrive giúp tăng hiệu suất công việc nhờ vào các tính năng sau:
OneDrive đồng bộ với các phần mềm tiện ích Microsoft 365: Người dùng có thể sử dụng các tệp được lưu trữ trong OneDrive. Sau đó chia sẻ kết nối các tệp với các ứng dụng trong Microsoft 365 như Teams, Outlook… Nếu nhu cầu của bạn cần kết nối với ứng dụng bên thứ 3, bạn có thể tham khảo cách thiết lập của Microsoft.
Sử dụng ngoại tuyến: OneDrive cho phép bạn vẫn có thể sử dụng ngay khi không có kết nối internet. Các thông tin được sẽ được cập nhật ngay khi có kết nối mạng.
Đồng bộ hóa với File Explorer: Tính năng này giúp bạn có thể truy cập dữ liệu OneDrive trên thiết bị máy tính.
Quản lý, lưu trữ và tải tệp tin trên thiết bị di động: Người dùng có thể tải ứng dụng OneDrive. Sau đó, nhập các dữ liệu, hình ảnh để lưu trữ và truy cập dễ dàng hơn.
Chia sẻ tệp bảo mật: OneDrive hỗ trợ người dùng có thể chia sẻ tệp với người dùng bên ngoài tổ chức một cách an toàn. Việc này giúp bạn dễ dàng kiểm soát được quyền riêng tư và truy cập vào dữ liệu.
Tích hợp Windows Live: Bao gồm tất cả các dịch vụ và sản phẩm phần mềm từ Microsoft cho cá nhân và tổ chức doanh nghiệp.
5.5 Bảo mật dữ liệu cao
Như đã so sánh về các tính năng bảo mật, thì OneDrive tích hợp hàng loạt các tính năng bảo mật cơ bản và bổ sung để bảo vệ dữ liệu.

Các máy chủ dữ liệu của Microsoft được đặt tại các trung tâm dữ liệu ở Hòa Kỳ, Châu Á và Liên minh Châu Âu. Đồng thời tuân thủ theo các tiêu chuẩn về quyền riêng tư và bảo mật dữ liệu, kỹ thuật máy tính. Nhờ đó, người dùng hoàn toàn có thể yên tâm về các tính năng bảo mật được tích hợp trong OneDrive.
Một số các biện pháp bảo mật dữ liệu OneDrive:
- Bảo vệ mật khẩu bằng mật khẩu an toàn
- Xác thực hai yếu tố
- Mã hóa AES 256-bit
- Mã hóa TLS
- Sao lưu tự động
- Đồng bộ hóa dữ liệu
- Tự động quét các phần mềm độc hại hoặc nội dung bất hợp pháp
…
6. Các tính năng chính của OneDrive
Dưới đây sẽ là các tính năng chính được tích hợp trong OneDrive:
6.1 Lưu trữ dữ liệu
Tương tự như bất kỳ ứng dụng lưu trữ đám mây khác, OneDrive cũng hỗ trợ người dùng có thể tải lên bất kỳ các tập tin máy tính , thư mục, hình ảnh. Người dùng có thể lưu trữ hơn 300 loại tệp trên OneDrive.
Hơn thế nữa, việc lưu trữ dữ liệu trên OneDrive hỗ trợ bạn có thể khôi phục khoảng thời gian nhất định.
6.2 Chia sẻ dữ liệu
Thông thường, các tệp trên OneDrive sẽ ở chế độ riêng tư cho đến khi bạn chia sẻ. Ngoài ra, khi bạn chia sẻ thư mục có quyền chỉnh sửa, những người được bạn chia sẻ có thể thêm thư mục đó vào OneDrive của riêng họ.
Người dùng có nhiều tùy chọn để chia sẻ tệp trong OneDrive như:
6.2.1 Chia sẻ đường liên kết
Tùy chọn này cho phép người dùng có thể chia sẻ tệp thông qua đường liên kết. Bất kỳ ai nhận được link đều có thể xem hoặc chỉnh sửa, tùy thuộc vào quyền bạn đặt.
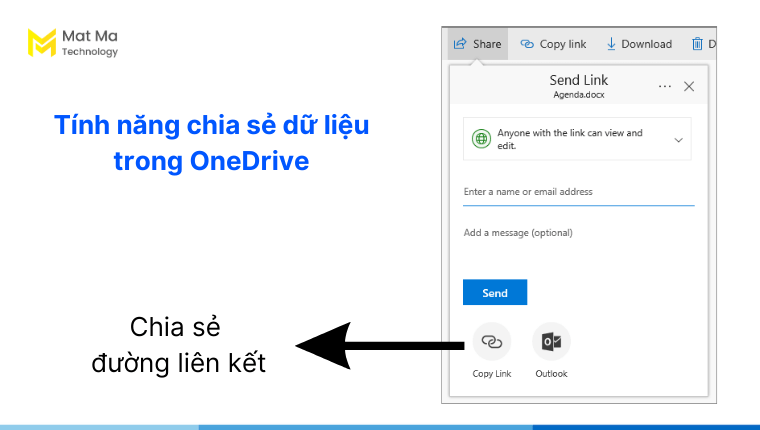
Để chia sẻ bằng đường liên kết, bạn tham khảo các bước như sau:
Bước 1: Đăng nhập vào OneDrive
Bước 2: Chọn tệp hoặc thư mục mà bạn muốn chia sẻ
Bước 3: Nhấp vào biểu tượng Chia sẻ hoặc biểu tượng dấu ba chấm >> chọn Chia sẻ
Bước 4: Chọn Sao chép đường liên kết (Copy link)
Bước 5: Tùy chọn Cài đặt (Settings) để cài đặt thêm các quyền truy cập. Cụ thể:
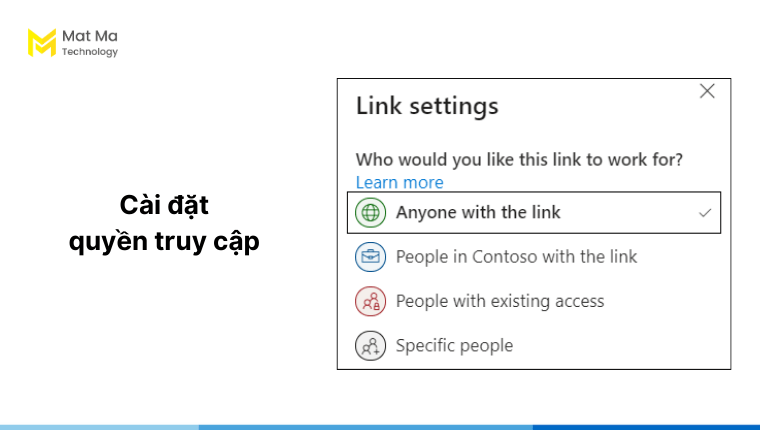
- Chia sẻ đường liên kết với (Share the link with)
- Bất cứ ai (Anyone)
- Người trong tổ chức
- Những người truy cập hiện tại
- Chia sẻ những người cụ thể bên trong tổ chức hoặc bên ngoài tổ chức, nhóm hoặc email.
Bước 6: Một số cài đặt khác
- Cho phép chỉnh sửa: Cho phép người dùng đăng nhập bằng Tài khoản Microsoft chỉnh sửa các tệp hoặc thư mục khi có quyền truy cập.
- Chặn tải xuống: Ngăn mọi người tải xuống tệp hoặc thư mục
- Đặt ngày hết hạn: Cho phép bạn đặt ngày cho liên kết hết hạn. Sau ngày bạn đặt, liên kết sẽ không hoạt động nữa
- Đặt mật khẩu: Cho phép bạn đặt mật khẩu để truy cập tệp.
- Thiết lập chế độ xem: Chỉ mở ở chế độ xem
Bước 7: Khi bạn đã đặt tất cả các quyền hãy chọn Áp dụng (Apply).
6.2.2 Chia sẻ với người dùng cụ thể qua email hoặc Teams
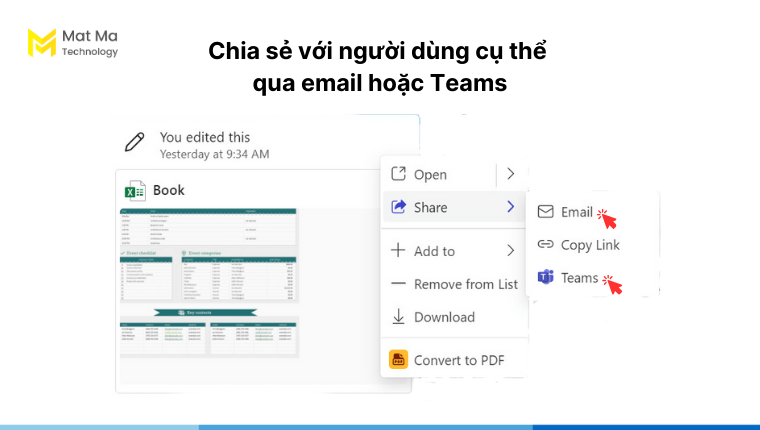
Đây là tùy chọn cho phép bạn gửi lời mời qua email tới mọi người hoặc nhóm.
Bước 1: Đăng nhập vào OneDrive
Bước 2: Chọn tệp hoặc thư mục mà bạn muốn chia sẻ
Bước 3: Nhấp vào biểu tượng Chia sẻ hoặc biểu tượng dấu ba chấm >> chọn Chia sẻ
Bước 4: Chọn gửi chia sẻ qua email hoặc ứng dụng Teams
Bước 5: Nếu chọn chia sẻ qua Email, bạn cần điền tên, nhóm hoặc email.
Một số tùy chọn khác như:
- Biểu tượng cây bút: Thiết lập quyền truy cập tệp
- Biểu tượng tin nhắn: Người chia sẻ có thể để một vài lời nhắn tại đây
Bước 6: Sau khi đã hoàn tất bạn bấm chọn Mời (Invite).
Các bước chia sẻ tệp vào Microsoft Teams cũng sẽ tương tự như trên. Bạn có thể tham khảo và thực hiện theo từng bước.
6.3 Đồng bộ dữ liệu
Đồng bộ dữ liệu (tương tự như ứng dụng Windows Live Mesh trước đây) là tính năng quan trọng và rất cần thiết đối với người dùng. Bởi vì hiện nay, đa số người dùng đều muốn sử dụng và quản lý dữ liệu ở nhiều thiết bị. Trong OneDrive, người dùng hoàn toàn có thể đồng bộ dữ liệu từ máy tính vào OneDrive hoặc ngược lại.
Hơn thế nữa, bạn có thể làm việc trực tiếp với các tệp đã đồng bộ hóa của mình trong File Explorer. Đồng thời truy cập tệp ngay cả khi ngoại tuyến. Khi có kết nối internet trở lại, mọi thay đổi đều được cập nhật.
Bất cứ khi nào bạn trực tuyến, mọi thay đổi mà bạn hoặc người khác thực hiện sẽ tự động đồng bộ hóa.
Bạn có thể xem chi tiết cách đồng bộ dữ liệu ở nội dung hướng dẫn bên dưới!
6.4 Truy cập từ mọi thiết bị
OneDrive hỗ trợ bạn có thể truy cập ứng dụng OneDrive ở mọi thiết bị với ở hệ điều hành Mac, mạng toàn cầu, Android (hệ điều hành).
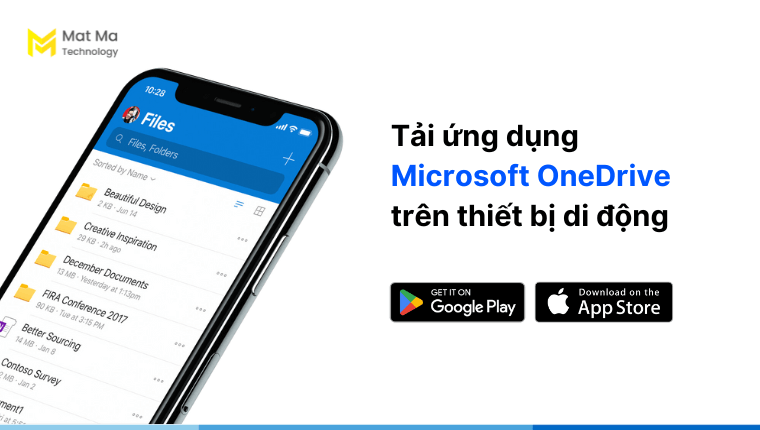
Nếu bạn đang sử dụng PC hoặc laptop, bạn có thể chọn trình duyệt web bất kỳ và truy cập vào đường link https://onedrive.live.com/login/.
- Nếu đã có tài khoản Microsoft 365, bạn chọn Đăng nhập.
- Bạn có thể chọn Tạo tài khoản nếu chưa có.
Nếu bạn sử dụng OneDrive trên ứng dụng di động, bạn có thể tham khảo các bước tải cài đặt như sau:
Bước 1: Tìm kiếm OneDrive trên ứng dụng App Store (iOS) hoặc Google Play (Android).
Bước 2: Bấm chọn Cài đặt phần mềm di động.
Sau khi các bước cài đặt đã hoàn tất, người dùng có thể đăng nhập tài khoản và sử dụng như bình thường. OneDrive cũng được tích hợp trên hệ điều hành Điện thoại Windows. Các bước tải ứng dụng cũng tương tự như trên.
Trên thiết bị di động bạn vẫn có thể đăng nhập OneDrive bằng trình duyệt. Tuy nhiên, chúng tôi khuyến khích bạn sử dụng ứng dụng (app) để các tác vụ được nhanh hơn.
6.5 Bảo mật dữ liệu
Phía trên, chúng tôi đã nói khá nhiều về cách mà OneDrive bảo mật dữ liệu cho người dùng. Tiếp theo chúng tôi sẽ phân tích các yếu tố mà người dùng có thể tuân thủ, nhằm nâng cao lớp bảo mật cho dữ liệu.
6.5.1 Tạo một mật khẩu mạnh
Một mật khẩu mạnh cần phải đáp ứng theo các tiêu chí như sau:
- Tạo mật khẩu mới có sự khác biệt so với các mật khẩu trước đây.
- Sử dụng cụm từ được chuyển đổi thành một chuỗi từ viết tắt, số và biểu tượng.
- Tạo mật khẩu khó đoán (tránh sử dụng tên hoặc ngày tháng năm sinh)
- …
Lưu ý: Không nên sử dụng cùng một mật khẩu cho nhiều tài khoản, hoặc mật khẩu phổ biến như “12345678”.
6.5.2 Sử dụng ứng dụng Microsoft Authenticator
Để đăng nhập vào tài khoản Microsoft bằng ứng dụng Microsoft Authenticator bạn sẽ sử dụng dấu vân tay, FaceID hoặc mã PIN để bảo mật.
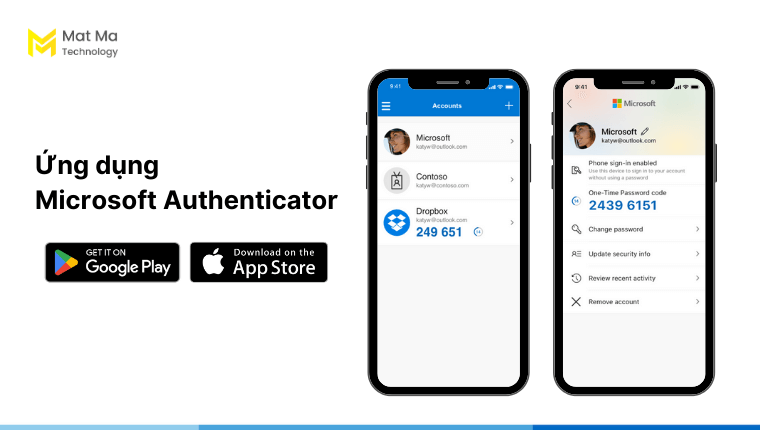
Cách để thiết lập ứng dụng này như sau:
Bước 1: Tải xuống & cài đặt ứng Microsoft Authenticator trên thiết bị di động
Bước 2: Đăng nhập vào bảng điều khiển chọn Bảo mật tài khoản
Bước 3: Thêm cách đăng nhập mới và chọn Sử dụng
Bước 4: Nếu bạn đã cài đặt ứng dụng, hãy chọn Tiếp theo để hiển thị mã QR
Bước 5: Trong ứng dụng trình xác thực, chọn [ba dấu chấm] rồi >> Thêm tài khoản.
Bước 6: Chọn loại tài khoản và chọn Quét mã QR.
Bước 7: Quét mã hiển thị trên màn hình ở bước 4.
Bước 8: Kết thúc bước thiết lập chọn Hoàn tất.
6.5.3 Thực hiện các bước kiểm tra các hoạt động đăng nhập
Khi có email cảnh báo về các hoạt động đăng nhập bất thường bạn có thể xem lại thời gian và địa điểm tài khoản đã được truy cập. Microsoft sẽ tìm hiểu cách bạn thường đăng nhập vào tài khoản của mình và thông báo đến những tình huống đáng ngờ. Nhờ đó, bạn có thể kịp thời xử lý.
7. Một số điểm hạn chế của Microsoft OneDrive
Bên cạnh các tính năng nổi bật, OneDrive vẫn có một vài những điểm hạn chế như:
7.1 Kích thước tải lên và tải xuống tệp
OneDrive giới hạn kích thước tệp là 250GB. Bạn không thể tải lên các tệp lớn hơn kích thước này. Cụ thể giới hạn như sau:
| Tối đa | Tải lên | Tải xuống |
| Đồng bộ hóa | 250GB | 250GB |
| Các tập tin riêng lẻ | 250GB | 250GB |
| Các tập tin trong một zip | 20GB | 20GB |
Những giới hạn này áp dụng cho tệp, không áp dụng cho tổng dung lượng lưu trữ của bạn. Đối với bất kỳ tệp nào lớn hơn vài GB, bạn nên sử dụng ứng dụng đồng bộ OneDrive thay vì tính năng tải lên trang web.
7.2 Các ký tự trong tên tệp và thư mục
Có một số ký tự nhất định có ý nghĩa đặc biệt trong OneDrive, chẳng hạn như “*” cho ký tự đại diện và “\” trong đường dẫn tên tệp. Vì thế, dưới đây sẽ là những ký tự mà bạn không được đặt cho các tệp hoặc thư mục của OneDrive.
” * : < > ? / \ |
Nếu trong tên tệp và thư mục chứa các ký tự trên, bạn sẽ không thể tải lên và cần phải đổi tên.
7.3 Số lượng tệp đồng bộ hóa và sao chép
Trong OneDrive, bạn chỉ có thể sao chép 2.500 tệp cùng một lúc. Ngoài ra, OneDrive có thể đồng bộ tối đa 300.000 tệp trên bộ nhớ đám mây của người dùng. Việc này áp dụng cho tổng số tệp tin trong tất cả các thư mục và thư mục con trên OneDrive của bạn.
Để xem bạn có bao nhiêu tệp trong OneDrive trên máy tính, bạn truy cập:
- Mở File Explorer
- Nhấp chuột phải vào thư mục OneDrive >> chọn Properties
Lưu ý:
Nếu bạn đang nén hoặc tải lên một số lượng lớn tệp cùng một lúc. Bạn sẽ phải chờ trong khoảng thời gian dài để quá trình đồng bộ hóa được hoàn tất.
7.4 Chia sẻ tệp bên ngoài
OneDrive cho phép người dùng có thể chia sẻ các tệp một cách dễ dàng. Tuy nhiên có những hạn chế nhất định để bảo vệ dữ liệu. Tính năng chia sẻ tệp bên ngoài có thể bị giới hạn do chính sách của tổ chức, cụ thể là việc cài đặt của Admin.
Vậy nên, nếu bạn gặp hạn chế khi chia sẻ tệp với người ngoài tổ chức. Bạn có thể liên hệ với Admin để thay đổi cài đặt bằng các bước như sau:
Bước 1: Đăng nhập vào https://admin.microsoft.com với tư cách Quản trị viên.
Bước 2: Trong thanh công cụ bên trái, chọn Người dùng >> Người dùng đang hoạt động.
Bước 3: Chọn người dùng >> chọn tab OneDrive
Bước 4: Tiếp tục chọn Chia sẻ >> Quản lý chia sẻ bên ngoài.
Bước 5: Bấm Lưu để hoàn tất.
7.5 Hình thu nhỏ và bản xem trước
Hình thu nhỏ sẽ không được tạo cho các hình ảnh và tệp tương ứng trên 100 MB. Bản xem trước PDF không được tạo cho các tệp lớn hơn 100 MB.
Lưu ý: Hình thu nhỏ chỉ được hiển thị nếu đó là loại tệp được OneDrive hỗ trợ. Ví dụ: tệp Office, tệp PDF cũng như các loại ứng dụng và hình ảnh được chọn.
7.6 Tên tệp và độ dài đường dẫn
Độ dài của đường dẫn đến tệp tin hoặc thư mục bao gồm cả tên không thể vượt quá 400 ký tự. Giới hạn này được áp dụng cho đường dẫn thư mục và tên tệp sau khi giải mã.
Ngoài ra, nếu các tệp được đồng bộ hóa với PC hoặc Mac thì các hạn chế sau sẽ được áp dụng:
- Mỗi đoạn của đường dẫn (tên tệp hoặc tên thư mục) không được dài hơn 255 ký tự do giới hạn của hệ điều hành.
- Độ dài của thư mục gốc OneDrive (ví dụ: C:\users\meganb\OneDrive – Contoso) + đường dẫn tương đối của tệp (tối đa 400 ký tự) không được nhiều hơn 520 ký tự.
- Khi đồng bộ hóa, bạn cũng bị giới hạn ở giới hạn đường dẫn tệp trong Windows Explorer hoặc macOS. Ví dụ: trong Windows Explorer, giới hạn là 256 ký tự (không bao gồm ký tự ổ đĩa (như C:\)
8. Hướng dẫn sử dụng OneDrive
Dưới đây là những hướng dẫn chi tiết để bạn đăng nhập và sử dụng OneDrive. Trước hết, bạn cần có tài khoản Microsoft. Nếu bạn có tài khoản, bạn có thể tham khảo cách tạo tài khoản bên dưới đây.
8.1 Tạo tài khoản Microsoft
Từng bước tạo tài khoản Microsoft như sau:
Bước 1: Đăng nhập vào account.microsoft.com
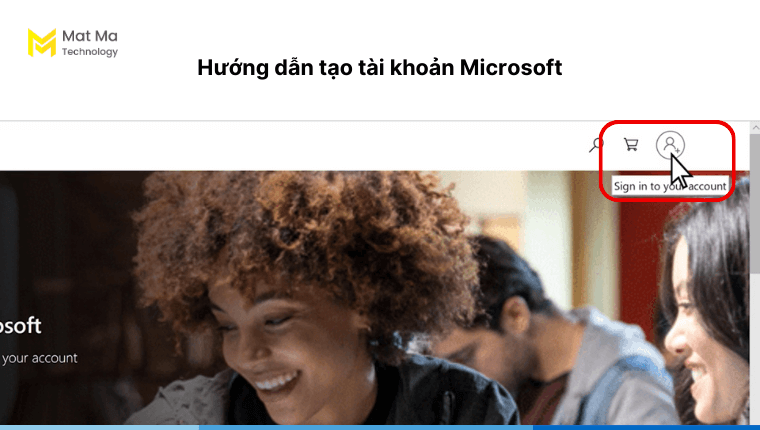
Bước 2: Chọn Tạo một tài khoản
Bước 3: Nhập địa chỉ email bạn muốn tạo và bấm tiếp tục.
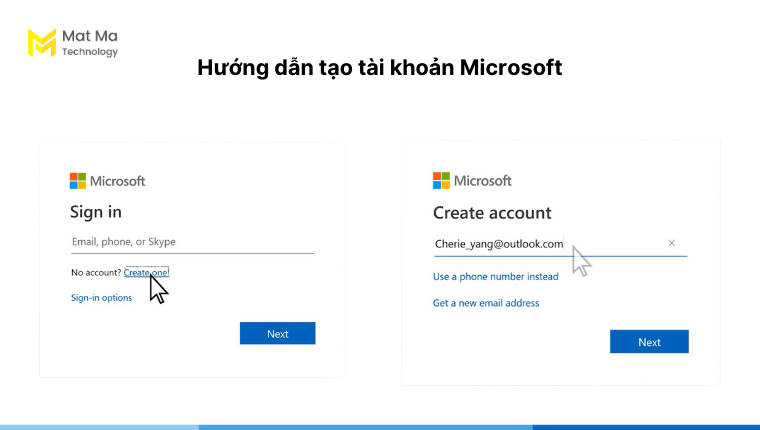
Bước 4: Tạo mật khẩu
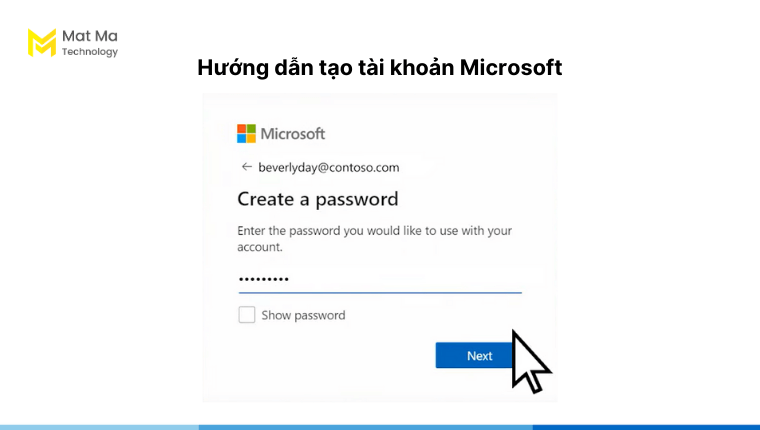
Bước 5: Nhập mã xác nhận. Mã sẽ được Microsoft gửi qua email của người dùng
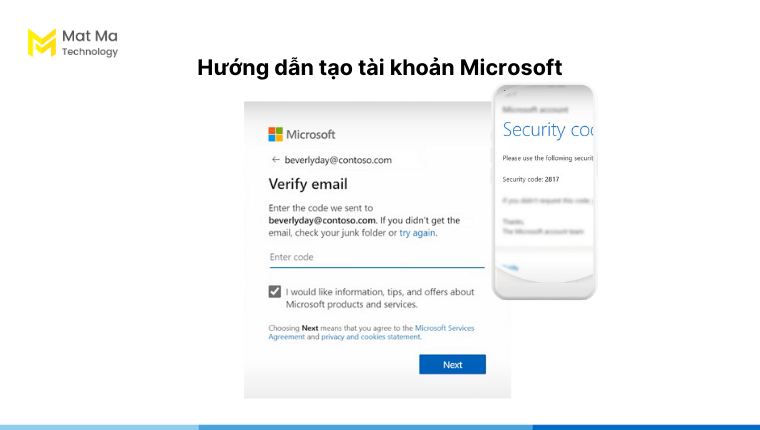
Bước 6: Tiếp tục nhập mã CAPTCHA và bấm tiếp tục
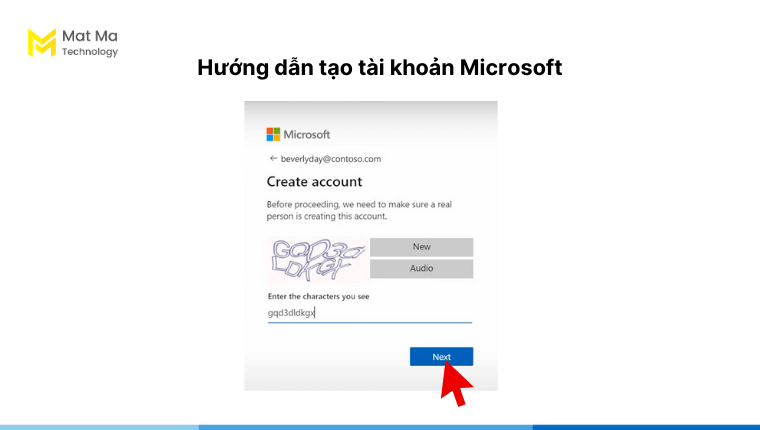
Như vậy là bạn đã hoàn tất các bước tạo tài khoản Microsoft 365.
8.2 Cách đăng nhập OneDrive
Sau khi đã có tài khoản bạn sẽ tiếp tục đăng nhập để sử dụng các ứng dụng Microsoft 365, cụ thể là OneDrive:
Bước 1: Truy cập onedrive.com và chọn Đăng nhập
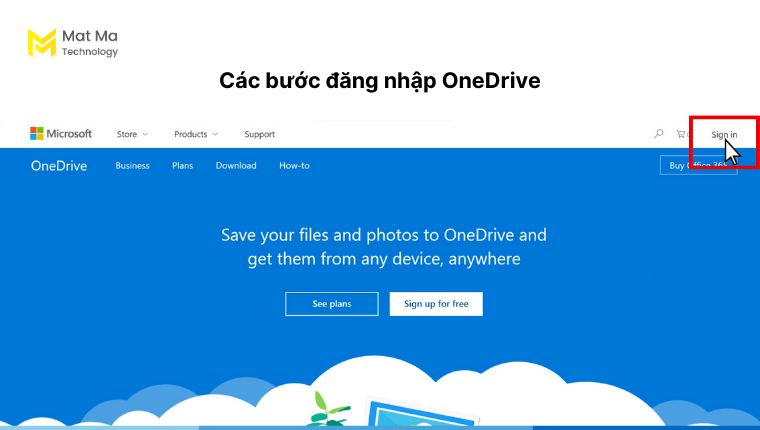
Bước 2: Nhập tài khoản Microsoft của bạn (địa chỉ email Xbox, Skype, Outlook.com) và chọn Tiếp tục.
Bước 3: Nhập mật khẩu của bạn và chọn Đăng nhập.
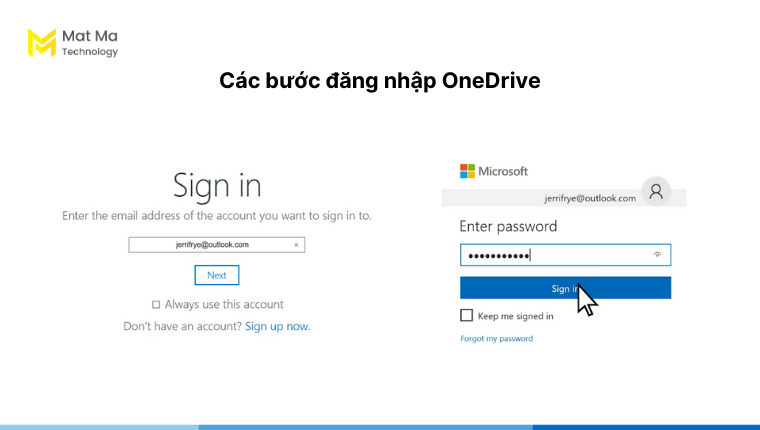
Bước 4: Đăng nhập hoàn tất, giao diện OneDrive sẽ được mở và bạn có thể sử dụng.
8.3 Cách upload file lên OneDrive
Dưới đây là sẽ hướng dẫn người dùng cách up file lên OneDrive:
Bước 1: Đăng nhập vào office.com
Bước 2: Chọn biểu tượng dấu chấm và chọn OneDrive
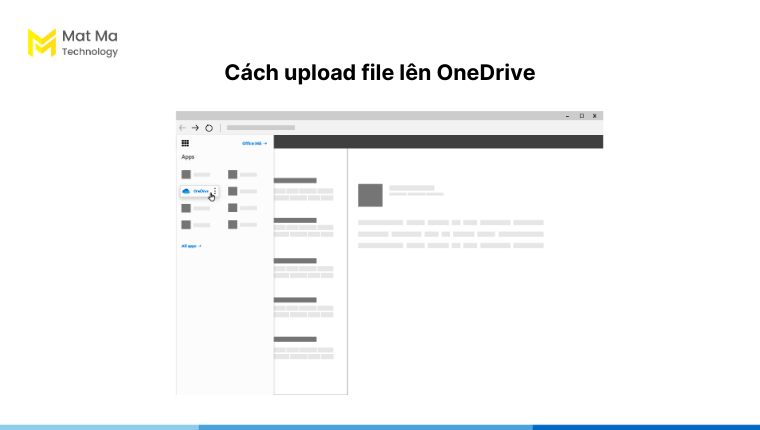
Bước 3: Trên thanh công cụ của OneDrive chọn Tải lên (Upload)
Bước 4: Bạn có thể chọn Files để tải lên từng tệp hoặc chọn Folder để tải thư mục
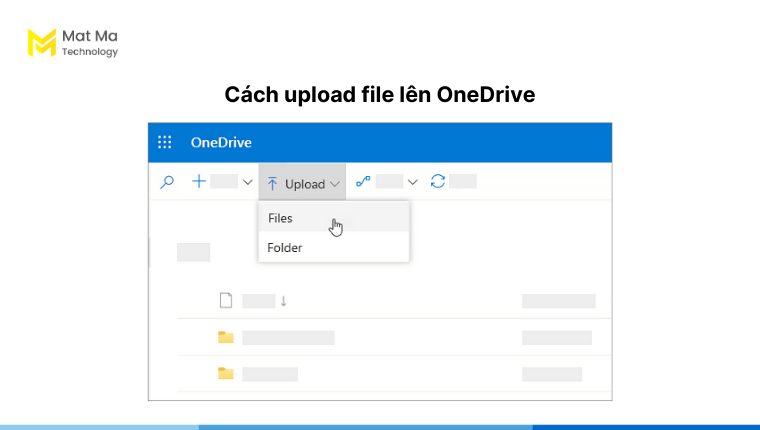
8.4 Cách lưu tệp trên máy vào OneDrive
Sau khi soạn thảo các tệp như Word, Excel, PowerPoint, bạn có thể lưu trữ tệp vào OneDrive bằng cách:
Bước 1: Trên thanh công cụ, chọn Tệp >> Lưu bản sao >> OneDrive – Cá nhân.
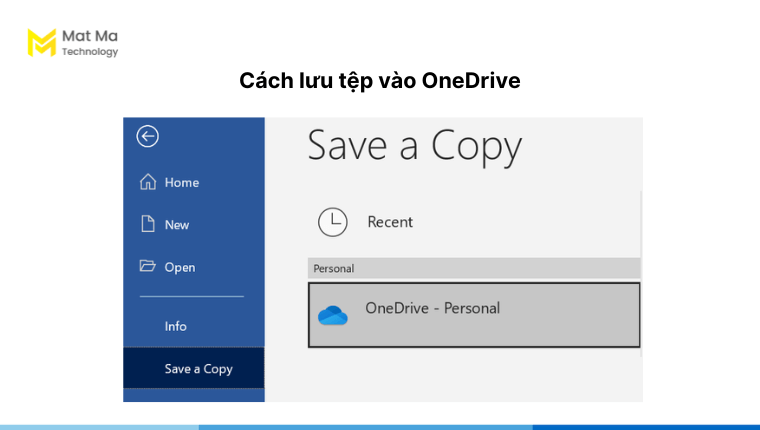
Bước 2: Nhập tên tệp mà bạn muốn lưu
Bước 3: Nếu bạn muốn lưu vào thư mục khác, hãy chọn Browse (Duyệt) và chọn thư mục bạn muốn.
Bước 4: Chọn Lưu để hoàn tất.
8.5 Hướng dẫn cách đồng bộ OneDrive
Để đồng bộ các dữ liệu trên máy tính vào OneDrive, bạn có thể tham khảo các bước thực hiện như sau:
Bước 1: Chọn biểu tượng Start của Windowns >> chọn OneDrive
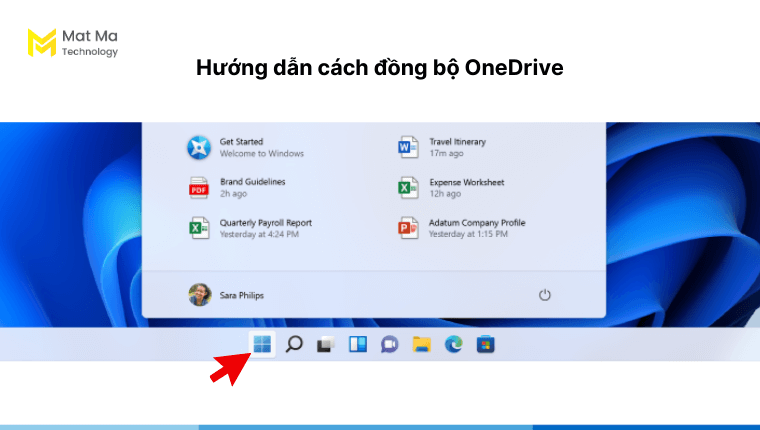
Bước 2: Đăng nhập vào OneDrive bằng tài khoản bạn muốn đồng bộ hóa

Bước 3: Tiếp tục đồng bộ hóa tất cả dữ liệu
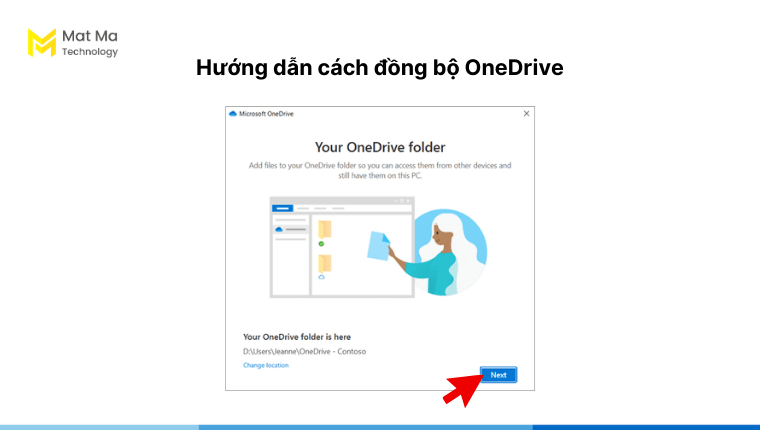
Bước 4: Tải ứng dụng OneDrive về thiết bị di động, bạn có thể chọn Tải sau.
Bước 5: Quá trình đồng bộ OneDrive sẽ được bắt đầu
9. Sự kết nối của OneDrive với các sản phẩm khác của Microsoft
Ngoài các tính năng cơ bản, OneDrive còn tích hợp với các sản phẩm khác của Microsoft, như là:
9.1 Liên kết với Microsoft Windows
Sự kết nối của OneDrive với phần mềm Microsoft Windows hỗ trợ người dùng có thể truy cập, đồng bộ dữ liệu trên OneDrive trực tiếp từ File Explorer trên máy tính chạy Windows. Nếu bạn thêm, thay đổi, hoặc xóa một tệp hoặc thư mục trong OneDrive trên giao diện thì OneDrive trên máy sẽ được cập nhật.
Bạn có thể mở các tệp OneDrive trong File Explorer, thực hiện các thao tác như lưu, di chuyển, xóa và chia sẻ như bạn làm với các tệp tin thông thường trên máy tính.
Nếu bạn đang sử dụng Windows 10 hoặc 11, máy tính của bạn đã có ứng dụng OneDrive được cài đặt. Bạn chỉ cần mở sau đó đăng nhập vào tài khoản cá nhân hoặc doanh nghiệp.
- Trên thanh công cụ phía góc phải, chọn biểu tượng đám mây OneDrive
- Bấm Sign in và đăng nhập tài khoản
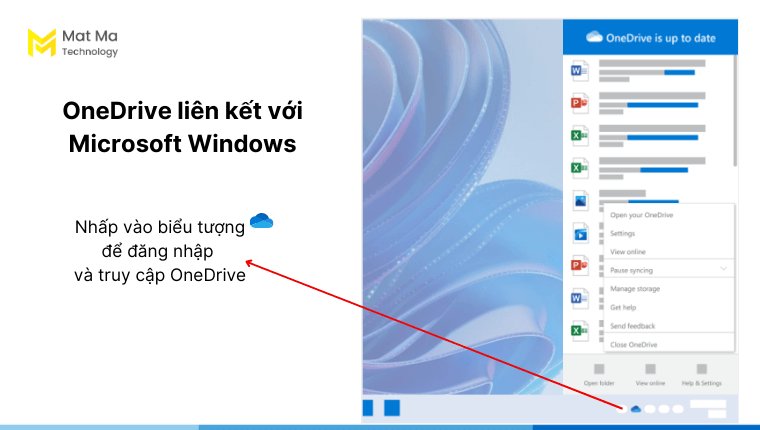
Ngoài ra, trên giao diện Windows 11, bạn có thể thiết lập File Explorer để tự động mở thư mục OneDrive. Sau đó, thống kê dung lượng đã sử dụng và dung lượng còn trống.
9.2 Windows 8.1 và OneDrive
Trước đây, OneDrive có phát triển phần mềm hệ thống OneDrive trên hệ điều hành Windows 8.1. Hỗ trợ người dùng có thể đồng bộ và sử dụng dễ dàng trên máy tính.
Tuy nhiên, theo thời gian các hệ điều hành được cập nhật thường xuyên cho thiết bị. Microsoft quyết định tập trung nguồn lực vào các công nghệ, hệ điều hành mới. Vì vậy, bắt đầu từ ngày 1/1/2022 các bản cập nhật sẽ không còn được cung cấp cho phiên bản trên Windows 7, 8 và 8.1.
Các ứng dụng OneDrive cá nhân trên máy tính của các hệ điều hành này sẽ ngừng đồng bộ hóa với đám mây vào ngày 1/3/2022. Người dùng có thể sử dụng bằng giao diện Web.
Sự kết hợp này cho thấy Microsoft đã rất nỗ lực tích hợp với OneDrive với các dòng hệ điều hành Windows. Cho đến hiện tại, Microsoft đã cập nhật phiên bản mới nhất cho OneDrive trên ứng dụng Windows 11. Bạn có thể dễ dàng trải nghiệm.
9.3 Outlook.com và Microsoft OneDrive
Sự liên kết giữa Outlook.com và Microsoft OneDrive có ý nghĩa quan trọng trong việc tích hợp và chia sẻ tệp tin và tài liệu.
- Quản lý tệp tin liền mạch
Trước đây, thay vì phải điều hướng qua nhiều tab để đính kèm tệp thì khi được tích hợp thì người dùng có thể đính kèm tệp ngay trong Outlook.
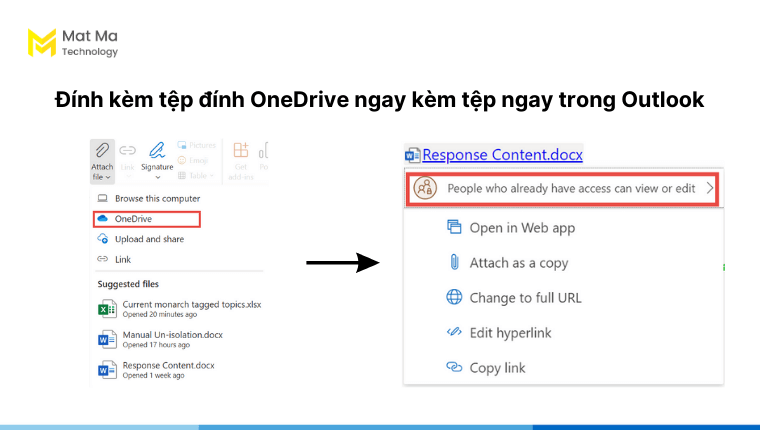
Bước 1: Trên thanh công cụ chọn Đính kèm tệp >> OneDrive
Bước 2: Chọn tập tin hoặc thư mục bạn muốn chia sẻ.
Bước 3: Ở cuối cửa sổ OneDrive, chọn mũi tên xuống chọn Chia sẻ đường liên kết (Share link)
Bước 4: Chọn tệp được chia sẻ và cài đặt quyền chỉnh sửa
Bước 5: Hoàn tất cài đặt và bấm Áp dụng (Apply).
- Chia sẻ tệp qua email trên giao diện OneDrive
Trong giao diện OneDrive, bạn có thể chia sẻ tệp tin dễ dàng qua email chỉ với một thao tác.
Bạn chọn tệp mình muốn chia sẻ, bấm vào biểu tượng dấu 3 chấm >> chọn chia sẻ qua email. Sau đó, nhập email người nhận và nhập lời nhắn.
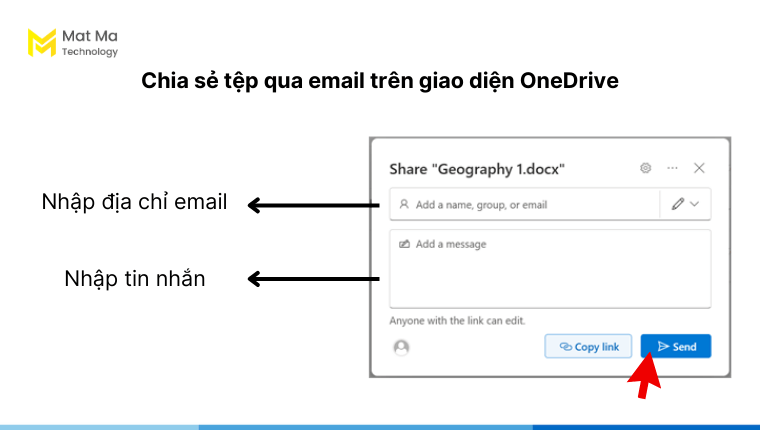
10. Các vấn đề thường gặp khi sử dụng OneDrive
Dưới đây, chúng tôi sẽ giải đáp một số câu hỏi liên quan đến OneDrive
10.1 Làm thế nào để nhận thêm dung lượng OneDrive miễn phí vĩnh viễn?
Xem bài viết để nhận 1tb OneDrive miễn phí vĩnh viễn mới nhất 2024.
10.2 OneDrive có phiên bản miễn phí không?
OneDrive có hỗ trợ phiên bản miễn phí, với dung lượng lưu trữ là 5GB/ người dùng.
10.3 Khi đồng bộ OneDrive có làm chậm máy tính không?
Khi người dùng đồng bộ nhiều tệp trên OneDrive bạn sẽ cần nhiều thời gian hơn để các tệp được cập nhật. Tuy nhiên, nếu bạn đang mở nhiều chương trình cùng lúc với việc đồng bộ sẽ dễ làm chậm máy tính.
10.4 Lưu vào PC hay OneDrive tốt hơn?
Với OneDrive người dùng có thể lưu trữ trên đám mây. Người dùng hoàn toàn có thể khôi phục tệp, tải hoặc sao lưu về máy khi bị mất dữ liệu hoặc hư hỏng đột xuất.
10.5 Tôi có cần thiết sử dụng OneDrive trên Windows 11 không?
OneDrive trên hệ điều hành Windows 11 được cài đặt sẵn. Bạn có thể đăng nhập để truy cập thuận tiện hơn. Hoặc không, bạn có thể sử dụng trình duyệt web như bình thường.
10.6 Ai có thể xem tệp OneDrive của tôi?
Các tệp OneDrive của bạn sẽ do chính bạn sở hữu. Khi bạn chia sẻ thì các những người dùng khác mới có thể xem tệp hoặc chỉnh sửa nếu bạn cho phép.
Kết luận
Trên đây là tổng hợp các thông tin về ứng dụng Microsoft OneDrive. Hy vọng rằng tất cả các thông tin trong này sẽ hữu ích đến bạn. Giúp bạn có thể tận dụng mọi tính năng của OneDrive cho việc quản lý, chia sẻ dữ liệu.