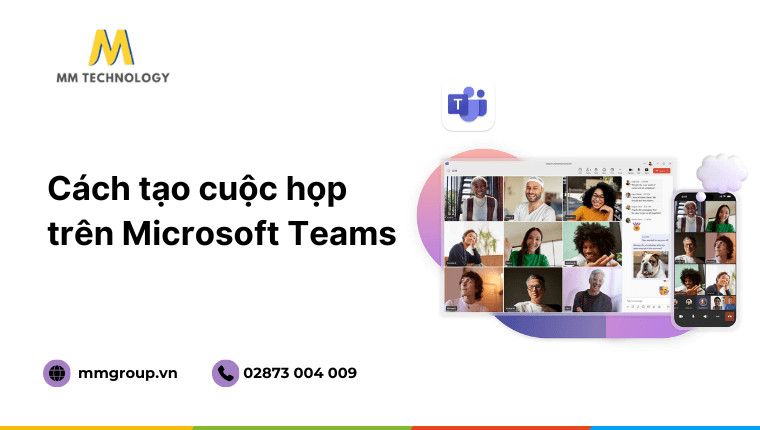Bài viết sẽ hướng dẫn chi tiết cách tạo cuộc họp trên Microsoft Teams – một trong những ứng dụng họp trực tuyến phổ biến nhất hiện nay.
Đồng thời, chúng tôi cũng cập nhật nhanh những tính năng mới và nổi bật nhất của ứng dụng này. Cùng tìm hiểu!
1. Tổng quan về Microsoft Teams và chi phí sử dụng
Được phát triển bởi Microsoft, Microsoft Teams là một nền tảng hợp tác và giao tiếp mạnh mẽ. Ứng dụng cho phép người dùng dễ dàng kết nối, làm việc cùng nhau trong các môi trường làm việc trực tuyến.
Trong Teams, người dùng có thể thực hiện cuộc gọi video chất lượng cao, gửi tin nhắn tức thì, chia sẻ tài liệu ngay trong quá trình thảo luận, lập lịch cuộc họp, tạo nhóm làm việc, chia sẻ nhanh màn hình, v.v.
Về chi phí, Microsoft Teams cung cấp nhiều gói khác nhau. Bao gồm cả gói miễn phí, gói có phí dành cho người dùng cá nhân và gói có phí dành cho người dùng doanh nghiệp. Trong đó, các phiên bản có phí có giá từ $4 tùy theo phiên bản, quy mô của tổ chức và quốc gia đăng ký.
Các phiên bản có phí của Microsoft Teams hỗ trợ nhiều tính năng nâng cao hơn. Điển hình như cuộc họp không giới hạn thời gian và số lượng người tham gia lớn hơn, các tính năng bảo mật và quản trị nâng cao, dung lượng lưu trữ lớn hơn và tích hợp đầy đủ với các ứng dụng khác của Microsoft 365.
Tại thị trường Việt Nam, khách hàng có thể liên hệ với MM TECHNOLOGY – Microsoft Solutions Partner for Mordern Work để nhận bảng báo giá chính xác nhất.
2. Cách tạo cuộc họp trên Microsoft Teams
Tính năng “Họp ngay” hay còn được gọi là “Meet now” cho phép bạn bắt đầu một cuộc họp video hoặc âm thanh một cách nhanh chóng chỉ với vài thao tác. Trong hướng dẫn, chúng tôi chia sẻ cách tạo cuộc họp trên Microsoft Teams phiên bản di động và máy tính.
2.1 Cách tạo cuộc họp Microsoft Teams trên máy tính
Dưới đây là cách tạo cuộc họp trên Microsoft Teams trên máy tính. Cụ thể:
Bước 1. Mở ứng dụng Microsoft Teams. Sau đó, đăng nhập vào tài khoản của bạn
Bước 2. Chọn Lịch (Calendar) từ menu bên phải
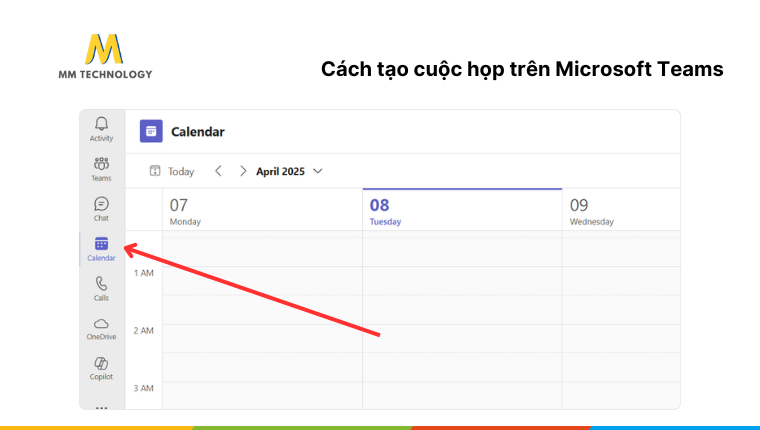
Bước 3. Tiếp theo, chọn Cuộc họp mới (New meeting) hình dấu cộng
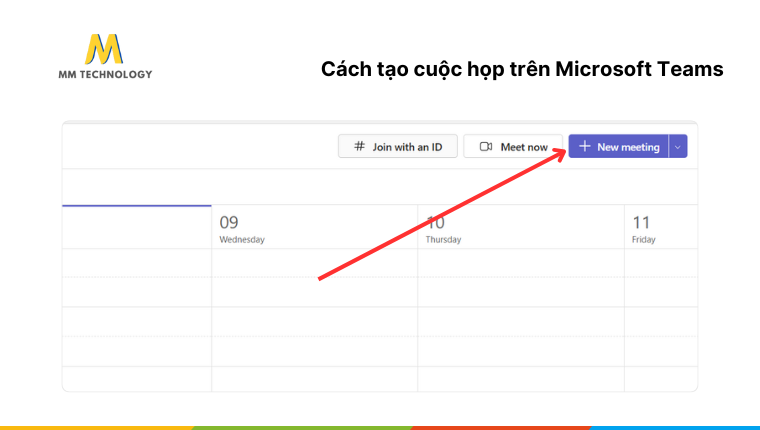
Bước 4. Nhập thông tin cuộc họp gồm tiêu đề, ngày giờ, email người tham gia
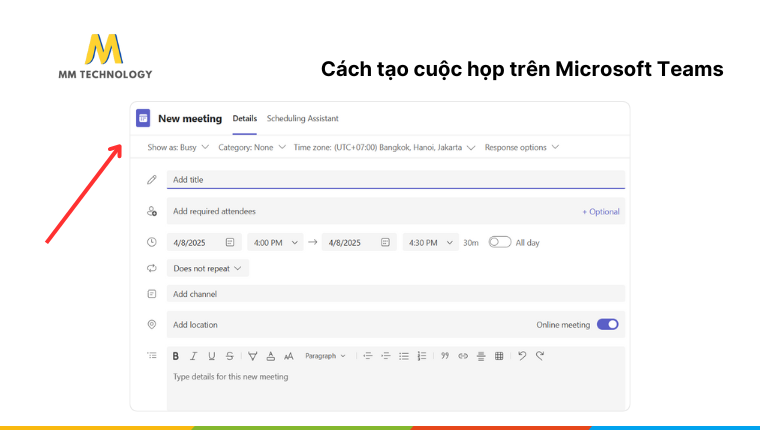
Bước 5. Nhấn Lưu (Save) để hoàn tất
Tham khảo thêm hướng dẫn chi tiết trong video:
Microsoft Teams sẽ tự động gửi thông báo qua email tới tất cả những người được mời. Thông báo gồm thời gian, đường dẫn tham gia và các thông tin mô tả kèm theo.
Ngoài ra, bạn có thể nhấp vào cuộc họp được tạo trong lịch để mở chi tiết cuộc họp, sau đó tìm Chia sẻ liên kết cuộc họp (Share meeting link) hoặc Sao chép liên kết (Copy link) và gửi đến cho người tham gia qua các email hoặc các ứng dụng nhắn tin.
2.2 Cách tạo cuộc họp Microsoft Teams trên điện thoại
Dưới đây là cách tạo cuộc họp trên Microsoft Teams trên điện thoại. Cụ thể:
Bước 1. Mở ứng dụng Microsoft Teams. Sau đó, đăng nhập vào tài khoản của bạn
Bước 2. Chọn Lịch (Calendar) từ thanh menu
Bước 3. Chọn biểu tượng Cuộc họp mới (New Meeting) hình dấu cộng (+)
Bước 4. Nhập thông tin cuộc họp gồm tiêu đề, ngày giờ, mời người tham gia
Bước 5. Nhấn Lưu (Save) để hoàn tất
Sau khi lưu, người được mời tham sẽ nhận thông báo qua email. Hoặc bạn cũng có thể chia sẻ đường dẫn cuộc họp qua ứng dụng nhắn tin.
3. Các tính năng nổi bật trong cuộc họp của Microsoft Teams
Microsoft thường xuyên cập nhật và bổ sung các tính năng mới cho Microsoft Teams. Trong đó, các tính năng cơ bản gồm tạo cuộc họp, lên lịch của họp, chia sẻ cuộc họp.
Ngoài ra, lợi thế của ứng dụng này là những tính năng nâng cao, được cộng đồng người dùng đánh giá cao. Cụ thể như:
- Chia sẻ màn hình và tài liệu: Người dùng có thể chia sẻ màn hình hoặc tài liệu trực tiếp trong cuộc họp, giúp mọi người dễ dàng theo dõi và thảo luận.
- Ghi lại cuộc họp: Tính năng này cho phép người dùng ghi lại toàn bộ cuộc họp để xem lại sau, rất hữu ích cho những người không thể tham gia trực tiếp.
- Phụ đề trực tiếp: Đối với những người khiếm thính hoặc khó nghe, phụ đề trực tiếp giúp họ theo dõi cuộc họp dễ dàng hơn.
- Thay đổi nền: Người dùng có thể thay đổi nền của mình trong cuộc họp để giảm sự xao nhãng và tạo không gian chuyên nghiệp hơn.
- Tương tác với số lượng lớn người tham gia: Microsoft Teams cho phép lên đến 1,000 người tham dự cuộc họp, tương tác, trình bày tài liệu và chia sẻ ý kiến.
- Chế độ xem cùng nhau: Tính năng này tạo ra một không gian ảo chung, giúp người tham gia cảm thấy như đang ngồi cùng nhau trong một phòng họp thực tế.
- Tính năng trợ năng: Microsoft Teams cung cấp các tính năng trợ năng như phóng to màn hình, sử dụng màu có độ tương phản cao, và bật/tắt phụ đề để hỗ trợ người dùng có nhu cầu đặc biệt.
- …
4. Cách lên lịch cuộc họp trên Microsoft Teams
Ngoài tạo ngay cuộc họp trên Microsoft Teams, lên lịch cuộc họp cũng là một trong những thao tác được thực hiện thường xuyên. Thao tác này giúp người dùng chủ động sắp xếp thời gian, đảm bảo cuộc họp diễn ra suôn sẻ và hiệu quả hơn.
Để lên lịch cuộc họp trong Microsoft Teams, hãy:
Bước 1. Mở Microsoft Teams phiên bản ứng dụng hoặc phiên bản web. Sau đó, đăng nhập vào tài khoản của bạn
Bước 2. Nhấn vào tab Lịch (Calendar) ở bên trái màn hình
Bước 3. Nhấn vào dấu mũi tên bên cạnh Cuộc họp mới (New Meeting), chọn Lên lịch họp (Schedule meeting)
Bước 4. Nhập thông tin cuộc họp gồm tiêu đề, ngày giờ, thời gian và mời người tham gia
Bước 5. Nhấn vào nút Lưu (Save) hoặc Gửi (Send) để gửi lời mời tới tất cả người tham gia
Tham khảo thêm hướng dẫn chi tiết trong video:
Sau khi nhấn Lưu, người tham gia sẽ nhận được thông báo qua email hoặc trong ứng dụng Teams.
Đến thời gian cuộc họp, người tham gia có thể vào tab Lịch để chọn cuộc họp. Sau đó, họ cần nhấn Tham gia (Join) để tham gia cuộc họp trực tuyến.
5. Kết
Bài viết đã chia sẻ chi tiết từng bước giúp tạo cuộc họp nhanh chóng, chuyên nghiệp trên Microsoft Teams. Với những bước đơn giản trên, bạn đã có thể tạo và lên lịch cuộc họp trên Microsoft Teams ngay lập tức. Hy vọng bài viết này đã mang đến cho bạn những thông tin hữu ích.
Nếu cần sử dụng Microsoft Teams cho công việc hãy nhanh chóng liên hệ với MM Technology để được tư vấn chính xác và chi tiết nhất nhé!