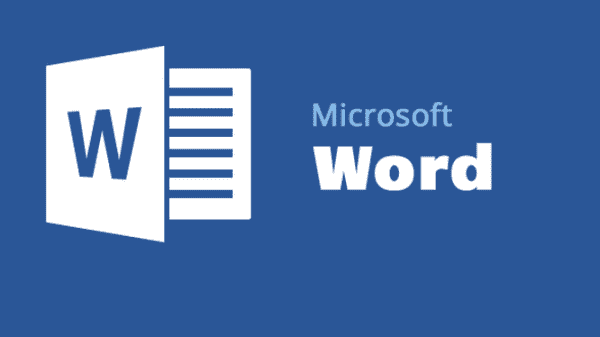Nhờ những tiện lợi và tính năng tuyệt vời của Office trực tuyến mà người dùng không phải cài đặt phần mềm và sử dụng bất cứ đâu. Ngoài ra bạn có thể làm việc cộng tác nhóm trên cùng một file thật vô cùng tiện lợi.
Với Word bạn có thể cập nhật, chỉnh sửa dữ liệu dành cho người dùng, tất cả các dữ liệu đều được lưu trữ trên Onedrive dễ dàng. Dưới đây là một số cách sử dụng Word online miễn phí.
Nội Dung Chính
Hướng dẫn sử dụng Word Online
Bước 1:
Trước khi sử dụng Word Online bạn cần đăng nhập vào tài khoản Microsoft, Nếu bạn chưa có tài khoản có thể đăng ký tại đây.

Bước 2: Đăng nhập vào tài khoản Microsoft của bạn bao gồm địa chỉ email và Password.
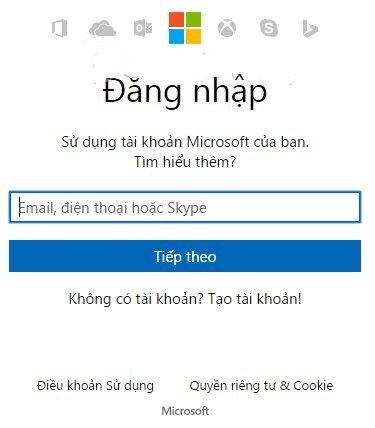
Bước 3: Sau khi đăng nhập bạn sẽ truy cập vào giao diện Word Online. Để mở trang văn bản mới soạn thảo nội dung, nhấn Tài liệu trống mới.
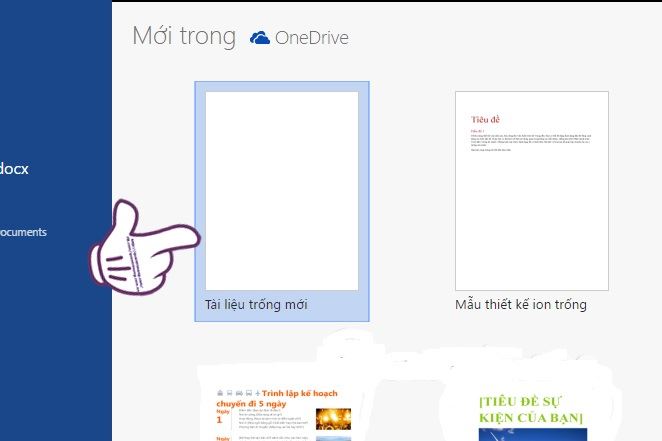
Bước 4: Dưới đâu là trang giao diện Word bạn có thể nhập tài liệu và chỉnh sử nội dung. Trên thanh giao diện sẽ có các ô chức năng tương tự tương tự như với phiên bản Word Office. Mang lại cảm giác thân thuộc và dễ dàng hơn với người dùng.
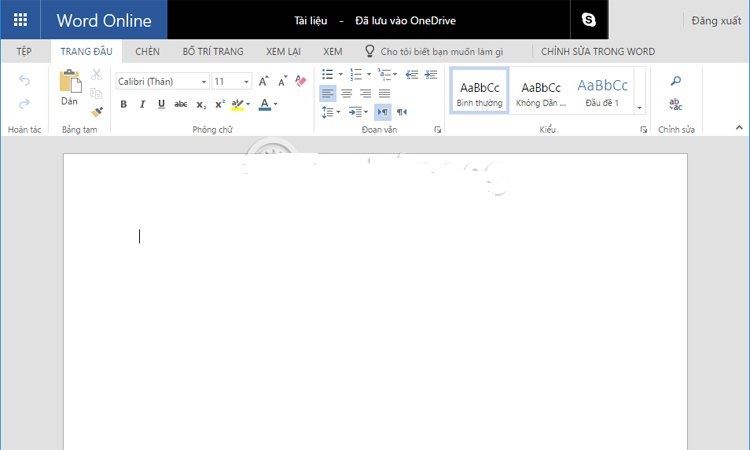
Bước 5: Bắt đầu sử dụng Word Online bằng cách nhập nội dung và định dạng theo phong cách riêng của bạn.

Khi chọn vào tab Chèn, chúng ta sẽ có 2 sự lựa chọn khác nhau, gồm Hình ảnh tải lên từ máy tính. Nhấn Chọn tệp để tải hình ảnh và nhấn Chèn để chèn vào nội dung.
Khi bạn sử dụng hình ảnh trực tuyến. Bạn có thể chèn hình ảnh từ Bing hoặc sử dụng hình ảnh trên OneDrive hoặc bạn có thể sao chép hình ảnh trên mạng và dán vào tài liệu.
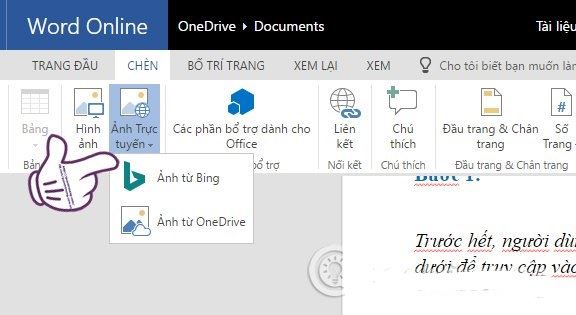
Nhấp vào hình ảnh để thay đổi vị trú kích thước, và góc độ hình ảnh.
>>Xem thêm: Email doanh nghiệp tính năng và chi phí chi tiết, an toàn bảo mật email đám mây dung lượng lưu trữ lớn, bộ công cụ làm việc nhóm hiệu quả.
Bước 6: Sau khi định dạng đầy đủ nội dung, chèn hình ảnh và tạo tập tin hoàn chỉnh chúng ta bắt đầu nhập tên cho tài liệu. Bất kỳ một thao tác nào trên tài liệu đều được tự động lưu lại trên OneDrive. Hạn chế được mất mát dữ liệu do thói quen quên lưu của người dùng.

Bước 7: Trong quá trình làm việc bạn có thể chat với bạn bè trên Skype nhanh chóng khi Click vào biểu tượng Skype trên giao diện.
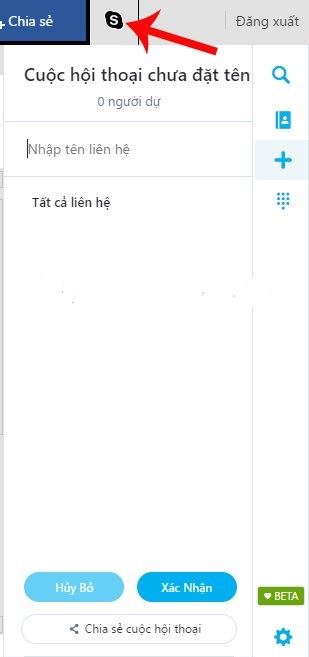
Bước 8: Để tải tài liệu xuống máy tính chọn vào thẻ Tệp > Lưu sau đó chọn lựa Cuối cùng, Tải xuống bản sao để tải xuống máy, hoặc Tải thành bản sao lên tài khoản OneDrive cá nhân.

Bước 9: Khi bạn muốn tải tập tin từ máy tính lên Online chỉnh sửa, nhấn vào nút OneDrive bên trên máy tính.
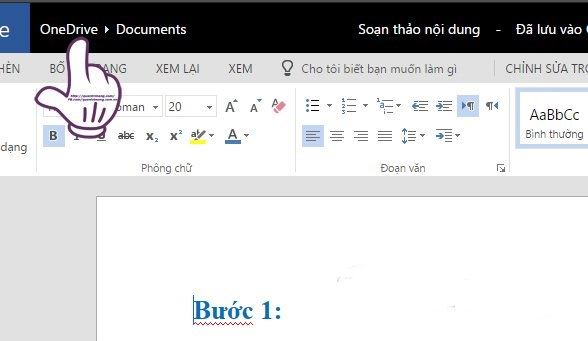
Giao diện trên Drive nhấn Tải Lên rồi chọn Tiếp.
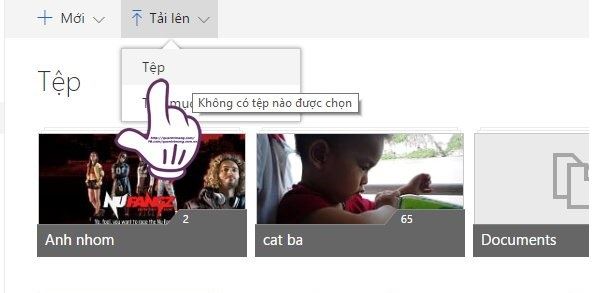
Bước 10: Sau đó chúng ta sẽ thấy tài liệu xuất hiện trong OneDrive. Nhấp chuột vào file để tiến hành sửa chữa. Cuối cùng, bạn cũng sử dụng những công cụ mà Word Online cung cấp để thay đổi nội dung, bố cục cho tài liệu theo nhu cầu.
Ngoài những tính năng cơ bản để tạo chỉnh sửa nội dung văn bản, Word Online còn mang tới cho người dùng thêm nhiều cải tiến. Bạn có thể chat với bạn bè ngay trên chính ứng dụng bằng Skype. Đây là một công cụ soạn thảo văn bản trực tuyến tuyệt vời.
Chúc các bạn thành công!