Không giống như nhiều nền tảng video khác, Microsoft Stream chỉ dành riêng cho doanh nghiệp và có thể tích hợp với các công cụ như Microsoft Teams, SharePoint, OneDrive Business, Yammer. Đây là lựa chọn tuyệt vời để các công ty tự xây dựng và lưu trữ các tài liệu nội bộ nhằm phục vụ công tác đào tạo nhân viên, hoặc chia sẻ thông tin tới khách hàng, đối tác. Bạn có thể học cách sử dụng Microsoft Stream ngay từ hôm nay với bài hướng dẫn cơ bản dưới đây.
1. Lợi ích khi sử dụng Microsoft Stream
Trước khi học cách dùng Microsoft Stream, bạn nên có cái nhìn tổng quan về những gì mà mình có thể tận dụng và khai thác trong nền tảng video này.
Vì là dịch vụ dành riêng cho doanh nghiệp, nên tất cả mọi nhân viên cùng thuộc một công ty/tổ chức đều có thể tải lên, quản lý, lưu trữ video (bản ghi lớp đào tạo, cuộc họp, buổi thuyết trình, bài học,…); đồng thời chia sẻ chúng trong nội bộ hoặc cho khách hàng/đối tác riêng của công ty.
Lợi ích chính của Microsoft Stream:
- Thúc đẩy mọi người cùng tích cực tham gia và trao đổi, nâng cao chất lượng buổi cộng tác.
- Chia sẻ video trong nội bộ dễ dàng, nhanh chóng, bảo vệ tài liệu không bị phát tán ra ngoài.
- Có thể tạo phụ đề video bằng nhiều ngôn ngữ và tạo thông điệp ý nghĩa
- Có thể tích hợp các bài khảo sát, bài kiểm tra vào video để mang tới trải nghiệm thú vị và hiệu quả hơn.
- Tạo sự kiện trực tiếp và mời người tham gia
- Ghi lại cuộc họp và chia sẻ để xem sau
- ….
2. Cách bắt đầu với Microsoft Stream
Microsoft Stream là một dịch vụ dựa trên đám mây giống như YouTube hoặc Netflix nhưng chỉ để sử dụng nội bộ. Nếu doanh nghiệp đang dùng Microsoft 365 thì nhân viên có tài khoản sẽ tự động có thể truy cập vào Stream trên web.
Xem thêm: Microsoft 365 Là Gì? Doanh Nghiệp Nào Nên Sử Dụng Ngay?
2.1 Hướng dẫn đăng nhập Microsoft Stream
Có 2 cách để bạn truy cập vào Stream:
Cách 1: Mở Microsoft 365 trong App launcher, chọn “All apps” và bấm vào “Stream”.

Cách 2: Truy cập website stream.microsoft.com và đăng nhập bằng tài khoản công việc/tài khoản trường học.

Cách 3 (Dùng cho thiết bị di động/máy tính bảng): Truy cập cửa hàng App Store trên iOS hoặc Google Play trên Android, tìm kiếm ứng dụng Microsoft Stream và tải về và đăng nhập. Lưu ý: ứng dụng chỉ hỗ trợ các hệ điều hành iOS 12.2+ và Android 5.0+
Khi đã đăng nhập Stream thành công thì tài khoản của mỗi người dùng được xem là một kênh phát video. Một doanh nghiệp hoặc tổ chức, trường học có thể có nhiều kênh tương tự như vậy.
>>Xem thêm: Google Workspace tính năng và chi phí.
2.2 Giao diện chính của Microsoft Stream
Sau khi đăng nhập, bạn sẽ thấy giao diện của Stream hiện ra. Trong đó hiển thị sẵn các tính năng chính:
- Trending videos: Những video thịnh hành, được nhiều đồng nghiệp của bạn xem hoặc tương tác nhiều nhất.
- Thanh điều hướng: Thanh điều hướng ở đầu trang, giúp bạn dễ dàng thực hiện mọi thao tác ngay từ trang giao diện chính.
- Invite your coworkers: Tính năng này cho phép bạn chia sẻ các video đã tải lên với đồng nghiệp và ngược lại.
- My watchlist: Phần này chỉ hiển thị nếu bạn có video trong danh sách theo dõi của mình. Watchlist tập trung những video đã được bạn đánh dấu để xem lại bất kỳ lúc nào.
- Followed channels: Giúp bạn dễ dàng theo dõi và xem video mới từ các kênh khác của đồng nghiệp mà bạn quan tâm.
- Trending videos and popular channels: Ở cuối Trang chủ, bạn sẽ thấy số video thịnh hành và cả các kênh phổ biến, có nhiều lượt xem, lượt thích và bình luận. Đây là cách thuận tiện để bạn cập nhật những xu hướng, những vấn đề quan trọng đang diễn ra trong công ty.
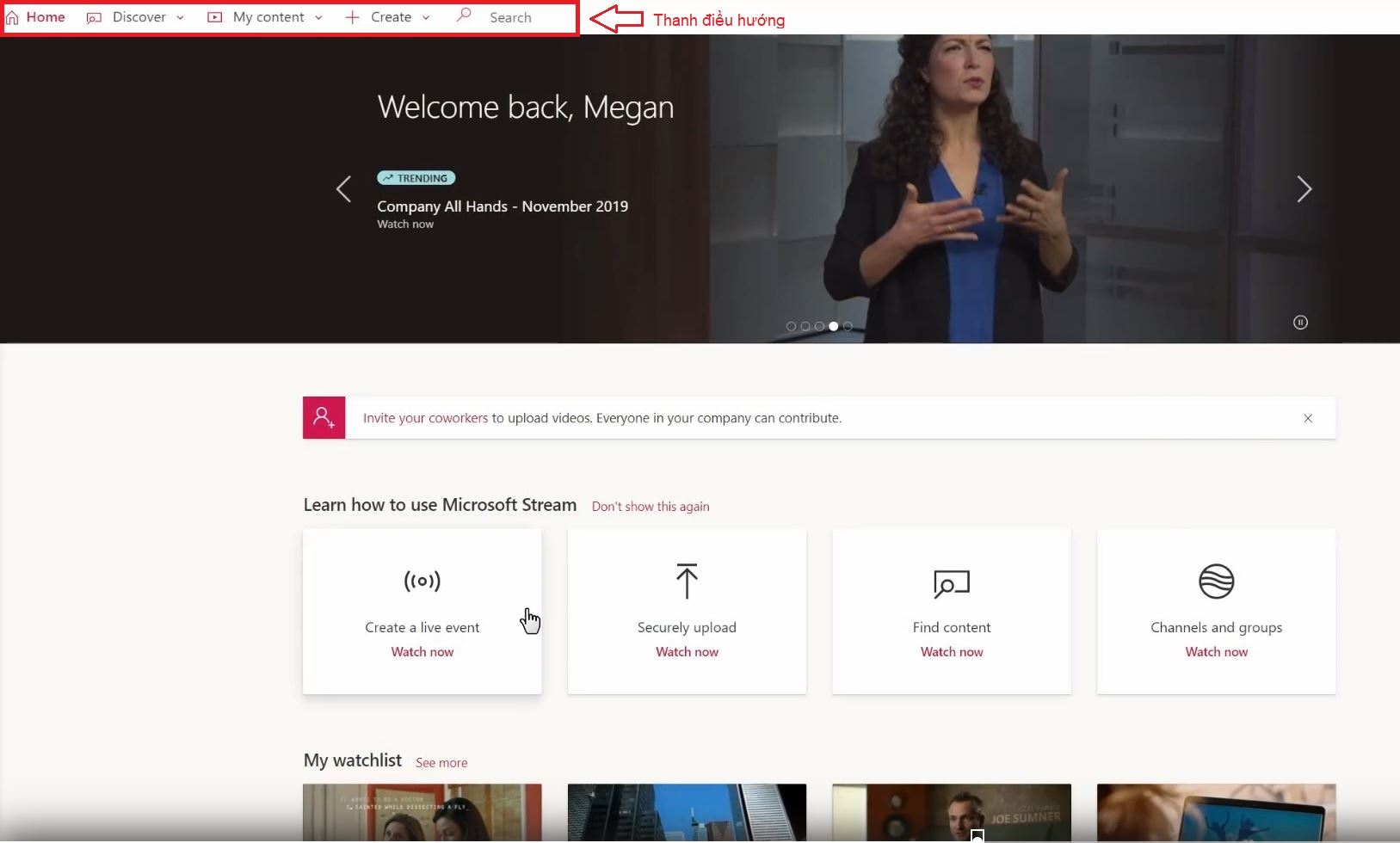
>>Xem thêm: Email doanh nghiệp tính năng và chi phí chi tiết, an toàn bảo mật email đám mây dung lượng lưu trữ lớn, bộ công cụ làm việc nhóm hiệu quả.
3. Hướng dẫn sử dụng Microsoft Stream
Khi đã làm quen được với giao diện chính, lúc này bạn có thể bắt đầu sử dụng các công cụ của nền tảng này.
3.1 Cách tạo nội dung trong Stream
Microsoft Stream cho phép bạn tạo nội dung đa dạng gồm:
- Tải lên một video
- Chỉnh sửa video: Cắt video; thêm phụ đề và chú thích; thêm một cuộc khảo sát, thăm dò ý kiến hoặc câu đố
- Tạo một sự kiện trực tiếp
- Ghi lại màn hình video hoặc buổi phát trực tiếp
- Tạo, tổ chức nhóm và kênh
Cách tải lên và chỉnh sửa video trong Stream
Bước 1: Tại giao diện chính của Microsoft Stream, chọn Create trên thanh điều hướng, sau đó ấn vào “Upload video”. Hoặc: Bấm vào biểu tượng mũi tên đỏ hướng lên ở ngay góc trên cùng bên phải màn hình.
Bước 2: Thực hiện thao tác kéo-thả, hoặc bấm chọn tệp cần tải lên từ thiết bị máy tính/điện thoại…
Bạn có thể tìm các video đã tải lên trong các mục My videos/ My channels/ My groups, hoặc tìm trong phần Browse

Cách cắt video trên Stream: Microsoft Stream cho phép người dùng chỉnh sửa, cắt ngắn thời lượng mọi video đã tải lên, kể cả các sự kiện phát trực tiếp hoặc bản ghi. Chọn một video bạn muốn cắt (chỉ những video do bạn sở hữu) > Nhấn More Actions > Trim video > Kéo thả các chốt cắt để căn chỉnh lại thời lượng theo ý muốn.
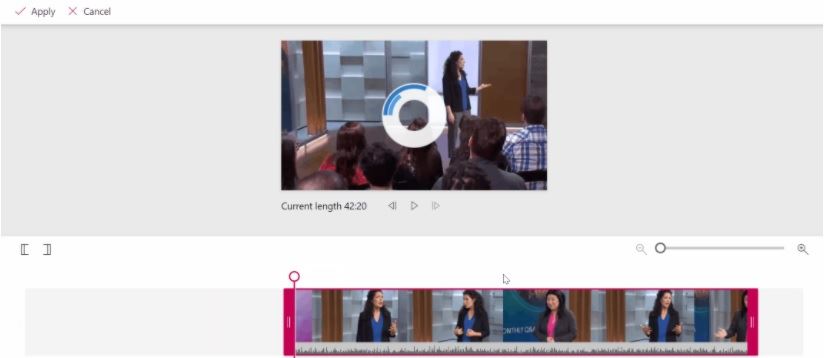
Cách thêm phụ đề và chú thích cho video: Stream hỗ trợ tạo phụ đề/chú thích trong quá trình tải video lên, hoặc tạo cho video hiện có, hoặc sử dụng công cụ tạo phụ đề tự động thông qua nhận dạng giọng nói.
Chọn video muốn tạo phụ đề > Bấm vào biểu tượng bút chì > chọn Update video details > Cửa sổ Options hiện ra > tải tệp phụ đề lên trong phần Subtitles và tệp Chú thích trong phần Captions

Hướng dẫn tạo sự kiện trực tiếp trong Stream
Bước 1: Trên thanh điều hướng ở giao diện trang chủ, chọn Create > Live event
Bước 2: Điền các thông tin mô tả để lên lịch cho sự kiện.

Bước 3: Thiết lập đối tượng người dùng/nhóm có quyền xem sự kiện tại mục “Permissions”. Sau khi bạn thiết lập xong thì những người được mời sẽ nhận được thông báo cụ thể về sự kiện sắp diễn ra.
Bước 4: Chọn Save để lưu sự kiện đã lên lịch.
Bước 5: Bấm Publish Now, lúc này những người được mời tham dự có thể thấy giao diện trang sự kiện.
Cách phát sự kiện trực tiếp
Bước 1: Sau khi bấm lưu sự kiện, ở thanh Encoder Setup, bạn sẽ nhận được URL máy chủ RTMP. Việc bạn cần làm là chọn một bộ mã hóa bất kỳ ở mục Select Encoder, hoặc chọn định cấu hình theo cách thủ công.
Lưu ý: Bộ mã hóa là một thành phần quan trọng bắt buộc phải có nếu bạn muốn tổ chức livestream. Bộ mã hóa này sẽ lấy các dữ liệu cồng kềnh bao gồm âm thanh, video và đồ họa trong buổi phát và biến chúng thành dữ liệu có thể được truyền trên internet trong thời gian thực.

Bước 2: Bấm Start Setup để bắt đầu thiết lập bộ mã hóa. Tiếp theo, sao chép URL máy chủ vào bộ mã hóa mà bạn đã chọn. Lúc này nguồn cấp dữ liệu bộ mã hóa trực tiếp sẽ được gửi tới Microsoft Stream.
Khi bạn đẩy bộ mã hóa đến điểm nhập máy chủ, lúc này bạn sẽ được thấy bản xem trước của buổi phát. Bản xem trước này sẽ không hiện ra cho khán giả.
Bước 3: Sau khi bạn đã kiểm tra và hài lòng với bản xem trước thì bấm vào Start event để chính thức bắt đầu buổi phát trực tiếp cho cuộc họp, lớp học, buổi đào tạo…
Lưu ý: Dù đã bắt đầu buổi phát nhưng bạn vẫn có thể ngắt kết nối (Disconnect). Ngay sau đó Stream sẽ đưa bạn quay về bước bắt đầu thiết lập bộ mã hóa.
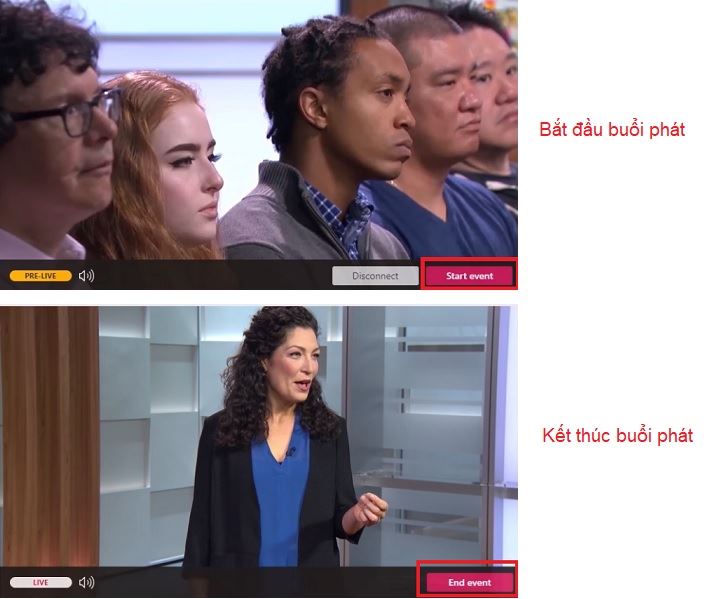
Bước 6: Bấm vào End event để kết thúc sự kiện phát.
Cách ghi lại màn hình trong Microsoft Stream
Trong nền tảng Stream của Microsoft, bạn có thể tạo bản ghi màn hình lên tới 15 phút (cả máy ảnh + micro). Tuy nhiên tính năng này chỉ hỗ trợ cho trình duyệt web Microsoft Edge/Google Chrome trên Windows 10 và macOS.
Bước 1: Trên thanh điều hướng, chọn Create > Record Screen
Bước 2: Chọn Allow khi được trình duyệt web nhắc cho phép Stream truy cập micro và camera

Bước 3: Chọn biểu tượng và để thiết lập bật hoặc tắt camera và micro.
Bước 4: Bấm vào biểu tượng chấm tròn đỏ để bắt đầu ghi màn hình.

Bước 5: Chọn phần màn hình mà bạn muốn hiển thị trong bản ghi (toàn bộ màn hình, chỉ cửa sổ ứng dụng, hoặc bao gồm cả tab trình duyệt) > Nhấn Share. Để đưa thêm âm thanh từ máy tính vào bản ghi, hãy tích vào ô Share Audio. Một bộ đếm ngược sẽ xuất hiện và lúc này bạn hãy chuyển sang cửa sổ trình duyệt muốn ghi lại để bắt đầu quá trình record.


Bước 6: Sau khi hoàn tất, nhấn Next để xem lại bản ghi.
3.2 Khám phá các nội dung thú vị trong tổ chức
Bấm vào Discover trên thanh điều hướng để khám phá các kênh đang phổ biến trong công ty của bạn; hoặc các video xu hướng, các bản ghi cuộc họp, lớp học trực tuyến…
Chỉ cần bấm vào một kênh bất kỳ, bạn sẽ xem được toàn bộ video mà kênh đó đã tải lên.
Hoặc bạn cũng có thể chủ động tìm kiếm bằng cách nhập từ khóa video hoặc kênh ở ô Search.

3.3 Mời đồng nghiệp
Tính năng này giúp thúc đẩy tương tác giữa các nhân viên/các phòng ban và tăng cường hiệu quả teamwork.
Những người được bạn mời cũng có thể tự phát triển kênh video riêng của mình.
Bước 1: Bấm vào biểu tượng Invite ở góc phải thanh điều hướng.
Bước 2: Gõ tên đồng nghiệp ở ô tìm kiếm (đối với người dùng thư mục Azure Active trên đám mây Azure), hoặc gõ địa chỉ email (email đồng nghiệp phải cùng miền với email của bạn)
Bước 3: Nhấn Invite

Trên đây là bài hướng dẫn cơ bản về cách sử dụng Microsoft Stream dành cho người mới làm quen. Nền tảng này vẫn còn vô vàn tính năng thú vị và hữu ích khác để bạn tận dụng nhằm thúc đẩy tối đa hiệu quả các công tác đào tạo và teamwork trong tổ chức của mình.





