Trong bài viết, MMGroup sẽ hướng dẫn các bạn cách chèn đường liên kết trong email. Khi bạn nhấp vào một văn bản trong email sẽ chuyển bạn đến trang web tương ứng.
Chúng ta cùng tìm hiểu nhé.
*Lưu ý: bài viết chỉ mang tính chất hỗ trợ thông tin, chúng tôi không cung cấp và không hỗ trợ dịch vụ này.
1. Chèn đường liên kết trong Gmail
Bước 1: Nếu bạn đã đăng nhập vào Gmail, bạn sẽ được đưa tới Inbox – Hộp thư đến.
- Nếu chưa đăng nhập vào Gmail, nhập địa chỉ email và mật khẩu, sau đó nhấp chuột vào Sign in (Đăng nhập).
- Sau khi bạn nhấp vào soạn thư một hộp thoại sẽ xuất hiện.
Bước 2: Nhập các thông tin cần thiết. Nhập địa chỉ email của người nhận vào trường “To” (Gửi đến), tên chủ đề vào trường “Subject” (Tiêu đề) (tùy chọn), và nội dung thư vào phần bên dưới trường “Subject”.

Bước 4: Chọn văn bản liên kết. Nhấp và giữ chuột văn bản liên kết. Thao tác này nhằm tô đậm văn bản. Khi người dùng nhấp vào văn bản này sẽ chuyển bạn đến trang web.
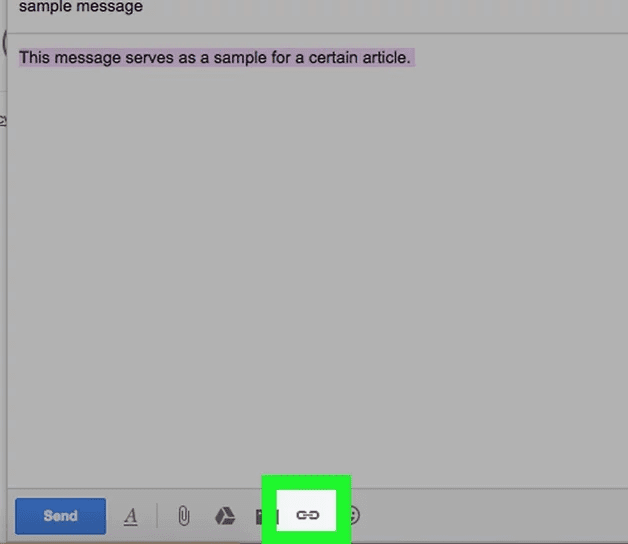
Bước 5: Nhấp chuột vào biểu tượng “Insert link” (Thêm liên kết). Bạn sẽ thấy biểu tượng hình dây xích ở cuối cửa sổ “New Message” (Thư mới).
Bước 6: Nhập URL vào ô chính là liên kết mà bạn muốn gửi đến người dùng.
Bước 7: Nhấn vào Ok để xác định lại chèn email. Đây là thao tác liên kết URL với văn bản vừa chọn. Khi bạn gửi email và người nhận đọc thư, họ có thể nhấp chuột vào liên kết văn bản để mở website.
>>Xem thêm: Cách tạo thư mục trong Outlook đơn giản.
2. Xóa liên kết trong Gmail
Muốn xóa một liên kết các bạn nhấp vào liên kết > Nhấp vào xóa để xóa đường link.
Nhấp vào thay đổi nếu bạn muốn thay đổi link. Sau khi nhấp vào thay đổi bạn cần nhập một đường liên kết khác.

>>Xem thêm: Email doanh nghiệp tính năng và chi phí chi tiết.
3. Chèn liên kết vào Outlook
Cũng tương tự như Gmail khi chèn link vào Gmail cũng tương tự như các bước.
Bước 1: Đăng nhập vào Outlook của các bạn.
Bước 2: Nhấp vào ô New Message để bắt đầu Soạn một thư mới.
Bước 3: Nhập các thông tin cần thiết. Nhập địa chỉ email của người nhận vào trường “To” (Gửi đến), tên chủ đề vào trường “Subject” (Tiêu đề) (tùy chọn), và nội dung thư vào phần bên dưới trường “Subject”.
Bước 4: Nhập nội dung mà bạn muốn chèn link. Trong ví dụ này Phần text là “Chèn link trong Outlook”. Sau đó tô đen phần văn bản mà bạn muốn chèn link. Nhấp vào biều tượng Insert link vào trong văn bản.
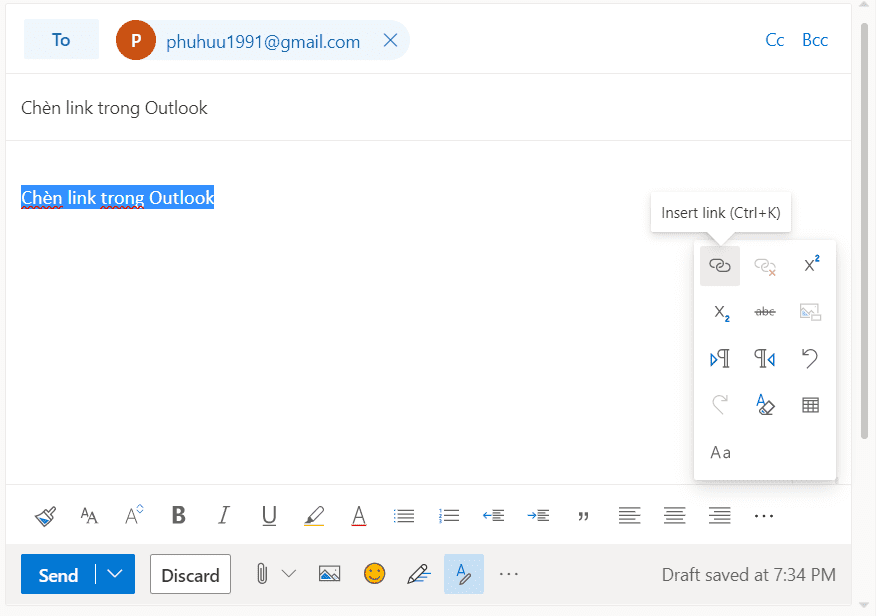
Bước 5: Nhập URL mà bạn muốn gửi vào ô bên dưới. Sau đó nhấn Ok là xong.

Bước 6: Sau khi chọn Ok Nhấn vào nút gửi là xong. Người nhận chỉ cần nhấn vào text sẽ chuyển đến URL là bạn gửi.
>>Xem thêm: Cách khôi phục lại email đã xóa trong Gmail.
4. Xóa liên kết trong Outlook
Bước 1: Đăng nhập vào Outlook của các bạn.
Bước 2: Nhấp vào ô New Message để bắt đầu Soạn một thư mới.
Bước 3: Nhập các thông tin cần thiết. Nhập địa chỉ email của người nhận vào trường “To” (Gửi đến), tên chủ đề vào trường “Subject” (Tiêu đề) (tùy chọn), và nội dung thư vào phần bên dưới trường “Subject”.
Bước 4: Nhấp vào đường liên kết mà bạn đã tạo. Chọn vào Remove Hyperlink để xóa liên kết.
Như vậy bạn đã xóa xong liên kết.
>>Xem thêm: Cách tăng dung lượng Onedrive đơn giản.
Chúc các bạn thành công!





